Ethernet pomalejší než Wi-Fi: Jak opravit během několika sekund

Obsah
Mám notebook a práci nastavenou poměrně daleko od routeru, takže jsem musel použít WiFi.
V poslední době jsem však nedosahoval rychlostí, které bych měl. Kabelový ethernet by měl být rychlejší a konzistentnější ve srovnání s WiFi.
Šel jsem se podívat, jestli bych mohl mít rychlejší internet s kabelovým připojením, a z nějakého podivného důvodu byl pomalejší.
Byl jsem zmatený. Bylo to v rozporu se zdravým rozumem; jak může být kabelové připojení pomalejší než bezdrátové?
Rozhodl jsem se zjistit, jak k tomu došlo a zda je třeba nějaký problém vyřešit.
Hledal jsem na internetu a dokonce jsem kontaktoval svého poskytovatele připojení k internetu, abych zjistil, zda mi může pomoci. Tento návod je výsledkem všeho, co jsem při svém pátrání našel, abyste i vy mohli získat vyšší rychlost internetu pomocí ethernetu.
Chcete-li opravit ethernetové připojení, které je pomalejší než WiFi, nejprve zkontrolujte kabely, a pokud jsou poškozené, vyměňte je. Aktualizujte síťové ovladače a zakažte všechny sítě VPN. Obraťte se také na svého poskytovatele internetových služeb.
Ethernet vs. WiFi

Srovnání ethernetu a WiFi je porovnáním spolehlivé rychlosti a pohodlí.
Výběrem jedné z nich obětujete druhou, proto se předtím informovaně rozhodněte.
Pokud jde o rychlost přenosu dat, ethernet dosahuje maximální rychlosti 1000 Mb/s neboli 1 gigabitu za sekundu, zatímco nejnovější standardy WiFi jsou schopny dosáhnout rychlosti až 1300 Mb/s neboli 1,3 gigabitu za sekundu.
Na papíře to tedy vypadá, že WiFi vítězí, ale v reálných aplikacích je ethernet při poskytování rychlostí spolehlivější.
Protože WiFi využívá rádiové vlny, mohou být blokovány velkými předměty, zejména kovovými.
Rádiové vlny jsou pohlcovány opravdu silnými stěnami a kovovými konstrukcemi, v důsledku čehož WiFi ztrácí velkou rychlost přenosu.
Z hlediska latence je WiFi v porovnání s ethernetem také pomalejší. Latence je doba, za kterou se odešle požadavek z vašeho počítače a odpověď serveru se vám vrátí zpět.
Zatímco pro běžného uživatele to nebude problém, pro hraní závodních her a další časově náročné aplikace je to důležité.
Viz_také: Aktualizace operátora Verizon: proč a jak fungujeZ hlediska dostupnosti je WiFi na míle napřed. K připojení k síti WiFi potřebujete pouze chytrý telefon.
V případě ethernetu musíte mít zařízení s ethernetovým portem a konektory musíte zapojit ručně.
Správné testování

Prioritou by mělo být správné testování, abyste zjistili, zda problém vůbec existuje. Vyloučte všechny možnosti, přičemž nejsnadněji odstranitelné možnosti by měly být na prvním místě.
Proveďte test rychlosti při připojení k síti Wi-Fi. Výsledky testů si někam zaznamenejte.
Nyní proveďte stejný test rychlosti, když jste připojeni přes ethernet. Ujistěte se, že je WiFi na zařízení, na kterém testujete, vypnuté a všechna zařízení v síti WiFi jsou odpojená.
Proveďte stejné testy na různých počítačích a noteboocích. Je dobré takto testovat, abychom mohli důkladněji pochopit, proč byl ethernet pomalejší a zda se to týkalo pouze jednoho vašeho počítače.
Porty přepínače
Něco jednoduchého, co můžete zkusit, by bylo změnit porty, které používáte. Na samotném routeru je více portů a zkuste se připojit ke všem z nich a zjistit, zda internet běží rychleji.
Pokud má váš počítač více ethernetových portů, vyzkoušejte všechny.
Použití jiného kabelu
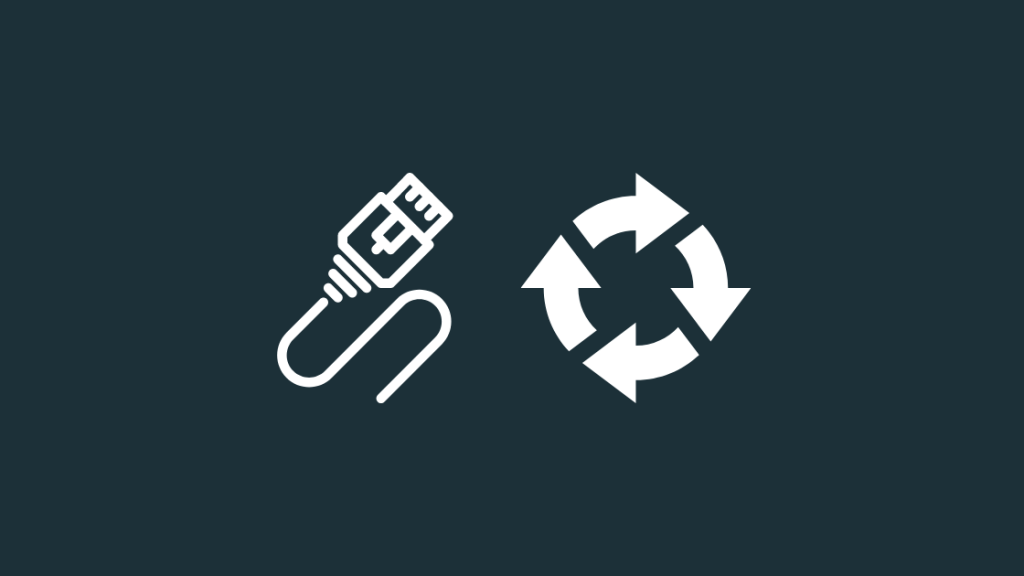
Zkuste použít jiný kabel. Staré kabely bohužel nejsou kompatibilní s dnešními rychlostmi internetu, takže pokud víte, že je váš ethernetový kabel dost starý, je čas pořídit si nový.
Doporučil bych vám pořídit si ethernetový kabel DbillionDa Cat8.
Ujistěte se, že je dostatečně dlouhý, aby dosáhl na místo, kam plánujete počítač umístit.
Záleží na délce a je lepší mít příliš dlouhý kabel než příliš krátký.
Kratší kabely se při běžném používání hodně ohýbají, jsou namáhány a mohou se snadno poškodit.
Podívejte se na kabely Cat6 a Cat8, které jsou dnes nejrozšířenějším standardem a umožňují velmi vysoké rychlosti.
Aktualizace síťových ovladačů

Síťové ovladače umožňují počítači komunikovat se směrovačem a je velmi důležité je aktualizovat.
Staré ovladače mohou mít problémy s poskytováním vysokých rychlostí, takže jejich aktualizace je sázkou na jistotu.
Nesoulad ovladačů může také způsobit porušení dynamického rozsahu okna, což může zpomalovat váš internet.
Aktualizace ovladačů síťového adaptéru v systému Windows:
- Stiskněte a podržte tlačítko Klíč systému Windows a R .
- Do zobrazeného pole Spustit zadejte " devmgmt.msc " bez uvozovek.
- V otevřeném okně Správce zařízení vyhledejte oddíl s názvem Síťové adaptéry .
- Rozbalte ji, klikněte pravým tlačítkem myši na jednotlivé položky a klikněte na možnost " Aktualizace ovladače" .
- Projděte procesem aktualizace ovladače pro každý ovladač v části Síťové adaptéry.
Kontrola aktualizací síťového ovladače v počítači Mac:
Viz_také: Jak převést DSL na Ethernet: Kompletní průvodce- Klikněte na logo Apple v pravém horním rohu obrazovky.
- Vyberte " Aktualizace softwaru "
- Společnost Apple automaticky vyhledá všechny potřebné aktualizace ovladačů a automaticky je nainstaluje.
Kontrola nastavení síťového připojení

Dalším krokem při řešení problémů s pomalým internetem bude kontrola konfigurace směrovače. To provedete:
- Otevřete webový prohlížeč a zadejte " 192.168.0.1 " bez uvozovek v adresním řádku.
- Přihlaste se ke směrovači pomocí nastavených přihlašovacích údajů. Pokud jste žádné nenastavili, zkontrolujte, zda je na samotném směrovači štítek s uživatelským jménem a heslem.
- Obnovením routeru na stránce nastavení vrátíte zpět všechny náhodné změny nastavení routeru.
- Budete však muset znovu projít procesem aktivace routeru.
Zakázání a povolení síťové karty
Pokud používáte systém Windows, můžete zkusit síťovou kartu zakázat a znovu povolit.
Za tímto účelem znovu otevřete správce zařízení a:
- Klikněte pravým tlačítkem myši na všechny položky v části Síťové adaptéry a vyberte možnost "Zakázat zařízení".
- Znovu klikněte pravým tlačítkem myši na položky a povolte je.
Zkontrolujte, zda se vaše rychlost zlepšila, provedením testu rychlosti.
Elektromagnetické rušení
Věřte nebo ne, ale rušení se netýká jen WiFi, ale v menší míře i Ethernetu.
Rušení ze zdrojů, jako jsou mikrovlnné trouby nebo zářivky, může ovlivnit připojení.
Snažte se umístit směrovač tak, aby bylo rušení z těchto zdrojů co nejvíce omezeno.
Přemístěte kabel a směrovač alespoň 10 stop od těchto zdrojů.
Vyhledávání škodlivého softwaru

Viry mohou zabírat vaši drahocennou šířku pásma, aby mohly správně doručit svou škodlivou nálož, a v případě některých virů může být jejich smyslem jen to, že vám zacpou internet a zpomalí rychlost.
Spusťte bezplatnou antivirovou kontrolu od Malwarebytes nebo AVG. Pokud používáte systém Windows, ale nechcete instalovat další software, nechte si provést kontrolu od programu Windows Defender.
V 95 % případů je Windows Defender dostatečně dobrý a nemusíte platit za prémiový antivirový software. To však samozřejmě platí pouze v případě, že jste na internetu v bezpečí.
Zakázat služby VPN

VPN mohou kvůli svému fungování zpomalovat rychlost internetu. Přeskakují mezi servery po celém světě, aby vám poskytly obsah uzamčený podle regionu a zároveň vám poskytly ochranu soukromí.
Vypněte všechny spuštěné sítě VPN a znovu spusťte test rychlosti, abyste ověřili, zda zpomalení nezpůsobila síť VPN.
Problémy s poskytovateli internetových služeb
Problémy s poskytovatelem internetových služeb jsou do jisté míry běžné a jediné, co můžete udělat, je počkat.
Zavolejte jim, abyste zjistili, v čem je problém, a zjistili časový rámec opravy.
To je skvělé, protože poskytovatel internetu ví, kde se nacházíte, a ví, jak je problém rozšířený.
Během čekání můžete stejně používat Wi-Fi, takže to nebude tak velký problém.
Ethernet by měl být rychlejší
Ethernet jako drátové připojení poskytuje konzistentní rychlost, a i když se nemusíte obávat, že by signál WiFi byl z ničeho nic slabý, pokud je ethernet pomalejší než WiFi, je to zřejmý problém.
Pokud máte nízkorychlostní internetový tarif a zajímalo by vás, jak rychlý je tarif 600 kb/s - není. Musíte svůj internetový tarif upgradovat.
To by nebyl problém, kdybyste měli dobrou rychlost Wi-Fi, a proč tomu tak nebylo, lze vysledovat až ke skladovému routeru, který vám poskytl váš poskytovatel internetu.
Bohužel se jedná o nejnižší třídu routerů, která postrádá jakékoli hodnotné funkce.
Dobrý síťový systém WiFi dokáže dostat signál WiFi do celého domu a zbavit vás otravných mrtvých zón.
Vzhledem k tomu, že se jedná o síťové systémy, jsou velmi dobré v úlohách domácí automatizace a jsou kompatibilní s mnoha zařízeními a systémy chytré domácnosti.
Možná se vám bude líbit i čtení
- Lze do extenderu Wi-Fi zapojit ethernetový kabel? Podrobný průvodce
- Můžete být současně připojeni k síti Ethernet a Wi-Fi: [vysvětlení]
- Jak vést ethernetový kabel podél stěn: vysvětlení
- Pomalý internet v notebooku, ale ne v telefonu: Jak opravit během několika minut
- Comcast Xfinity škrtí můj internet: jak tomu zabránit
Často kladené otázky
Jak poznám, že je můj ethernetový kabel poškozený?
Pokud se kromě zjevného fyzického poškození nerozsvítí kontrolka uvnitř některých ethernetových portů, je kabel poškozený.
Na ethernetovém konektoru je také plastová spona. Pokud je ulomená, nelze se dokonale připojit k portu, což snižuje jeho výkon.
Je Cat 6 lepší než Cat 5e?
Cat6 je spolehlivější při vyšších rychlostech a je zpětně kompatibilní s předchozími standardy.
Jeho rychlostní výhoda však začíná klesat po ujetí vzdálenosti 164 stop a více.
Jak otestuji připojení k síti Ethernet?
Sledujte ethernetový kabel od počítače k modemu nebo směrovači. Pokud kontrolka stavu ethernetového připojení bliká zeleně nebo modře, je připojení v pořádku.
Co znamená oranžová kontrolka na portu Ethernet?
Oranžová nebo zelená kontrolka na ethernetovém portu obvykle znamená, že kabel je zapojen a funguje normálně. Oranžová kontrolka konkrétně znamená rychlost 100 Mb/s.

