อีเธอร์เน็ตช้ากว่า Wi-Fi: วิธีแก้ไขในไม่กี่วินาที

สารบัญ
ฉันมีแล็ปท็อปและที่ทำงานอยู่ห่างจากเราเตอร์ไม่กี่ฟุต ดังนั้นฉันจึงต้องใช้ WiFi
แต่เมื่อเร็วๆ นี้ ฉันไม่ได้รับความเร็วเท่าที่ควร อีเธอร์เน็ตแบบใช้สายควรเร็วกว่าและสอดคล้องกับความเร็วของมันมากกว่าเมื่อเทียบกับ WiFi
ฉันไปตรวจดูว่าสามารถรับอินเทอร์เน็ตที่เร็วกว่าด้วยการเชื่อมต่อแบบใช้สายได้หรือไม่ และด้วยเหตุผลแปลกๆ บางประการ เน็ตจึงช้ากว่า
ฉันรู้สึกงุนงง สิ่งนี้ขัดกับสามัญสำนึกทั้งหมด การเชื่อมต่อแบบใช้สายจะช้ากว่าแบบไร้สายได้อย่างไร
ฉันเริ่มค้นหาว่าสิ่งนี้เกิดขึ้นได้อย่างไร และมีปัญหาที่ต้องแก้ไขหรือไม่
ฉันดูออนไลน์และแม้แต่ติดต่อ ISP ของฉันเพื่อดูว่าสามารถช่วยได้หรือไม่ คู่มือนี้เป็นผลมาจากสิ่งที่ฉันพบในการวิจัยของฉัน เพื่อให้คุณสามารถรับความเร็วอินเทอร์เน็ตที่เร็วขึ้นด้วยอีเธอร์เน็ต
ในการแก้ไขการเชื่อมต่ออีเธอร์เน็ตที่ช้ากว่า WiFi ก่อนอื่นให้ตรวจสอบสายเคเบิลและ เปลี่ยนใหม่หากเกิดความเสียหาย อัปเดตไดรเวอร์เครือข่ายของคุณและปิดใช้งาน VPN ใดๆ ติดต่อ ISP ของคุณด้วย
อีเธอร์เน็ตกับ WiFi

การเปรียบเทียบอีเธอร์เน็ตและ WiFi เป็นการเปรียบเทียบความเร็วที่เชื่อถือได้และความสะดวกสบาย
การเลือกหนึ่งรายการจะเป็นการเสียสละอีกรายการหนึ่ง ดังนั้นควรตัดสินใจอย่างรอบครอบก่อนดำเนินการ
ในแง่ของอัตราการถ่ายโอนข้อมูล อีเธอร์เน็ตมีความเร็วสูงสุดที่ 1,000 Mbps หรือ 1 กิกะบิตต่อวินาที ในขณะที่มาตรฐาน WiFi ใหม่ล่าสุดสามารถทำได้ ความเร็วสูงถึง 1300 Mbps หรือ 1.3 กิกะบิตต่อวินาที
ดังนั้นบนกระดาษดูเหมือนว่า WiFi จะชนะ แต่ในการใช้งานจริงของคุณ อีเธอร์เน็ตมีความน่าเชื่อถือมากกว่าเมื่อส่งความเร็ว
เนื่องจาก WiFi ใช้คลื่นวิทยุ วัตถุขนาดใหญ่จึงสามารถปิดกั้นได้ โดยเฉพาะวัตถุที่เป็นโลหะ
คลื่นวิทยุถูกดูดซับโดยผนังหนาและโครงสร้างโลหะ ส่งผลให้ WiFi สูญเสียความเร็วในการรับส่งข้อมูลอย่างมาก
ในแง่ของความหน่วง WiFi ยังช้ากว่าเมื่อเทียบกับอีเธอร์เน็ต เวลาแฝงคือเวลาที่ใช้ในการส่งคำขอจากคอมพิวเตอร์ของคุณ และการตอบกลับของเซิร์ฟเวอร์เพื่อติดต่อกลับหาคุณ
แม้ว่าจะไม่ใช่ปัญหาสำหรับผู้ใช้ทั่วไป แต่ก็เป็นสิ่งสำคัญสำหรับเกมการแข่งขัน และแอปพลิเคชันที่ต้องคำนึงถึงเวลาอื่นๆ
การเข้าถึงไวไฟนั้นล้ำหน้ากว่าหลายไมล์ คุณต้องมีสมาร์ทโฟนเท่านั้นจึงจะเชื่อมต่อกับเครือข่าย WiFi ได้
ในกรณีของอีเธอร์เน็ต คุณต้องมีอุปกรณ์ที่มีพอร์ตอีเทอร์เน็ต และคุณต้องเสียบปลั๊กด้วยตนเอง
ทดสอบอย่างเหมาะสม

ทดสอบอย่างเหมาะสมเพื่อระบุว่ายังมีปัญหาอยู่หรือไม่ ควรเป็นสิ่งสำคัญอันดับแรกของคุณ ขจัดความเป็นไปได้ทั้งหมด โดยวิธีที่ง่ายที่สุดในการกำจัดต้องดำเนินการก่อน
เรียกใช้การทดสอบความเร็วขณะเชื่อมต่อกับ WiFi บันทึกผลการทดสอบไว้ที่ใดที่หนึ่ง
ตอนนี้เรียกใช้การทดสอบความเร็วเดียวกันในขณะที่คุณเชื่อมต่อผ่านอีเธอร์เน็ต ตรวจสอบให้แน่ใจว่าปิด WiFi บนอุปกรณ์ที่คุณกำลังทดสอบอยู่ และอุปกรณ์ทั้งหมดบนเครือข่าย WiFi ถูกตัดการเชื่อมต่อแล้ว
เรียกใช้การทดสอบเดียวกันนี้บนพีซีเครื่องอื่นและแล็ปท็อป เป็นความคิดที่ดีที่จะทดสอบในลักษณะนี้ เพื่อให้เราสามารถเข้าใจได้อย่างละเอียดยิ่งขึ้นว่าเหตุใดอีเทอร์เน็ตจึงช้าลงและเฉพาะกับคอมพิวเตอร์เครื่องใดของคุณเท่านั้น
พอร์ตสวิตช์
วิธีง่ายๆ ที่คุณสามารถลองได้คือเปลี่ยนพอร์ตที่คุณใช้ เราเตอร์มีพอร์ตหลายพอร์ต ลองเชื่อมต่อกับพอร์ตทั้งหมดและดูว่าอินเทอร์เน็ตทำงานเร็วขึ้นหรือไม่
หากคอมพิวเตอร์ของคุณมีพอร์ตอีเทอร์เน็ตหลายพอร์ตเช่นกัน ให้ลองใช้ทุกพอร์ต
ใช้สายอื่น
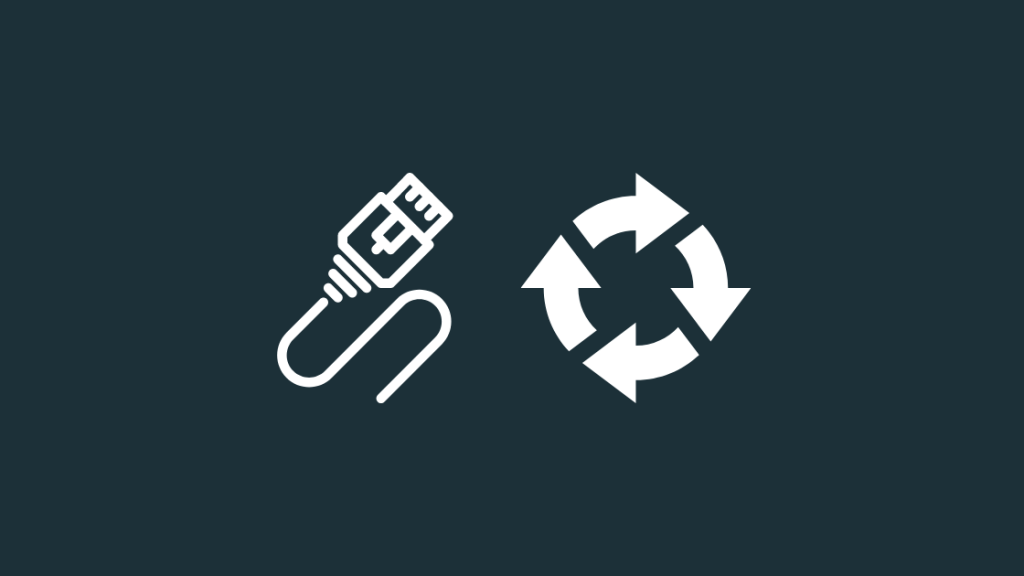
ลองใช้สายอื่น น่าเสียดายที่สายเก่าใช้ไม่ได้กับความเร็วอินเทอร์เน็ตในปัจจุบัน ดังนั้นหากคุณรู้ว่าสายอีเธอร์เน็ตของคุณค่อนข้างเก่า ก็ถึงเวลาซื้อสายใหม่
ฉันขอแนะนำให้คุณซื้อสายอีเธอร์เน็ต DbillionDa Cat8
ตรวจสอบให้แน่ใจว่ายาวพอที่จะไปถึงทุกที่ที่คุณวางแผนจะวางคอมพิวเตอร์
ความยาวเป็นสิ่งสำคัญ และการมีสายที่ยาวเกินไปก็ดีกว่ามีสายที่สั้นเกินไป
สายที่สั้นกว่านั้นโค้งงอได้มากและเกิดความเครียดระหว่างการใช้งานเป็นประจำ และอาจเสียหายได้ง่าย
ระวังสาย Cat6 และ Cat8; เป็นมาตรฐานที่ใช้กันอย่างแพร่หลายในปัจจุบันและมีความเร็วสูงมาก
อัปเดตไดรเวอร์เครือข่ายของคุณ

ไดรเวอร์เครือข่ายของคุณช่วยให้คอมพิวเตอร์ของคุณสื่อสารกับเราเตอร์ได้ และเป็นสิ่งสำคัญมากที่จะต้องอัปเดตอยู่เสมอ
ไดรเวอร์รุ่นเก่าอาจมีปัญหาในการส่งมอบความเร็วสูง ดังนั้นการอัปเดตไดรเวอร์เหล่านี้เป็นทางเลือกที่ปลอดภัย
ไดรเวอร์ไม่ตรงกันอาจทำให้เกิดการละเมิดหน้าต่างช่วงไดนามิก ซึ่งอาจทำให้อินเทอร์เน็ตของคุณช้าลง
วิธีอัปเดตไดรเวอร์อะแดปเตอร์เครือข่ายบน Windows:
ดูสิ่งนี้ด้วย: ทีวี Samsung ของคุณช้าหรือไม่? วิธีทำให้มันกลับมายืนได้เหมือนเดิม!- กด คีย์ Windows และ R ค้างไว้
- ในช่องเรียกใช้ที่ปรากฏขึ้น ให้พิมพ์ “ devmgmt.msc ” โดยไม่ต้องใส่เครื่องหมายอัญประกาศ
- ในหน้าต่าง Device Manager ที่เปิดขึ้น ให้มองหาส่วนที่ชื่อว่า Network adapters .
- ขยายและคลิกขวาที่แต่ละรายการ แล้วคลิก “ อัปเดตไดรเวอร์” .
- ทำตามขั้นตอนการอัปเดตไดรเวอร์สำหรับแต่ละไดรเวอร์ภายใต้อะแดปเตอร์เครือข่าย
วิธีตรวจสอบการอัปเดตไดรเวอร์เครือข่ายบน Mac:
- คลิกโลโก้ Apple ที่มุมขวาบนของหน้าจอ
- เลือก “ อัปเดตซอฟต์แวร์ ”
- Apple จะหาไดรเวอร์โดยอัตโนมัติ อัปเดตที่คุณต้องการและติดตั้งโดยอัตโนมัติ
ตรวจสอบการตั้งค่าการเชื่อมต่อเครือข่าย

ขั้นตอนต่อไปในการแก้ปัญหาอินเทอร์เน็ตช้าคือการตรวจสอบเราเตอร์ การกำหนดค่า ในการดำเนินการนี้:
- เปิดเว็บเบราว์เซอร์และพิมพ์ “ 192.168.0.1 ” โดยไม่ต้องใส่เครื่องหมายอัญประกาศในแถบที่อยู่
- เข้าสู่ระบบเราเตอร์ด้วยข้อมูลประจำตัว คุณได้ตั้งค่า หากคุณไม่ได้ตั้งค่าใดๆ ให้ตรวจสอบเราเตอร์เพื่อหาป้ายกำกับที่มีชื่อผู้ใช้และรหัสผ่าน
- รีเซ็ตเราเตอร์จากหน้าการตั้งค่าเพื่อย้อนกลับการเปลี่ยนแปลงการตั้งค่าเราเตอร์โดยไม่ได้ตั้งใจ
- คุณจะต้องผ่านการอย่างไรก็ตาม ขั้นตอนการเปิดใช้งานเราเตอร์อีกครั้ง
ปิดและเปิดใช้งานการ์ดเครือข่ายของคุณ
หากคุณใช้ Windows คุณสามารถลองปิดใช้งานการ์ดเครือข่ายและเปิดใช้งานได้ กลับมาอีกครั้ง
ในการดำเนินการนี้ ให้เปิดตัวจัดการอุปกรณ์อีกครั้งและ:
- คลิกขวาที่รายการทั้งหมดภายใต้ Network Adapters และเลือก “ปิดใช้งานอุปกรณ์”
- คลิกขวาที่รายการอีกครั้งและเปิดใช้งาน
ตรวจสอบว่าความเร็วของคุณดีขึ้นหรือไม่โดยเรียกใช้การทดสอบความเร็ว
การรบกวนทางแม่เหล็กไฟฟ้า
เชื่อหรือไม่ว่า ไม่ใช่แค่ WiFi เท่านั้นที่สามารถได้รับผลกระทบจากสัญญาณรบกวน อีเทอร์เน็ตก็ได้รับผลกระทบเช่นกันในระดับที่น้อยกว่า
การรบกวนจากแหล่งต่างๆ เช่น เตาไมโครเวฟหรือหลอดไฟฟลูออเรสเซนต์อาจส่งผลต่อการเชื่อมต่อ
ลองวางเราเตอร์ เพื่อให้สัญญาณรบกวนจากแหล่งเหล่านี้ ลดลงมากที่สุด
ย้ายสายเคเบิลและเราเตอร์ของคุณให้ห่างจากแหล่งที่มาเหล่านี้อย่างน้อย 10 ฟุต
สแกนหามัลแวร์

ไวรัสสามารถใช้แบนด์วิธอันมีค่าของคุณ ดังนั้นพวกเขาจึงสามารถส่งเพย์โหลดที่เป็นอันตรายได้อย่างถูกต้อง และในกรณีของไวรัสบางตัว จุดประสงค์หลักของไวรัสเหล่านี้อาจไปขัดขวางการเชื่อมต่ออินเทอร์เน็ตของคุณและให้ความเร็วที่ช้าลง
เรียกใช้โปรแกรมป้องกันฟรี - สแกนไวรัสจาก Malwarebytes หรือ AVG หากคุณใช้ Windows แต่ไม่ต้องการติดตั้งซอฟต์แวร์เพิ่มเติม ให้ Windows Defender ทำการสแกนให้คุณ
95% ของเวลาทั้งหมด Windows Defender นั้นดีพอ และคุณไม่จำเป็นต้อง จ่ายเงินจมูกสำหรับซอฟต์แวร์ป้องกันไวรัสระดับพรีเมียม แต่แน่นอนว่าสิ่งนี้ใช้ได้ก็ต่อเมื่อคุณใช้งานอินเทอร์เน็ตอย่างปลอดภัย
ปิดใช้งานบริการ VPN

VPN เนื่องจากวิธีการทำงาน จึงสามารถ ลดความเร็วอินเทอร์เน็ต พวกเขาข้ามไปมาระหว่างเซิร์ฟเวอร์ทั่วโลกเพื่อส่งเนื้อหาที่ล็อคภูมิภาคให้คุณในขณะที่มอบเกราะป้องกันความเป็นส่วนตัวให้กับคุณ
ปิดใช้งาน VPN ใด ๆ ที่คุณใช้งานอยู่และเรียกใช้การทดสอบความเร็วอีกครั้งเพื่อตรวจสอบว่า VPN ทำให้การทำงานช้าลงหรือไม่
ดูสิ่งนี้ด้วย: Spectrum Modem ไม่ออนไลน์: วิธีแก้ไขในไม่กี่วินาทีปัญหาเกี่ยวกับ ISP
ปัญหาเกี่ยวกับ ISP นั้นพบได้บ่อย และสิ่งเดียวที่คุณทำได้คือรอ
โทรหาพวกเขาเพื่อสอบถามว่า ปัญหาคือและทราบกรอบเวลาสำหรับการแก้ไขที่จะลดลง
วิธีนี้ดีมากเพราะ ISP รู้ว่าคุณอยู่ที่ไหนและรู้ว่าปัญหาลุกลามมากเพียงใด
ในขณะที่คุณรอ คุณสามารถ ยังไงก็ตามใช้ Wi-Fi ดังนั้นจึงไม่ต้องกังวลอะไรมาก
อีเทอร์เน็ตควรเร็วกว่านี้
อีเทอร์เน็ตซึ่งเป็นการเชื่อมต่อแบบใช้สายจะให้ความเร็วที่สม่ำเสมอ และในขณะที่คุณไม่ ต้องกังวลหากสัญญาณ WiFi ของคุณอ่อนในทันที หากอีเทอร์เน็ตของคุณช้ากว่า WiFi เป็นเรื่องที่น่ากังวลอย่างเห็นได้ชัด
หากคุณมีแผนอินเทอร์เน็ตความเร็วต่ำและสงสัยว่าความเร็ว 600kbps นั้นเร็วแค่ไหน – มันไม่ใช่ คุณต้องอัปเกรดแผนอินเทอร์เน็ตของคุณ
สิ่งนี้จะไม่เป็นปัญหาหากความเร็ว WiFi ของคุณดี และเหตุใดจึงไม่เป็นเช่นนั้น คุณสามารถติดตามไปยังเราเตอร์สต็อกที่ ISP มอบให้คุณ
น่าเสียดายที่พวกเขาเป็นแย่ที่สุดเมื่อพูดถึงเราเตอร์และขาดคุณสมบัติที่คุ้มค่าใดๆ
ในขณะเดียวกัน ระบบ Mesh WiFi ที่ดีสามารถรับสัญญาณ WiFi ของคุณได้ทั่วบ้านและกำจัดจุดอับสัญญาณที่น่ารำคาญเหล่านั้น
เนื่องจากเป็นระบบเมช จึงทำงานได้ดีมากในงานระบบอัตโนมัติภายในบ้าน และเข้ากันได้กับอุปกรณ์และระบบสมาร์ทโฮมมากมาย
คุณอาจสนุกกับการอ่าน
- คุณยัง เสียบสาย Ethernet เข้ากับ Wi-Fi Extender? คำแนะนำโดยละเอียด
- คุณสามารถใช้อีเทอร์เน็ตและ Wi-Fi พร้อมกันได้หรือไม่: [อธิบาย]
- วิธีเดินสายเคเบิลอีเทอร์เน็ตไปพร้อมกัน Walls: อธิบายแล้ว
- อินเทอร์เน็ตช้าบนแล็ปท็อปแต่ไม่ใช่โทรศัพท์: วิธีแก้ไขในไม่กี่นาที
- Comcast Xfinity กำลังควบคุมปริมาณอินเทอร์เน็ตของฉัน: วิธีป้องกัน
คำถามที่พบบ่อย
ฉันจะทราบได้อย่างไรว่าสายอีเทอร์เน็ตของฉันเสีย
นอกเหนือจากความเสียหายทางกายภาพที่เห็นได้ชัด หากไฟภายในพอร์ตอีเธอร์เน็ตบางพอร์ตไม่ติด แสดงว่าสายเคเบิลเสียหาย
ยังมีคลิปพลาสติกบนขั้วต่ออีเทอร์เน็ต ถ้ามันเสีย มันจะไม่สามารถเชื่อมต่อกับพอร์ตได้อย่างสมบูรณ์ ซึ่งจะลดประสิทธิภาพลง
Cat 6 ดีกว่า Cat 5e หรือไม่
Cat6 เชื่อถือได้มากกว่าที่ความเร็วสูงกว่า และเข้ากันได้กับมาตรฐานก่อนหน้า
แต่ความได้เปรียบด้านความเร็วเริ่มลดลงหลังจากระยะทาง 164 ฟุตขึ้นไป
ฉันจะทดสอบอีเทอร์เน็ตของฉันได้อย่างไรการเชื่อมต่อ?
ตามสายอีเทอร์เน็ตจากคอมพิวเตอร์ไปยังโมเด็มหรือเราเตอร์ หากไฟสถานะของการเชื่อมต่ออีเทอร์เน็ตกะพริบเป็นสีเขียวหรือสีน้ำเงิน แสดงว่าการเชื่อมต่อนั้นดี
ไฟสีส้มบนพอร์ตอีเทอร์เน็ตหมายความว่าอย่างไร
สีส้มหรือสีเขียว ไฟที่พอร์ตอีเธอร์เน็ตของคุณมักจะหมายความว่าเสียบสายแล้วและทำงานได้ตามปกติ ไฟสีส้มหมายถึงความเร็ว 100 Mbps โดยเฉพาะ

