Ethernet chậm hơn Wi-Fi: Cách khắc phục trong vài giây

Mục lục
Tôi có máy tính xách tay và nơi làm việc cách xa bộ định tuyến vài bước chân nên tôi phải sử dụng WiFi.
Nhưng gần đây, tôi không đạt được tốc độ như mong muốn. Ethernet có dây phải nhanh hơn và phù hợp với tốc độ hơn so với WiFi.
Tôi đã kiểm tra xem liệu tôi có thể truy cập Internet nhanh hơn bằng kết nối có dây hay không và vì một lý do kỳ lạ nào đó, kết nối này chậm hơn.
Tôi thấy bối rối. Điều này đi ngược lại với lẽ thường; tại sao kết nối có dây lại có thể chậm hơn kết nối không dây?
Tôi bắt đầu tìm hiểu xem điều này đã xảy ra như thế nào và liệu có vấn đề nào cần khắc phục hay không.
Tôi đã tìm kiếm trực tuyến và thậm chí đã liên hệ ISP của tôi để xem họ có thể giúp gì không. Hướng dẫn này là kết quả của bất cứ điều gì tôi tìm thấy trong quá trình nghiên cứu của mình để bạn cũng có thể có được tốc độ internet nhanh hơn với ethernet.
Để khắc phục kết nối ethernet chậm hơn WiFi, trước tiên, hãy kiểm tra cáp và thay thế chúng nếu chúng bị hư hỏng. Cập nhật trình điều khiển mạng của bạn và tắt mọi VPN. Ngoài ra, hãy liên hệ với ISP của bạn.
Ethernet so với WiFi

So sánh ethernet và WiFi là so sánh về tốc độ và sự tiện lợi đáng tin cậy.
Việc chọn một cái sẽ hy sinh cái còn lại, vì vậy hãy đưa ra quyết định sáng suốt trước khi bạn thực hiện.
Về tốc độ truyền dữ liệu, ethernet đạt tốc độ cao nhất là 1000 Mb/giây hoặc 1 Gigabit mỗi giây, trong khi các chuẩn Wi-Fi mới nhất có khả năng tốc độ lên tới 1300 Mbps hoặc 1,3 Gigabit mỗi giây.
Vì vậy, trên lý thuyết, nócó vẻ như WiFi thắng thế, nhưng trong các ứng dụng trong thế giới thực của bạn, ethernet đáng tin cậy hơn khi cung cấp tốc độ.
Vì WiFi sử dụng sóng vô tuyến nên WiFi có thể bị chặn bởi các vật thể lớn, đặc biệt là vật thể kim loại.
Sóng vô tuyến bị hấp thụ bởi các bức tường rất dày và kết cấu kim loại, do đó, tốc độ truyền của WiFi bị giảm đi rất nhiều.
Về độ trễ, WiFi cũng chậm hơn so với ethernet. Độ trễ là thời gian cần thiết để một yêu cầu được gửi từ máy tính của bạn và phản hồi của máy chủ để phản hồi lại cho bạn.
Mặc dù đây không phải là vấn đề đối với người dùng bình thường nhưng điều này rất quan trọng đối với trò chơi cạnh tranh và các ứng dụng nhạy cảm với thời gian khác.
Về khả năng tiếp cận, WiFi vượt xa hàng dặm. Bạn chỉ cần một chiếc điện thoại thông minh để kết nối với mạng WiFi.
Xem thêm: Verizon có kế hoạch cho người cao niên không?Trong trường hợp ethernet, bạn phải có một thiết bị có cổng ethernet và bạn cần cắm các đầu nối theo cách thủ công.
Kiểm tra đúng cách

Kiểm tra đúng cách để xác định xem vấn đề có tồn tại hay không nên là ưu tiên hàng đầu của bạn. Loại bỏ tất cả các khả năng, với khả năng dễ loại bỏ nhất là thực hiện trước.
Chạy kiểm tra tốc độ trong khi kết nối với Wi-Fi. Ghi lại kết quả kiểm tra ở đâu đó.
Bây giờ, hãy chạy kiểm tra tốc độ tương tự khi bạn được kết nối qua ethernet. Đảm bảo Wi-Fi trên thiết bị mà bạn đang thử nghiệm đã tắt và tất cả các thiết bị trên mạng Wi-Fi đã bị ngắt kết nối.
Chạy các thử nghiệm tương tự này trên các PC khác nhau vàmáy tính xách tay. Bạn nên kiểm tra như thế này để chúng tôi có thể hiểu rõ hơn lý do ethernet chậm hơn và liệu nó có độc quyền với bất kỳ máy tính nào của bạn không.
Cổng chuyển đổi
Một việc đơn giản mà bạn có thể thử là thay đổi các cổng bạn đang sử dụng. Bản thân bộ định tuyến có nhiều cổng, hãy thử kết nối với tất cả các cổng đó và xem Internet có chạy nhanh hơn không.
Nếu máy tính của bạn cũng có nhiều cổng ethernet, hãy thử tất cả các cổng.
Sử dụng cáp khác
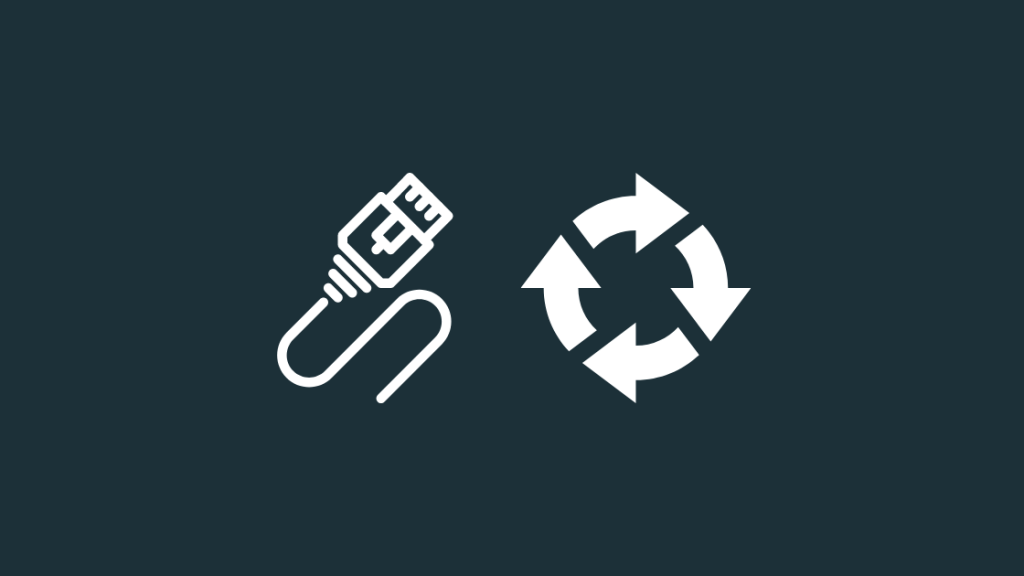
Thử sử dụng cáp khác. Thật không may, các loại cáp cũ không tương thích với tốc độ internet ngày nay, vì vậy nếu bạn biết rằng cáp ethernet của mình đã khá cũ, thì đã đến lúc bạn nên mua cáp mới.
Tôi khuyên bạn nên mua cáp ethernet DbillionDa Cat8 .
Đảm bảo rằng nó đủ dài để tiếp cận bất cứ nơi nào bạn định đặt máy tính của mình.
Độ dài rất quan trọng và việc sử dụng cáp quá dài sẽ tốt hơn là sử dụng cáp quá ngắn.
Cáp ngắn hơn uốn cong nhiều và chịu lực trong quá trình sử dụng thường xuyên và có thể dễ bị hỏng.
Hãy chú ý đến cáp Cat6 và Cat8; chúng là tiêu chuẩn được sử dụng rộng rãi nhất hiện nay và có tốc độ rất cao.
Cập nhật trình điều khiển mạng của bạn

Trình điều khiển mạng của bạn cho phép máy tính của bạn giao tiếp với bộ định tuyến và điều rất quan trọng là luôn cập nhật chúng.
Trình điều khiển cũ có thể gặp sự cố khi cung cấp tốc độ cao, vì vậy hãy cập nhật chúnglà một lựa chọn an toàn.
Trình điều khiển không khớp cũng có thể gây ra Vi phạm cửa sổ dải động, điều này có thể làm chậm Internet của bạn.
Để cập nhật trình điều khiển Bộ điều hợp mạng của bạn trên Windows:
- Nhấn và giữ Phím Windows và R .
- Trong hộp Run bật lên, nhập “ devmgmt.msc ” không có dấu ngoặc kép.
- Trong cửa sổ Trình quản lý thiết bị mở ra, hãy tìm phần có tiêu đề Bộ điều hợp mạng .
- Mở rộng nó và nhấp chuột phải vào từng mục rồi nhấp vào “ Cập nhật trình điều khiển” .
- Thực hiện quy trình cập nhật trình điều khiển cho từng trình điều khiển trong bộ điều hợp mạng.
Để kiểm tra các bản cập nhật trình điều khiển mạng trên máy Mac:
- Nhấp vào biểu tượng Apple ở góc trên bên phải màn hình của bạn.
- Chọn “ Cập nhật phần mềm ”
- Apple sẽ tự động tìm bất kỳ trình điều khiển nào cập nhật mà bạn cần và tự động cài đặt chúng.
Kiểm tra cài đặt kết nối mạng

Bước tiếp theo để khắc phục sự cố internet chậm là kiểm tra bộ định tuyến cấu hình. Để thực hiện việc này:
- Mở trình duyệt web và nhập “ 192.168.0.1 ” không có dấu ngoặc kép trên thanh địa chỉ.
- Đăng nhập vào bộ định tuyến bằng thông tin đăng nhập bạn đã thiết lập. Nếu bạn chưa đặt bất kỳ thứ gì, hãy kiểm tra chính bộ định tuyến để tìm nhãn có tên người dùng và mật khẩu.
- Đặt lại bộ định tuyến từ trang cài đặt để hoàn nguyên mọi thay đổi vô tình đối với cài đặt bộ định tuyến.
- Bạn sẽ phải trải qua cáctuy nhiên, quá trình kích hoạt lại bộ định tuyến.
Tắt và bật cạc mạng của bạn
Nếu đang dùng Windows, bạn có thể thử tắt và bật cạc mạng của mình quay lại.
Để thực hiện việc này, hãy mở lại trình quản lý thiết bị và:
- Nhấp chuột phải vào tất cả các mục trong Bộ điều hợp mạng và chọn “Tắt thiết bị”.
- Nhấp chuột phải vào các mục một lần nữa và bật chúng.
Kiểm tra xem tốc độ của bạn có được cải thiện hay không bằng cách chạy kiểm tra tốc độ.
Nhiễu điện từ
Tin hay không thì tùy, không chỉ WiFi mới có thể bị ảnh hưởng bởi nhiễu sóng. Ethernet cũng bị ảnh hưởng ở mức độ nhỏ hơn.
Nhiễu từ các nguồn như lò vi sóng hoặc đèn huỳnh quang có thể ảnh hưởng đến kết nối.
Xem thêm: Kích hoạt Hulu không hoạt động: Cách khắc phục trong vài giâyCố gắng đặt bộ định tuyến sao cho nhiễu từ các nguồn này không giảm càng nhiều càng tốt.
Di chuyển cáp và bộ định tuyến của bạn cách xa các nguồn này ít nhất 10 feet.
Quét phần mềm độc hại

Vi-rút có thể chiếm băng thông quý giá của bạn để chúng có thể phân phối chính xác tải trọng độc hại của chúng và trong trường hợp của một số vi-rút, toàn bộ mục đích của chúng có thể là kết nối Internet của bạn và cung cấp cho bạn tốc độ chậm hơn.
Chạy chương trình chống vi-rút miễn phí -quét vi-rút từ Malwarebytes hoặc AVG. Nếu bạn đang sử dụng Windows nhưng không muốn cài đặt phần mềm bổ sung, hãy yêu cầu Bộ bảo vệ Windows chạy quét cho bạn.
95% thời gian, Bộ bảo vệ Windows là đủ tốt và bạn sẽ không cần thanh toánmũi cho một phần mềm chống vi-rút cao cấp. Tuy nhiên, tất nhiên, điều này chỉ áp dụng nếu bạn giữ an toàn trên Internet.
Tắt Dịch vụ VPN

VPN, do cách thức hoạt động của chúng, có thể làm chậm tốc độ internet. Chúng chuyển đổi giữa các máy chủ trên toàn thế giới để cung cấp cho bạn nội dung bị khóa theo khu vực đồng thời cung cấp cho bạn một lá chắn bảo mật.
Vô hiệu hóa mọi VPN mà bạn đang chạy và chạy lại kiểm tra tốc độ để xác minh xem VPN có gây chậm máy hay không.
Các vấn đề với ISP
Các vấn đề với ISP hơi phổ biến và điều duy nhất bạn có thể làm là chờ đợi.
Gọi điện cho họ để biết vấn đề vấn đề là và để biết khung thời gian để một bản sửa lỗi được gỡ bỏ.
Điều này thật tuyệt vì ISP biết bạn đang ở đâu và biết mức độ phổ biến của vấn đề.
Trong khi chờ đợi, bạn có thể dù sao thì hãy sử dụng WiFi, vì vậy sẽ không có vấn đề gì quá lớn.
Ethernet phải nhanh hơn
Ethernet, là kết nối có dây, sẽ cung cấp tốc độ ổn định và trong khi bạn không phải lo lắng nếu tín hiệu Wi-Fi của bạn đột nhiên yếu đi, nếu mạng Ethernet của bạn chậm hơn Wi-Fi, thì đó là một vấn đề hiển nhiên.
Nếu bạn có một gói Internet tốc độ thấp và đang băn khoăn không biết tốc độ 600kb/giây là bao nhiêu - không phải vậy. Bạn cần nâng cấp gói Internet của mình.
Điều này sẽ không thành vấn đề nếu tốc độ Wi-Fi của bạn tốt và tại sao điều đó không xảy ra có thể được theo dõi bằng bộ định tuyến gốc mà ISP cung cấp cho bạn.
Thật không may, họ lại làkém chất lượng khi nói đến bộ định tuyến và thiếu bất kỳ tính năng đáng giá nào.
Trong khi đó, một hệ thống WiFi dạng lưới tốt có thể đưa tín hiệu WiFi đến khắp nhà của bạn và loại bỏ những vùng chết phiền phức đó.
Là hệ thống dạng lưới, chúng thực hiện rất tốt các nhiệm vụ tự động hóa gia đình và tương thích với nhiều thiết bị và hệ thống nhà thông minh.
Bạn cũng có thể thích đọc sách
- Bạn có thể đọc Cắm cáp Ethernet vào bộ mở rộng Wi-Fi? Hướng dẫn chi tiết
- Bạn có thể kết nối Ethernet và Wi-Fi cùng lúc không: [Giải thích]
- Cách chạy cáp Ethernet dọc Tường: giải thích
- Internet chậm trên máy tính xách tay chứ không phải điện thoại: Cách khắc phục trong vài phút
- Comcast Xfinity đang điều chỉnh Internet của tôi: Cách ngăn chặn
Các câu hỏi thường gặp
Làm cách nào để biết cáp Ethernet của tôi có bị hỏng hay không?
Ngoài hư hỏng vật lý rõ ràng , nếu đèn bên trong một số cổng ethernet không sáng thì cáp đã bị hỏng.
Đầu nối ethernet còn có một kẹp nhựa. Nếu nó bị hỏng, nó không thể kết nối hoàn hảo với một cổng, làm giảm hiệu suất của nó.
Cat 6 có tốt hơn Cat 5e không?
Cat6 đáng tin cậy hơn ở tốc độ cao hơn và tương thích ngược với các tiêu chuẩn trước đó.
Nhưng lợi thế về tốc độ của nó bắt đầu mất dần sau khoảng cách 164 feet trở lên.
Làm cách nào để kiểm tra Ethernet của tôikết nối?
Đi theo cáp ethernet từ máy tính đến modem hoặc bộ định tuyến của bạn. Nếu đèn trạng thái của kết nối ethernet nhấp nháy màu xanh lục hoặc xanh dương thì kết nối tốt.
Đèn màu cam trên cổng Ethernet có nghĩa là gì?
Đèn màu cam hoặc xanh lục đèn trên cổng ethernet của bạn thường có nghĩa là cáp đã được cắm và hoạt động bình thường. Đèn màu cam đặc biệt có nghĩa là tốc độ 100 Mb/giây.

