Ethernet е по-бавен от Wi-Fi: как да го поправите за секунди

Съдържание
Лаптопът ми и работата ми са разположени на няколко метра от рутера, така че трябваше да използвам WiFi.
Но напоследък не получавам скоростите, които би трябвало да получавам. Кабелният етернет би трябвало да е по-бърз и по-постоянен в скоростите си в сравнение с WiFi.
Отидох да проверя дали мога да получа по-бърз интернет с кабелна връзка и по някаква странна причина той беше по-бавен.
Това противоречи на здравия разум; как може кабелна връзка да е по-бавна от безжична?
Поисках да разбера как се е случило това и дали има проблем, който трябва да бъде отстранен.
Потърсих информация в интернет и дори се свързах с моя доставчик на интернет услуги, за да разбера дали може да ми помогне. Това ръководство е резултат от всичко, което намерих при проучването си, за да можете и вие да получите по-висока скорост на интернет с етернет.
За да поправите Ethernet връзката си, която е по-бавна от WiFi, първо проверете кабелите и ги сменете, ако са повредени. Актуализирайте мрежовите драйвери и деактивирайте всички VPN мрежи. Свържете се и с доставчика на интернет услуги.
Ethernet срещу WiFi

Сравнението между Ethernet и WiFi е сравнение на надеждната скорост и удобството.
Изборът на един от тях ще доведе до жертва на другия, затова преди да вземете решение, трябва да сте информирани.
Що се отнася до скоростта на предаване на данни, ethernet достига максимална скорост от 1000 Mbps или 1 гигабит в секунда, докато най-новите WiFi стандарти могат да достигнат скорост до 1300 Mbps или 1,3 гигабита в секунда.
Така че на хартия изглежда, че WiFi печели, но в реални приложения Ethernet е по-надежден при предоставянето на скорости.
Вижте също: Прочети Докладът ще бъде изпратен: какво означава това?Тъй като WiFi използва радиовълни, той може да бъде блокиран от големи предмети, особено метални.
Радиовълните се поглъщат от наистина дебели стени и метални конструкции, в резултат на което WiFi губи много скорост при предаване.
Латентността на WiFi също е по-бавна в сравнение с тази на Ethernet. Латентността е времето, необходимо за изпращане на заявка от вашия компютър и за връщане на отговора на сървъра към вас.
Макар че това няма да е проблем за обикновения потребител, то е важно за състезателни игри и други приложения, изискващи много време.
По отношение на достъпността WiFi е много по-напред. Нужен е само смартфон, за да се свържете с WiFi мрежа.
В случай на Ethernet трябва да разполагате с устройство, което има Ethernet порт, и да включите конекторите ръчно.
Правилно тестване

Приоритет трябва да бъде правилното тестване, за да установите дали проблемът изобщо съществува. Елиминирайте всички възможности, като най-лесната от тях се отстранява първа.
Извършете тест на скоростта, докато сте свързани към Wi-Fi. Запишете някъде резултатите от тестовете.
Сега стартирайте същия тест за скорост, когато сте свързани чрез Ethernet. Уверете се, че WiFi на устройството, на което тествате, е изключен и всички устройства в WiFi мрежата са изключени.
Проведете същите тестове на различни компютри и лаптопи. Добра идея е да тествате по този начин, за да разберем по-обстойно защо Ethernet е по-бавен и дали това е изключително свързано с някой ваш компютър.
Портове на превключвателя
Нещо просто, което можете да опитате, е да промените портовете, които използвате. На самия маршрутизатор има няколко порта и опитайте да се свържете с всички тях и да видите дали интернетът е по-бърз.
Ако компютърът ви има няколко Ethernet порта, опитайте с всички тях.
Използване на друг кабел
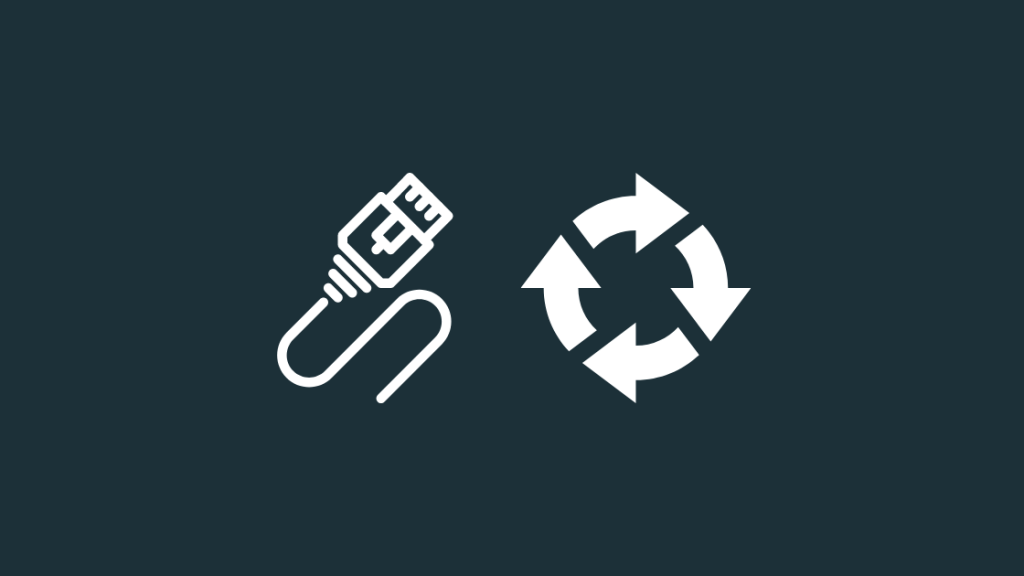
Опитайте да използвате друг кабел. За съжаление старите кабели не са съвместими с днешните скорости на интернет, така че ако знаете, че вашият кабел за етернет е доста стар, е време да си купите нов.
Бих ви посъветвал да си вземете кабела DbillionDa Cat8 ethernet.
Уверете се, че той е достатъчно дълъг, за да достигне до мястото, където планирате да поставите компютъра си.
Дължината е от значение и е по-добре да имате прекалено дълъг кабел, отколкото прекалено къс.
По-късите кабели се огъват много и се натоварват при редовна употреба и могат лесно да се повредят.
Обърнете внимание на кабелите Cat6 и Cat8; те са най-разпространеният стандарт днес и могат да развиват много високи скорости.
Актуализиране на мрежовите драйвери

Мрежовите драйвери позволяват на компютъра ви да комуникира с маршрутизатора и е много важно да ги актуализирате.
Старите драйвери може да имат проблеми с осигуряването на високи скорости, така че актуализирането им е сигурен залог.
Несъответствието на драйверите може да доведе и до нарушаване на прозореца на динамичния обхват, което може да забави вашия интернет.
Актуализиране на драйверите на мрежовия адаптер в Windows:
- Натиснете и задръжте Ключ за Windows и R .
- В появилото се поле Изпълни въведете " devmgmt.msc " без кавички.
- В отворения прозорец Device Manager потърсете раздел, озаглавен Мрежови адаптери .
- Разгънете го и щракнете с десния бутон на мишката върху всеки запис, след което щракнете върху " Актуализиране на драйвера" .
- Преминете през процеса на актуализиране на драйверите за всеки драйвер под мрежови адаптери.
Проверка за актуализации на мрежови драйвери в Mac:
- Кликнете върху логото на Apple в горния десен ъгъл на екрана.
- Изберете " Актуализация на софтуера "
- Apple автоматично ще намери всички необходими актуализации на драйвери и ще ги инсталира автоматично.
Проверка на настройките на мрежовата връзка

Следващата стъпка за отстраняване на проблеми с бавния интернет е да се провери конфигурацията на маршрутизатора. За да направите това:
- Отворете уеб браузър и въведете " 192.168.0.1 " без кавички в адресната лента.
- Влезте в маршрутизатора с данните, които сте задали. Ако не сте задали такива, проверете дали на самия маршрутизатор няма етикет с потребителското име и паролата.
- Нулирайте маршрутизатора от страницата с настройки, за да върнете всички случайни промени в настройките на маршрутизатора.
- Ще трябва обаче да преминете отново през процеса на активиране на рутера.
Деактивиране и активиране на мрежовата карта
Ако използвате Windows, можете да опитате да деактивирате мрежовата си карта и да я активирате отново.
За да направите това, отворете отново мениджъра на устройства и:
- Щракнете с десния бутон върху всички записи в раздел "Мрежови адаптери" и изберете "Деактивиране на устройство".
- Кликнете отново с десния бутон на мишката върху записите и ги разрешете.
Проверете дали скоростта ви се е подобрила, като направите тест за скорост.
Електромагнитни смущения
Вярвате или не, смущенията могат да засегнат не само WiFi. Ethernet също се влияе, но в по-малка степен.
Интерференция от източници като микровълнови печки или флуоресцентни лампи може да повлияе на връзката.
Опитайте се да разположите маршрутизатора така, че смущенията от тези източници да бъдат максимално намалени.
Преместете кабела и маршрутизатора си на поне 10 фута от тези източници.
Сканиране за зловреден софтуер

Вирусите могат да заемат ценната ви честотна лента, за да могат правилно да доставят зловредния си товар, а при някои вируси целта им може да е да блокират интернет и да ви осигурят по-ниска скорост.
Стартирайте безплатно антивирусно сканиране от Malwarebytes или AVG. Ако използвате Windows, но не искате да инсталирате допълнителен софтуер, използвайте Windows Defender, за да стартира сканиране вместо вас.
В 95% от случаите Windows Defender е достатъчен и няма да се налага да плащате за първокласен антивирусен софтуер. Но, разбира се, това важи само ако сте в безопасност в интернет.
Деактивиране на VPN услугите

Поради начина си на работа VPN мрежите могат да забавят скоростта на интернет. Те преминават между сървъри в цял свят, за да ви доставят съдържание, блокирано за даден регион, като същевременно ви осигуряват защита на личните данни.
Деактивирайте всички VPN мрежи, които сте използвали, и отново стартирайте теста за скорост, за да проверите дали VPN мрежата е причинила забавяне.
Проблеми с ISP
Проблемите с доставчика на интернет услуги са често срещани и единственото, което можете да направите, е да изчакате.
Обадете им се, за да разберете какъв е проблемът и да научите сроковете за отстраняване на проблема.
Това е чудесно, тъй като доставчикът на интернет услуги знае къде се намирате и знае колко широко разпространен е проблемът.
Докато чакате, можете да използвате Wi-Fi, така че това няма да ви притеснява толкова много.
Ethernet трябва да е по-бърз
Тъй като Ethernet е кабелна връзка, тя осигурява постоянни скорости и макар че не е нужно да се притеснявате, ако сигналът на WiFi е слаб внезапно, ако Ethernet е по-бавен от WiFi, това е очевидно притеснение.
Ако имате план за нискоскоростен интернет и се чудите колко бързо е 600 kbps - не е. Трябва да обновите плана си за интернет.
Това нямаше да е проблем, ако скоростите на Wi-Fi бяха добри, а причината за това може да се търси в наличния маршрутизатор, който ви е предоставил доставчикът на интернет услуги.
За съжаление, те са на дъното на класацията на рутерите и нямат никакви полезни функции.
Същевременно добрата мрежова WiFi система може да разпространи WiFi сигнала в целия ви дом и да премахне досадните мъртви зони.
Тъй като са мрежови системи, те са много добри в задачите за домашна автоматизация и са съвместими с много интелигентни домашни устройства и системи.
Може да ви хареса да четете
- Можете ли да включите Ethernet кабел към Wi-Fi удължител? Подробно ръководство
- Можете ли да използвате Ethernet и Wi-Fi едновременно: [обяснено]
- Как да прекарате Ethernet кабел по стените: обяснено
- Бавен интернет на лаптопа, но не и на телефона: как да го поправите за няколко минути
- Comcast Xfinity ми ограничава интернет: как да предотвратя това
Често задавани въпроси
Как да разбера дали моят Ethernet кабел е повреден?
Освен очевидната физическа повреда, ако лампичката в някои портове за Ethernet не свети, кабелът е повреден.
Вижте също: Приложението Fios не работи: Как да го поправите за секундиНа конектора за Ethernet има и пластмасова щипка. Ако тя е счупена, той не може да се свърже перфектно с порта, което намалява неговата производителност.
По-добър ли е Cat 6 от Cat 5e?
Cat6 е по-надежден при по-високи скорости и е обратно съвместим с предишните стандарти.
Но предимството му в скоростта започва да намалява след разстояние от 164 фута или повече.
Как да тествам своята Ethernet връзка?
Следвайте кабела ethernet от компютъра към модема или рутера. Ако индикаторът за състоянието на връзката ethernet мига в зелено или синьо, връзката е добра.
Какво означава оранжевата светлина на Ethernet порта?
Оранжевата или зелената светлина на порта за Ethernet обикновено означава, че кабелът е включен и работи нормално. Оранжевата светлина означава скорост от 100 Mbps.

