Ethernet hitaampi kuin Wi-Fi: miten korjata sekunneissa

Sisällysluettelo
Läppärini ja työasemani ovat melko kaukana reitittimestä, joten minun oli käytettävä WiFiä.
Mutta viime aikoina en ole saanut nopeuksia, joita minun pitäisi saada. Langallisen ethernetin pitäisi olla nopeampi ja tasaisempi kuin WiFi:n.
Kävin tarkistamassa, saisinko nopeamman internetin langallisen yhteyden avulla, ja jostain kumman syystä se oli hitaampi.
Olin ymmälläni. Tämä oli vastoin kaikkea tervettä järkeä; miten langallinen yhteys voi olla hitaampi kuin langaton?
Lähdin selvittämään, miten tämä tapahtui ja oliko jokin asia korjattava.
Katsoin netistä ja otin jopa yhteyttä Internet-palveluntarjoajaani nähdäkseni, voisivatko he auttaa. Tämä opas on tulosta kaikesta, mitä löysin tutkimuksissani, jotta sinäkin voit saada nopeamman Internet-nopeuden ethernetin avulla.
Jos haluat korjata ethernet-yhteyden, joka on hitaampi kuin WiFi, tarkista ensin kaapelit ja vaihda ne, jos ne ovat vaurioituneet. Päivitä verkko-ohjaimet ja poista mahdolliset VPN-yhteydet käytöstä. Ota yhteyttä myös Internet-palveluntarjoajaan.
Katso myös: Xfinity X1 RDK-03004 -virhekoodi: Miten korjata hetkessä?Ethernet vs. WiFi

Vertailu ethernetin ja wifin välillä on luotettavan nopeuden ja mukavuuden vertailu.
Yhden valitseminen uhraa toisen, joten tee tietoon perustuva päätös ennen kuin teet sen.
Tiedonsiirtonopeuden osalta ethernetin huippunopeus on 1000 Mbit/s eli 1 gigabitti sekunnissa, kun taas uusimmat WiFi-standardit pystyvät jopa 1300 Mbit/s eli 1,3 gigabitin sekuntinopeuteen.
Paperilla näyttää siis siltä, että WiFi voittaa, mutta todellisissa sovelluksissa ethernet on luotettavampi nopeuksien toimittamisessa.
Koska WiFi käyttää radioaaltoja, suuret, erityisesti metalliset esineet voivat estää sen käytön.
Paksut seinät ja metallirakenteet vaimentavat radioaaltoja, minkä vuoksi WiFi menettää paljon nopeuttaan.
Viiveen osalta WiFi on myös hitaampi kuin ethernet. Viive on aika, joka kuluu pyynnön lähettämiseen tietokoneeltasi ja palvelimen vastauksen saamiseen takaisin sinulle.
Vaikka se ei ole ongelma keskivertokäyttäjälle, se on tärkeää kilpailuhenkisille peleille ja muille aikasidonnaisille sovelluksille.
WiFi-verkko on saavutettavuudeltaan mailia edellä: tarvitset vain älypuhelimen, jotta voit muodostaa yhteyden WiFi-verkkoon.
Ethernetin tapauksessa sinulla on oltava laite, jossa on ethernet-portti, ja sinun on kytkettävä liittimet käsin.
Testaa oikein

Ensisijaisesti on testattava kunnolla, jotta voidaan selvittää, onko ongelmaa edes olemassa. Karsia kaikki mahdollisuudet, ja helpoimmat poistettavat vaihtoehdot on poistettava ensin.
Suorita nopeustesti, kun olet yhteydessä WiFi-verkkoon. Kirjaa testien tulokset jonnekin.
Suorita nyt sama nopeustesti, kun olet yhteydessä ethernetin kautta. Varmista, että testattavan laitteen WiFi on kytketty pois päältä ja että kaikki WiFi-verkossa olevat laitteet on kytketty pois päältä.
Suorita nämä samat testit eri tietokoneilla ja kannettavilla tietokoneilla. Tällaisten testien tekeminen on hyvä ajatus, jotta voimme ymmärtää tarkemmin, miksi ethernet oli hitaampi ja oliko se vain jonkin yksittäisen tietokoneesi ongelma.
Kytkinportit
Jotain yksinkertaista, mitä voit kokeilla, olisi vaihtaa käyttämiäsi portteja. Reitittimessä itsessään on useita portteja, ja kokeile muodostaa yhteys kaikkiin niistä ja katso, onko internet nopeampi.
Jos tietokoneessasi on useita Ethernet-portteja, kokeile niitä kaikkia.
Käytä eri kaapelia
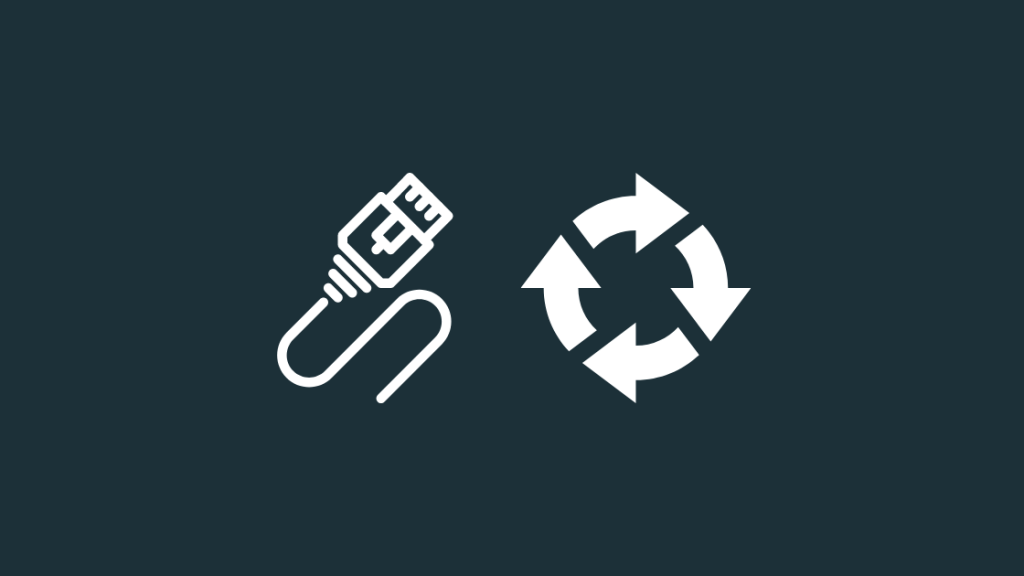
Kokeile käyttää toista kaapelia. Valitettavasti vanhat kaapelit eivät ole yhteensopivia nykyisten internet-nopeuksien kanssa, joten jos tiedät, että ethernet-kaapelisi on melko vanha, on aika hankkia uusi.
Suosittelen hankkimaan DbillionDa Cat8 -ethernet-kaapelin.
Varmista, että se on tarpeeksi pitkä, jotta se yltää sinne, minne aiot sijoittaa tietokoneen.
Pituudella on merkitystä, ja liian pitkä kaapeli on parempi kuin liian lyhyt.
Lyhyemmät kaapelit taipuvat paljon ja kuormittuvat säännöllisen käytön aikana, ja ne voivat vaurioitua helposti.
Etsi Cat6- ja Cat8-kaapeleita; ne ovat nykyisin yleisimmin käytettyjä standardeja, ja ne pystyvät erittäin suuriin nopeuksiin.
Päivitä verkkoajurit

Verkkoajurit mahdollistavat tietokoneen yhteydenpidon reitittimen kanssa, ja on erittäin tärkeää pitää ne ajan tasalla.
Vanhoilla ohjaimilla voi olla ongelmia suurten nopeuksien toimittamisessa, joten niiden päivittäminen on varmin vaihtoehto.
Katso myös: Xfinity Stream ei toimi Rokussa: Miten korjata?Ajurivirhe voi myös aiheuttaa Dynamic Range Window Violation -tilanteen, joka saattaa hidastaa internetin toimintaa.
Verkkosovitin -ajurien päivittäminen Windowsissa:
- Paina ja pidä painettuna Windows-avain ja R .
- Kirjoita avautuvaan Suorita-ikkunaan " devmgmt.msc " ilman lainausmerkkejä.
- Etsi avautuvasta Laitehallinta-ikkunasta osio otsikolla Verkkosovittimet .
- Laajenna se ja napsauta hiiren oikealla painikkeella jokaista merkintää ja valitse " Päivitä ajuri" .
- Käy läpi jokaisen verkkosovittimien kohdalla olevan ohjaimen päivitysprosessi.
Verkkoajuripäivitysten tarkistaminen Macissa:
- Napsauta näytön oikeassa yläkulmassa olevaa Applen logoa.
- Valitse " Ohjelmiston päivitys "
- Apple etsii automaattisesti tarvitsemasi ajuripäivitykset ja asentaa ne automaattisesti.
Tarkista verkkoyhteyden asetukset

Seuraava askel hitaiden internetyhteyksien vianmäärityksessä on reitittimen kokoonpanon tarkistaminen. Tätä varten:
- Avaa verkkoselain ja kirjoita " 192.168.0.1 " ilman lainausmerkkejä osoitepalkissa.
- Kirjaudu reitittimeen asettamillasi tunnuksilla. Jos et ole asettanut tunnuksia, tarkista reitittimestä itsestään, onko siinä tarra, jossa on käyttäjänimi ja salasana.
- Nollaa reititin asetussivulta, jos haluat palauttaa reitittimen asetuksiin tehdyt vahingossa tehdyt muutokset.
- Sinun on kuitenkin käytävä reitittimen aktivointiprosessi läpi uudelleen.
Verkkokortin poistaminen käytöstä ja käyttöönotto
Jos käytät Windowsia, voit kokeilla poistaa verkkokortin käytöstä ja ottaa sen uudelleen käyttöön.
Avaa laitehallinta uudelleen ja:
- Napsauta hiiren kakkospainikkeella kaikkia verkkosovittimet-kohdassa olevia merkintöjä ja valitse "Poista laite käytöstä".
- Napsauta merkintöjä uudelleen hiiren kakkospainikkeella ja ota ne käyttöön.
Tarkista, onko nopeutesi parantunut suorittamalla nopeustesti.
Sähkömagneettiset häiriöt
Uskokaa tai älkää, häiriöt voivat vaikuttaa muuhunkin kuin WiFi-verkkoon, myös Ethernetiin, joskin pienemmässä määrin.
Mikroaaltouunien tai loisteputkivalojen kaltaisten lähteiden aiheuttamat häiriöt voivat vaikuttaa yhteyteen.
Yritä sijoittaa reititin niin, että näiden lähteiden aiheuttamat häiriöt vähenevät mahdollisimman paljon.
Siirrä kaapeli ja reititin vähintään 10 metrin päähän näistä lähteistä.
Haittaohjelmien skannaus

Virukset voivat viedä kallisarvoista kaistanleveyttäsi, jotta ne voivat toimittaa haitallista hyötykuormaa oikein, ja joidenkin virusten kohdalla niiden tarkoitus saattaa olla internetin tukkiminen ja hidastaminen.
Suorita ilmainen Malwarebytes- tai AVG-virustarkistus. Jos käytät Windowsia, mutta et halua asentaa ylimääräisiä ohjelmistoja, pyydä Windows Defender suorittamaan tarkistus puolestasi.
95 prosentissa tapauksista Windows Defender on riittävän hyvä, eikä sinun tarvitse maksaa kalliisti premium-luokan virustorjuntaohjelmistosta. Mutta tämä pätee tietenkin vain, jos pysyt turvassa internetissä.
VPN-palvelujen poistaminen käytöstä

VPN:t voivat toimintatapansa vuoksi hidastaa internetin nopeuksia. Ne siirtyvät eri puolilla maailmaa sijaitsevien palvelimien välillä ja toimittavat sinulle alueellisesti lukittua sisältöä samalla kun ne tarjoavat sinulle yksityisyyden suojan.
Poista käytöstä kaikki käyttämäsi VPN-yhteydet ja suorita nopeustesti uudelleen tarkistaaksesi, onko VPN aiheuttanut hidastumisen.
ISP-kysymykset
Ongelmat Internet-palveluntarjoajan kanssa ovat jokseenkin yleisiä, ja ainoa asia, jonka voit tehdä, on odottaa.
Soita heille, jotta saat tietää, mikä ongelma on, ja saat tietää aikataulun, jonka kuluessa korjaus on saatava pudotettua.
Tämä on hienoa, koska Internet-palveluntarjoaja tietää, missä olet ja miten laajalle ongelma on levinnyt.
Odotellessasi voit joka tapauksessa käyttää WiFiä, joten se ei ole niin suuri vaiva.
Ethernetin pitäisi olla nopeampi
Ethernet on langallinen yhteys, joka tarjoaa tasaisen nopeuden, ja vaikka sinun ei tarvitse olla huolissasi siitä, että WiFi-signaali on yhtäkkiä heikko, jos ethernet-yhteys on hitaampi kuin WiFi, se on ilmeinen huolenaihe.
Jos sinulla on matalanopeuksinen internet-sopimus ja mietit, kuinka nopea 600 kbit/s on - se ei ole sitä.
Tämä ei olisi ollut ongelma, jos WiFi-nopeutesi olisi ollut hyvä, ja miksi näin ei ollut, voi johtua Internet-palveluntarjoajan antamasta reitittimestä.
Valitettavasti ne ovat reitittimien osalta tynnyrin pohjaa, ja niistä puuttuu kaikki arvokkaat ominaisuudet.
Samalla hyvä mesh WiFi -järjestelmä voi levittää WiFi-signaalin kaikkialle kotiisi ja poistaa ikävät kuolleet alueet.
Koska ne ovat verkkojärjestelmiä, ne soveltuvat hyvin kodin automaatiotehtäviin ja ovat yhteensopivia monien älykkäiden kodin laitteiden ja järjestelmien kanssa.
Saatat myös nauttia lukemisesta
- Voiko Ethernet-kaapelin liittää Wi-Fi Extenderiin? Yksityiskohtainen opas
- Voitko käyttää Ethernet- ja Wi-Fi-verkkoa samanaikaisesti: [Selitetty]
- Ethernet-kaapelin kuljettaminen seiniä pitkin: selitetty
- Internet hidas kannettavassa tietokoneessa, mutta ei puhelimessa: Kuinka korjata minuuteissa
- Comcast Xfinity on Throttling My Internet: Miten estää
Usein kysytyt kysymykset
Mistä tiedän, onko Ethernet-kaapelini rikki?
Ilmeisten fyysisten vaurioiden lisäksi kaapeli on vaurioitunut, jos joidenkin ethernet-porttien sisällä oleva valo ei syty.
Ethernet-liittimessä on myös muoviklipsi. Jos se on katkennut, liitin ei voi liittyä porttiin täydellisesti, mikä heikentää sen suorituskykyä.
Onko Cat 6 parempi kuin Cat 5e?
Cat6 on luotettavampi suuremmilla nopeuksilla ja taaksepäin yhteensopiva aiempien standardien kanssa.
Sen nopeusetu alkaa kuitenkin hävitä, kun etäisyys on vähintään 164 jalkaa.
Miten testaan Ethernet-yhteyden?
Seuraa ethernet-kaapelia tietokoneesta modeemiin tai reitittimeen. Jos ethernet-yhteyden merkkivalo vilkkuu vihreänä tai sinisenä, yhteys on hyvä.
Mitä oranssi valo tarkoittaa Ethernet-portissa?
Ethernet-portin oranssi tai vihreä valo tarkoittaa yleensä, että kaapeli on kytketty ja toimii normaalisti. Oranssi valo tarkoittaa erityisesti 100 Mbps:n nopeutta.

