Ethernet mai lent decât Wi-Fi: Cum se repară în câteva secunde

Cuprins
Laptopul și locul de muncă sunt amplasate la câțiva metri distanță de router, așa că a trebuit să folosesc WiFi.
Dar, în ultima vreme, nu am mai obținut vitezele pe care ar fi trebuit să le obțin. Ethernet-ul prin cablu ar trebui să fie mai rapid și mai consistent în ceea ce privește vitezele în comparație cu WiFi.
M-am dus să verific dacă pot obține un internet mai rapid cu o conexiune prin cablu și, din anumite motive ciudate, era mai lent.
Am rămas perplex. Acest lucru era împotriva bunului simț; cum poate o conexiune prin cablu să fie mai lentă decât una fără fir?
Mi-am propus să aflu cum s-a întâmplat acest lucru și dacă există o problemă care trebuie rezolvată.
Am căutat pe internet și chiar am contactat ISP-ul meu pentru a vedea dacă mă pot ajuta. Acest ghid este rezultatul a tot ceea ce am găsit în cercetările mele, astfel încât și tu să poți obține viteze de internet mai mari cu ethernet.
Pentru a repara conexiunea ethernet care este mai lentă decât cea WiFi, verificați mai întâi cablurile și înlocuiți-le dacă sunt deteriorate. Actualizați driverele de rețea și dezactivați orice VPN. De asemenea, contactați furnizorul de servicii de internet.
Ethernet vs. WiFi

Comparația între Ethernet și WiFi este o comparație între viteza fiabilă și confortul.
Alegerea unuia va sacrifica pe celălalt, așa că luați o decizie în cunoștință de cauză înainte de a o face.
În ceea ce privește ratele de transfer de date, ethernet atinge o viteză maximă de 1000 Mbps sau 1 Gigabit pe secundă, în timp ce cele mai noi standarde WiFi sunt capabile de viteze de până la 1300 Mbps sau 1,3 Gigabit pe secundă.
Așadar, pe hârtie, se pare că WiFi câștigă, dar în aplicațiile din lumea reală, ethernet este mai fiabil în ceea ce privește furnizarea de viteze.
Deoarece WiFi utilizează unde radio, acestea pot fi blocate de obiecte mari, în special de cele metalice.
Undele radio sunt absorbite de pereții foarte groși și de structurile metalice și, prin urmare, WiFi pierde foarte mult din viteza de transmisie.
În ceea ce privește latența, WiFi este, de asemenea, mai lent în comparație cu ethernet. Latența este timpul necesar pentru ca o cerere să fie trimisă de la computerul dvs. și răspunsul serverului să vă ajungă înapoi.
Deși nu va fi o problemă pentru utilizatorul obișnuit, este important pentru jocurile competitive și alte aplicații care necesită timp.
Din punct de vedere al accesibilității, WiFi este cu mult în față. Aveți nevoie doar de un smartphone pentru a vă conecta la o rețea WiFi.
În cazul ethernet, trebuie să aveți un dispozitiv care are un port ethernet și trebuie să conectați conectorii manual.
Testați în mod corespunzător

Testarea corectă pentru a identifica dacă problema există ar trebui să fie prioritatea dumneavoastră. Eliminați toate posibilitățile, urmând să le eliminați mai întâi pe cele mai ușoare.
Efectuați un test de viteză în timp ce sunteți conectat la WiFi. Înregistrați undeva rezultatele testelor.
Acum efectuați același test de viteză în timp ce sunteți conectat prin Ethernet. Asigurați-vă că WiFi de pe dispozitivul pe care efectuați testul este oprit și că toate dispozitivele din rețeaua WiFi sunt deconectate.
Efectuați aceleași teste pe diferite PC-uri și laptopuri. Este o idee bună să testați astfel pentru a înțelege mai bine de ce ethernet a fost mai lent și dacă a fost exclusiv un singur computer al dvs.
Porturi de comutare
Un lucru simplu pe care îl puteți încerca ar fi să schimbați porturile pe care le utilizați. Există mai multe porturi pe routerul în sine și încercați să vă conectați la toate porturile și să vedeți dacă internetul merge mai repede.
Dacă computerul dvs. are mai multe porturi ethernet, încercați-le pe toate.
Utilizați un cablu diferit
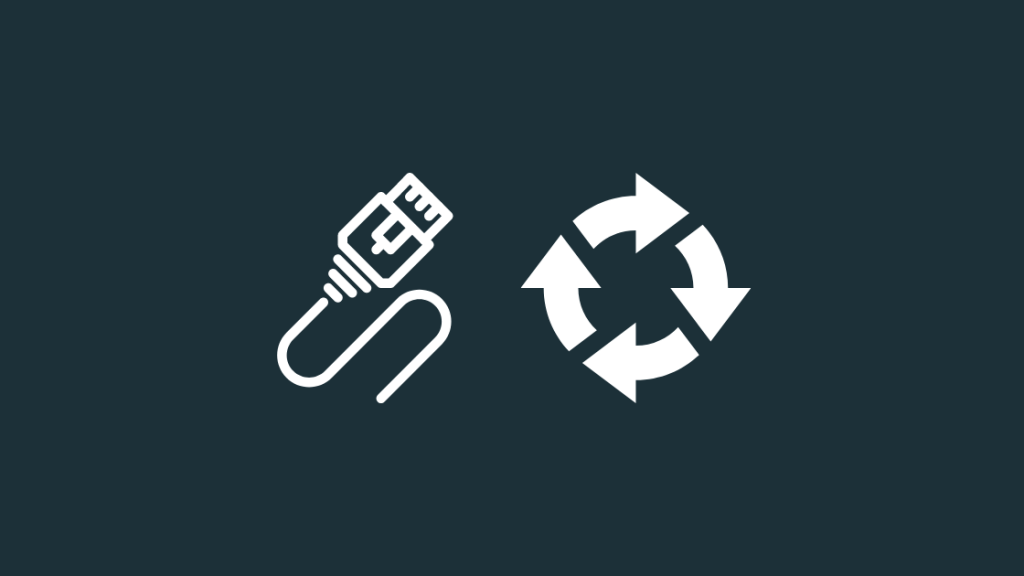
Încercați să folosiți un cablu diferit. Din păcate, cablurile vechi nu sunt compatibile cu vitezele de internet din ziua de azi, așa că, dacă știți că cablul dvs. ethernet este destul de vechi, este timpul să vă luați unul nou.
Te-aș sfătui să iei cablul ethernet DbillionDa Cat8.
Asigurați-vă că este suficient de lung pentru a ajunge la locul în care intenționați să vă amplasați computerul.
Lungimea contează, iar un cablu prea lung este mai bun decât unul prea scurt.
Cablurile mai scurte se îndoaie mult și sunt supuse la stres în timpul utilizării regulate și se pot deteriora cu ușurință.
Aveți grijă la cablurile Cat6 și Cat8; acestea reprezintă standardul cel mai utilizat în prezent și sunt capabile de viteze foarte mari.
Actualizați driverele de rețea

Driverele de rețea permit computerului dvs. să comunice cu routerul și este foarte important să le țineți actualizate.
Driverele vechi pot avea probleme în ceea ce privește furnizarea de viteze mari, așa că actualizarea lor este un pariu sigur.
Vezi si: Televizoarele Samsung au Roku?: Cum se instalează în câteva minuteNecorelările între drivere pot cauza, de asemenea, o încălcare a ferestrei de gamă dinamică, care ar putea încetini viteza de navigare pe internet.
Pentru a actualiza driverele adaptorului de rețea în Windows:
- Apăsați și mențineți apăsat butonul Cheia Windows și R .
- În caseta de execuție care apare, tastați " devmgmt.msc " fără ghilimele.
- În fereastra Device Manager care se deschide, căutați o secțiune intitulată Adaptoare de rețea .
- Extindeți-l și faceți clic dreapta pe fiecare intrare, apoi faceți clic pe " Actualizarea driverului" .
- Treceți prin procesul de actualizare a driverului pentru fiecare driver de la adaptoare de rețea.
Pentru a verifica dacă există actualizări ale driverului de rețea pe Mac:
- Faceți clic pe logo-ul Apple din colțul din dreapta sus al ecranului.
- Selectați " Actualizare software "
- Apple va găsi automat orice actualizare de driver de care aveți nevoie și le va instala automat.
Verificați setările de conectare la rețea

Următorul pas pentru a rezolva problema internetului lent ar fi să verificați configurația routerului. Pentru a face acest lucru:
- Deschideți un browser web și tastați " 192.168.0.1 " fără ghilimele în bara de adrese.
- Conectați-vă la router cu credențialele pe care le-ați setat. Dacă nu ați setat niciuna, verificați dacă pe router se află o etichetă cu numele de utilizator și parola.
- Reinițializați routerul din pagina de setări pentru a anula orice modificare accidentală a setărilor routerului.
- Cu toate acestea, va trebui să treceți din nou prin procesul de activare a routerului.
Dezactivarea și activarea plăcii de rețea
Dacă utilizați Windows, puteți încerca să dezactivați placa de rețea și să o activați din nou.
Pentru a face acest lucru, deschideți din nou managerul de dispozitive și:
- Faceți clic dreapta pe toate intrările de la Adaptoare de rețea și alegeți "Disable Device" (Dezactivați dispozitivul).
- Faceți din nou clic dreapta pe intrări și activați-le.
Verificați dacă vitezele s-au îmbunătățit prin efectuarea unui test de viteză.
Interferențe electromagnetice
Credeți sau nu, nu doar WiFi poate fi afectat de interferențe, ci și Ethernet este afectat, într-o măsură mai mică.
Vezi si: Modemul Spectrum nu este online: Cum se repară în câteva secundeInterferențele provenite din surse precum cuptoarele cu microunde sau luminile fluorescente pot afecta conexiunea.
Încercați să amplasați routerul astfel încât interferențele provenite din aceste surse să fie cât mai reduse posibil.
Mutați cablul și routerul la cel puțin 3 metri de aceste surse.
Scanare pentru malware

Virușii vă pot ocupa lățimea de bandă prețioasă pentru a vă putea livra corect încărcătura malițioasă, iar în cazul unor viruși, scopul lor ar putea fi să vă blocheze internetul și să vă ofere viteze mai mici.
Rulați o scanare antivirus gratuită de la Malwarebytes sau AVG. Dacă aveți Windows, dar nu doriți să instalați programe suplimentare, solicitați Windows Defender să efectueze o scanare pentru dvs.
În 95% din cazuri, Windows Defender este suficient de bun și nu va trebui să plătiți o sumă uriașă pentru un software antivirus premium. Dar, desigur, acest lucru este valabil numai dacă sunteți în siguranță pe internet.
Dezactivați serviciile VPN

Din cauza modului în care funcționează, VPN-urile pot încetini viteza de internet. Acestea fac salturi între serverele din întreaga lume pentru a vă oferi conținut blocat regional, oferindu-vă în același timp un scut de confidențialitate.
Dezactivați toate VPN-urile pe care le-ați utilizat și efectuați din nou un test de viteză pentru a verifica dacă VPN-ul a cauzat o încetinire.
Probleme ISP
Problemele cu ISP sunt oarecum frecvente și singurul lucru pe care îl puteți face este să așteptați.
Sunați-i pentru a afla care este problema și pentru a afla un termen pentru remedierea acesteia.
Acest lucru este excelent, deoarece ISP știe unde vă aflați și cât de răspândită este problema.
În timp ce așteptați, puteți folosi oricum WiFi, așa că nu va fi un mare deranj.
Ethernet ar trebui să fie mai rapid
Ethernet, fiind o conexiune prin cablu, va oferi viteze constante și, deși nu trebuie să vă faceți griji dacă semnalul WiFi este brusc slab, dacă Ethernet-ul este mai lent decât WiFi, este o problemă evidentă.
Dacă aveți un plan de internet de viteză redusă și vă întrebați cât de rapid este 600kbps - nu este. Trebuie să vă îmbunătățiți planul de internet.
Acest lucru nu ar fi fost o problemă dacă vitezele WiFi ar fi fost bune, iar motivul pentru care nu a fost cazul poate fi pus pe seama routerului de serie pe care vi l-a oferit furnizorul dvs. de servicii de internet.
Din nefericire, acestea reprezintă partea de jos a barilului atunci când vine vorba de routere și nu dispun de nicio caracteristică valoroasă.
Între timp, un sistem WiFi mesh bun poate să transmită semnalul WiFi în toată casa și să elimine acele zone moarte supărătoare.
Fiind sisteme cu plasă, acestea sunt foarte bune la sarcinile de automatizare a casei și sunt compatibile cu multe dispozitive și sisteme inteligente pentru casă.
S-ar putea să vă placă să citiți și
- Puteți conecta un cablu Ethernet la un Extender Wi-Fi? Ghid detaliat
- Poți fi conectat la Ethernet și Wi-Fi în același timp: [Explicații]
- Cum se execută un cablu Ethernet de-a lungul pereților: explicat
- Internet lent pe laptop, dar nu și pe telefon: Cum se rezolvă în câteva minute
- Comcast Xfinity îmi blochează internetul: Cum să previn acest lucru
Întrebări frecvente
Cum știu dacă cablul meu Ethernet este rupt?
În afară de daunele fizice evidente, dacă lumina din interiorul unor porturi Ethernet nu se aprinde, înseamnă că cablul este deteriorat.
Există, de asemenea, o clemă de plastic pe un conector ethernet. Dacă aceasta este ruptă, nu se poate conecta perfect la un port, reducând performanța acestuia.
Este Cat 6 mai bun decât Cat 5e?
Cat6 este mai fiabil la viteze mai mari și este compatibil cu standardele anterioare.
Dar avantajul său de viteză începe să scadă după distanțe de 164 picioare sau mai mult.
Cum îmi testez conexiunea Ethernet?
Urmați cablul ethernet de la computer la modem sau router. Dacă lumina de stare pentru conexiunea ethernet clipește verde sau albastru, conexiunea este bună.
Ce înseamnă lumina portocalie pe portul Ethernet?
O lumină portocalie sau verde pe portul ethernet înseamnă, de obicei, că cablul este conectat și funcționează în mod normal. Lumina portocalie înseamnă în special o viteză de 100 Mbps.

