Google Home kobler ikke til Wi-Fi: Slik løser du det
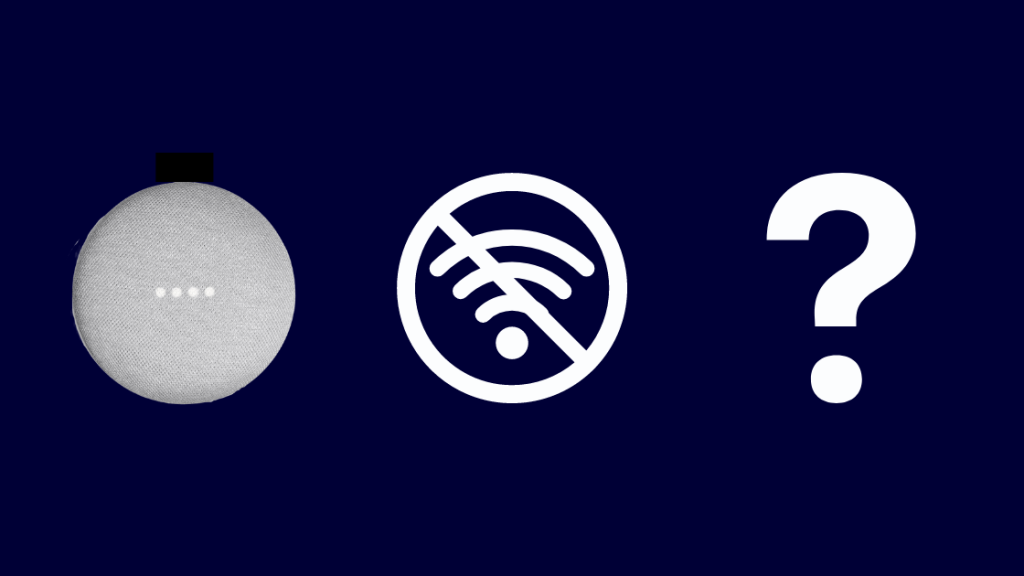
Innholdsfortegnelse
Jeg har brukt Google Home Mini en god stund nå, og jeg synes det er en kjekk enhet som kan spille av musikk, finne informasjon på nettet og kontrollere smarthjemmetilbehøret mitt.
Som alle andre smartenheter, er Google Home avhengig av å ha en stabil internettforbindelse for å fungere ordentlig.
Det kan være veldig frustrerende hvis Mini ikke klarer å koble til nettverket på en pålitelig måte.
Telltalesignaler av nettverksproblemer er hakkete musikkavspilling, statisk når det ikke spilles musikk, apper som ikke fungerer bra, og at enheten rett opp sier «Noe gikk galt, prøv igjen».
Hvis Google Home Mini ikke kobler til Wi-Fi, prøv å flytte den nærmere ruteren, slå av andre nettverksenheter og restarte og tilbakestille ruteren og Google Home Mini.
Denne artikkelen vil se på noen årsaker som kan forårsake nettverkstilkoblingsproblemer og diskutere noen vanlige løsninger for å løse disse problemene som å flytte ruteren og tilbakestille Google Home Mini.
Hvorfor kobler ikke Google Home til Wi-Fi?
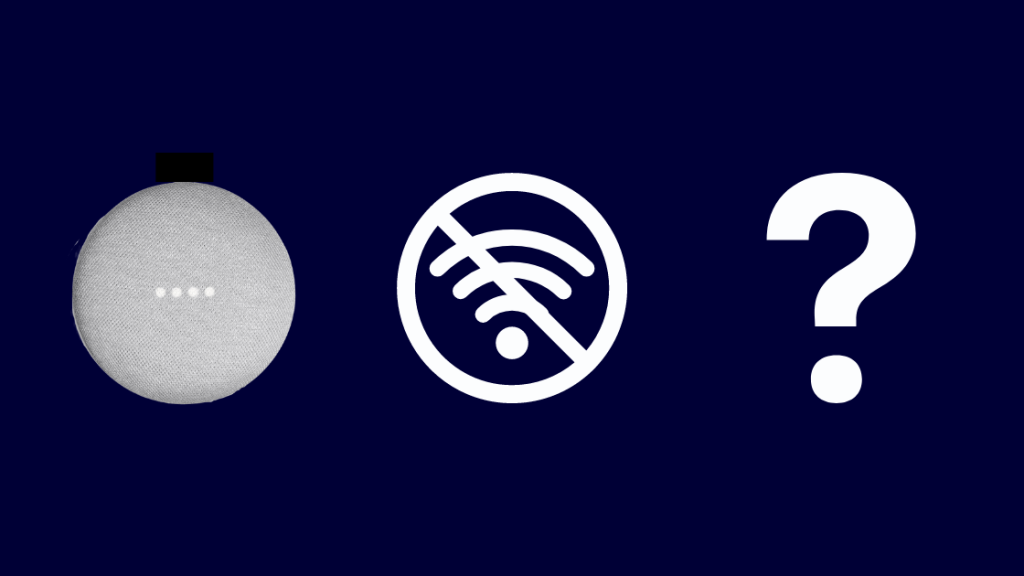
Wi-Fi-tilkoblingsproblemer er svært vanlige. Nesten alle støter på et problem med Internett på et tidspunkt.
Som alle andre elektroniske enheter, er det noen vanlige årsaker når det kommer til Nest Mini.
Ruteren er ikke slått på
Det er mulig at ruteren din ikke er slått på, kanskje fordi bryteren er av, eller kanskje det er en løstilkobling mellom strømledningen og stikkontakten.
Du kan bruke Google Home-appen for å sjekke om du er koblet til Wi-Fi-nettverket.
Se også: Slik starter du en LG TV på nytt: detaljert veiledningEndret SSID eller Wi-Fi ved et uhell. passord
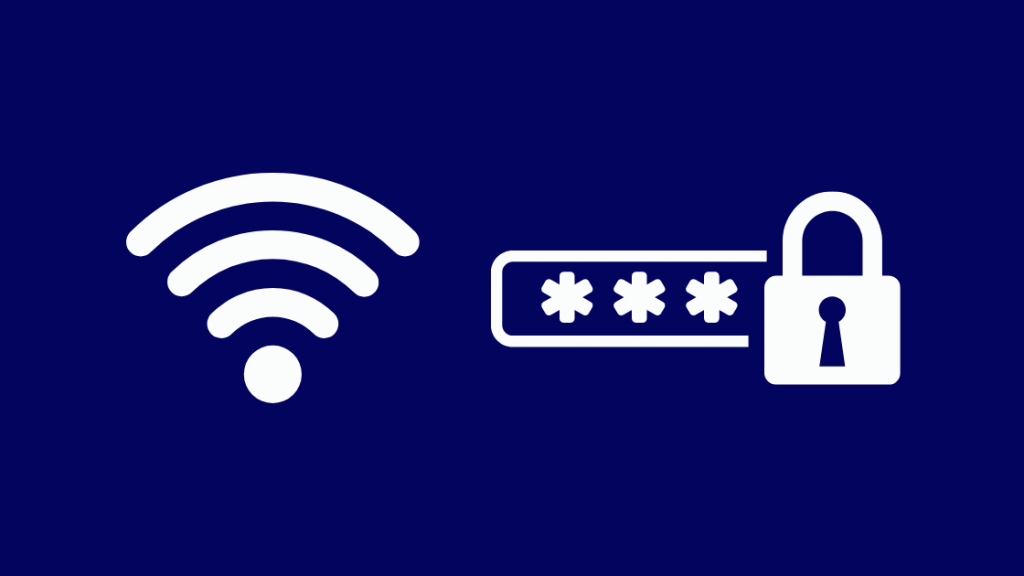
Noen ganger kan det hende du trenger å endre Wi-Fi-passordet eller oppdatere SSID-en (navnet på Wi-Fi-nettverket).
Når du gjør dette, enhetene som opprinnelig var koblet til nettverket kobles fra automatisk og må kobles til nettverket igjen manuelt.
Hvis Google Home Mini ikke kan koble til Wi-Fi etter at du har endret passordet, trenger du alt å gjøre er å rekonfigurere nettverksinnstillingene.
Du kan gjøre dette ved å glemme Wi-Fi-nettverket fra Google Home-appen og koble til det samme nettverket igjen.
Sjekk ruterinnstillingene

I noen sjeldne tilfeller kan det hende at ruteren ikke er konfigurert på en optimal måte for Google Home-enheten din.
I disse tilfellene vil ikke Mini kunne koble til internett, til tross for at den er koblet til ruteren.
Dette kan skje hvis du har endret ruterinnstillingene når som helst.
For eksempel lar noen rutere deg svarteliste visse IP- og MAC-adresser.
Forsikre deg om at du ikke ved et uhell har svartelistet IP- eller MAC-adressen til Nest Mini.
Du kan finne nettverksinformasjonen til Mini ved hjelp av Google Home-appen under Innstillinger.
Du kan prøv også å endrekanaler på ruteren din. Generelt har kanaler 1, 6 og 11 vært kjent for å gi bedre nettverkshastigheter.
Dette er fordi disse kanalene ikke overlapper hverandre, og dermed reduserer interferensen. Hvis ingen av disse alternativene fungerer, kan du også bare endre Wi-Fi på Google Home.
Hvordan kan jeg løse problemet?
Hvis ingen av løsningene ovenfor fungerte for deg, kan bety at det er et internt problem, enten med ruteren eller Nest Mini-enheten.
Her er noen feilsøkingstrinn du kan ta for å prøve å løse problemet.
Flytt ruteren eller Google Home

Hvis Mini ikke kan kommunisere effektivt med ruteren, kan det være fordi du har plassert enheten utenfor rekkevidden til ruteren.
Den beste løsningen i denne tilfelle, er å ganske enkelt flytte Mini nærmere ruteren, helst vekk fra vegger og inn i et rom med mindre elektronikk for å redusere forstyrrelsene.
Hvis du finner ruterens rekkevidde for liten til å bruke Mini effektivt, kan det være lurt å vurdere å oppgradere ruteren med en nyere modell.
Du kan også prøve å bytte ut antennen til den nåværende ruteren. med et bedre, eller kjøpe et mesh-nettverk.
Slå av andre nettverksenheter
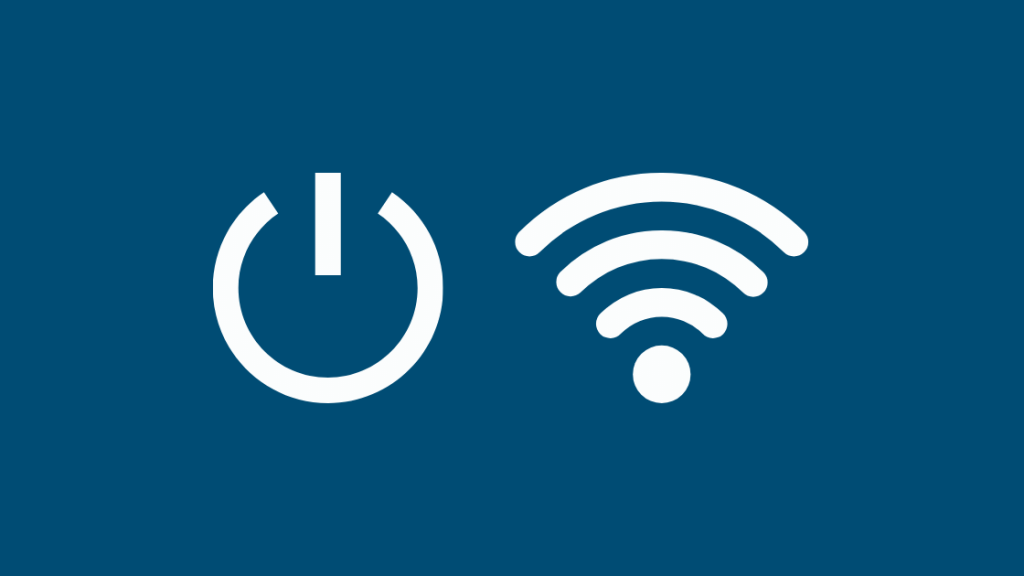
En annen grunn til at Google Home Mini kanskje ikke kan koble til internett er utilgjengelighet av båndbredde.
Dette skjer når det er for mange enheter koblet tildet samme nettverket, eller en enhet utfører en dataintensiv oppgave, for eksempel å laste ned en film.
Et tydelig tegn på dette problemet er om Google Home Mini kan koble til internett, men svarene er veldig sakte, eller hvis musikkavspillingen blir hakkete.
Dette er ikke et problem med ruteren eller Mini-enheten, men bare et tilfelle av at du bruker all tilgjengelig båndbredde.
Du kan fiks dette problemet midlertidig ved å koble fra de andre enhetene som er koblet til nettverket ditt når du vil bruke Mini.
En mer permanent løsning på dette problemet er å oppgradere internettplanen som gir deg mer båndbredde.
Se også: Huizhou Gaoshengda-teknologi på ruteren min: Hva er det?Start ruteren og Google Home Mini på nytt
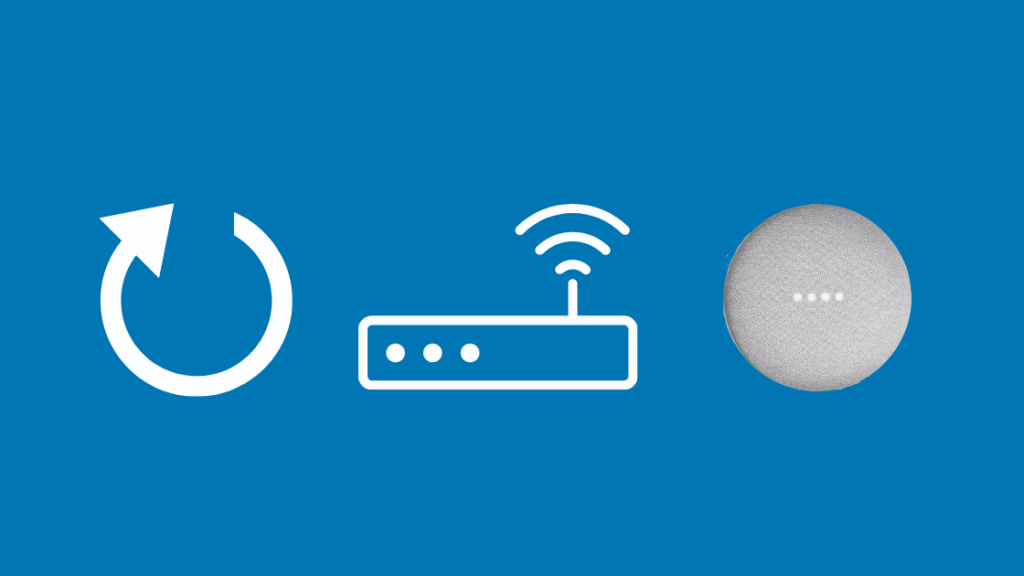
Hvis du starter en hvilken som helst enhet på nytt, tømmes minnet og bufferen, noe som effektivt kvitter seg med buggykode og tilbakestiller enhetens systemtilstand.
I de fleste tilfeller vil omstart av enheten eliminere eventuelle lavnivåproblemer som en feil kan ha forårsaket i fastvaren.
Det er to metoder du kan bruke for å starte Google Home Mini-enheten på nytt.
En metode er å starte den på nytt manuelt ved å trekke strømledningen ut av stikkontakten.
Vent i ca. 60 sekunder før du kobler Mini til strøm igjen. Du kan også starte Mini på nytt ved å bruke Google Home-appen.
For å gjøre dette:
- Velg enheten du vil starte på nytt.
- Trykk på Innstillinger-ikonet øverst til høyre, og trykk deretter på de trehorisontale prikker på neste skjermbilde for å vise en meny.
- Velg Reboot for å starte Mini på nytt.
Som et ekstra tiltak kan du også prøve å starte ruteren på nytt for å se hvis det hjelper å løse problemet. Det er en mulighet for at Google Home Mini ikke slår seg på etter at du har startet den på nytt.
Tilbakestill ruteren og Google Home Mini
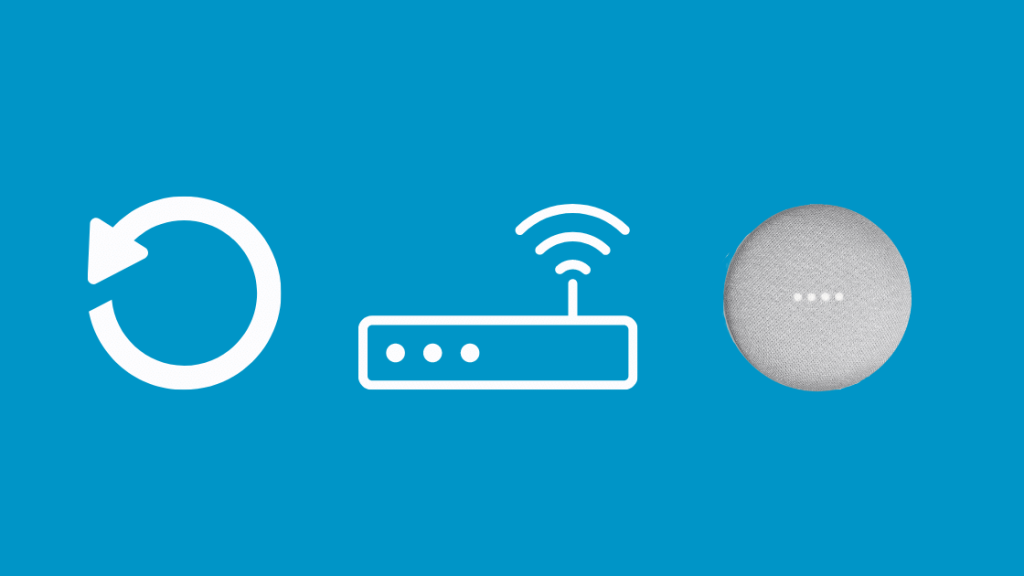
Tilbakestilling av enheten bør være det siste alternativet for deg å vurdere etter at alt annet har feilet.
Tilbakestilling av en enhet sletter programvaren permanent og gjenoppretter enheten til tilstanden den var da du kjøpte den første gang.
Når du tilbakestiller Google Home Mini, slettes alle egendefinerte innstillinger som er lagret på den, og tilknytningen fjernes. alle enhetene og musikktjenestene som er koblet til den.
Å tilbakestille ruteren vil slette detaljer som Wi-Fi SSID, passord og andre nettverksinnstillinger.
Siden dette er det siste alternativet å vurdere , bør du prøve å tilbakestille ruteren først og se om det løser Wi-Fi-problemet.
Dette vil også hjelpe hvis du ikke får tilgang til enhetsinnstillingene på Google Home.
Hver ruter følger en annen tilbakestillingsprosedyre, og du må finne den som fungerer for modellen din.
Hvis tilbakestilling av ruteren fortsatt ikke løser problemet, kan du prøve å tilbakestille Google Home Mini. Finn FDR-knappen (Factory Data Reset) på Mini-enheten.
FDR-knappen er en liten sirkel nederst påenhet. Trykk og hold nede denne knappen i omtrent 15 sekunder.
Hvis du gjorde det riktig, bør du høre Google Assistant fortelle deg at enheten tilbakestilles.
Hvis ingen av disse løsningene fungerer for deg, kontakt Google Home-støtten.
Sørg for at du forklarer dem alle de forskjellige løsningene du prøvde for å løse problemet.
Hvis de andre enhetene dine også har problemer med å koble til internett, så ligger problemet hos ruteren og ikke Google Home Mini.
Siste tanker om Google Minis tilkoblingsproblemer
I denne artikkelen har jeg gått gjennom visse indikatorer på nettverk problemer med Nest Mini, samt noen feilsøkingstips for å prøve å få Google Home Mini koblet til Wi-Fi igjen.
En flott funksjon jeg elsker med Google Home Mini er at den kan skille mellom folk ved stemmene sine, slik at flere personer kan bruke Google Mini gjennom sine respektive Google-kontoer.
Jeg har eksperimentert mye med Google Home Mini, til og med å integrere Google Home Mini med HomeKit.
Du kan også glede deg over å lese:
- Hvordan endre Wi-Fi på Google Home uanstrengt på sekunder [2022]
- Google Home får ikke tilgang til enhetsinnstillinger: Slik fikser du
- Google Home Drop-In-funksjon: tilgjengelighet og alternativer
- Kan Google Home eller Google Nest væreHacket? Slik gjør du
Ofte stilte spørsmål
Hvordan deaktiverer jeg Google Home-gjestemodus?
Gjestemodusen på Google Home er en opt-in trekk. Du kan deaktivere den direkte ved å åpne den på Android- eller iOS-enheten din i Google Home-appen.
Kan jeg se hvilke enheter som er koblet til Google Home?
Åpne Google Home-appen og trykk på Wi-Fi-ikonet. Øverst på skjermen trykker du på enheter for å se de tilkoblede enhetene.
Trykk på en bestemt enhet for å finne flere detaljer.
Hvordan endrer jeg Wi-Fi på Google Home Mini ?
Åpne Google Home-appen og finn enheten din. Øverst til høyre trykker du på innstillinger og finner enhetsinformasjon.
Trykk på Wi-Fi og trykk på glem å gå tilbake til startskjermen.
Nå kan du konfigurere Google Home Mini med et nytt Wi-Fi-nettverk.

