Hulu Live TV fungerer ikke: Fikset på sekunder
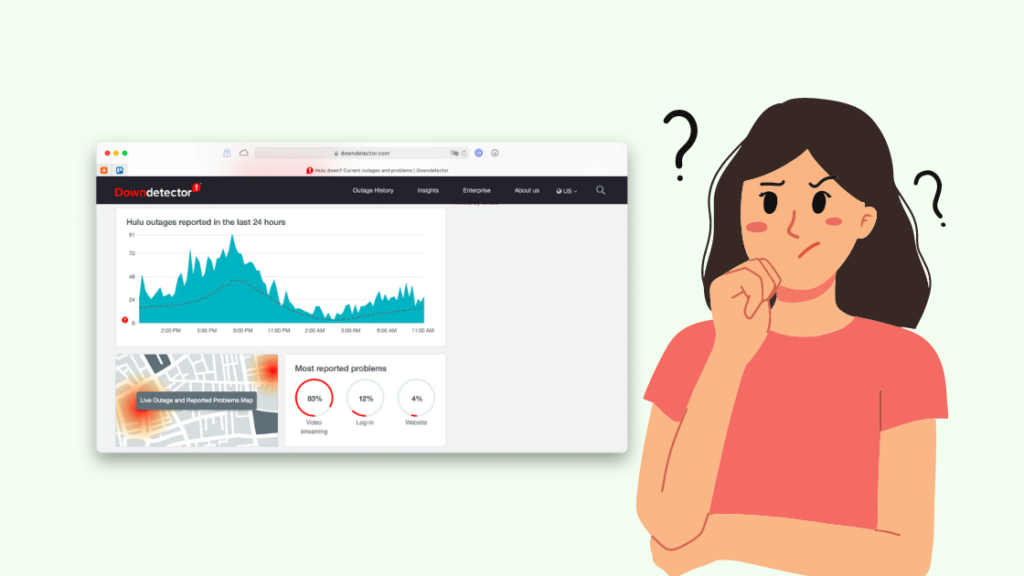
Innholdsfortegnelse
For en uke siden kom vennene mine og jeg sammen og bestemte oss for å se La Liga-oppgjøret mellom Real Madrid og Atlético Madrid.
Jeg koblet til strømmeenheten min og stilte inn på ESPN via Hulu, men kanalen klarte ikke å strømme.
Jeg relanserte Hulu-appen og startet til og med TV-en på nytt, men møtte det samme problemet.
Vi ville ikke gå glipp av kampen, så vi begynte å feilsøke. En av vennene mine, en teknisk ekspert, løste problemet i løpet av sekunder.
Senere, da kampen var over, ledet han meg gjennom årsakene til strømmeproblemet og hvordan jeg skulle løse det hvis jeg noen gang skulle møte det igjen .
Hulu Live TV fungerer kanskje ikke på grunn av serverproblemer, en utdatert app eller tregt Internett. For å fikse dette, sjekk om Hulu-servere fungerer, koble enheten din til Hulu på nytt og oppdater appen.
Fortsett å lese for detaljerte feilsøkingsløsninger for å fikse Hulu Live TV-problemer, sammen med de beste alternativene for denne tjenesten.
Sjekk om Hulu er nede
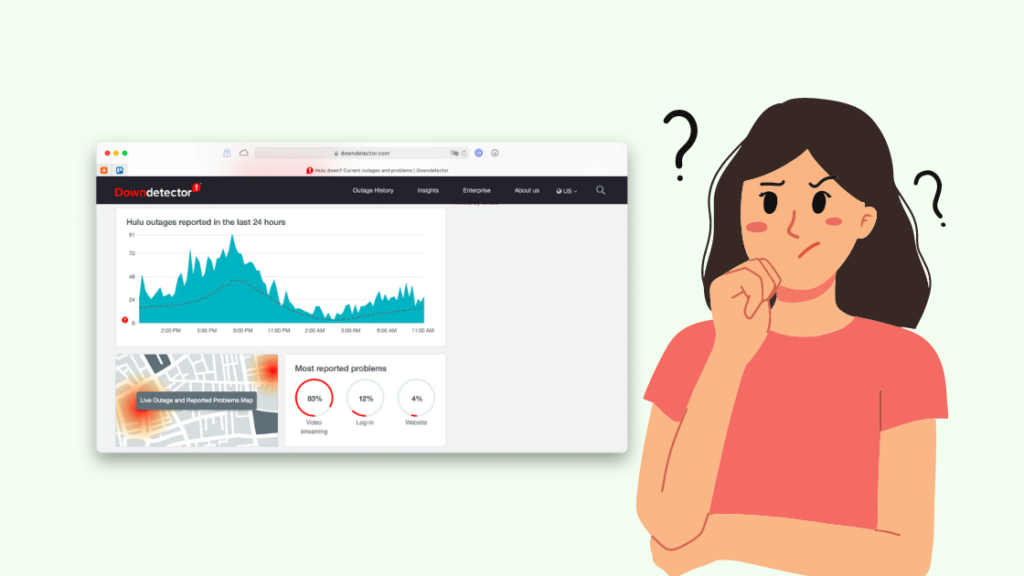
Du kan oppleve problemer mens du strømmer Hulu Live TV-innhold hvis serverne er nede.
Når for mange mennesker bruker Hulu samtidig, serverne blir trege. Dette påvirker strømmetjenesten.
Besøk DownDetector for å sjekke om Hulu står overfor et tjenesteavbrudd i ditt område.
Hvis serverne er nede, må du vente til de kommer tilbake til å fungere skikkelig.
Koble enheten til på nyttHulu
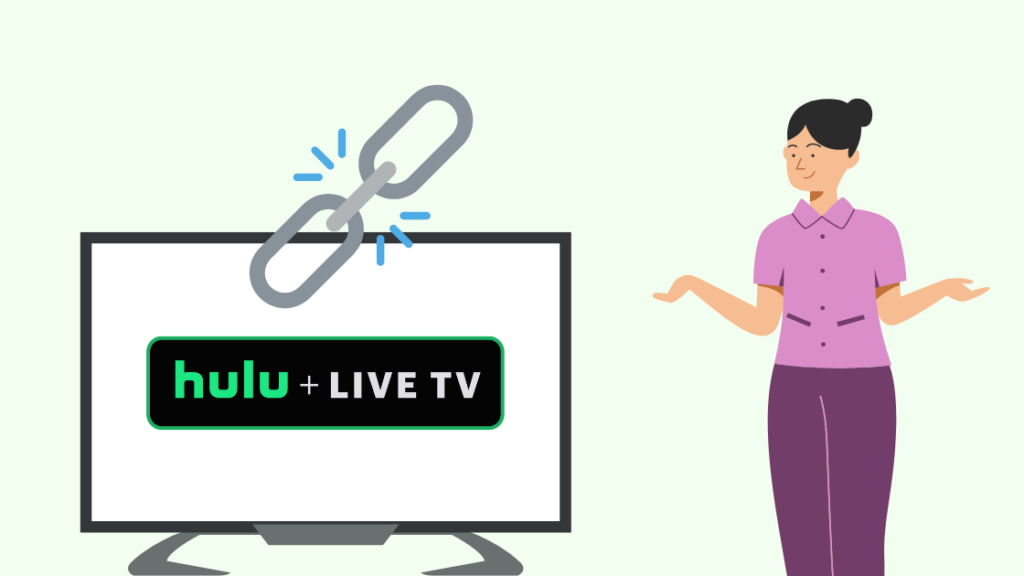
Noen ganger kan det hende at Hulu Live TV feiler på strømmeenheten din på grunn av interne tekniske feil.
For å fikse det, kan du koble enheten fra Hulu-kontoen din og koble den tilbake ved å følg disse trinnene:
- Åpne Hulu-appen på enheten din og gå til delen "Konto".
- Velg kategorien "Administrer enheter" under "Se Hulu på enhetene dine" .
- Et nytt vindu vises der du kan se alle de tilknyttede enhetene. Velg alternativet "Fjern" ved siden av enheten du vil koble fra.
- Lukk Hulu-appen og start enheten på nytt.
- Start Hulu-appen og logg på kontoen din for å koble til enheten på nytt.
- Velg alternativet 'Aktiver på en datamaskin', hvoretter du kan se din 'Aktiveringskode'.
- Besøk segmentet for koblede enheter igjen, skriv inn koden i det angitte feltet, og trykk på ' OK'.
- Etter noen sekunder vil enheten bli koblet til din Hulu-konto.
Når du er ferdig, sjekk om Hulu Live TV fungerer på enheten din.
Hvis Hulu-påloggingen din ikke fungerer, sjekk Wi-Fi-tilkoblingen.
Oppdater Hulu-appen

Bruk av en utdatert Hulu-app på strømmeenheten din påvirker ytelsen, og du kan møte flere strømmeproblemer.
Hulu anbefaler å bruke siste versjon av appen deres for den beste opplevelsen.
Følg disse trinnene for å oppdatere Hulu-appen på strømmeenheten din:
Android-enheter
- Åpne'Play Store'-appen.
- Trykk på profilikonet ditt og velg 'Administrer apper & Device'-alternativet.
- Se etter Hulu-appen i fanen "Oppdateringer tilgjengelig".
- Klikk på "Oppdater"-knappen for å begynne å oppdatere den.
iOS-enheter
- Start App Store.
- Trykk på "Oppdateringer".
- Se etter Hulu-appen og klikk på alternativet 'Oppdater'.
Smart-TV-er
En smart-TV mottar vanligvis Hulu-appoppdateringer automatisk når den er koblet til en stabil Internett-tilkobling.
Du kan sjekke appversjonen på TV-en din Innstillinger'. De nøyaktige trinnene kan imidlertid variere avhengig av smart-TV-merke og modell.
Besøk Hulu’s Check for app- og systemoppdateringer for mer informasjon om oppdatering av appen på ulike strømmeenheter.
Etter at oppdateringen er fullført på enheten din, start appen for å sjekke om live-kanaler fungerer.
Slett og installer Hulu-appen på nytt
Noen ganger kan ødelagte data eller feil med Hulu-appen føre til problemer med strømming av Hulu Live TV.
Slike problemer kan løses ved å avinstallere og reinstallere appen på enheten din.
Her er fremgangsmåten for å gjøre det på forskjellige enheter:
Android-enheter
- Langtrykk på Hulu-appikonet.
- Velg "Avinstaller" fra alternativene og bekreft valget.
- Start enheten på nytt.
- For å installere appen, åpne "Play Store" og søk etter Hulu.
- Trykk på 'Installer'alternativ.
iOS-enheter
- Trykk og hold inne Hulu-appikonet.
- Trykk på "Fjern app" eller "X" fra alternativene og bekreft valg.
- Start enheten på nytt.
- For å installere appen på nytt, start 'App Store' og søk etter Hulu.
- Trykk på skyskiltet for å laste den ned.
Smart-TV-er
Du kan slette Hulu smart TV-appen ved å gå til TV-ens "Apper"-seksjon. De nøyaktige trinnene kan imidlertid variere avhengig av merke.
Sjekk Avinstaller eller installer Hulu-appen på nytt for enhetsspesifikk informasjon om å installere appen på nytt.
Når appinstallasjonen er fullført, åpner du den og logger på kontoen din for å sjekke om Hulu Live TV fungerer.
Tilbakestill enhetens nettverksinnstillinger
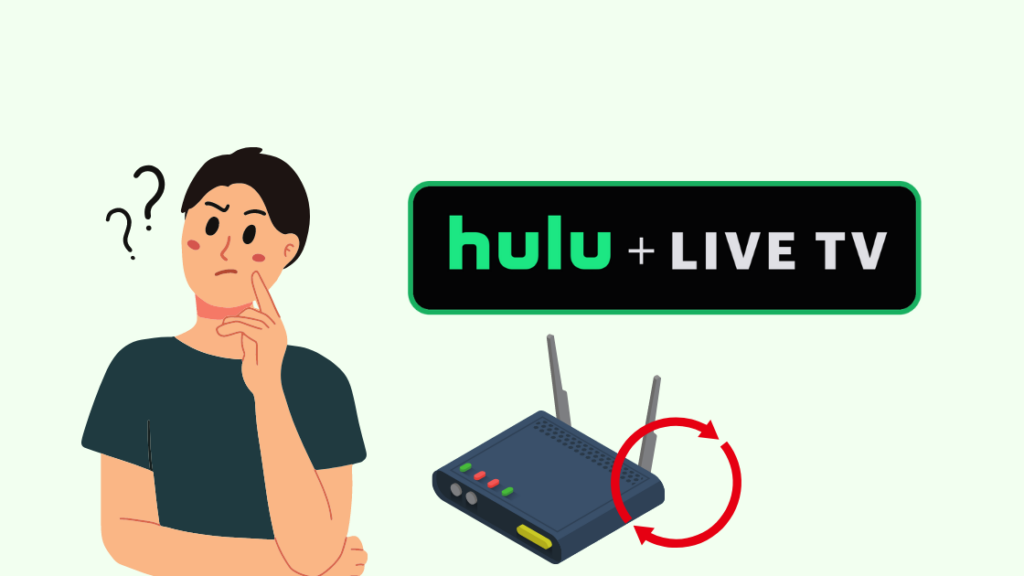
Noen ganger kan Wi-Fi-tilkoblingen forstyrre ytelsen til Hulu-appen.
Du kan prøve å koble strømmeenheten fra Wi- Fi-nettverk og koble det tilbake for å fikse problemet.
Hvis det ikke hjelper, kan det være effektivt å tilbakestille nettverket på enheten din.
Men husk å gjøre det vil føre til at enheten glemmer alle tilkoblinger, inkludert Wi-Fi og Bluetooth.
For å tilbakestille nettverksinnstillingene på enheten må du følge disse trinnene:
Android-enheter
- Åpne 'Innstillinger'-appen.
- Finn og åpne 'Tilbakestill'.
- Velg 'Tilbakestill nettverksinnstillinger' og bekreft valget.
- Start enheten på nytt og koble den til Wi- Fi.
iOS-enheter
- Start 'Innstillinger'-menyen.
- Velg 'Generelt' og trykk på 'Overfør eller tilbakestill'.
- Velg 'Tilbakestill' og velg 'Tilbakestill nettverksinnstillinger'.
- Trykk på 'OK' for å bekrefte valget.
- Start enheten på nytt og konfigurer enheten på nytt til Wi-Fi.
Smart-TVer
- Åpne 'Nettverksinnstillinger'-menyen under fanen 'Innstillinger'.
- Du vil finne et alternativ for å tilbakestille nettverket ditt. Velg den og bekreft valget.
- Start TV-en på nytt når prosessen er fullført.
- Koble TV-en til Wi-Fi på nytt.
Etter at du har koblet enheten til en stabil Wi-Fi-tilkobling igjen, starter du Hulu-appen for å sjekke om live-kanaler fungerer.
Se også: HDMI fungerer ikke på TV: Hva gjør jeg?Oppdater enhetsprogramvaren
Utdatert programvare kan påvirke en enhets ytelse og hindre funksjonen til Hulu-appen.
Du må oppdatere enhetsprogramvaren for å eliminere slike problemer ved å ved å følge disse trinnene:
Android-enheter
- Åpne 'Innstillinger'-menyen.
- Naviger til 'System'.
- Trykk på 'Programvare' Oppdater' for å se etter en oppdatering. (Avhengig av enhetsmodellen din, kan det hende du finner dette alternativet under «Avansert»-fanen.)
- Hvis tilgjengelig, klikk på «Oppdater»-knappen for å starte prosessen.
iOS-enheter
- Start 'Innstillinger'-menyen.
- Gå inn i kategorien 'Generelt' og velg alternativet 'Programvareoppdatering'.
- Trykk på 'Last ned og installer'-knappen hvis det er en oppdateringtilgjengelig. Oppdateringen vil begynne å laste ned.
- Når nedlastingen er fullført, klikker du på "Installer"-knappen.
Smart-TVer
- Åpne "Innstillinger".
- Gå til "Systemprogramvare" og se etter fastvareoppdateringer.
- Hvis tilgjengelig, klikk på "Oppdater"-knappen.
- Vent til enheten er ferdig med å oppdatere.
Når oppdateringen er fullført, åpne Hulu-appen og sjekk om Live TV fungerer.
Se også: Hvordan omgå Spectrum Cable Box: Vi gjorde undersøkelsenAndre nyttige løsninger
Sjekk Internett-tilkoblingen din
Hulu Live TV vil ikke fungere ordentlig hvis du har tregt Internett. Minimumskravet for båndbredde for å strømme direktekanaler på Hulu er 8 Mbps.
Du kan sjekke Internett-hastigheten din ved å gå til Speedtest by Ookla.
Hvis du opplever lave hastigheter, sjekk om det er for mange enheter er koblet til det samme nettverket.
Sørg for å koble enhetene fra Wi-Fi-nettverket når du ikke bruker dem. Det vil hjelpe deg å unngå overbelastning av nettverket.
Hvis du fortsatt har problemer med Internett, slå av ruteren og start den på nytt.
Kontakt tjenesteleverandøren hvis problemet vedvarer.
Tøm Hulu App Cache
De akkumulerte bufferfilene på strømmeenheten din kan forstyrre Hulu-appens funksjon, for eksempel problemet med direktekanaler.
Du kan løse dette ved å tømme Hulu-appbufferen via disse trinnene:
Android-enheter
- Åpne "Innstillinger".
- Gå til "Apper"og klikk på Hulu.
- Velg ‘Lagring’ og trykk på ‘Tøm buffer’.
iOS-enheter
- Start 'Innstillinger'.
- Åpne 'Generelt' og gå til 'Lagring'.
- Trykk på Hulu fra listen over apper og klikk på "Tøm buffer".
Smart-TVer
- Åpne 'Innstillinger'-menyen.
- Gå til 'Apper' og klikk på 'Systemapper'.
- Velg Hulu og trykk på alternativet "Tøm buffer".
Når du er ferdig, start Hulu-appen for å sjekke om direktekanaler fungerer.
Kontakt brukerstøtten
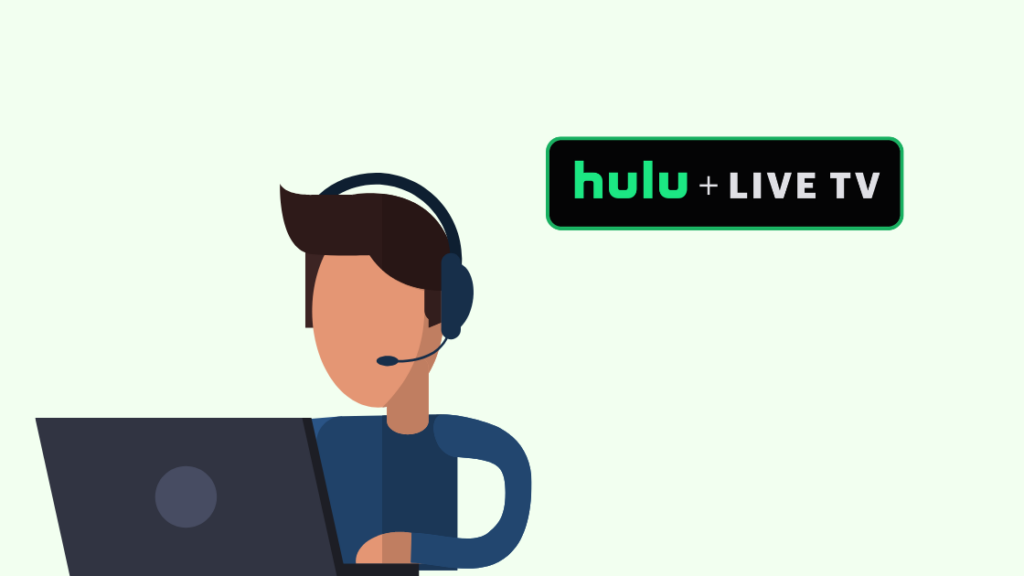
Hvis Hulu Live TV-problemet vedvarer selv etter å ha fulgt tiltakene beskrevet ovenfor, besøk Hulu-brukerstøtten.
Du kan lese feilsøkingsveiledningene deres. , spør fellesskapet om hjelp, eller ta kontakt med kundestøtteteamet.
Toppalternativer til Hulu
Hulu tilbyr fantastiske underholdningsalternativer som dekker filmer, TV-serier og direktesendte kanaler til rimelige priser.
Det finnes imidlertid andre gode alternativer til tjenesten deres . Her er noen av de viktigste:
Sling TV
Sling TV tilbyr tre forskjellige planer med 35 til 50 direktesendte kanaler. Disse tre planene er:
Orange
Den tilbyr mer enn 30 live-kanaler og er priset til $35 per måned. Den er begrenset til bare én skjerm.
Blå
Denne planen tilbyr 45+ direktekanaler og er også priset til $35 per måned. Du kan imidlertid nyte tjenesten på tre samtidigskjermer.
Orange+
Denne planen tilbyr det høyeste antallet direktekanaler (over 50). Det koster $50 per måned, og du kan få tilgang til det på fire enheter samtidig.
fuboTV
fuboTV er best egnet for sportselskere siden den tilbyr ulike sportskanaler. Du kan velge en av følgende planer:
Pro
Denne planen er priset til $69,99 per måned, og du kan glede deg over 100+ kanaler på 10 enheter samtidig.
Elite
Den tilbyr mer enn 150 kanaler og 10 samtidige strømmer. Det er priset til $79,99 månedlig.
Vidgo
Vidgo er en nylig konkurrent på markedet, og tilbyr attraktive pakker til rimelige priser. Den tilbyr følgende planer:
Mas
Dette er den laveste planen og tilbyr 30 kanaler til $39,95 per måned.
Pluss
Denne planen dekker mer enn 95 kanaler, priset til $59,95 per måned.
Premium
Den tilbyr 112+ kanaler, og koster deg $79,95 månedlig.
YouTube TV
YouTube TV tilbyr en enkelt plan fullpakket med mer enn 85 kanaler, noe som gjør den til en sterk konkurrent på markedet. Det er priset til $64,99 per måned.
Philo
Philo tilbyr et stort utvalg av kanaler til en lav pris. Den har en enkelt pakke priset til $25 per måned, og tilbyr 64 kanaler.
Du vil imidlertid gå glipp av lokale og sportskanaler.
Siste tanker
Feilsøkingstiltakene for Hulu Live TV-problemetforklart i denne artikkelen har blitt kuratert basert på min virkelige erfaring og andre Hulu-abonnenter etter å ha lest flere forumdiskusjoner.
Å oppdatere Hulu-appen og koble til strømmeenheten på nytt er den mest direkte og effektive løsningen på dette problemet.
Men det kan hende du må gå gjennom flere trinn for å løse det, avhengig av årsakene til problemet.
Du kan også like å lese
- Hulu vs. Hulu Plus: Hva trenger jeg å vite?
- Er Hulu Gratis med Verizon? Slik får du det
- Hulu-lyd ute av synkronisering: Slik fikser du det på få minutter
- Hvordan se OL på Hulu: Vi gjorde det The Research
- Hulu "Vi har problemer med å spille dette" Feilkode P-DEV320: Slik løser du på få minutter
Ofte stilte spørsmål
Hvordan kan jeg tilbakestille Hulu-appen?
For å tilbakestille Hulu-appen, åpne Innstillinger > Apper > Hulu > Lagring > Slett data > OK.
Hvorfor fungerer ikke Hulu Live på TV-en min?
Hulu Live fungerer kanskje ikke på TV-en din på grunn av Internett-problemer eller en utdatert app.
Hvordan oppdaterer jeg Hulu-appen på iPhone?
For å oppdatere Hulu-appen på iPhone, åpne App Store > Oppdateringer > Sjekk om en oppdatering er tilgjengelig for Hulu > Oppdater.

