Hulu Live TV не работает: исправлено за несколько секунд
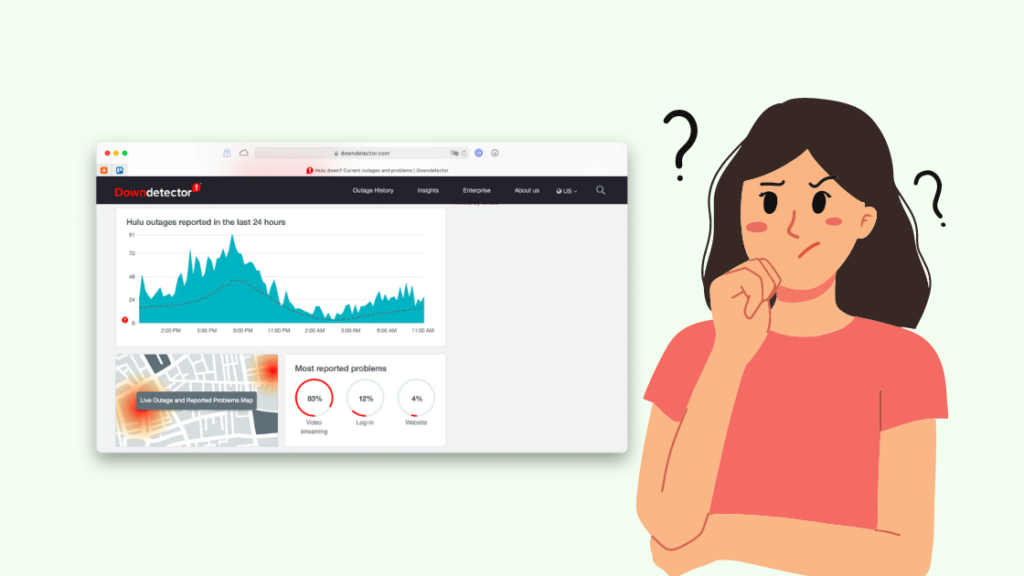
Оглавление
Неделю назад мы с друзьями собрались вместе и решили посмотреть матч Ла Лиги между "Реалом" и "Атлетико Мадрид".
Я подключил свое потоковое устройство и настроился на ESPN через Hulu, но канал не прошел.
Я перезапустил приложение Hulu и даже перезагрузил телевизор, но столкнулся с той же проблемой.
Мы не хотели пропустить матч, поэтому приступили к поиску неисправностей. Один из моих друзей, специалист по технологиям, решил проблему в считанные секунды.
Позже, когда матч закончился, он рассказал мне о причинах проблемы с потоком и о том, как ее решить, если я столкнусь с ней снова.
Hulu Live TV может не работать из-за проблем с сервером, устаревшего приложения или медленного интернета. Чтобы исправить ситуацию, проверьте, работают ли серверы Hulu, затем переподключите устройство к Hulu и обновите приложение.
Продолжайте читать подробные решения по устранению проблем с Hulu Live TV, а также лучшие альтернативы для этой службы.
Проверьте, не отключен ли Hulu
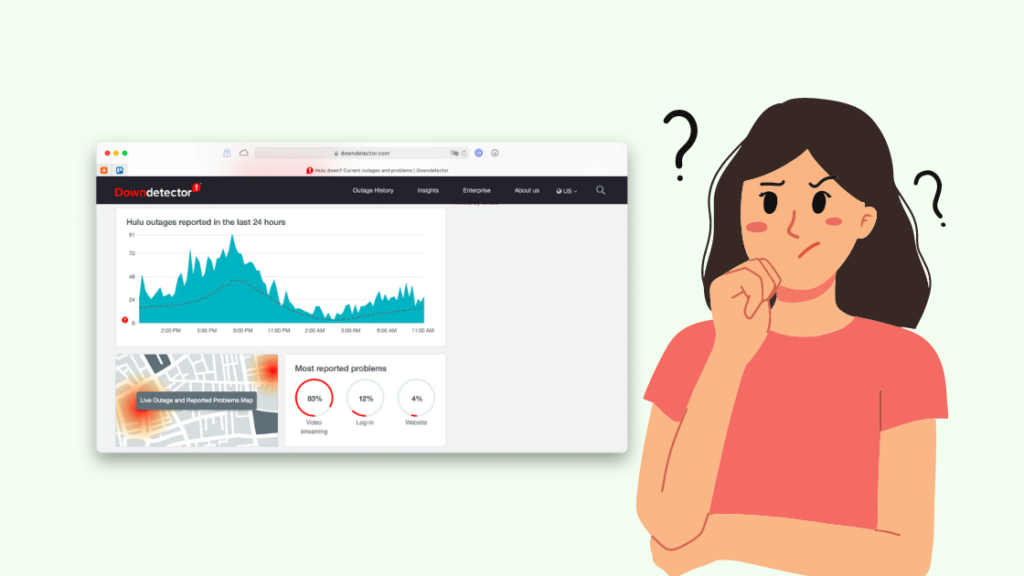
Вы можете столкнуться с проблемами при потоковой передаче контента Hulu Live TV, если его серверы не работают.
Когда слишком много людей одновременно используют Hulu, серверы становятся медленными. Это влияет на работу службы потокового вещания.
Посетите сайт DownDetector, чтобы проверить, нет ли перебоев в обслуживании Hulu в вашем населенном пункте.
Если серверы не работают, вам придется подождать, пока они восстановят свою работоспособность.
Переподключите свое устройство к Hulu
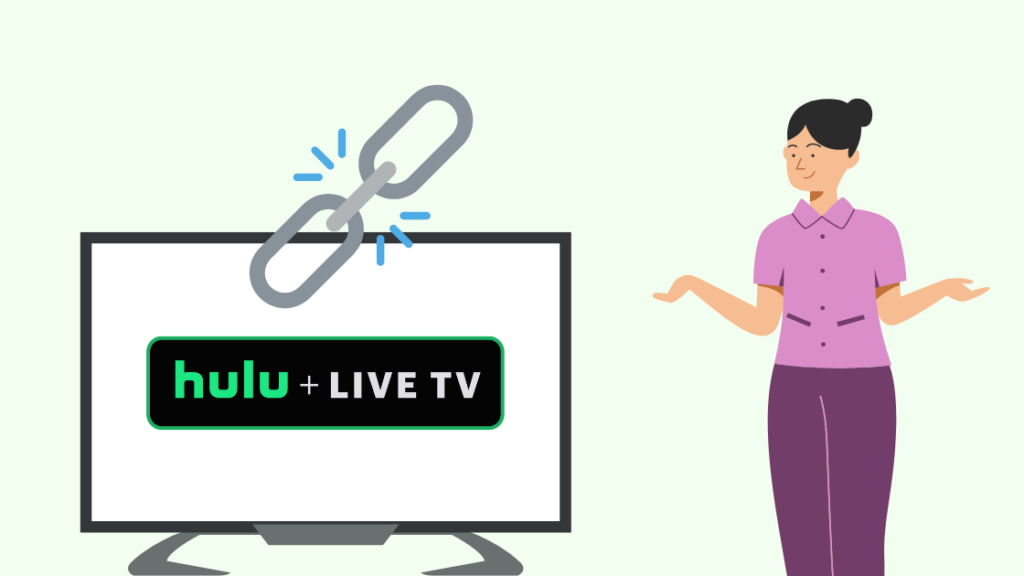
Иногда Hulu Live TV может глючить на вашем потоковом устройстве из-за внутренних технических ошибок.
Чтобы исправить это, вы можете отвязать устройство от учетной записи Hulu и связать его обратно, выполнив следующие действия:
- Откройте приложение Hulu на своем устройстве и перейдите в раздел "Учетная запись".
- Выберите вкладку "Управление устройствами" в разделе "Смотреть Hulu на ваших устройствах".
- Появится новое окно, в котором можно просмотреть все связанные устройства. Выберите опцию 'Удалить' рядом с устройством, которое вы хотите отсоединить.
- Закройте приложение Hulu и перезагрузите устройство.
- Запустите приложение Hulu и войдите в свою учетную запись, чтобы переподключить устройство.
- Выберите опцию "Активировать на компьютере", после чего вы сможете просмотреть свой "Код активации".
- Снова посетите сегмент связанных устройств, введите свой код в отведенное место и нажмите 'OK'.
- Через несколько секунд устройство будет связано с вашей учетной записью Hulu.
После этого проверьте, работает ли Hulu Live TV на вашем устройстве.
Если вход в Hulu не работает, проверьте подключение к Wi-Fi.
Обновление приложения Hulu

Использование устаревшего приложения Hulu на вашем устройстве для потокового вещания влияет на его производительность, и вы можете столкнуться с рядом проблем с потоковым вещанием.
Hulu рекомендует использовать последнюю версию своего приложения для наилучшей работы.
Выполните следующие действия, чтобы обновить приложение Hulu на устройстве потокового вещания:
Устройства Android
- Откройте приложение "Play Store".
- Нажмите на значок своего профиля и выберите опцию "Manage Apps & Device".
- Найдите приложение Hulu на вкладке "Доступные обновления".
- Нажмите на кнопку "Обновить", чтобы начать обновление.
Устройства iOS
- Запустите App Store.
- Нажмите на "Обновления".
- Найдите приложение Hulu и нажмите на опцию "Обновить".
Умные телевизоры
Умный телевизор обычно получает обновления приложения Hulu автоматически при подключении к стабильному интернет-соединению.
Вы можете проверить версию приложения в "Настройках" вашего телевизора. Однако точные шаги могут отличаться в зависимости от марки и модели вашего смарт-телевизора.
Посетите раздел Проверка обновлений приложения и системы Hulu для получения дополнительной информации об обновлении приложения на различных устройствах потокового вещания.
После завершения обновления на вашем устройстве запустите приложение и проверьте, работают ли каналы в прямом эфире.
Удалите и переустановите приложение Hulu
Иногда поврежденные данные или ошибки в приложении Hulu могут привести к проблемам с потоковой трансляцией Hulu Live TV.
Такие проблемы можно решить, удалив и переустановив приложение на вашем устройстве.
Ниже приведены шаги для этого на разных устройствах:
Устройства Android
- Длительное нажатие на значок приложения Hulu.
- Выберите 'Uninstall' из предложенных вариантов и подтвердите свой выбор.
- Перезагрузите устройство.
- Чтобы установить приложение, откройте "Play Store" и найдите Hulu.
- Нажмите на опцию "Установить".
Устройства iOS
- Нажмите и удерживайте значок приложения Hulu.
- Нажмите на "Удалить приложение" или "X" из предложенных вариантов и подтвердите свой выбор.
- Перезагрузите устройство.
- Чтобы переустановить приложение, запустите "App Store" и найдите Hulu.
- Нажмите на знак облака, чтобы загрузить его.
Умные телевизоры
Вы можете удалить приложение Hulu smart TV, перейдя в раздел "Приложения" вашего телевизора. Однако точные шаги могут отличаться в зависимости от марки.
Информацию о переустановке приложения Hulu на конкретном устройстве см. в разделе Удаление или переустановка приложения Hulu.
После завершения установки приложения откройте его и войдите в свою учетную запись, чтобы проверить, работает ли Hulu Live TV.
Сброс сетевых настроек устройства
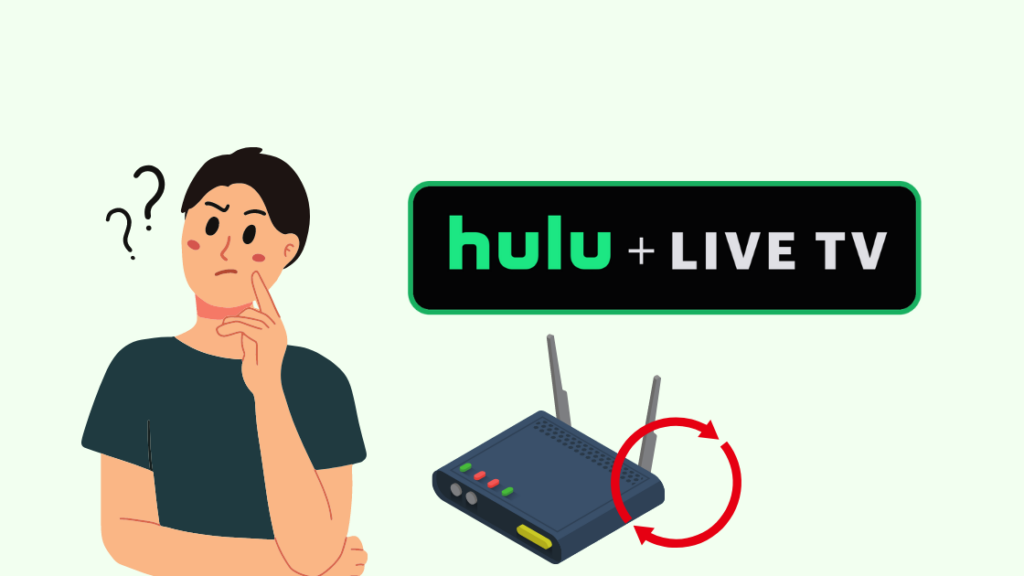
Иногда подключение к Wi-Fi может нарушать работу приложения Hulu.
Вы можете попробовать отключить устройство потоковой передачи данных от сети Wi-Fi и подключить его обратно, чтобы устранить проблему.
Если это не поможет, эффективным может оказаться сброс настроек сети на вашем устройстве.
Однако, если не забывать об этом, устройство забудет обо всех подключениях, включая Wi-Fi и Bluetooth.
Чтобы сбросить настройки сети на устройстве, необходимо выполнить следующие действия:
Устройства Android
- Откройте приложение "Настройки".
- Найдите и откройте "Сброс".
- Выберите "Сброс сетевых настроек" и подтвердите свой выбор.
- Перезагрузите устройство и снова подключите его к Wi-Fi.
Устройства iOS
- Запустите меню "Настройки".
- Выберите "Общие" и нажмите на "Перенос или сброс".
- Выберите "Сброс" и выберите "Сброс сетевых настроек".
- Нажмите 'OK' для подтверждения выбора.
- Перезагрузите устройство и перенастройте его на Wi-Fi.
Умные телевизоры
- Откройте меню "Настройки сети" на вкладке "Настройки".
- Вы найдете опцию сброса настроек сети. Выберите ее и подтвердите свой выбор.
- После завершения процесса перезагрузите телевизор.
- Повторно подключите телевизор к Wi-Fi.
После повторного подключения устройства к стабильному Wi-Fi соединению запустите приложение Hulu, чтобы проверить, работают ли прямые каналы.
Обновление программного обеспечения устройства
Устаревшее программное обеспечение может повлиять на производительность устройства и затруднить работу приложения Hulu.
Для устранения таких проблем необходимо обновить программное обеспечение устройства, выполнив следующие действия:
Устройства Android
- Откройте меню "Настройки".
- Перейдите в раздел "Система".
- Нажмите на "Обновление ПО", чтобы проверить наличие обновления (в зависимости от модели вашего устройства вы можете найти эту опцию на вкладке "Дополнительно").
- Если доступно, нажмите на кнопку "Обновить", чтобы начать процесс.
Устройства iOS
- Запустите меню "Настройки".
- Войдите во вкладку "Общие" и выберите опцию "Обновление ПО".
- Нажмите кнопку "Загрузить и установить", если обновление доступно. Обновление начнет загружаться.
- После завершения загрузки нажмите на кнопку "Установить".
Умные телевизоры
- Откройте "Настройки".
- Перейдите в раздел "Системное программное обеспечение" и проверьте наличие обновления прошивки.
- Если доступно, нажмите кнопку "Обновить".
- Дождитесь окончания обновления устройства.
После завершения обновления откройте приложение Hulu и проверьте, работает ли Live TV.
Другие полезные исправления
Проверьте подключение к Интернету
Hulu Live TV не будет работать должным образом, если у вас медленный интернет. Минимальное требование к пропускной способности для трансляции прямых каналов на Hulu составляет 8 Мбит/с.
Вы можете проверить скорость своего Интернета, посетив Speedtest by Ookla.
Если вы столкнулись с низкой скоростью, проверьте, не подключено ли слишком много устройств к одной сети.
Обязательно отключайте устройства от сети Wi-Fi, когда вы ими не пользуетесь. Это поможет вам избежать перегрузки сети.
Если вы продолжаете испытывать проблемы с Интернетом, выключите маршрутизатор и перезапустите его.
Смотрите также: Optimum Wi-Fi не работает: как исправитьОбратитесь к поставщику услуг, если проблема сохраняется.
Очистите кэш приложения Hulu
Накопленные файлы кэша на вашем устройстве потокового вещания могут мешать работе приложения Hulu, например, проблема с прямыми каналами.
Вы можете решить эту проблему, очистив кэш приложения Hulu с помощью следующих действий:
Устройства Android
- Откройте "Настройки".
- Перейдите в раздел "Приложения" и нажмите на Hulu.
- Выберите "Хранилище" и нажмите "Очистить кэш".
Устройства iOS
- Запустите "Настройки".
- Откройте "Общие" и перейдите в раздел "Хранилище".
- Выберите Hulu в списке приложений и нажмите "Очистить кэш".
Умные телевизоры
- Откройте меню "Настройки".
- Перейдите в раздел "Приложения" и нажмите на "Системные приложения".
- Выберите Hulu и нажмите на опцию "Очистить кэш".
После этого запустите приложение Hulu, чтобы проверить, работают ли прямые каналы.
Контактная поддержка
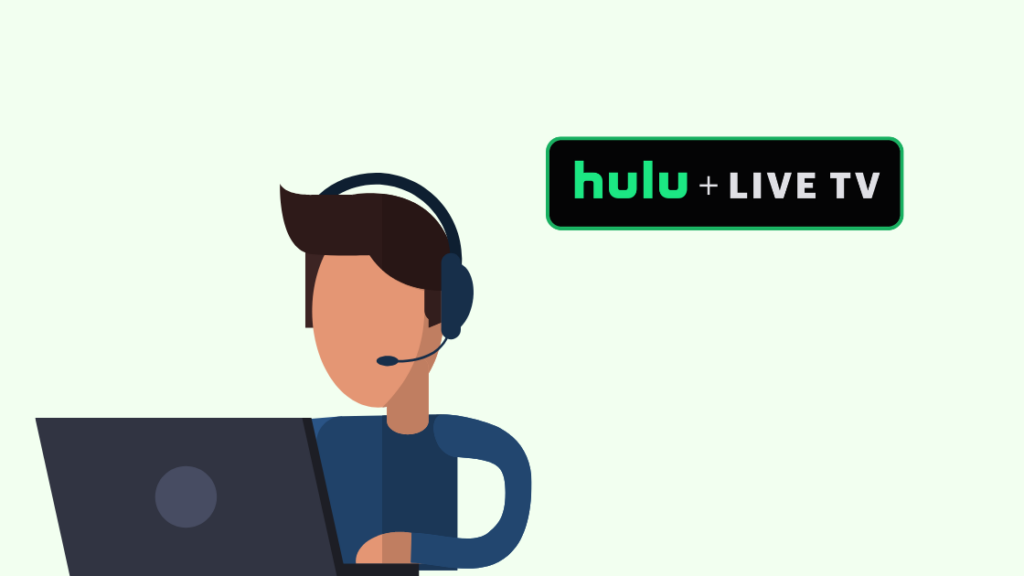
Если проблема с Hulu Live TV сохраняется даже после выполнения описанных выше мер, посетите центр помощи Hulu.
Вы можете прочитать их руководства по устранению неполадок, обратиться за помощью к сообществу или связаться со службой поддержки клиентов.
Лучшие альтернативы Hulu
Hulu предоставляет отличные возможности для развлечений, включая фильмы, телепередачи и прямые каналы по доступным ценам.
Однако существуют и другие хорошие альтернативы их услугам. Вот некоторые из основных:
Sling TV
Sling TV предлагает три различных тарифных плана с 35-50 каналами, транслируемыми в прямом эфире. Эти три плана следующие:
Смотрите также: Как сбросить настройки пульта дистанционного управления Cox за несколько секундАпельсин
Он предлагает более 30 каналов в прямом эфире и стоит 35 долларов США в месяц. Он ограничен только одним экраном.
Голубой
Этот тарифный план предлагает 45+ каналов в прямом эфире и также стоит $35 в месяц. Однако вы можете пользоваться услугой на трех экранах одновременно.
Апельсин+
Этот тарифный план предлагает наибольшее количество каналов (более 50). Он стоит $50 в месяц, и вы можете получить доступ к нему на четырех устройствах одновременно.
fuboTV
fuboTV лучше всего подходит для любителей спорта, так как предлагает различные спортивные каналы. Вы можете выбрать один из следующих тарифных планов:
Pro
Стоимость этого тарифного плана составляет 69,99 долларов США в месяц, и вы можете наслаждаться 100+ каналами на 10 устройствах одновременно.
Элита
Он предлагает более 150 каналов и 10 одновременных потоков. Его цена составляет 79,99 долларов США в месяц.
Vidgo
Vidgo - недавний конкурент на рынке, предлагающий привлекательные пакеты услуг по доступным ценам. Он предлагает следующие тарифные планы:
Mas
Это самый недорогой тарифный план, предлагающий 30 каналов по цене $39,95 в месяц.
Плюс
Этот тарифный план охватывает более 95 каналов по цене $59,95 в месяц.
Премиум
Он предлагает 112+ каналов и стоит 79,95 долларов США в месяц.
YouTube TV
YouTube TV предлагает один тарифный план с более чем 85 каналами, что делает его сильным конкурентом на рынке. Его цена составляет $64,99 в месяц.
Фило
Philo предлагает огромное разнообразие каналов по низкой цене. Один пакет стоимостью $25 в месяц предлагает 64 канала.
Однако вы не сможете смотреть местные и спортивные каналы.
Заключительные размышления
Меры по устранению проблемы с Hulu Live TV, описанные в этой статье, были разработаны на основе моего реального опыта и опыта других подписчиков Hulu после прочтения многочисленных обсуждений на форуме.
Обновление приложения Hulu и переподключение устройства потокового вещания - самое прямое и эффективное решение этой проблемы.
Однако, возможно, вам придется пройти больше шагов для ее решения, в зависимости от причин вашей проблемы.
Возможно, вам также будет интересно почитать
- Hulu против Hulu Plus: что нужно знать?
- Бесплатен ли Hulu для Verizon? Вот как его получить
- Hulu Audio Out of Sync: как исправить за несколько минут
- Как смотреть Олимпийские игры на Hulu: мы провели исследование
- Код ошибки Hulu "У нас возникли проблемы с воспроизведением" P-DEV320: как исправить за несколько минут
Часто задаваемые вопросы
Как сбросить настройки приложения Hulu?
Чтобы сбросить настройки приложения Hulu, откройте Настройки> Приложения> Hulu> Хранилище> Очистить данные> OK.
Почему Hulu Live не работает на моем телевизоре?
Hulu Live может не работать на вашем телевизоре из-за проблем с Интернетом или устаревшего приложения.
Как обновить приложение Hulu на моем iPhone?
Чтобы обновить приложение Hulu на iPhone, откройте App Store> Обновления> Проверьте, доступно ли обновление для Hulu> Обновить.

