Hulu Live TV nem működik: Másodpercek alatt javítva
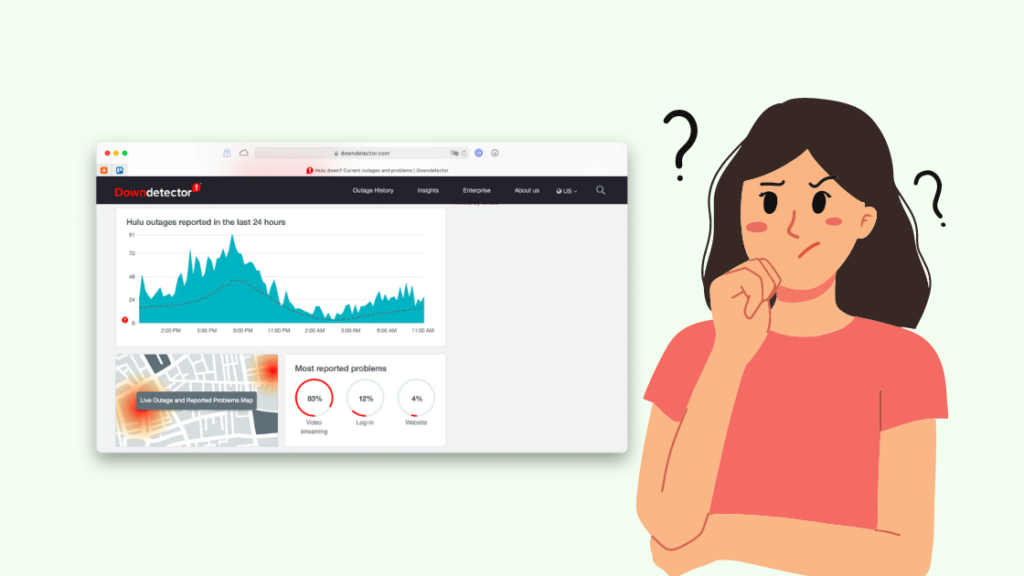
Tartalomjegyzék
Egy héttel ezelőtt a barátaimmal összeültünk, és úgy döntöttünk, hogy megnézzük a Real Madrid és az Atlético Madrid közötti La Liga-mérkőzést.
Becsatlakoztattam a streaming-eszközömet, és a Hulun keresztül az ESPN-t néztem, de a csatorna nem streamelt.
Újraindítottam a Hulu alkalmazást, és újraindítottam a tévét is, de ugyanazzal a problémával szembesültem.
Nem akartunk lemaradni a meccsről, ezért nekiláttunk a hibaelhárításnak. Az egyik barátom, aki Tech-szakértő, pillanatok alatt megoldotta a problémát.
Később, amikor a mérkőzésnek vége volt, végigvezetett a streaming-probléma okain, és hogy hogyan oldjam meg, ha valaha is újra szembesülnék vele.
Előfordulhat, hogy a Hulu Live TV szerverproblémák, elavult alkalmazás vagy lassú internet miatt nem működik. A hiba kijavításához ellenőrizze, hogy működnek-e a Hulu szerverei, majd kapcsolja újra a készülékét a Huluhoz, és frissítse az alkalmazást.
Olvasson tovább a Hulu Live TV problémáinak megoldásához szükséges részletes hibaelhárítási megoldásokért, valamint a szolgáltatás legjobb alternatíváiról.
Ellenőrizze, hogy a Hulu nem működik-e
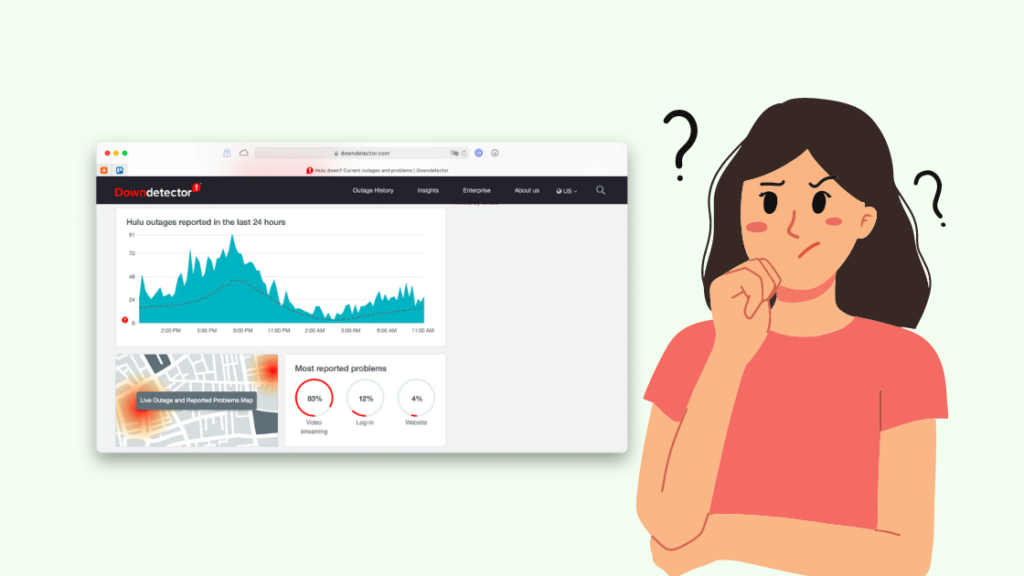
A Hulu Live TV tartalom streamelése során problémákkal szembesülhet, ha a szerverek nem működnek.
Ha túl sokan használják egyszerre a Hulu-t, a szerverek lelassulnak, ami hatással van a streaming szolgáltatásra.
Látogasson el a DownDetector oldalra, és ellenőrizze, hogy a Hulu szolgáltatáskieséssel küzd-e az Ön településén.
Ha a szerverek nem működnek, meg kell várnod, amíg újra megfelelően működnek.
Kapcsolja újra a készülékét a Hulu-hoz
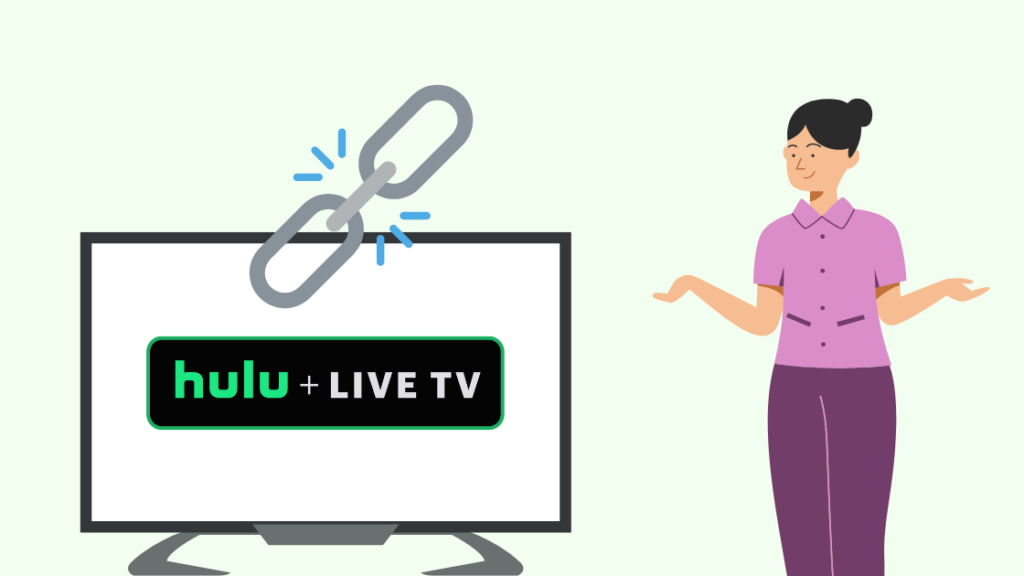
Előfordulhat, hogy a Hulu Live TV belső technikai hiba miatt meghibásodik a streaming-eszközén.
A hiba kijavításához a következő lépésekkel leválaszthatja a készüléket a Hulu-fiókjáról, és visszakapcsolhatja:
- Nyissa meg a Hulu alkalmazást a készülékén, és lépjen a "Fiók" részre.
- Válassza a "Hulu nézése az eszközein" alatt a "Készülékek kezelése" fület.
- Megjelenik egy új ablak, ahol megtekintheti az összes összekapcsolt eszközt. Válassza ki az "Eltávolítás" opciót a leválasztani kívánt eszköz mellett.
- Zárja be a Hulu alkalmazást, és indítsa újra a készüléket.
- Indítsa el a Hulu alkalmazást, és jelentkezzen be fiókjába, hogy újra összekapcsolja a készüléket.
- Válassza az 'Aktiválás számítógépen' opciót, amely után megtekintheti az 'Aktiválási kódot'.
- Látogasson el ismét a kapcsolódó eszközök szegmensbe, írja be a kódot a megadott helyre, majd nyomja meg az 'OK' gombot.
- Néhány másodperc múlva a készülék összekapcsolódik a Hulu-fiókjával.
Ha ez megtörtént, ellenőrizze, hogy a Hulu Live TV működik-e a készülékén.
Ha a Hulu bejelentkezés nem működik, ellenőrizze a Wi-Fi-kapcsolatot.
A Hulu alkalmazás frissítése

Ha elavult Hulu alkalmazást használ a streaming-eszközén, az befolyásolja annak teljesítményét, és számos streaming-problémával szembesülhet.
A Hulu a legjobb élmény érdekében az alkalmazás legújabb verzióját ajánlja.
Kövesse az alábbi lépéseket a Hulu alkalmazás frissítéséhez a streaming eszközén:
Android készülékek
- Nyissa meg a 'Play Store' alkalmazást.
- Koppintson a profil ikonjára, és válassza az "Alkalmazások és eszközök kezelése" lehetőséget.
- Keresse a Hulu alkalmazást a "Rendelkezésre álló frissítések" fülön.
- Kattintson a "Frissítés" gombra a frissítés megkezdéséhez.
iOS-eszközök
- Az App Store elindítása.
- Koppintson a 'Frissítések' gombra.
- Keresse meg a Hulu alkalmazást, és kattintson a 'Frissítés' lehetőségre.
Smart TV-k
Az okostévé általában automatikusan megkapja a Hulu alkalmazás frissítéseit, ha stabil internetkapcsolathoz csatlakozik.
Az alkalmazás verzióját a tévé "Beállítások" menüpontjában ellenőrizheti. A pontos lépések azonban az okostévé márkájától és modelljétől függően változhatnak.
Látogasson el a Hulu alkalmazás- és rendszerfrissítések ellenőrzése oldalára, ahol további információkat talál az alkalmazás frissítéséről a különböző streaming-eszközökön.
Miután a frissítés befejeződött a készüléken, indítsa el az alkalmazást, hogy ellenőrizze, működnek-e az élő csatornák.
A Hulu alkalmazás törlése és újratelepítése
Néha a sérült adatok vagy a Hulu alkalmazás hibái a Hulu Live TV streaming problémákat eredményezhetnek.
Az ilyen problémák megoldhatók az alkalmazás eltávolításával és újratelepítésével az eszközön.
Az alábbiakban a különböző eszközökön történő elvégzéséhez szükséges lépéseket ismertetjük:
Android készülékek
- Nyomja meg hosszan a Hulu alkalmazás ikonját.
- Válassza ki az "Eltávolítás" lehetőséget a lehetőségek közül, és erősítse meg a választását.
- Indítsa újra a készüléket.
- Az alkalmazás telepítéséhez nyissa meg a Play Store-t, és keresse meg a Hulu-t.
- Koppintson a 'Telepítés' lehetőségre.
iOS-eszközök
- Nyomja meg és tartsa lenyomva a Hulu alkalmazás ikonját.
- Koppintson az "Alkalmazás eltávolítása" vagy az "X" gombra a lehetőségek közül, és erősítse meg a választást.
- Indítsa újra a készüléket.
- Az alkalmazás újratelepítéséhez indítsa el az "App Store" alkalmazást, és keresse meg a Hulu alkalmazást.
- A letöltéshez koppintson a felhőjelre.
Smart TV-k
A Hulu okostévéalkalmazást a tévé "Alkalmazások" szakaszában törölheti. A pontos lépések azonban márkától függően eltérőek lehetnek.
Az alkalmazás újratelepítésére vonatkozó eszközspecifikus információkért nézze meg a Hulu alkalmazás eltávolítása vagy újratelepítése című részt.
Ha az alkalmazás telepítése befejeződött, nyissa meg, és jelentkezzen be fiókjába, hogy ellenőrizze, működik-e a Hulu Live TV.
Eszköz hálózati beállításainak visszaállítása
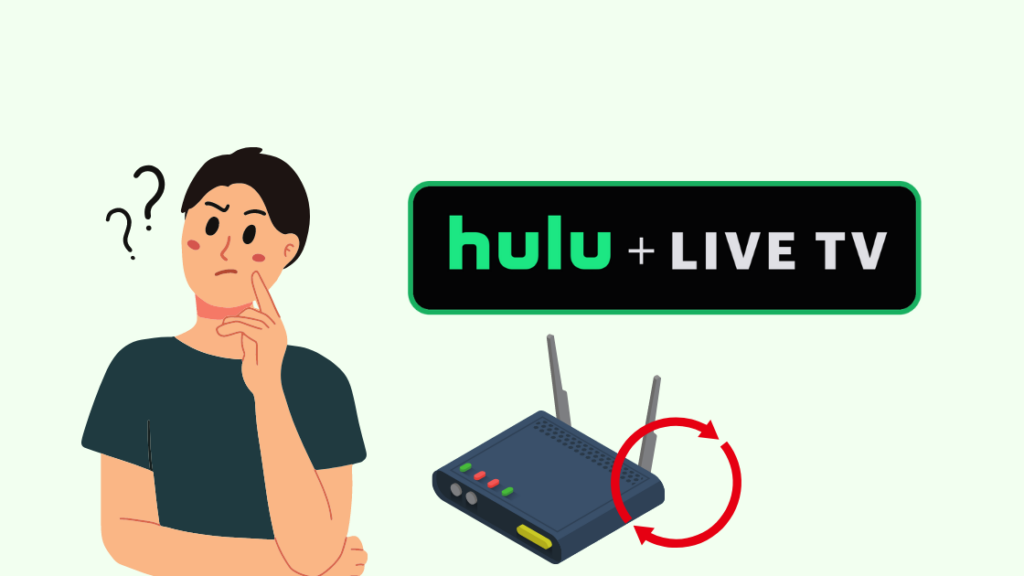
Időnként a Wi-Fi kapcsolat zavarhatja a Hulu alkalmazás teljesítményét.
A probléma megoldásához megpróbálhatja leválasztani a streaming-eszközt a Wi-Fi hálózatról, majd újra csatlakoztatni.
Lásd még: A DNS-kiszolgáló nem válaszol a Comcast Xfinity rendszeren: Hogyan javítható?Ha ez nem segít, a készülék hálózatának alaphelyzetbe állítása is hatékony lehet.
Ne feledje azonban, hogy ha így tesz, a készülék elfelejt minden kapcsolatot, beleértve a Wi-Fi-t és a Bluetooth-t is.
A készülék hálózati beállításainak visszaállításához az alábbi lépéseket kell követnie:
Android készülékek
- Nyissa meg a 'Beállítások' alkalmazást.
- Keresse meg és nyissa meg a 'Reset' menüpontot.
- Válassza a 'Hálózati beállítások visszaállítása' lehetőséget, és erősítse meg a választást.
- Indítsa újra a készüléket, és csatlakoztassa újra a Wi-Fi-hez.
iOS-eszközök
- Indítsa el a 'Beállítások' menüt.
- Válassza az 'Általános' lehetőséget, majd koppintson az 'Átvitel vagy visszaállítás' lehetőségre.
- Válassza a 'Visszaállítás' lehetőséget, majd válassza a 'Hálózati beállítások visszaállítása' lehetőséget.
- Nyomja meg az "OK" gombot a kiválasztás megerősítéséhez.
- Indítsa újra a készüléket, és konfigurálja újra a készüléket Wi-Fi-re.
Smart TV-k
- Nyissa meg a "Hálózati beállítások" menüt a "Beállítások" fül alatt.
- Talál egy lehetőséget a hálózat visszaállítására. Válassza ki, és erősítse meg a választását.
- A folyamat befejeztével indítsa újra a tévét.
- Csatlakoztassa újra a tévét a Wi-Fi-hoz.
Miután újra csatlakoztatta készülékét egy stabil Wi-Fi-kapcsolathoz, indítsa el a Hulu alkalmazást, hogy ellenőrizze, működnek-e az élő csatornák.
A készülék szoftverének frissítése
Az elavult szoftverek befolyásolhatják a készülék teljesítményét és akadályozhatják a Hulu alkalmazás működését.
Az ilyen problémák kiküszöböléséhez frissítenie kell a készülék szoftverét az alábbi lépésekkel:
Android készülékek
- Nyissa meg a 'Beállítások' menüt.
- Navigáljon a 'Rendszer' menüpontra.
- Koppintson a "Szoftverfrissítés" gombra a frissítés kereséséhez (a készülék modelljétől függően ezt a lehetőséget a "Speciális" fül alatt találja.)
- Ha elérhető, kattintson a "Frissítés" gombra a folyamat elindításához.
iOS-eszközök
- Indítsa el a 'Beállítások' menüt.
- Lépjen be az 'Általános' fülre, és válassza a 'Szoftverfrissítés' lehetőséget.
- Ha elérhető a frissítés, koppintson a "Letöltés és telepítés" gombra. A frissítés letöltése megkezdődik.
- Ha a letöltés befejeződött, kattintson a 'Telepítés' gombra.
Smart TV-k
- Nyissa meg a 'Beállítások' menüpontot.
- Menjen a 'Rendszerszoftver' menüpontba, és ellenőrizze, hogy van-e firmware-frissítés.
- Ha elérhető, kattintson a "Frissítés" gombra.
- Várja meg, amíg a készülék befejezi a frissítést.
A frissítés befejezése után nyissa meg a Hulu alkalmazást, és ellenőrizze, hogy működik-e az Élő TV.
Egyéb hasznos javítások
Ellenőrizze az internetkapcsolatot
A Hulu Live TV nem fog megfelelően működni, ha lassú az internet. A Hulu élő csatornák streameléséhez szükséges minimális sávszélesség 8 Mbps.
Az internet sebességét a Speedtest by Ookla weboldalon ellenőrizheti.
Ha lassú sebességgel szembesül, ellenőrizze, hogy túl sok eszköz van-e csatlakoztatva ugyanahhoz a hálózathoz.
Ha nem használja az eszközöket, mindenképpen válassza le őket a Wi-Fi hálózatról, mert így elkerülheti a hálózat túlterheltségét.
Ha továbbra is internetproblémákkal küzd, kapcsolja ki az útválasztót, és indítsa újra.
Ha a probléma továbbra is fennáll, forduljon a szolgáltatóhoz.
A Hulu alkalmazás gyorsítótárának törlése
A streaming-eszközén felhalmozott gyorsítótár-fájlok zavarhatják a Hulu alkalmazás működését, például az élő csatornák problémáját.
Ezt a Hulu alkalmazás gyorsítótárának törlésével oldhatja meg a következő lépésekkel:
Android készülékek
- Nyissa meg a 'Beállítások' menüpontot.
- Menjen az "Alkalmazások" részbe, és kattintson a Hulu-ra.
- Válassza ki a 'Tárolás' menüpontot, és koppintson a 'Cache törlése' gombra.
iOS-eszközök
- Indítsa el a 'Beállítások' menüpontot.
- Nyissa meg az 'Általános' menüpontot, és lépjen a 'Tárolás' menüpontra.
- Koppintson a Hulu elemre az alkalmazások listájából, és kattintson a 'Cache törlése' gombra.
Smart TV-k
- Nyissa meg a 'Beállítások' menüt.
- Menjen az 'Alkalmazások' menüpontba, és kattintson a 'Rendszeralkalmazások' menüpontra.
- Válassza ki a Hulu-t, és koppintson a 'Cache törlése' opcióra.
Ha ez megtörtént, indítsa el a Hulu alkalmazást, hogy ellenőrizze, működnek-e az élő csatornák.
Kapcsolat Támogatás
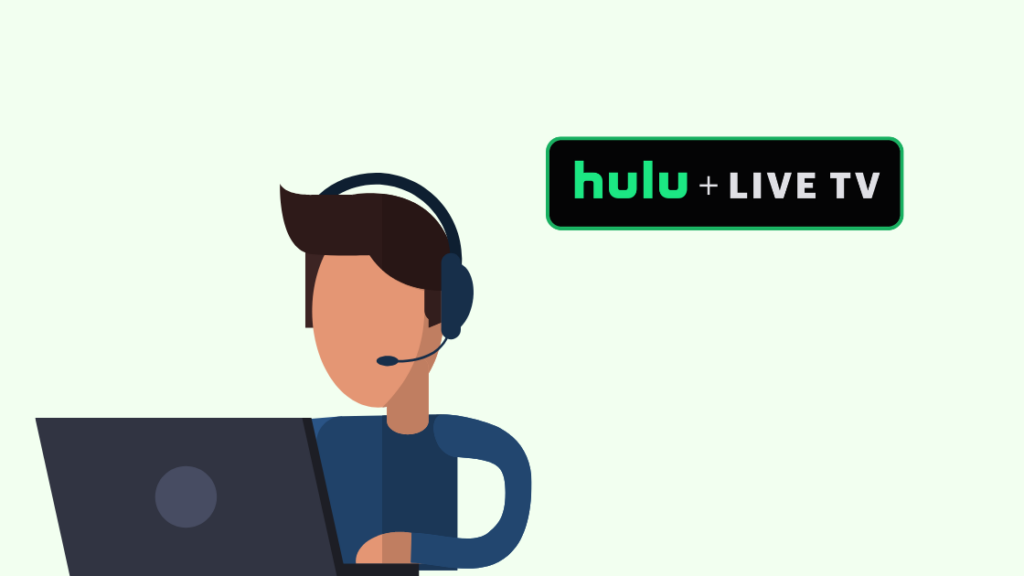
Ha a Hulu Live TV problémája a fentiekben ismertetett intézkedések után is fennáll, látogasson el a Hulu Súgóközpontjába.
Lásd még: Centurylink Return Equipment: Halálosan egyszerű útmutatóElolvashatja a hibaelhárítási útmutatókat, segítséget kérhet a közösségtől, vagy kapcsolatba léphet az ügyfélszolgálati csapattal.
Legjobb alternatívák a Hulu
A Hulu nagyszerű szórakozási lehetőségeket kínál, filmeket, tévéműsorokat és élő csatornákat kínálva megfizethető áron.
Vannak azonban más jó alternatívák is a szolgáltatásukhoz képest. Íme néhány a legfontosabbak közül:
Sling TV
A Sling TV három különböző tervezetet kínál 35-50 élő csatornával. Ez a három tervezet a következő:
Narancs
Több mint 30 élő csatornát kínál, havi 35 dolláros áron, és csak egy képernyőre korlátozódik.
Kék
Ez a csomag több mint 45 élő csatornát kínál, és szintén havi 35 dollárba kerül. A szolgáltatást azonban három egyidejű képernyőn élvezheti.
Narancs+
Ez a csomag kínálja a legtöbb élő csatornát (több mint 50). 50 dollárba kerül havonta, és egyszerre négy eszközön is elérhető.
fuboTV
A fuboTV a sportok szerelmeseinek a legmegfelelőbb, mivel számos sportcsatornát kínál. A következő csomagok közül választhat:
Pro
Ennek a csomagnak az ára 69,99 $ havonta, és több mint 100 csatornát élvezhet egyszerre 10 eszközön.
Elite
Több mint 150 csatornát és 10 egyidejű adatfolyamot kínál. 79,99 $ havonta.
Vidgo
A Vidgo egy új versenytárs a piacon, amely vonzó csomagokat kínál megfizethető áron. A következő tervezeteket kínálja:
Mas
Ez a legalacsonyabb árú csomag, amely 30 csatornát kínál 39,95 $ havonta.
Plusz
Ez a csomag több mint 95 csatornát fed le, havi 59,95 $ áron.
Prémium
112+ csatornát kínál, és havonta 79,95 $ba kerül.
YouTube TV
A YouTube TV egyetlen csomagban több mint 85 csatornát kínál, így erős versenytárs a piacon. 64,99 dolláros havi áron.
Philo
A Philo hatalmas csatornaválasztékot kínál alacsony áron. 25 dolláros havi árú, 64 csatornát kínáló csomagja van.
A helyi és sportcsatornákról azonban lemarad.
Végső gondolatok
A Hulu Live TV problémájának ebben a cikkben ismertetett hibaelhárítási intézkedései az én valós tapasztalataim és más Hulu előfizetők valós tapasztalatai alapján lettek összeállítva, miután több fórumbeszélgetést is elolvastam.
A Hulu alkalmazás frissítése és a streaming eszköz újrakapcsolása a legközvetlenebb és leghatékonyabb megoldás erre a problémára.
Előfordulhat azonban, hogy a probléma okától függően több lépést kell megtennie a megoldáshoz.
Ön is élvezheti az olvasást
- Hulu vs. Hulu Plus: Mit kell tudnom?
- Ingyenes a Hulu a Verizonon? Így szerezze meg
- Hulu Audio Out of Sync: Hogyan lehet percek alatt rögzíteni
- Hogyan nézheted az olimpiát a Hulun: elvégeztük a kutatást
- Hulu "Gondjaink vannak a lejátszással" P-DEV320 hibakód: Hogyan javítható percek alatt
Gyakran ismételt kérdések
Hogyan tudom visszaállítani a Hulu alkalmazást?
A Hulu alkalmazás visszaállításához nyissa meg a Beállítások> Alkalmazások> Hulu> Tárolás> Adatok törlése> OK.
Miért nem működik a Hulu Live a tévémen?
Előfordulhat, hogy a Hulu Live nem működik a tévéjén internetproblémák vagy elavult alkalmazás miatt.
Hogyan frissíthetem a Hulu alkalmazást az iPhone-omon?
A Hulu alkalmazás frissítéséhez iPhone készülékén nyissa meg az App Store> Frissítések> Ellenőrizze, hogy elérhető-e frissítés a Hulu számára> Frissítés.

