Truyền hình trực tiếp Hulu không hoạt động: Đã sửa trong vài giây
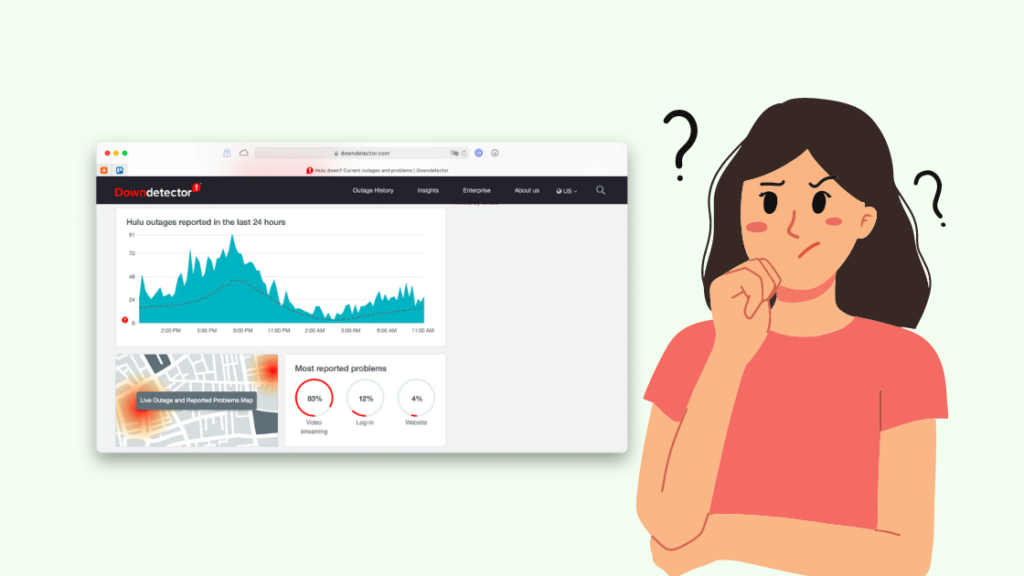
Mục lục
Một tuần trước, tôi và bạn bè đã gặp nhau và quyết định xem trận đấu La Liga giữa Real Madrid và Atlético Madrid.
Tôi đã cắm thiết bị phát trực tuyến của mình và dò kênh ESPN qua Hulu, nhưng kênh này không phát trực tuyến được.
Tôi đã khởi chạy lại ứng dụng Hulu và thậm chí khởi động lại TV của mình nhưng cũng gặp phải sự cố tương tự.
Chúng tôi không muốn bỏ lỡ trận đấu nên đã bắt tay vào khắc phục sự cố. Một trong những người bạn của tôi, một chuyên gia Công nghệ, đã giải quyết vấn đề trong vòng vài giây.
Sau đó, khi trận đấu kết thúc, anh ấy hướng dẫn tôi nguyên nhân của sự cố phát trực tuyến và cách giải quyết nếu tôi gặp lại vấn đề đó .
Hulu Live TV có thể không hoạt động do sự cố máy chủ, ứng dụng lỗi thời hoặc Internet chậm. Để khắc phục sự cố này, hãy kiểm tra xem máy chủ Hulu có đang hoạt động không, sau đó liên kết lại thiết bị của bạn với Hulu và cập nhật ứng dụng.
Hãy tiếp tục đọc các giải pháp khắc phục sự cố chi tiết để khắc phục sự cố Hulu Live TV, cùng với các giải pháp thay thế hàng đầu cho dịch vụ này.
Kiểm tra xem Hulu có ngừng hoạt động không
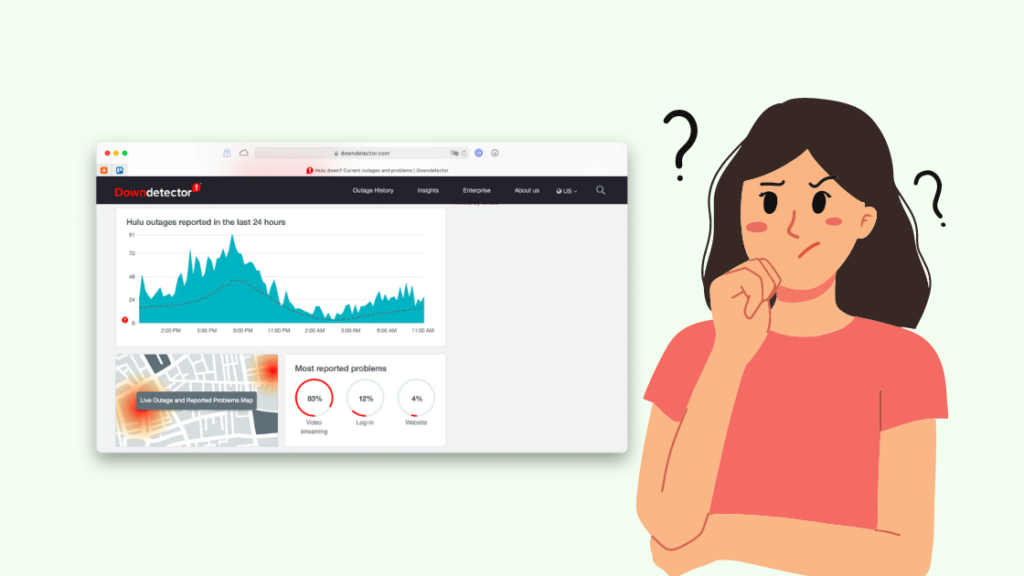
Bạn có thể gặp sự cố khi truyền phát nội dung Hulu Live TV nếu máy chủ của Hulu ngừng hoạt động.
Khi có quá nhiều người sử dụng Hulu đồng thời, các máy chủ trở nên chậm chạp. Điều này ảnh hưởng đến dịch vụ phát trực tuyến.
Truy cập DownDetector để kiểm tra xem Hulu có đang phải đối mặt với sự cố ngừng dịch vụ tại địa phương của bạn hay không.
Nếu máy chủ ngừng hoạt động, bạn sẽ phải đợi cho đến khi chúng hoạt động trở lại đúng cách.
Liên kết lại thiết bị của bạn vớiHulu
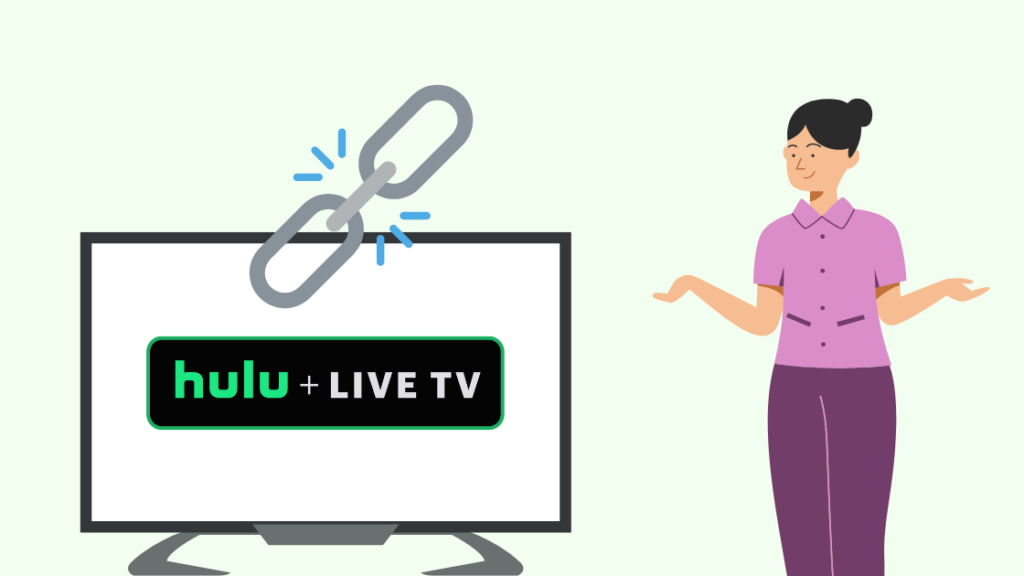
Đôi khi Hulu Live TV có thể trục trặc trên thiết bị phát trực tuyến của bạn do lỗi kỹ thuật nội bộ.
Để khắc phục, bạn có thể hủy liên kết thiết bị khỏi tài khoản Hulu của mình và liên kết lại thiết bị bằng cách làm theo các bước sau:
- Mở ứng dụng Hulu trên thiết bị của bạn và chuyển đến phần 'Tài khoản'.
- Chọn tab 'Quản lý thiết bị' trong 'Xem Hulu trên thiết bị của bạn' .
- Một cửa sổ mới sẽ xuất hiện nơi bạn có thể xem tất cả các thiết bị được liên kết. Chọn tùy chọn 'Xóa' bên cạnh thiết bị bạn muốn hủy liên kết.
- Đóng ứng dụng Hulu và khởi động lại thiết bị của bạn.
- Khởi chạy ứng dụng Hulu và đăng nhập vào tài khoản của bạn để liên kết lại thiết bị của bạn.
- Chọn tùy chọn 'Kích hoạt trên máy tính', sau đó bạn có thể xem 'Mã kích hoạt' của mình.
- Truy cập lại phân đoạn thiết bị được liên kết, nhập mã của bạn vào khoảng trống được cung cấp và nhấn ' OK'.
- Sau vài giây, thiết bị sẽ được liên kết với tài khoản Hulu của bạn.
Sau khi hoàn tất, hãy kiểm tra xem Hulu Live TV có hoạt động trên thiết bị của bạn không.
Nếu thông tin đăng nhập Hulu của bạn không hoạt động, hãy kiểm tra kết nối Wi-Fi của bạn.
Cập nhật ứng dụng Hulu

Việc sử dụng ứng dụng Hulu đã lỗi thời trên thiết bị phát trực tuyến của bạn sẽ ảnh hưởng đến hiệu suất của ứng dụng và bạn có thể gặp phải một số sự cố phát trực tuyến.
Hulu khuyên bạn nên sử dụng phiên bản mới nhất của ứng dụng để có trải nghiệm tốt nhất.
Làm theo các bước sau để cập nhật ứng dụng Hulu trên thiết bị phát trực tuyến của bạn:
Thiết bị Android
- Mởứng dụng ‘Cửa hàng Play’.
- Nhấn vào biểu tượng hồ sơ của bạn và chọn nút ‘Quản lý ứng dụng & Tùy chọn thiết bị'.
- Tìm ứng dụng Hulu trong tab 'Có bản cập nhật'.
- Nhấp vào nút 'Cập nhật' để bắt đầu cập nhật.
Thiết bị iOS
- Khởi chạy App Store.
- Nhấn vào 'Cập nhật'.
- Tìm ứng dụng Hulu và nhấp vào tùy chọn 'Cập nhật'.
TV thông minh
TV thông minh thường tự động nhận các bản cập nhật ứng dụng Hulu khi được kết nối với kết nối Internet ổn định.
Bạn có thể kiểm tra phiên bản ứng dụng trong TV của mình ' Cài đặt'. Tuy nhiên, các bước chính xác có thể khác nhau tùy thuộc vào thương hiệu và kiểu TV thông minh của bạn.
Truy cập phần Kiểm tra các bản cập nhật hệ thống và ứng dụng của Hulu để biết thêm thông tin về cách cập nhật ứng dụng trên các thiết bị phát trực tuyến khác nhau.
Sau khi hoàn tất cập nhật trên thiết bị của bạn, hãy khởi chạy ứng dụng để kiểm tra xem các kênh trực tiếp có đang hoạt động hay không.
Xóa và cài đặt lại ứng dụng Hulu
Đôi khi, dữ liệu bị hỏng hoặc lỗi với ứng dụng Hulu có thể dẫn đến sự cố phát trực tuyến Hulu Live TV.
Những vấn đề như vậy có thể được giải quyết bằng cách gỡ cài đặt và cài đặt lại ứng dụng trên thiết bị của bạn.
Dưới đây là các bước để làm như vậy trên các thiết bị khác nhau:
Thiết bị Android
- Nhấn và giữ biểu tượng ứng dụng Hulu.
- Chọn 'Gỡ cài đặt' từ các tùy chọn và xác nhận lựa chọn của bạn.
- Khởi động lại thiết bị của bạn.
- Để cài đặt ứng dụng, hãy mở 'Cửa hàng Play' và tìm kiếm Hulu.
- Nhấn vào 'Cài đặt'lựa chọn.
Thiết bị iOS
- Nhấn và giữ biểu tượng ứng dụng Hulu.
- Nhấn vào 'Xóa ứng dụng' hoặc 'X' khỏi các tùy chọn và xác nhận lựa chọn.
- Khởi động lại thiết bị của bạn.
- Để cài đặt lại ứng dụng, hãy khởi chạy 'App Store' và tìm kiếm Hulu.
- Nhấn vào ký hiệu đám mây để tải xuống.
TV thông minh
Bạn có thể xóa ứng dụng Hulu TV thông minh bằng cách đi tới phần 'Ứng dụng' trên TV của bạn. Tuy nhiên, các bước chính xác có thể khác nhau tùy thuộc vào thương hiệu.
Kiểm tra Gỡ cài đặt hoặc cài đặt lại ứng dụng Hulu để biết thông tin dành riêng cho thiết bị về cách cài đặt lại ứng dụng.
Sau khi cài đặt xong ứng dụng, hãy mở ứng dụng và đăng nhập vào tài khoản của bạn để kiểm tra xem Hulu Live TV có hoạt động hay không.
Đặt lại cài đặt mạng của thiết bị
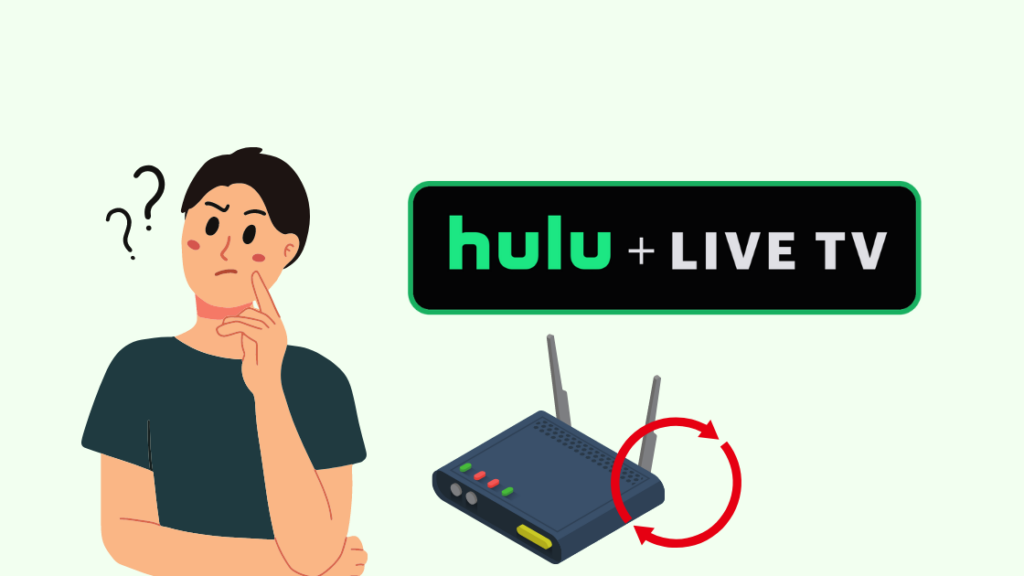
Đôi khi, kết nối Wi-Fi của bạn có thể làm ảnh hưởng đến hiệu suất của ứng dụng Hulu.
Bạn có thể thử ngắt kết nối thiết bị phát trực tuyến của mình khỏi Wi-Fi Mạng Fi và kết nối lại để khắc phục sự cố.
Nếu cách đó không hiệu quả, bạn có thể đặt lại mạng trên thiết bị của mình.
Tuy nhiên, hãy nhớ rằng làm như vậy sẽ khiến thiết bị của bạn bị quên tất cả các kết nối, bao gồm Wi-Fi và Bluetooth.
Để đặt lại cài đặt mạng trên thiết bị của mình, bạn cần làm theo các bước sau:
Thiết bị Android
- Mở ứng dụng Ứng dụng 'Cài đặt'.
- Tìm và mở 'Đặt lại'.
- Chọn 'Đặt lại cài đặt mạng' và xác nhận lựa chọn của bạn.
- Khởi động lại thiết bị của bạn và kết nối lại với Wi- Fi.
Thiết bị iOS
- Khởi chạy menu 'Cài đặt'.
- Chọn 'Chung' và nhấn vào 'Chuyển hoặc Đặt lại'.
- Chọn 'Đặt lại' và chọn 'Đặt lại cài đặt mạng'.
- Nhấn 'OK' để xác nhận lựa chọn của bạn.
- Khởi động lại thiết bị và định cấu hình lại thiết bị của bạn thành Wi-Fi.
TV thông minh
- Mở menu 'Cài đặt mạng' trong tab 'Cài đặt'.
- Bạn sẽ tìm thấy một tùy chọn để đặt lại mạng của mình. Chọn nó và xác nhận lựa chọn của bạn.
- Khởi động lại TV của bạn khi quá trình hoàn tất.
- Kết nối lại TV của bạn với Wi-Fi.
Sau khi kết nối lại thiết bị của bạn với kết nối Wi-Fi ổn định, hãy khởi chạy ứng dụng Hulu để kiểm tra xem các kênh trực tiếp có hoạt động hay không.
Cập nhật phần mềm thiết bị của bạn
Phần mềm lỗi thời có thể ảnh hưởng đến hiệu suất của thiết bị và cản trở hoạt động của ứng dụng Hulu.
Bạn cần cập nhật phần mềm thiết bị của mình để loại bỏ các sự cố như vậy bằng cách làm theo các bước sau:
Thiết bị Android
- Mở menu 'Cài đặt'.
- Điều hướng đến 'Hệ thống'.
- Nhấn vào 'Phần mềm Update' để kiểm tra bản cập nhật. (Tùy thuộc vào kiểu thiết bị của bạn, bạn có thể tìm thấy tùy chọn này trong tab 'Nâng cao'.)
- Nếu có, hãy nhấp vào nút 'Cập nhật' để bắt đầu quá trình.
Thiết bị iOS
- Khởi chạy menu 'Cài đặt'.
- Nhập tab 'Chung' và chọn tùy chọn 'Cập nhật phần mềm'.
- Nhấn vào nút 'Tải xuống và Cài đặt' nếu có bản cập nhậtcó sẵn. Bản cập nhật sẽ bắt đầu tải xuống.
- Sau khi quá trình tải xuống hoàn tất, hãy nhấp vào nút ‘Cài đặt’.
TV thông minh
- Mở 'Cài đặt'.
- Chuyển đến 'Phần mềm hệ thống' và kiểm tra mọi bản cập nhật chương trình cơ sở.
- Nếu có, hãy nhấp vào nút 'Cập nhật'.
- Đợi thiết bị của bạn cập nhật xong.
Sau khi cập nhật xong, hãy mở ứng dụng Hulu và kiểm tra xem Live TV có hoạt động không.
Các cách khắc phục hữu ích khác
Kiểm tra kết nối Internet của bạn
Hulu Live TV sẽ không hoạt động bình thường nếu bạn có Internet chậm. Yêu cầu băng thông tối thiểu để truyền phát các kênh trực tiếp trên Hulu là 8 Mb/giây.
Bạn có thể kiểm tra tốc độ Internet của mình bằng cách truy cập Speedtest của Ookla.
Nếu bạn đang gặp tốc độ chậm, hãy kiểm tra xem có quá nhiều thiết bị không được kết nối với cùng một mạng.
Đảm bảo ngắt kết nối thiết bị khỏi mạng Wi-Fi của bạn khi bạn không sử dụng chúng. Nó sẽ giúp bạn tránh tắc nghẽn mạng.
Nếu bạn tiếp tục gặp sự cố Internet, hãy tắt bộ định tuyến và khởi động lại.
Hãy liên hệ với nhà cung cấp dịch vụ của bạn nếu sự cố vẫn tiếp diễn.
Xóa bộ nhớ cache của ứng dụng Hulu
Các tệp bộ nhớ cache tích lũy trên thiết bị phát trực tuyến của bạn có thể cản trở hoạt động của ứng dụng Hulu, chẳng hạn như sự cố kênh trực tiếp.
Bạn có thể giải quyết vấn đề này bằng cách xóa bộ nhớ cache của ứng dụng Hulu qua các bước sau:
Thiết bị Android
- Mở 'Cài đặt'.
- Chuyển đến 'Ứng dụng'và nhấp vào Hulu.
- Chọn ‘Bộ nhớ’ và nhấn vào ‘Xóa bộ nhớ đệm’.
Thiết bị iOS
- Khởi chạy 'Cài đặt'.
- Mở 'Chung' và chuyển đến 'Bộ nhớ'.
- Nhấn vào Hulu từ danh sách ứng dụng và nhấp vào 'Xóa bộ nhớ cache'.
TV thông minh
- Mở menu 'Cài đặt'.
- Chuyển đến 'Ứng dụng' và nhấp vào 'Ứng dụng hệ thống'.
- Chọn Hulu và nhấn vào tùy chọn 'Xóa bộ nhớ cache'.
Sau khi hoàn tất, hãy khởi chạy ứng dụng Hulu để kiểm tra xem các kênh trực tiếp có hoạt động hay không.
Liên hệ với bộ phận Hỗ trợ
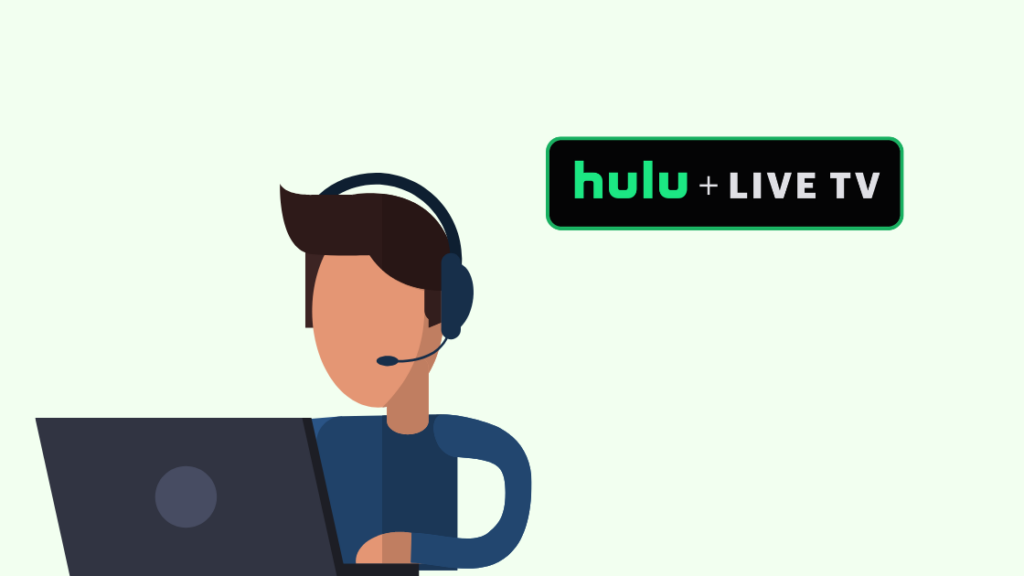
Nếu sự cố Hulu Live TV của bạn vẫn tiếp diễn ngay cả sau khi đã làm theo các biện pháp nêu chi tiết ở trên, hãy truy cập trung tâm trợ giúp của Hulu.
Xem thêm: Fios Wi-Fi không hoạt động: Cách khắc phục trong vài giâyBạn có thể đọc hướng dẫn khắc phục sự cố của họ , yêu cầu cộng đồng trợ giúp hoặc liên hệ với nhóm hỗ trợ khách hàng.
Các lựa chọn thay thế hàng đầu cho Hulu
Hulu cung cấp các tùy chọn giải trí tuyệt vời bao gồm phim, chương trình truyền hình và các kênh trực tiếp với giá cả phải chăng.
Tuy nhiên, có những lựa chọn thay thế tốt khác cho dịch vụ của họ . Dưới đây là một số gói chính:
Sling TV
Sling TV cung cấp ba gói khác nhau với 35 đến 50 kênh trực tiếp. Ba gói đó là:
Orange
Nó cung cấp hơn 30 kênh trực tiếp và có giá $35 mỗi tháng. Gói này chỉ giới hạn ở một màn hình.
Xanh dương
Gói này cung cấp hơn 45 kênh trực tiếp và cũng có giá 35 đô la hàng tháng. Tuy nhiên, bạn có thể tận hưởng dịch vụ trên bamàn hình.
Orange+
Gói này cung cấp số lượng kênh trực tiếp cao nhất (trên 50). Nó có giá 50 đô la mỗi tháng và bạn có thể truy cập đồng thời trên bốn thiết bị.
fuboTV
fuboTV phù hợp nhất với những người yêu thích thể thao vì cung cấp nhiều kênh thể thao khác nhau. Bạn có thể chọn một trong các gói sau:
Pro
Gói này có giá 69,99 USD mỗi tháng và bạn có thể thưởng thức đồng thời hơn 100 kênh trên 10 thiết bị.
Elite
Nó cung cấp hơn 150 kênh và 10 luồng đồng thời. Nó có giá 79,99 đô la hàng tháng.
Xem thêm: Cách kết nối Roku với TV mà không cần HDMI trong vài giâyVidgo
Vidgo là đối thủ cạnh tranh gần đây trên thị trường, cung cấp các gói hấp dẫn với giá cả phải chăng. Nó cung cấp các gói sau:
Mas
Đây là gói có giá thấp nhất và cung cấp 30 kênh với giá 39,95 đô la mỗi tháng.
Cộng với
Gói này bao gồm hơn 95 kênh, có giá 59,95 đô la mỗi tháng.
Premium
Nó cung cấp hơn 112 kênh, có giá 79,95 đô la mỗi tháng.
YouTube TV
YouTube TV cung cấp một gói duy nhất với hơn 85 kênh, khiến nó trở thành đối thủ cạnh tranh mạnh mẽ trên thị trường. Nó có giá $ 64,99 mỗi tháng.
Philo
Philo cung cấp rất nhiều kênh với chi phí thấp. Nó có một gói duy nhất có giá 25 đô la mỗi tháng, cung cấp 64 kênh.
Tuy nhiên, bạn sẽ bỏ lỡ các kênh địa phương và thể thao.
Suy nghĩ cuối cùng
Các biện pháp khắc phục sự cố Hulu Live TVgiải thích trong bài viết này đã được tuyển chọn dựa trên trải nghiệm thực tế của tôi và những người đăng ký Hulu khác sau khi đọc nhiều cuộc thảo luận trên diễn đàn.
Cập nhật ứng dụng Hulu và liên kết lại thiết bị phát trực tuyến là giải pháp trực tiếp và hiệu quả nhất cho vấn đề này.
Tuy nhiên, bạn có thể phải thực hiện nhiều bước hơn để giải quyết vấn đề này, tùy thuộc vào nguyên nhân gây ra sự cố của bạn.
Bạn cũng có thể thích đọc sách
- Hulu so với Hulu Plus: Tôi cần biết điều gì?
- Hulu có phải là Miễn phí với Verizon? Đây là cách tải xuống
- Âm thanh Hulu không đồng bộ: Cách khắc phục trong vài phút
- Cách xem Thế vận hội trên Hulu: Chúng tôi đã làm Nghiên cứu
- Hulu “Chúng tôi gặp sự cố khi phát nội dung này” Mã lỗi P-DEV320: Cách khắc phục trong vài phút
Các câu hỏi thường gặp
Tôi làm cách nào để đặt lại Ứng dụng Hulu?
Để đặt lại ứng dụng Hulu, hãy mở Cài đặt > Ứng dụng > Hulu > Lưu trữ > Xóa dữ liệu > ĐƯỢC RỒI.
Tại sao Hulu Live không hoạt động trên TV của tôi?
Hulu Live có thể không hoạt động trên TV của bạn do sự cố Internet hoặc ứng dụng lỗi thời.
Làm cách nào để cập nhật Ứng dụng Hulu trên iPhone của tôi?
Để cập nhật ứng dụng Hulu trên iPhone của bạn, hãy mở App Store > Bản cập nhật > Kiểm tra xem có bản cập nhật nào cho Hulu không > Cập nhật.

