Hulu Live TV no funciona: solucionado en segundos
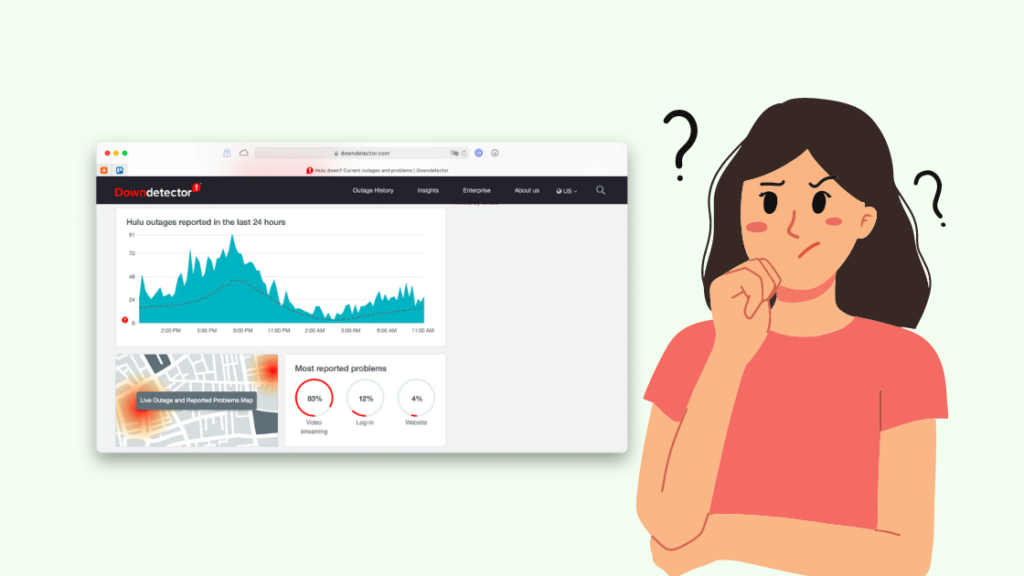
Tabla de contenido
Hace una semana, mis amigos y yo nos reunimos y decidimos ver el partido de Liga entre el Real Madrid y el Atlético de Madrid.
Conecté mi dispositivo de streaming y sintonicé ESPN a través de Hulu, pero el canal no pudo transmitir.
He vuelto a iniciar la aplicación de Hulu e incluso he reiniciado el televisor, pero el problema sigue siendo el mismo.
No queríamos perdernos el partido, así que nos pusimos a solucionar problemas. Uno de mis amigos, experto en tecnología, resolvió el problema en cuestión de segundos.
Más tarde, cuando terminó el partido, me explicó las razones del problema y cómo solucionarlo si volvía a tenerlo.
Es posible que Hulu Live TV no funcione debido a problemas con el servidor, una aplicación obsoleta o Internet lento. Para solucionarlo, comprueba si los servidores de Hulu funcionan, vuelve a vincular tu dispositivo a Hulu y actualiza la aplicación.
Sigue leyendo para encontrar soluciones detalladas a los problemas de Hulu Live TV, junto con las mejores alternativas para este servicio.
Comprueba si Hulu está caído
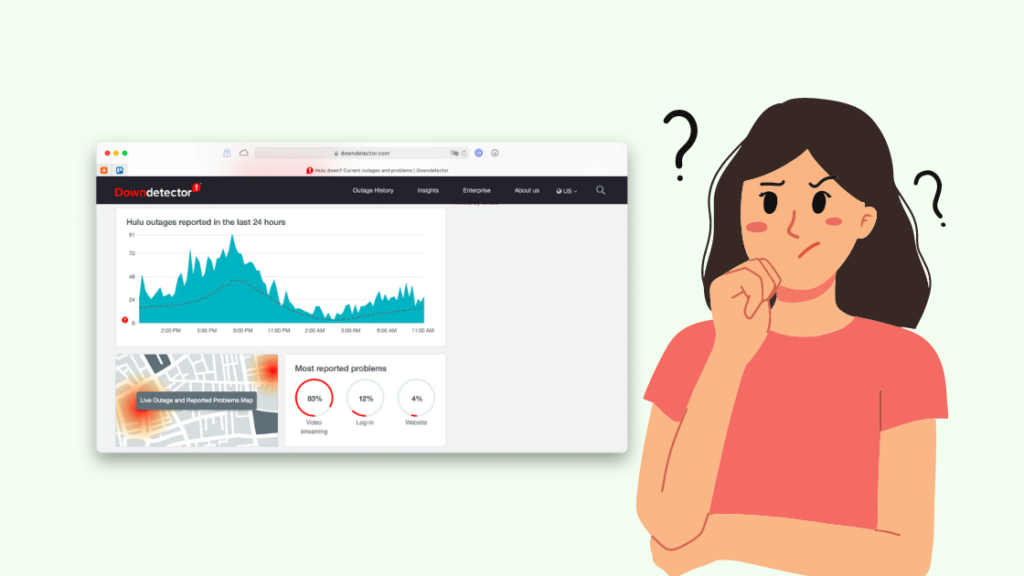
Si los servidores de Hulu Live TV no funcionan, es posible que tengas problemas para ver el contenido.
Cuando demasiada gente utiliza Hulu simultáneamente, los servidores se vuelven lentos, lo que afecta al servicio de streaming.
Visita DownDetector para comprobar si Hulu sufre una interrupción del servicio en tu localidad.
Si los servidores están caídos, tendrás que esperar a que vuelvan a funcionar correctamente.
Vuelve a vincular tu dispositivo a Hulu
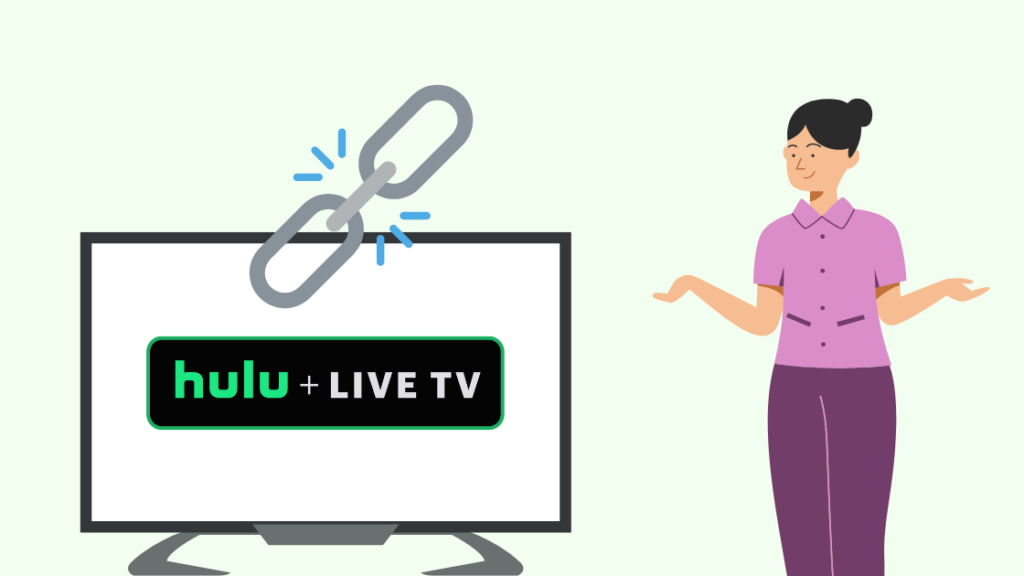
A veces Hulu Live TV puede fallar en tu dispositivo de streaming debido a errores técnicos internos.
Para solucionarlo, puedes desvincular el dispositivo de tu cuenta de Hulu y volver a vincularlo siguiendo estos pasos:
- Abre la aplicación de Hulu en tu dispositivo y ve a la sección "Cuenta".
- Selecciona la pestaña "Gestionar dispositivos" en "Ver Hulu en tus dispositivos".
- Aparecerá una nueva ventana en la que podrás ver todos los dispositivos vinculados. Selecciona la opción "Eliminar" junto al dispositivo que quieras desvincular.
- Cierra la aplicación Hulu y reinicia tu dispositivo.
- Abre la aplicación de Hulu e inicia sesión en tu cuenta para volver a vincular tu dispositivo.
- Seleccione la opción "Activar en un ordenador", tras lo cual podrá ver su "Código de activación".
- Visite de nuevo el segmento de dispositivos vinculados, escriba su código en el espacio previsto y pulse "OK".
- Tras unos segundos, el dispositivo se vinculará a tu cuenta de Hulu.
Una vez hecho esto, comprueba si Hulu Live TV funciona en tu dispositivo.
Si tu conexión a Hulu no funciona, comprueba tu conexión Wi-Fi.
Actualizar la aplicación Hulu

Usar una aplicación de Hulu obsoleta en tu dispositivo de streaming afecta a su rendimiento, y puedes enfrentarte a varios problemas de streaming.
Hulu recomienda utilizar la última versión de su aplicación para disfrutar de la mejor experiencia.
Sigue estos pasos para actualizar la aplicación de Hulu en tu dispositivo de streaming:
Dispositivos Android
- Abre la aplicación "Play Store".
- Pulse sobre el icono de su perfil y seleccione la opción "Administrar aplicaciones y dispositivo".
- Busca la aplicación de Hulu en la pestaña "Actualizaciones disponibles".
- Haga clic en el botón "Actualizar" para iniciar la actualización.
Dispositivos iOS
- Abre la App Store.
- Pulse sobre "Actualizaciones".
- Busca la aplicación de Hulu y haz clic en la opción "Actualizar".
Televisores inteligentes
Un televisor inteligente suele recibir las actualizaciones de la aplicación de Hulu automáticamente cuando está conectado a una conexión estable a Internet.
Ver también: ¿Quién fabrica los televisores Vizio? ¿Son buenos?Puedes comprobar la versión de la aplicación en los "Ajustes" de tu televisor. Sin embargo, los pasos exactos pueden variar en función de la marca y el modelo de tu smart TV.
Visita la página de Hulu Buscar actualizaciones de la aplicación y del sistema para obtener más información sobre cómo actualizar la aplicación en varios dispositivos de streaming.
Una vez completada la actualización en tu dispositivo, inicia la aplicación para comprobar si los canales en directo funcionan.
Eliminar y volver a instalar la aplicación Hulu
A veces, los datos dañados o errores con la aplicación de Hulu pueden dar lugar a problemas de streaming de Hulu Live TV.
Estos problemas pueden resolverse desinstalando y volviendo a instalar la aplicación en el dispositivo.
Aquí tienes los pasos para hacerlo en diferentes dispositivos:
Dispositivos Android
- Mantén pulsado el icono de la aplicación Hulu.
- Seleccione "Desinstalar" entre las opciones y confirme su elección.
- Reinicia el dispositivo.
- Para instalar la app, abre 'Play Store' y busca Hulu.
- Pulse sobre la opción "Instalar".
Dispositivos iOS
- Mantén pulsado el icono de la aplicación Hulu.
- Pulse "Eliminar aplicación" o "X" en las opciones y confirme su selección.
- Reinicia el dispositivo.
- Para volver a instalar la aplicación, inicia 'App Store' y busca Hulu.
- Pulse sobre el signo de la nube para descargarlo.
Televisores inteligentes
Puedes eliminar la aplicación de Hulu para Smart TV accediendo a la sección "Aplicaciones" de tu televisor. Sin embargo, los pasos exactos pueden variar en función de la marca.
Consulta Desinstalar o reinstalar la aplicación Hulu para obtener información específica del dispositivo sobre cómo reinstalar la aplicación.
Una vez finalizada la instalación de la aplicación, ábrela e inicia sesión en tu cuenta para comprobar si Hulu Live TV funciona.
Restablecer la configuración de red del dispositivo
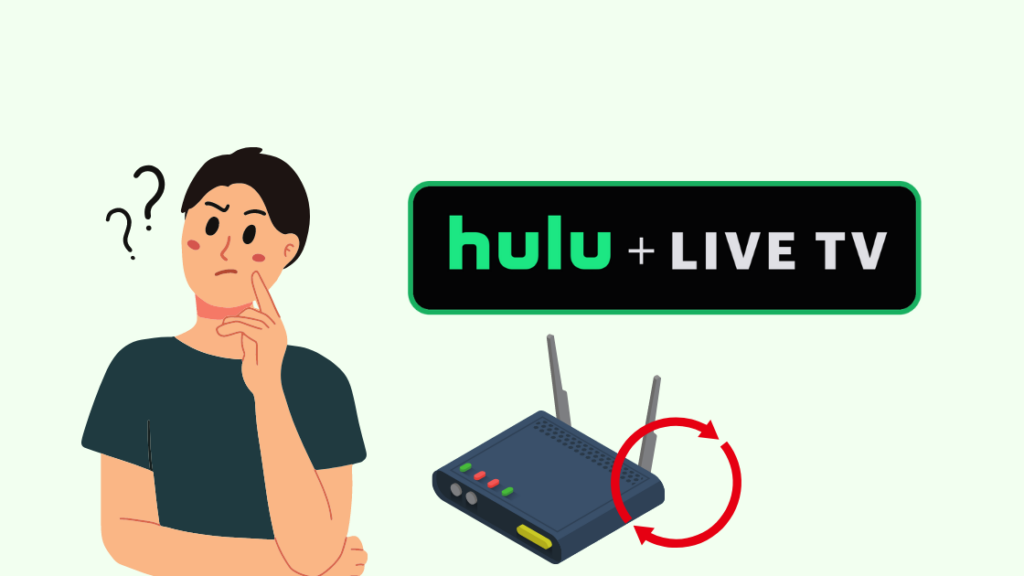
A veces tu conexión Wi-Fi puede perturbar el rendimiento de la aplicación Hulu.
Ver también: Actualización del Apple Watch atascada en la preparación: cómo solucionarlo en minutosPuedes probar a desconectar tu dispositivo de streaming de la red Wi-Fi y volver a conectarlo para solucionar el problema.
Si eso no ayuda, restablecer la red en su dispositivo puede ser eficaz.
Sin embargo, recuerda que hacerlo hará que tu dispositivo olvide todas las conexiones, incluidas Wi-Fi y Bluetooth.
Para restablecer los ajustes de red de tu dispositivo, debes seguir estos pasos:
Dispositivos Android
- Abre la aplicación "Ajustes".
- Busca y abre "Reiniciar".
- Seleccione "Restablecer configuración de red" y confirme su elección.
- Reinicia el dispositivo y vuelve a conectarlo a la red Wi-Fi.
Dispositivos iOS
- Abre el menú "Ajustes".
- Seleccione "General" y pulse "Transferir o restablecer".
- Elija "Restablecer" y seleccione "Restablecer configuración de red".
- Pulse "OK" para confirmar su selección.
- Reinicia el dispositivo y vuelve a configurarlo para Wi-Fi.
Televisores inteligentes
- Abre el menú "Ajustes de red" en la pestaña "Ajustes".
- Encontrarás una opción para restablecer tu red. Selecciónala y confirma tu elección.
- Reinicie el televisor cuando el proceso haya finalizado.
- Vuelve a conectar el televisor a la red Wi-Fi.
Después de volver a conectar el dispositivo a una conexión Wi-Fi estable, inicia la aplicación Hulu para comprobar si los canales en directo funcionan.
Actualice el software de su dispositivo
El software obsoleto puede afectar al rendimiento del dispositivo y dificultar el funcionamiento de la aplicación Hulu.
Debe actualizar el software de su dispositivo para eliminar estos problemas siguiendo estos pasos:
Dispositivos Android
- Abre el menú "Ajustes".
- Vaya a "Sistema".
- Pulsa en "Actualización de software" para buscar una actualización (dependiendo del modelo de tu dispositivo, puede que encuentres esta opción en la pestaña "Avanzado").
- Si está disponible, haga clic en el botón "Actualizar" para iniciar el proceso.
Dispositivos iOS
- Abre el menú "Ajustes".
- Entre en la pestaña "General" y seleccione la opción "Actualización de software".
- Pulsa el botón "Descargar e instalar" si hay una actualización disponible. La actualización empezará a descargarse.
- Una vez finalizada la descarga, haz clic en el botón "Instalar".
Televisores inteligentes
- Abre "Ajustes".
- Vaya a "Software del sistema" y compruebe si hay alguna actualización del firmware.
- Si está disponible, pulse el botón "Actualizar".
- Espera a que tu dispositivo termine de actualizarse.
Una vez completada la actualización, abre la aplicación Hulu y comprueba si Live TV funciona.
Otras correcciones útiles
Compruebe su conexión a Internet
Hulu Live TV no funcionará correctamente si tienes un Internet lento. El requisito mínimo de ancho de banda para transmitir canales en directo en Hulu es de 8 Mbps.
Puedes comprobar tu velocidad de Internet visitando Speedtest by Ookla.
Si la velocidad es lenta, comprueba si hay demasiados dispositivos conectados a la misma red.
Asegúrate de desconectar los dispositivos de tu red Wi-Fi cuando no los estés utilizando. Te ayudará a evitar la congestión de la red.
Si sigues teniendo problemas con Internet, apaga el router y reinícialo.
Póngase en contacto con su proveedor de servicios si el problema persiste.
Borrar la caché de la aplicación Hulu
Los archivos de caché acumulados en tu dispositivo de streaming pueden interferir en el funcionamiento de la app de Hulu, como el problema de los canales en directo.
Puedes solucionarlo borrando la caché de la aplicación de Hulu siguiendo estos pasos:
Dispositivos Android
- Abre "Ajustes".
- Ve a la sección "Aplicaciones" y haz clic en Hulu.
- Seleccione "Almacenamiento" y pulse "Borrar caché".
Dispositivos iOS
- Inicie "Ajustes".
- Abra "General" y vaya a "Almacenamiento".
- Pulsa Hulu en la lista de aplicaciones y haz clic en "Borrar caché".
Televisores inteligentes
- Abre el menú "Ajustes".
- Vaya a "Apps" y haga clic en "Systems Apps".
- Selecciona Hulu y pulsa sobre la opción "Borrar caché".
Una vez hecho esto, inicia la aplicación Hulu para comprobar si los canales en directo funcionan.
Contacto
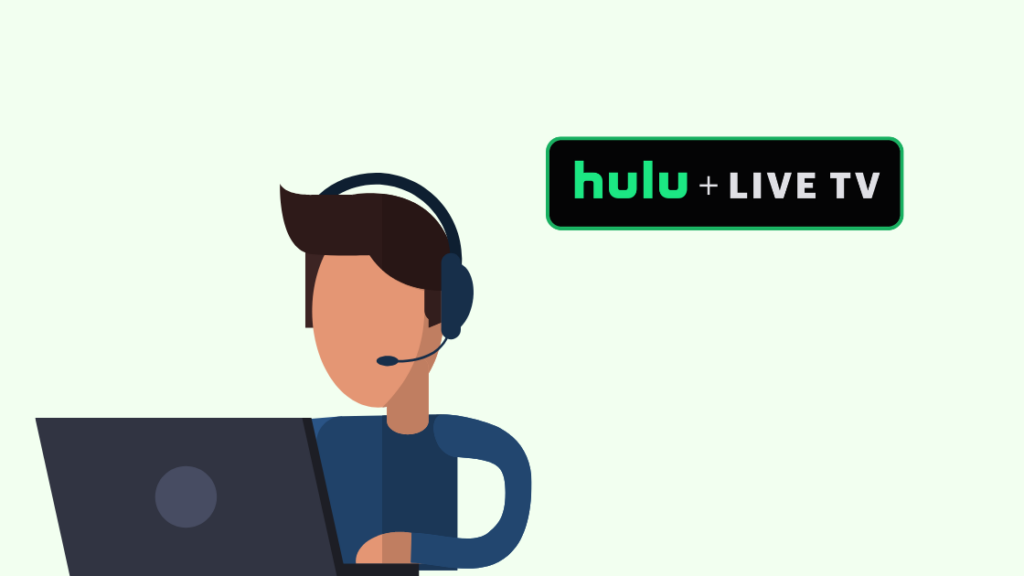
Si tu problema con Hulu Live TV persiste incluso después de seguir las medidas detalladas anteriormente, visita el centro de ayuda de Hulu.
Puedes leer sus guías de solución de problemas, pedir ayuda a la comunidad o ponerte en contacto con el equipo de atención al cliente.
Principales alternativas a Hulu
Hulu ofrece grandes opciones de entretenimiento que abarcan películas, programas de televisión y canales en directo a precios asequibles.
Sin embargo, existen otras buenas alternativas a su servicio, entre las que destacan las siguientes:
Sling TV
Sling TV ofrece tres planes diferentes con entre 35 y 50 canales en directo. Esos tres planes son:
Naranja
Ofrece más de 30 canales en directo y tiene un precio de 35 dólares al mes. Está restringido a una sola pantalla.
Azul
Este plan ofrece más de 45 canales en directo y también tiene un precio mensual de 35 $. Sin embargo, puedes disfrutar del servicio en tres pantallas simultáneas.
Naranja+
Este plan ofrece el mayor número de canales en directo (más de 50). Cuesta 50 $ al mes y puedes acceder a él en cuatro dispositivos simultáneamente.
fuboTV
fuboTV es la mejor opción para los amantes del deporte, ya que ofrece varios canales deportivos. Puedes elegir uno de los siguientes planes:
Pro
Este plan tiene un precio de 69,99 $ al mes, y puedes disfrutar de más de 100 canales en 10 dispositivos simultáneamente.
Elite
Ofrece más de 150 canales y 10 streams simultáneos. Su precio es de 79,99 $ al mes.
Vidgo
Vidgo es un competidor reciente en el mercado, que ofrece paquetes atractivos a precios asequibles. Ofrece los siguientes planes:
Más
Es el plan más barato y ofrece 30 canales a 39,95 $ al mes.
Más
Este plan cubre más de 95 canales, a un precio de 59,95 $ al mes.
Premium
Ofrece más de 112 canales y cuesta 79,95 $ al mes.
YouTube TV
YouTube TV ofrece un único plan con más de 85 canales, lo que lo convierte en un fuerte competidor en el mercado. Su precio es de 64,99 dólares al mes.
Philo
Philo ofrece una enorme variedad de canales a bajo coste. Tiene un paquete único de 25 dólares al mes, que ofrece 64 canales.
Sin embargo, te perderás los canales locales y deportivos.
Reflexiones finales
Las medidas de solución de problemas para el problema de Hulu Live TV se explica en este artículo han sido comisariada sobre la base de mi experiencia de la vida real y otros suscriptores de Hulu después de leer varias discusiones del foro.
Actualizar la aplicación de Hulu y volver a vincular el dispositivo de streaming es la solución más directa y eficaz a este problema.
Sin embargo, es posible que tengas que seguir más pasos para resolverlo, dependiendo de las razones de tu problema.
Quizás también le interese leer
- Hulu vs. Hulu Plus: ¿Qué necesito saber?
- ¿Hulu es gratis con Verizon? ¿Cómo conseguirlo?
- Hulu Audio Out of Sync: Cómo solucionarlo en minutos
- Cómo ver los Juegos Olímpicos en Hulu: hemos hecho la investigación
- Hulu "Tenemos problemas para reproducir esto" Código de error P-DEV320: Cómo solucionarlo en minutos
Preguntas frecuentes
¿Cómo puedo reiniciar la aplicación de Hulu?
Para restablecer la app de Hulu, abre Ajustes> Apps> Hulu> Almacenamiento> Borrar datos> Aceptar.
¿Por qué no funciona Hulu Live en mi televisor?
Es posible que Hulu Live no funcione en tu televisor debido a problemas de Internet o a una aplicación obsoleta.
¿Cómo actualizar la aplicación de Hulu en mi iPhone?
Para actualizar la aplicación Hulu en tu iPhone, abre App Store> Actualizaciones> Comprueba si hay una actualización disponible para Hulu> Actualizar.

