માય ઓક્યુલસ વીઆર કંટ્રોલર કામ કરતું નથી: ઠીક કરવાની 5 સરળ રીતો

સામગ્રીઓનું કોષ્ટક
મારો ઓક્યુલસ ક્વેસ્ટ ત્યારે જ પડી રહ્યો હતો કારણ કે હું VR માં જેવો ન હતો જેવો મને મળ્યો હતો, પરંતુ VR સાથે શું બદલાયું છે તે જોવા માટે મેં હેડસેટ લેવાનું નક્કી કર્યું.
પરંતુ હું મારા નિયંત્રકોને કામ કરવા માટે મેળવી શક્યો નહીં, અને VR હેડસેટનો ઉપયોગ કરવાની તે શ્રેષ્ઠ રીત હોવાથી, આ સમસ્યાએ મને હેરાન કર્યો.
નિયંત્રકને શું થયું હતું અને હું તેને કેવી રીતે ઠીક કરી શકું તે જાણવા માટે , મેં ઓનલાઈન જઈને ઘણા યુઝર ફોરમ અને ટેકનિકલ લેખો તપાસ્યા જે મારા Oculus VR હેડસેટ માટે કંટ્રોલર વિશે વાત કરતા હતા.
જ્યારે તમે આ લેખ વાંચવાનું સમાપ્ત કરશો, ત્યારે તમને ખબર પડશે કે તમે તમારા Oculus ને ઠીક કરવા માટે શું કરી શકો છો. VR હેડસેટનું કંટ્રોલર, મેં તેમાં જે સંશોધન કર્યું છે તેના માટે આભાર.
જો તમારા ઓક્યુલસ વીઆર નિયંત્રકો કામ કરતા ન હોય, તો તેમને અનપેયર કરીને તમારા હેડસેટ સાથે જોડી કરવાનો પ્રયાસ કરો. જો તે કામ કરતું નથી, તો કંટ્રોલરમાં બેટરી બદલવાનો પ્રયાસ કરો.
કંટ્રોલરને અનપેયર કરો અને ફરીથી કનેક્ટ કરો

જો તમારા Oculus VR કંટ્રોલર ન હોય તો તમારે પ્રથમ વસ્તુ કરવી જોઈએ હેડસેટમાંથી તેમને અનપેયર કરવા અને તેમને ફરીથી જોડવાનું કામ લાગતું નથી.
આનાથી જોડી બનાવવાની કોઈપણ સમસ્યાને ઠીક કરી શકાય છે જેના કારણે તમે હાલમાં તમારા નિયંત્રકો સાથે જે પણ સમસ્યાનો અનુભવ કરી રહ્યાં છો.
તમારા કંટ્રોલર્સને અનપેયર કરો:
- તમારી પાસે હેડસેટના કયા મોડલ છે તેના આધારે મેટા ક્વેસ્ટ અથવા ઓક્યુલસ કમ્પેનિયન એપ લોંચ કરો.
- ઓક્યુલસમાં સેટિંગ્સ પર જાઓ મેટા ક્વેસ્ટ એપ્લિકેશનમાં એપ્લિકેશન અથવા ઉપકરણો .
- પસંદ કરોતમને જે હેડસેટમાં સમસ્યા આવી રહી છે.
- કંટ્રોલર્સ પર ટૅપ કરો અને તમે જે કંટ્રોલરને અનપેયર કરવા માંગો છો તેને પસંદ કરો.
- પસંદ કરો કંટ્રોલરને અનપેયર કરો .
એકવાર તમે નિયંત્રકોને અનપેયર કરી લો, પછી તમારે તેમને ફરીથી હેડસેટ સાથે જોડી દેવાની જરૂર પડશે.
મેટા ક્વેસ્ટ હેડસેટ્સ અને નિયંત્રકો માટે આ કરવા માટે:
- <8 મેટા ક્વેસ્ટ એપ ખોલો.
- એપના ઉપરના જમણા ખૂણે તમારા હેડસેટને ટેપ કરો.
- ઉપકરણો પસંદ કરો.
- તમે જોડવા માંગો છો તે નિયંત્રકને પસંદ કરવા માટે કંટ્રોલર્સ પર જાઓ અને પછી ડાબે અથવા જમણે પસંદ કરો.
- અંડાકાર કી દબાવો અને પકડી રાખો અને જમણા નિયંત્રક પર B બટન અથવા મેનૂ કી અને ડાબા નિયંત્રક પર Y બટન જ્યાં સુધી તેના પરની લાઇટ ઝબકી ન જાય ત્યાં સુધી.
- જ્યારે તે તમારા હેડસેટ સાથે જોડી દેવામાં આવશે ત્યારે લાઇટ ચાલુ રહેશે.
પરિસ્થિતિનું પુનઃઉત્પાદન કરવાનો પ્રયાસ કરો જેના કારણે તમે શોધી કાઢ્યું કે તમારા ઓક્યુલસ નિયંત્રકો તે જોવા માટે કામ કરી રહ્યા નથી કે તમે જે પ્રયાસ કર્યો તેનાથી સમસ્યાનું સમાધાન થયું છે કે કેમ.
તમે થોડા વધુ જોડીને અનપેયર કરવાનો પ્રયાસ કરી શકો છો. જો પ્રથમ વખત કામ ન કરે તો ઘણી વખત.
USB સિલેક્ટિવ સસ્પેન્ડને અક્ષમ કરો
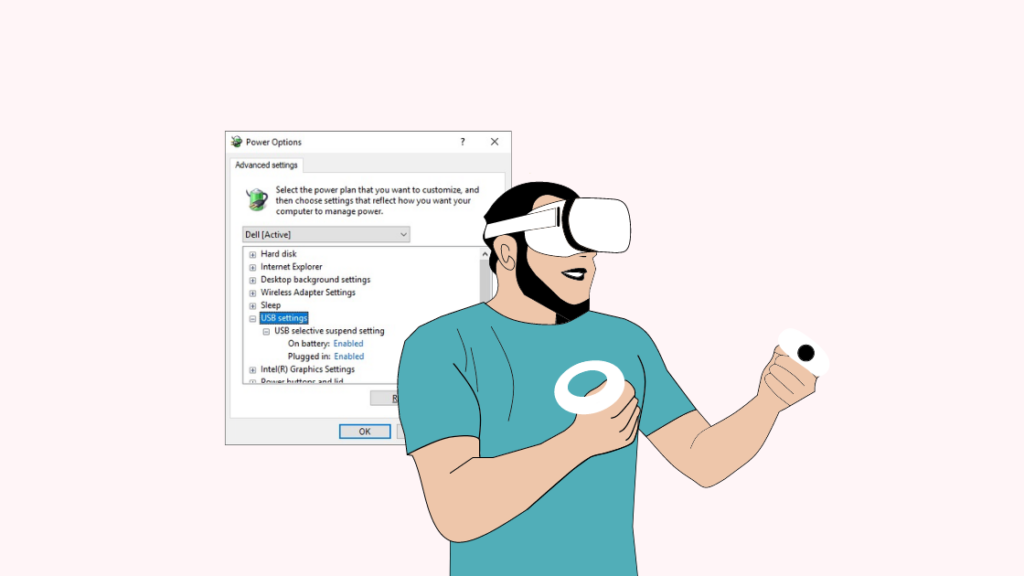
જો તમે તમારા Windows 10 PC સાથે તમારા VR હેડસેટનો ઉપયોગ કરી રહ્યાં છો, તો તમારે USB બંધ કરવાની જરૂર પડી શકે છે પસંદગીયુક્ત સસ્પેન્ડ, પાવર-સેવિંગ સુવિધા જે તમારા કમ્પ્યુટરને તમારા નિયંત્રકો તરફથી ઇનપુટ પ્રાપ્ત કરવાથી રોકી શકે છે.
આ સુવિધાને બંધ કરવા માટે:
- ખોલો કંટ્રોલ પેનલ .
- હાર્ડવેર અને સાઉન્ડ પર જાઓ.
- પાવર પસંદ કરોવિકલ્પો .
- હાલમાં ઉપયોગમાં લેવાતા પાવર પ્લાન હેઠળ પ્લાન સેટિંગ્સ બદલો ક્લિક કરો.
- પછી અદ્યતન પાવર સેટિંગ્સ બદલો પસંદ કરો.
- USB સેટિંગ્સ ક્લિક કરો, પછી USB પસંદગીયુક્ત સસ્પેન્ડ સેટિંગ .
- તેને ડ્રોપ-ડાઉન મેનૂમાંથી અક્ષમ કરેલ પર સેટ કરો .
એકવાર તમે આ કરી લો તે પછી, યુએસબી પાવર-સેવિંગ સુવિધાને બંધ કરીને તમારી અગાઉ જે સમસ્યા હતી તેને ઠીક કરવામાં આવી હતી કે કેમ તે જોવા માટે તમારા ઓક્યુલસ કંટ્રોલરનો ઉપયોગ કરવાનો પ્રયાસ કરો.
આને બદલો કંટ્રોલર માટેની બેટરીઓ

નબળી બેટરી પણ કંટ્રોલરને આપમેળે બંધ કરી શકે છે, અને જો કે જ્યારે ઉપકરણ બંધ થાય ત્યારે તે થોડી સેકંડ પછી પાછું ચાલુ થઈ શકે છે, તે હેરાન કરી શકે છે.
જો તમારું ઓક્યુલસ કંટ્રોલર થોડીક સેકન્ડ માટે બંધ થઈ જાય તો તમારે માત્ર કંટ્રોલરમાંની બેટરી બદલવાની છે.
આ માટે તમારે AA બેટરીની જરૂર પડશે, અને એકવાર તમારી પાસે તેમાંથી બે હોય, તો તેને અનુસરો બૅટરી બદલવા માટે નીચેના પગલાંઓ:
- કંટ્રોલરને બૅટરી ઇજેક્ટ આઇકન વડે કંટ્રોલરને પકડી રાખો જે ઉપર તરફ હોય.
- તેને ખોલવા માટે તેના પરના આઇકન સાથે પેનલને ઉપરની તરફ સ્લાઇડ કરો.
- જૂની બેટરી કાઢી નાખો અને નવી બેટરી દાખલ કરો. બેટરીને યોગ્ય રીતે લાઇન અપ કરવા માટે કમ્પાર્ટમેન્ટની અંદરના નિશાનોને અનુસરો.
- કવરને કમ્પાર્ટમેન્ટ પર સ્લાઇડ કરીને પાછું ચાલુ કરો .
હું ભલામણ કરું છું કે તમે તમારા ઓક્યુલસ કંટ્રોલર સાથે ઉચ્ચ-ક્ષમતા ધરાવતી બેટરીનો ઉપયોગ કરો કારણ કે તેને ચલાવવા માટે ખૂબ જ રસની જરૂર પડે છે.
નિકાલ કરી શકાય તેવી બેટરીનિયમિત બેટરીની તુલનામાં ઉચ્ચ-ક્ષમતા ધરાવતી રિચાર્જેબલ બેટરીઓ ખૂબ જ મોંઘી હોવાથી આગળ વધવાનો માર્ગ છે.
તમારા હેડસેટને પુનઃપ્રારંભ કરો
તમે તમારા ઓક્યુલસ હેડસેટને ફરીથી શરૂ કરવાનો પ્રયાસ પણ કરી શકો છો જેથી નિયંત્રક સાથેની કોઈપણ સમસ્યાને ઠીક કરવામાં આવે કારણ કે તે હેડસેટ અને કંટ્રોલર સૉફ્ટવેરને સૉફ્ટ રીસેટ કરે છે.
તમારા હેડસેટને ફરીથી પ્રારંભ કરવા માટે:
- હેડસેટ પર પાવર બટન શોધો.
- ત્યાં સુધી બટન દબાવો અને પકડી રાખો. હેડસેટ પર પાવર મેનૂ દેખાય છે.
- પુનઃપ્રારંભ કરો પસંદ કરો જેથી હેડસેટ પુનઃપ્રારંભ થઈ શકે.
એકવાર હેડસેટ પુનઃપ્રારંભ થઈ જાય, તમે તમારા નિયંત્રકનો ઉપયોગ કરવાનો પ્રયાસ કરી શકો છો. ફરીથી અને જુઓ કે તમે પુનઃપ્રારંભ સાથે સમસ્યાનું નિરાકરણ કર્યું છે કે કેમ.
જો તે ચાલુ રહે, તો તમે તેને વધુ બે વાર પુનઃપ્રારંભ કરવાનો પ્રયાસ કરી શકો છો.
સપોર્ટ ટિકિટ સબમિટ કરો
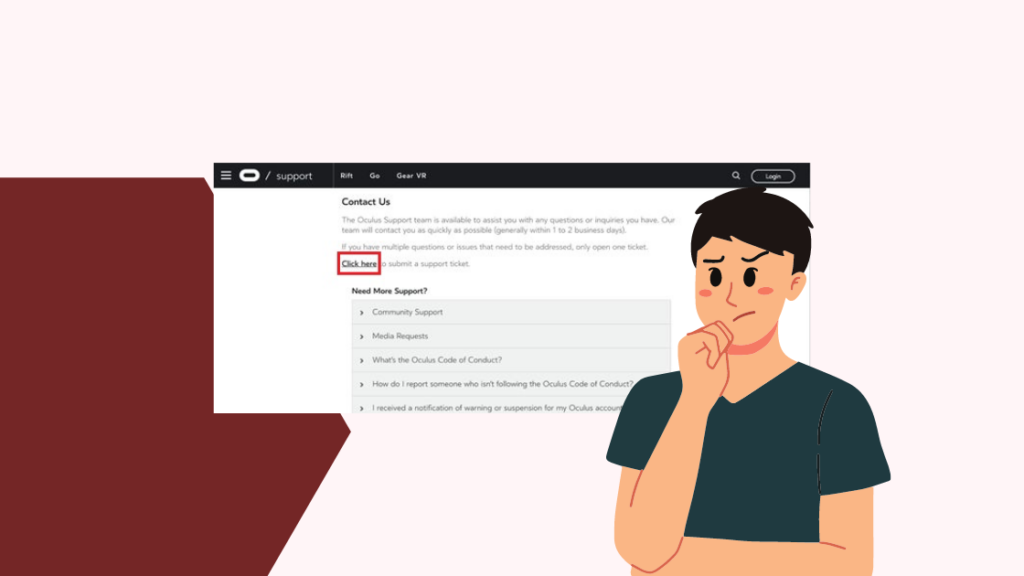
જો મેં સૂચવેલ કંઈપણ તમારા માટે કામ કરતું નથી, તો તમારે Oculus સાથે સંપર્કમાં રહેવાની અને સપોર્ટ ટિકિટ સબમિટ કરવાની જરૂર પડી શકે છે.
આનાથી ગ્રાહક સેવાને તમારા નિયંત્રક સાથે સમસ્યા શું છે તે જાણવામાં મદદ કરશે. તમારી પાસે કંટ્રોલર અને હેડસેટનું મોડલ છે.
તેઓ તમને હેડસેટ અને કંટ્રોલરને તેને ઠીક કરવા માટે મોકલવા માટે કહી શકે છે.
અંતિમ વિચારો
કેટલાક લોકોએ એવી પણ જાણ કરી છે જો તમારો કંટ્રોલર તેનો ઉપયોગ કરવાનો પ્રયાસ કરી રહ્યો હોય ત્યારે તેનો પ્રતિસાદ ન આપતો હોય, તો તમે ઓક્યુલસ કી અથવા કંટ્રોલર પરની મેનૂ કીને થોડી સેકંડ માટે દબાવીને તેને ઠીક કરી શકો છો.
આ નિયંત્રકને ઊંઘમાંથી બહાર લાવે છે મોડ, જે કદાચ તે ગયો હશેથોડા સમય માટે નિષ્ક્રિય રહી ગયા પછી માં.
આ પણ જુઓ: શા માટે હું મારા સ્પોટાઇફને આવરિત જોઈ શકતો નથી? તમારા આંકડા ગયા નથીતમે તમારા મોબાઇલ ઉપકરણ પર ઓક્યુલસ અથવા મેટા એપ્લિકેશન પર સ્વચાલિત અપડેટ્સ ચાલુ કરીને નિયંત્રક વિના હેડસેટને અપડેટ કરવાનો પણ પ્રયાસ કરી શકો છો.
આ પણ જુઓ: Xfinity રાઉટર પર DNS સેટિંગ્સ કેવી રીતે બદલવીતમે પણ કરી શકો છો વાંચવાનો આનંદ માણો
- શું Google Nest Wifi ગેમિંગ માટે સારું છે?
- ગેમિંગ માટે WMM ચાલુ અથવા બંધ: શા માટે અને શા માટે નહીં <9
- PS4 કંટ્રોલર વાઇબ્રેટ કરવાનું બંધ કરશે નહીં: સેકંડમાં કેવી રીતે ઠીક કરવું
- PS4 કંટ્રોલર ગ્રીન લાઇટ: તેનો અર્થ શું છે? <8 Xbox કંટ્રોલર બંધ રહે છે: મિનિટોમાં કેવી રીતે ઠીક કરવું .
વારંવાર પૂછાતા પ્રશ્નો
હું મારા ઓક્યુલસ ક્વેસ્ટ કંટ્રોલરને કેવી રીતે રીસેટ કરી શકું?
તમારા ઓક્યુલસ ક્વેસ્ટ કંટ્રોલરને રીસેટ કરવા માટે, ફક્ત અનપેયર કરો અને કંટ્રોલરને હેડસેટ સાથે જોડી દો.
આ રીતે રીસેટ કરવાથી તમારી કોઈપણ સેટિંગ્સ બદલાશે નહીં.
હું મારા ઓક્યુલસને કેવી રીતે ફરીથી કનેક્ટ કરી શકું બૅટરી બદલ્યા પછી કંટ્રોલર?
જો તમારું ઑક્યુલસ કંટ્રોલર બૅટરી બદલ્યા પછી અનપેયર થઈ જાય, તો જમણા કંટ્રોલર પર અંડાકાર કી અને B બટન અથવા મેનૂ કી અને ડાબા કંટ્રોલર પરના Y બટનને ત્યાં સુધી દબાવી રાખો. આછા ઝબકારા.
નિયંત્રકોને હવે ફરી એકવાર હેડસેટ સાથે જોડી દેવામાં આવશે.
ઓક્યુલસ ક્વેસ્ટ 2 કંટ્રોલર્સમાં બેટરી કેટલો સમય ચાલે છે?
જે જીવન તમે બહાર કાઢી શકો છો તમારા ક્વેસ્ટ 2 કંટ્રોલર સાથેની દરેક AA બેટરીનો આધાર તમે દિવસમાં કેટલા સમય સુધી નિયંત્રકોનો ઉપયોગ કરશો અને તેની ક્ષમતા પર નિર્ભર રહેશે.બેટરીઓ.
તે સામાન્ય રીતે તમારા ઉપયોગના આધારે થોડા અઠવાડિયા સુધી ચાલશે.
શું ઓક્યુલસ નિયંત્રકોને ચાર્જિંગની જરૂર છે?
ઓક્યુલસ નિયંત્રકોને ચાર્જ કરવાની જરૂર નથી કારણ કે તેઓ પાવર માટે ડિસ્પોઝેબલ AA બેટરીનો ઉપયોગ કરો.
તમે રિચાર્જ કરી શકાય તેવી બેટરીનો પણ ઉપયોગ કરી શકો છો, પરંતુ કોઈ પણ સંજોગોમાં, નિયંત્રકોને જ ચાર્જ કરવાની જરૂર નથી.

