मेरो Oculus VR नियन्त्रकले काम गरिरहेको छैन: समाधान गर्न 5 सजिलो तरिकाहरू

सामग्री तालिका
मेरो ओकुलस क्वेस्ट मैले यो पाएको बेला जस्तो VR मा नदेखिएदेखि नै लुकेको थिएँ, तर VR मा के परिवर्तन भएको छ भनी हेर्न मैले हेडसेटलाई स्पिन गर्ने निर्णय गरें।
तर मैले मेरा नियन्त्रकहरूलाई काम गराउन सकिन, र यो VR हेडसेट प्रयोग गर्ने सबैभन्दा राम्रो तरिका भएकोले, यो समस्याले मलाई चिन्तित तुल्यायो।
नियन्त्रकलाई के भएको थियो र मैले यसलाई कसरी समाधान गर्न सक्छु भन्ने कुरा पत्ता लगाउन , म अनलाइन गएँ र धेरै प्रयोगकर्ता फोरमहरू र प्राविधिक लेखहरू जाँच गरें जुन मेरो Oculus VR हेडसेटको नियन्त्रकको बारेमा कुरा गर्दै थिए।
तपाईंले यो लेख पढिसकेपछि, तपाईंले आफ्नो Oculus लाई ठीक गर्न के गर्न सक्नुहुन्छ भन्ने कुरा थाहा पाउनुहुनेछ। VR हेडसेटको नियन्त्रक, मैले यसमा राखेको अनुसन्धानको लागि धन्यवाद।
यदि तपाईंका Oculus VR नियन्त्रकहरूले काम गरिरहेका छैनन् भने, तिनीहरूलाई अनपेयर गरेर तपाईंको हेडसेटमा जोडा बनाउने प्रयास गर्नुहोस्। यदि यसले काम गर्दैन भने, नियन्त्रकमा ब्याट्रीहरू बदल्ने प्रयास गर्नुहोस्।
कन्ट्रोलरलाई अनपेयर गर्नुहोस् र पुन: जडान गर्नुहोस्

तपाईंको Oculus VR नियन्त्रकहरूले काम गरेन भने तपाईंले गर्नुपर्ने पहिलो कुरा तिनीहरूलाई हेडसेटबाट अनपेयर गरेर फेरि जोडा बनाउन काम लाग्दैन।
यसले कुनै पनि जोडा समस्याहरू समाधान गर्न सक्छ जसले गर्दा तपाईंले हाल आफ्ना नियन्त्रकहरूसँग अनुभव गरिरहनुभएको कुनै पनि समस्याको कारण हुन सक्छ।
प्रति आफ्नो नियन्त्रकहरू अनपेयर गर्नुहोस्:
- मेटा क्वेस्ट वा Oculus Companion एप सुरु गर्नुहोस्, तपाईंसँग कुन मोडेलको हेडसेट छ भन्ने आधारमा।
- Oculus मा सेटिङ् मा जानुहोस्। एप वा मेटा क्वेस्ट एपमा यन्त्रहरू ।
- चयन गर्नुहोस्तपाईलाई समस्या भइरहेको हेडसेट।
- नियन्त्रकहरू मा ट्याप गर्नुहोस् र तपाईंले जोडा हटाउन चाहनुभएको नियन्त्रक चयन गर्नुहोस्।
- चयन गर्नुहोस् नियन्त्रक हटाउनुहोस् ।
एकपटक तपाईंले नियन्त्रकहरू अनपेयर गरेपछि, तपाईंले तिनीहरूलाई हेडसेटमा फेरि जोडा बनाउन आवश्यक छ।
मेटा क्वेस्ट हेडसेटहरू र नियन्त्रकहरूको लागि यो गर्न:
- <8 मेटा क्वेस्ट एप खोल्नुहोस्।
- एपको माथिल्लो दायाँ कुनामा रहेको आफ्नो हेडसेटमा ट्याप गर्नुहोस्।
- उपकरणहरू चयन गर्नुहोस्।
- मा जानुहोस् नियन्त्रकहरू र त्यसपछि चयन गर्नुहोस् बायाँ वा दायाँ तपाईंले जोडा बनाउन चाहनुभएको नियन्त्रक चयन गर्न।
- अंडाकार कुञ्जी थिच्नुहोस् र होल्ड गर्नुहोस्। र दायाँ नियन्त्रकमा रहेको B बटन वा मेनु कुञ्जी र बायाँ नियन्त्रकमा रहेको Y बटन जबसम्म त्यसमा रहेको बत्ती झिलिमिली हुँदैन।
- तपाईँको हेडसेटमा जोडिएपछि प्रकाश सक्रिय रहनेछ।
परिस्थिति पुन: उत्पादन गर्ने प्रयास गर्नुहोस् जसले तपाइँलाई तपाइँको Oculus नियन्त्रकहरूले तपाइँले प्रयास गरेको कुराले समस्या समाधान गरेको छ कि भनेर काम गरिरहेको छैन भनेर पत्ता लगायो।
तपाईले केहि थप अनपेयर र जोडा बनाउन प्रयास गर्न सक्नुहुन्छ। यदि पहिलो पटक काम गर्दैन भने पटक।
USB चयनात्मक निलम्बन असक्षम गर्नुहोस्
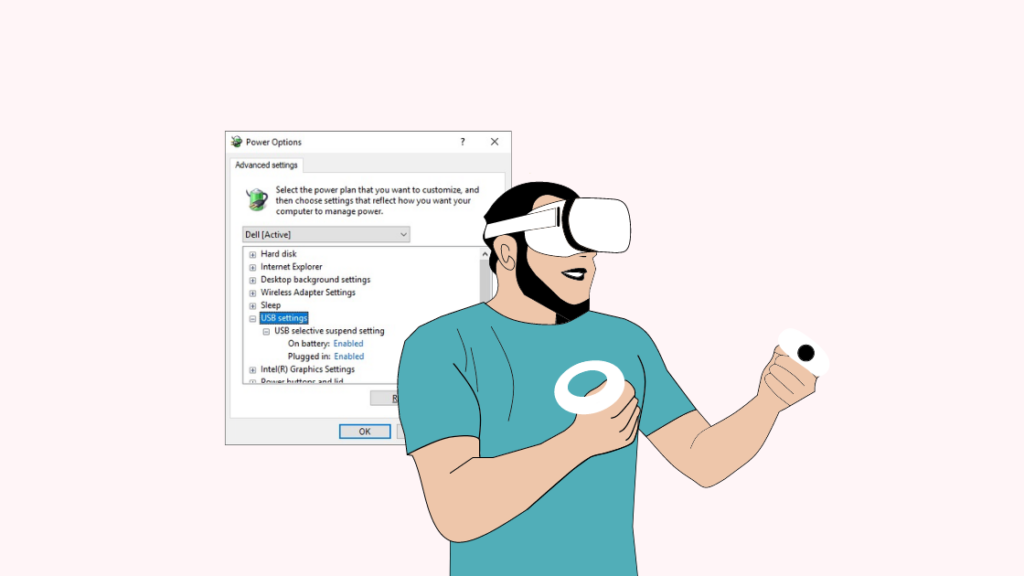
यदि तपाइँ तपाइँको VR हेडसेट तपाइँको Windows 10 PC को साथ प्रयोग गर्दै हुनुहुन्छ भने, तपाइँ USB लाई बन्द गर्न आवश्यक पर्दछ। चयनात्मक निलम्बन, एक पावर-बचत सुविधा जसले तपाइँको कम्प्युटरलाई तपाइँको नियन्त्रकहरूबाट इनपुटहरू प्राप्त गर्नबाट रोक्न सक्छ।
यो सुविधा बन्द गर्न:
- खोल्नुहोस् कन्ट्रोल प्यानल
- हार्डवेयर र ध्वनि मा जानुहोस्।
- पावर चयन गर्नुहोस्विकल्पहरू ।
- क्लिक गर्नुहोस् योजना सेटिङहरू परिवर्तन गर्नुहोस् हाल प्रयोग भइरहेको पावर योजना अन्तर्गत।
- त्यसपछि उन्नत पावर सेटिङहरू परिवर्तन गर्नुहोस् चयन गर्नुहोस्।
- क्लिक गर्नुहोस् USB सेटिङहरू , त्यसपछि USB चयनात्मक निलम्बन सेटिङ ।
- यसलाई ड्रप-डाउन मेनुबाट असक्षम मा सेट गर्नुहोस्। .
तपाईँले यो गरिसकेपछि, USB पावर-बचत सुविधा बन्द गरेर तपाईँले पहिलेको समस्या समाधान भएको थियो कि भनेर हेर्नको लागि आफ्नो Oculus नियन्त्रक प्रयोग गर्ने प्रयास गर्नुहोस्।
बदल्नुहोस्। नियन्त्रकका लागि ब्याट्रीहरू

कमजोर ब्याट्रीले पनि नियन्त्रकलाई स्वचालित रूपमा बन्द गर्न सक्छ, र यद्यपि यो यन्त्र बन्द हुँदा केही सेकेन्ड पछि फेरि सक्रिय हुन सक्छ, यसले कष्टप्रद हुन सक्छ।
तपाईँको Oculus नियन्त्रक केही सेकेन्डको लागि बन्द भएमा तपाईले गर्नु पर्ने भनेको नियन्त्रकको ब्याट्रीहरू बदल्नु हो।
यसका लागि तपाईलाई AA ब्याट्रीहरू चाहिन्छ, र एकपटक तपाईसँग ती दुईवटा भए पछि, पालना गर्नुहोस्। ब्याट्रीहरू प्रतिस्थापन गर्नका लागि तलका चरणहरू:
- कन्ट्रोलरलाई माथितिर फर्काएर ब्याट्री इजेक्ट आइकनसँग समात्नुहोस्।
- पप खोल्नको लागि यसमा रहेको आइकन भएको प्यानललाई माथितिर स्लाइड गर्नुहोस्।
- पुरानो ब्याट्री हटाउनुहोस् र नयाँ भित्र घुसाउनुहोस्। ब्याट्रीलाई ठीकसँग लाइन अप गर्न डिब्बाको भित्री चिन्हहरू पछ्याउनुहोस्।
- कभरलाई डिब्बामा स्लाइड गरेर पछाडि राख्नुहोस्। .
म तपाईंलाई आफ्नो Oculus नियन्त्रकसँग उच्च क्षमताको ब्याट्री प्रयोग गर्न सिफारिस गर्छु किनभने यसलाई चलाउन धेरै रस चाहिन्छ।
डिस्पोजेबल ब्याट्रीहरूनियमित ब्याट्रीको तुलनामा उच्च क्षमताको रिचार्जेबल ब्याट्रीहरू निकै महँगो हुने भएकाले जाने बाटो हो।
तपाईंको हेडसेट रिस्टार्ट गर्नुहोस्
तपाईँ आफ्नो Oculus हेडसेट रिस्टार्ट गरेर कन्ट्रोलरमा भएका कुनै पनि समस्याहरू समाधान गर्न प्रयास गर्न सक्नुहुन्छ किनभने यसले हेडसेट र नियन्त्रक सफ्टवेयरलाई सफ्ट रिसेट गर्दछ।
तपाईंको हेडसेट पुन: सुरु गर्न:
- हेडसेटमा पावर बटन पत्ता लगाउनुहोस्।
- बटनलाई थिच्नुहोस् र होल्ड गर्नुहोस् हेडसेटमा पावर मेनु देखिन्छ।
- पुनः सुरु गर्नुहोस् चयन गर्नुहोस् ताकि हेडसेट पुन: सुरु गर्न सकियोस्।
हेडसेट पुन: सुरु भएपछि, तपाईं आफ्नो नियन्त्रक प्रयोग गरी हेर्नुहोस्। फेरि हेर्नुहोस् र हेर्नुहोस् कि तपाईंले पुन: सुरु गरेर समस्या समाधान गर्नुभएको छ।
यदि यो रहिरह्यो भने, तपाइँ यसलाई केहि पटक पुन: सुरु गर्ने प्रयास गर्न सक्नुहुन्छ।
सपोर्ट टिकट पेश गर्नुहोस्
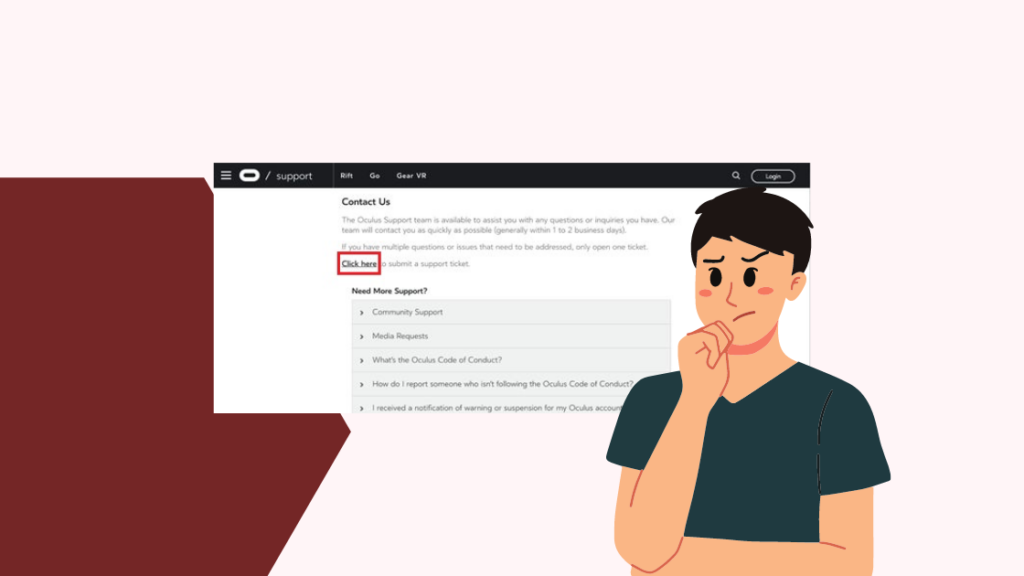
यदि मैले सुझाव दिएको कुनै पनि कुराले तपाईंको लागि काम गरेन भने, तपाईंले Oculus सँग सम्पर्कमा रहनु पर्ने हुन सक्छ र समर्थन टिकट पेस गर्नुपर्ने हुन सक्छ।
यसले ग्राहक सेवालाई तपाईंको नियन्त्रकमा के समस्या छ भनी थाहा पाउँदा थाहा पाउन मद्दत गर्नेछ। तपाईंसँग रहेको नियन्त्रक र हेडसेटको मोडेल।
उनीहरूले तपाईंलाई हेडसेट र नियन्त्रक पठाउन अनुरोध गर्न सक्छन्।
अन्तिम विचारहरू
केही व्यक्तिहरूले यो पनि रिपोर्ट गरेका छन्। यदि तपाइँको नियन्त्रकले यसलाई प्रयोग गर्ने प्रयास गर्दा प्रतिक्रिया दिइरहेको छैन भने, तपाइँ Oculus कुञ्जी वा नियन्त्रकको मेनु कुञ्जीलाई केहि सेकेन्डको लागि थिचेर यसलाई ठीक गर्न सक्नुहुन्छ।
यो पनि हेर्नुहोस्: डिश रिमोटले काम गरिरहेको छैन: मिनेटमा कसरी ठीक गर्नेयसले निद्राबाट नियन्त्रकलाई ल्याउँछ। मोड, जुन यो गएको हुन सक्छकेहि समयको लागि निष्क्रिय छाडे पछि मा।
तपाईँ आफ्नो मोबाइल उपकरणमा Oculus वा मेटा एपमा स्वचालित अद्यावधिकहरू सक्रिय गरेर नियन्त्रक बिना हेडसेट अद्यावधिक गर्ने प्रयास गर्न सक्नुहुन्छ।
तपाईले पनि गर्न सक्नुहुन्छ पढेर आनन्द लिनुहोस्
- के Google Nest Wifi गेमिङका लागि राम्रो छ?
- गेमिङका लागि WMM अन वा अफ: किन र किन हुँदैन <9
- PS4 नियन्त्रकले कम्पन बन्द गर्दैन: कसरी सेकेन्डमा ठीक गर्ने
- 15>PS4 नियन्त्रक ग्रीन लाइट: यसको अर्थ के हो? <8 Xbox कन्ट्रोलर बन्द गरि रहन्छ: मिनेटमा कसरी समाधान गर्ने ।
बारम्बार सोधिने प्रश्नहरू
म कसरी मेरो Oculus क्वेस्ट कन्ट्रोलर रिसेट गर्ने?
तपाईँको ओकुलस क्वेस्ट कन्ट्रोलर रिसेट गर्न, केवल अनपेयर गर्नुहोस् र नियन्त्रकलाई हेडसेटमा जोड्नुहोस्।
यस्तै रिसेटले तपाइँको कुनै पनि सेटिङ परिवर्तन गर्दैन।
म कसरी मेरो Oculus पुन: जडान गर्ने ब्याट्री परिवर्तन गरेपछि नियन्त्रक?
यदि तपाइँको Oculus नियन्त्रकले ब्याट्री परिवर्तन गरेपछि अनपेयर भयो भने, दायाँ कन्ट्रोलरमा रहेको अंडाकार कुञ्जी र B बटन वा मेनु कुञ्जी र बायाँ नियन्त्रकमा रहेको Y बटन थिच्नुहोस्। हल्का झिम्काउँछ।
नियन्त्रकहरूलाई अब फेरि हेडसेटमा जोडिनेछ।
Oculus Quest 2 Controllers मा ब्याट्रीहरू कति समय टिक्छन्?
तपाईंले बाहिर निस्कन सक्ने जीवन तपाइँको क्वेस्ट 2 नियन्त्रक संग प्रत्येक AA ब्याट्री को तपाइँ एक दिन मा कति समय सम्म नियन्त्रकहरु प्रयोग गर्नुहुनेछ र ती को क्षमता मा निर्भर गर्दछ।ब्याट्रीहरू।
तपाईँको प्रयोगको आधारमा तिनीहरू सामान्यतया केही हप्तासम्म रहनेछन्।
के Oculus नियन्त्रकहरूलाई चार्ज गर्न आवश्यक छ?
Oculus नियन्त्रकहरूलाई चार्ज गर्न आवश्यक छैन किनभने तिनीहरू पावरको लागि डिस्पोजेबल AA ब्याट्रीहरू प्रयोग गर्नुहोस्।
तपाईंले रिचार्ज गर्न मिल्ने ब्याट्रीहरू पनि प्रयोग गर्न सक्नुहुन्छ, तर कुनै पनि अवस्थामा, नियन्त्रकहरू आफैं चार्ज गर्न आवश्यक पर्दैन।
यो पनि हेर्नुहोस्: स्पेक्ट्रममा BP कन्फिगरेसन सेटिङ TLV प्रकार छुटेको छ: कसरी ठीक गर्ने
