ကျွန်ုပ်၏ Oculus VR Controller အလုပ်မလုပ်ပါ- ပြင်ဆင်ရန် လွယ်ကူသောနည်းလမ်း ၅ ခု

မာတိကာ
ကျွန်ုပ်၏ Oculus Quest သည် ကျွန်ုပ်ရရှိသည့်အချိန်ကကဲ့သို့ VR တွင်မဟုတ်တော့ဘဲ VR နှင့် ဘာတွေပြောင်းလဲသွားသည်ကိုကြည့်ရန် နားကြပ်ကိုယူရန် ဆုံးဖြတ်ခဲ့သည်။
သို့သော် ကျွန်ုပ်၏ ထိန်းချုပ်ကိရိယာများကို အလုပ်မလုပ်နိုင်တော့ဘဲ VR နားကြပ်ကို အသုံးပြုရန် အကောင်းဆုံးနည်းလမ်းဖြစ်သောကြောင့် ပြဿနာက ကျွန်ုပ်ကို စိတ်အနှောင့်အယှက်ဖြစ်စေပါသည်။
ကွန်ထရိုးလ်ဘာဖြစ်သွားသည်ကို အဖြေရှာရန်နှင့် ၎င်းကို ကျွန်ုပ်မည်ကဲ့သို့ ပြင်ဆင်နိုင်မည်နည်း။ ကျွန်ုပ်သည် အွန်လိုင်းတွင်သွား၍ ကျွန်ုပ်၏ Oculus VR နားကြပ်အတွက် ထိန်းချုပ်ကိရိယာအကြောင်းပြောနေသည့် အသုံးပြုသူဖိုရမ်များနှင့် နည်းပညာဆိုင်ရာ ဆောင်းပါးများစွာကို စစ်ဆေးကြည့်ပါသည်။
ဤဆောင်းပါးကို ဖတ်ရှုပြီးသောအခါ၊ သင်၏ Oculus ကို ပြင်ဆင်ရန် သင်ဘာလုပ်နိုင်သည်ကို သင်သိပါလိမ့်မည်။ ကျွန်ုပ်ထည့်သွင်းထားသော သုတေသနကြောင့် VR နားကြပ်၏ ထိန်းချုပ်ကိရိယာ။
သင်၏ Oculus VR ထိန်းချုပ်ကိရိယာများ အလုပ်မလုပ်ပါက ၎င်းတို့ကို တွဲဖြုတ်ပြီး သင့်နားကြပ်သို့ တွဲချိတ်ကြည့်ပါ။ ၎င်းသည် အလုပ်မလုပ်ပါက၊ ထိန်းချုပ်ကိရိယာရှိ ဘက်ထရီများကို အစားထိုးကြည့်ပါ။
ကွန်ထရိုးကို တွဲဖြုတ်ပြီး ပြန်လည်ချိတ်ဆက်ပါ

သင်၏ Oculus VR ထိန်းချုပ်ကိရိယာများ အဆင်မပြေပါက ပထမဆုံးလုပ်သင့်သည် ၎င်းတို့ကို နားကြပ်မှ တွဲဖြုတ်ပြီး ၎င်းတို့ကို ထပ်မံတွဲချိတ်ခြင်းမှာ အလုပ်ဖြစ်ပုံမပေါ်ပါ။
ကြည့်ပါ။: Xfinity တွင် မည်သည့်ချန်နယ်သည် အဓိကကျသနည်း။ သုတေသနလုပ်တယ်။၎င်းသည် သင့်ထိန်းချုပ်ကိရိယာများနှင့် လက်ရှိကြုံတွေ့နေရသည့် ပြဿနာမှန်သမျှကို ဖြစ်ပေါ်စေမည့် တွဲချိတ်ခြင်းပြဿနာများကို ဖြေရှင်းပေးနိုင်ပါသည်။
သို့ သင်၏ထိန်းချုပ်ကိရိယာများကို တွဲဖြုတ်ပါ-
- သင့်တွင်ရှိသည့် နားကြပ်မော်ဒယ်ပေါ်မူတည်၍ Meta Quest သို့မဟုတ် Oculus Companion အက်ပ်ကိုဖွင့်ပါ။
- Oculus ရှိ ဆက်တင်များ သို့သွားပါ။ အက်ပ် သို့မဟုတ် Meta Quest အက်ပ်ရှိ စက်ပစ္စည်းများ ။
- ကို ရွေးပါ။သင့်တွင် ပြဿနာများရှိနေသော နားကြပ်။
- ကွန်ထရိုးလ်များ ကိုနှိပ်ပြီး တွဲဖြုတ်လိုသော ထိန်းချုပ်ကိရိယာကို ရွေးချယ်ပါ။
- ကွန်ထရိုးကို တွဲဖြုတ်ပါ ကို ရွေးပါ။
သင်ထိန်းချုပ်ကိရိယာများကို တွဲဖြုတ်ပြီးသည်နှင့် ၎င်းတို့အား နားကြပ်သို့ ထပ်မံတွဲချိတ်ရန် လိုအပ်ပါမည်။
Meta Quest နားကြပ်များနှင့် ထိန်းချုပ်ကိရိယာများအတွက် ၎င်းကိုလုပ်ဆောင်ရန်-
- <8 Meta Quest အက်ပ်ကိုဖွင့်ပါ။
- အက်ပ်၏ ညာဘက်အပေါ်ထောင့်ရှိ သင့်နားကြပ်ကို တို့ပါ။
- စက်ပစ္စည်းများ ကို ရွေးပါ။
- Controllers သို့သွား၍ ဘယ်ဘက် သို့မဟုတ် Right ကို ရွေးပြီး သင်တွဲလိုသည့် ထိန်းချုပ်ကိရိယာကို ရွေးချယ်ပါ။
- ဘဲဥပုံခလုတ်ကို နှိပ်ပြီး ဖိထားပါ။ နှင့် ညာဖက်ကွန်ထရိုးပေါ်ရှိ B ခလုတ် သို့မဟုတ် မီနူးခလုတ်နှင့် ဘယ်ဘက် ထိန်းချုပ်ကိရိယာရှိ Y ခလုတ်တို့ကို ၎င်းပေါ်ရှိအလင်းရောင်မှိတ်တုတ်မှိတ်တုတ်ထားပါ။
- သင့်နားကြပ်နှင့် တွဲချိတ်ထားသည့်အခါ မီးလင်းနေမည်ဖြစ်သည်။
သင့်အား Oculus ထိန်းချုပ်ကိရိယာများ အလုပ်မလုပ်ကြောင်း သိရှိနိုင်စေသည့် အခြေအနေကို ပြန်လည်ထုတ်လုပ်ကြည့်ပါ။ သင်ကြိုးစားခဲ့ရာက ပြဿနာကို ဖြေရှင်းပေးခဲ့ခြင်း ရှိမရှိကို သိရှိနိုင်သည်။
သင် တွဲဖြုတ်ပြီး နောက်ထပ်အနည်းငယ် တွဲချိတ်ကြည့်ပါ။ ပထမအကြိမ် အလုပ်မလုပ်ပါက အကြိမ်ရေ။
USB Selective Suspend ကိုပိတ်ပါ
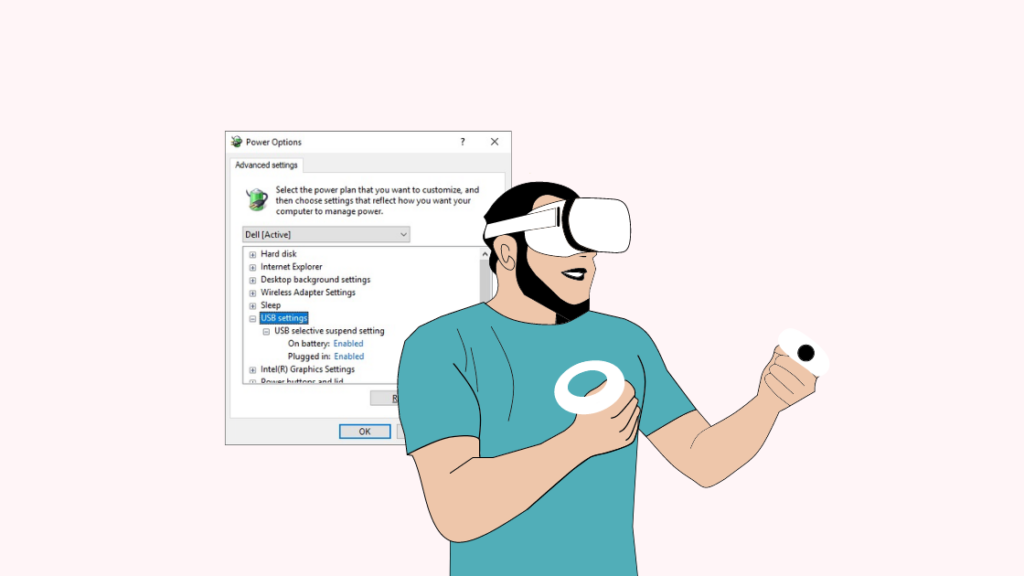
သင်၏ Windows 10 PC တွင် သင့် VR နားကြပ်ကို အသုံးပြုနေပါက USB ကို ပိတ်ရန် လိုအပ်နိုင်ပါသည် သင်၏ကွန်ပြူတာမှ သွင်းအားစုများ လက်ခံရရှိခြင်းမှ ရပ်တန့်စေမည့် ပါဝါချွေတာသည့် အင်္ဂါရပ်ဖြစ်သည့် ရွေးချယ်မှု ဆိုင်းငံ့ထားခြင်းဖြစ်သည်။
ဤအင်္ဂါရပ်ကို ပိတ်ရန်-
- Control Panel ကိုဖွင့်ပါ။
- ဟာ့ဒ်ဝဲနှင့် အသံ သို့သွားပါ။
- ပါဝါကို ရွေးပါရွေးချယ်စရာများ ။
- လက်ရှိအသုံးပြုနေသော ဓာတ်အားအစီအစဉ်အောက်တွင် အစီအစဉ်ဆက်တင်များကို ပြောင်းလဲပါ ကိုနှိပ်ပါ။
- ထို့နောက် အဆင့်မြင့်ပါဝါဆက်တင်များကို ပြောင်းလဲပါ ကိုရွေးချယ်ပါ။
- USB ဆက်တင်များ ကို နှိပ်ပါ၊ ထို့နောက် USB ရွေးချယ်သော ဆိုင်းငံ့မှု ဆက်တင် ။
- ၎င်းကို drop-down menu မှ Disabled သို့ သတ်မှတ်ပါ .
၎င်းကိုသင်ပြီးသည်နှင့်၊ USB ပါဝါချွေတာသောအင်္ဂါရပ်ကိုပိတ်ခြင်းဖြင့် အစောပိုင်းတွင်ရှိခဲ့သောပြဿနာကိုဖြေရှင်းနိုင်မည့့်ကိုကြည့်ပါ။
၎င်းကိုအစားထိုးပါ။ Controller အတွက်ဘက်ထရီ

အားနည်းသောဘက်ထရီသည် ထိန်းချုပ်ကိရိယာကို အလိုအလျောက်ပိတ်နိုင်ပြီး စက်ပိတ်သည့်အခါ စက္ကန့်အနည်းငယ်အကြာတွင် ပြန်ဖွင့်နိုင်သော်လည်း ၎င်းသည် စိတ်အနှောင့်အယှက်ဖြစ်နိုင်သည်။
သင်၏ Oculus controller သည် စက္ကန့်အနည်းငယ်ကြာ ပိတ်သွားပါက controller အတွင်းရှိ ဘက်ထရီများကို အစားထိုးရန် သင်လုပ်ဆောင်ရမည့်အရာဖြစ်သည်။
၎င်းအတွက် AA ဘက်ထရီများ လိုအပ်မည်ဖြစ်ပြီး သင့်တွင် ၎င်းတို့ နှစ်ခုရှိသည်နှင့် လိုက်နာဆောင်ရွက်ပါ။ ဘက်ထရီများကို အစားထိုးရန် အောက်ဖော်ပြပါအဆင့်များ-
- ထိန်းချုပ်ကိရိယာပေါ်ရှိ ဘက်ထရီထုတ်ပစ်သည့်သင်္ကေတဖြင့် ထိန်းချုပ်ကိရိယာကို ကိုင်ထားပါ။
- ဖွင့်ရန်အတွက် ၎င်းပေါ်ရှိ အိုင်ကွန်ကို အပေါ်ဘက်သို့ ပွတ်ဆွဲပါ။
- ဘက်ထရီ အဟောင်းကို ဖြုတ်ပြီး အသစ်အထဲကို ထည့်ပါ။ ဘက်ထရီကို မှန်ကန်စွာ တန်းစီရန် အကန့်အတွင်းပိုင်းရှိ အမှတ်အသားများကို လိုက်နာပါ။
- အဖုံးကို အဖုံးကို အပေါ်မှ လျှောချခြင်းဖြင့် ပြန်ဖွင့်ပါ။
သင့်အား Oculus ထိန်းချုပ်ကိရိယာဖြင့် စွမ်းရည်မြင့်ဘက်ထရီများကို အသုံးပြုရန် အကြံပြုပါသည်။
တစ်ခါသုံးဘက်ထရီများစွမ်းရည်မြင့် အားပြန်သွင်းနိုင်သော ဘက်ထရီများသည် ပုံမှန်ပစ္စည်းများနှင့် နှိုင်းယှဉ်ပါက အလွန်စျေးကြီးသောကြောင့် သွားရမည့်နည်းလမ်းဖြစ်သည်။
သင့်နားကြပ်ကို ပြန်လည်စတင်ပါ
Controller နှင့် ပြဿနာများကို ဖြေရှင်းရန် သင်၏ Oculus နားကြပ်ကိုလည်း ပြန်လည်စတင်ရန် ကြိုးစားနိုင်သောကြောင့် ဖြစ်သည်။ ၎င်းသည် နားကြပ်နှင့် ထိန်းချုပ်ကိရိယာဆော့ဖ်ဝဲကို ပျော့ပျောင်းစွာ ပြန်လည်သတ်မှတ်သည်။
သင့်နားကြပ်ကို ပြန်လည်စတင်ရန်-
- နားကြပ်ပေါ်ရှိ ပါဝါခလုတ်ကို ရှာပါ။
- ခလုတ်ကို နှိပ်ပြီး ဖိထားပါ။ နားကြပ်ပေါ်ရှိ ပါဝါမီနူး ပေါ်လာပါသည်။
- သို့ ပြန်လည်စတင်ရန် ကို ရွေးပါ။ သို့မှသာ နားကြပ်ကို ပြန်လည်စတင်နိုင်မည်ဖြစ်သည်။
နားကြပ် ပြန်လည်စတင်သည်နှင့်၊ သင်သည် သင်၏ ထိန်းချုပ်ကိရိယာကို အသုံးပြု၍ စမ်းကြည့်နိုင်ပါသည်။ ထပ်မံ၍ ပြန်လည်စတင်ခြင်းတွင် ပြဿနာကို သင်ဖြေရှင်းပြီးဖြစ်သည်ကို ကြည့်ပါ။
ဆက်လက်ရှိနေပါက၊ ၎င်းကို နောက်ထပ်နှစ်ခါပြန်စရန် ကြိုးစားနိုင်ပါသည်။
ပံ့ပိုးမှုလက်မှတ်ကို တင်သွင်းပါ
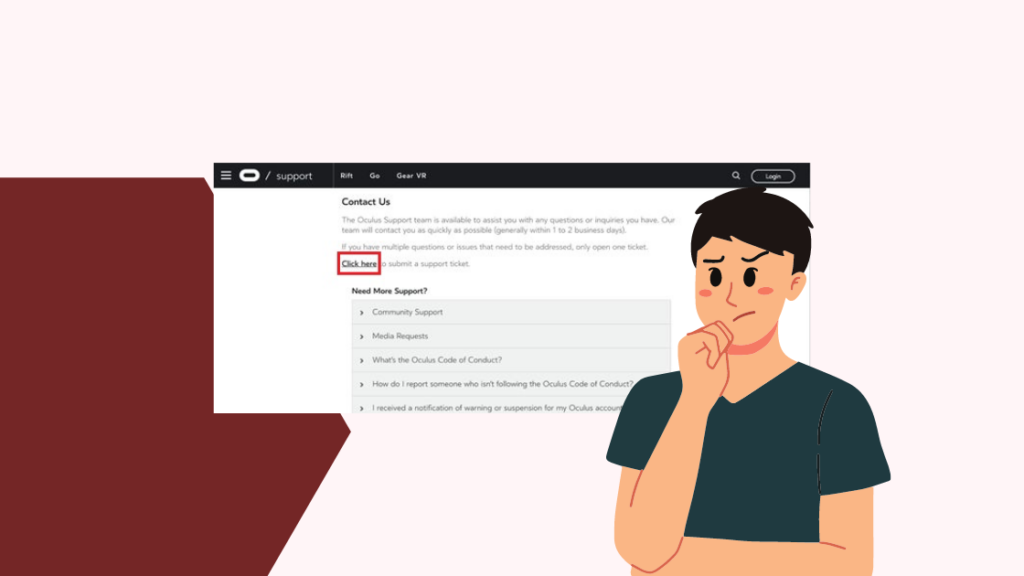
ကျွန်ုပ်အကြံပြုထားသည့်အရာသည် သင့်အတွက် အဆင်ပြေမည်မဟုတ်ပါက Oculus နှင့် ဆက်သွယ်ပြီး ပံ့ပိုးမှုလက်မှတ်တစ်စောင်ကို တင်ပြရန် လိုအပ်နိုင်ပါသည်။
၎င်းသည် ဖောက်သည်ဝန်ဆောင်မှုမှ သင့် controller ၏ပြဿနာကို သိရှိပြီးသည်နှင့် ၎င်းတို့သည် မည်ကဲ့သို့ဖြစ်သည်ကို သိရှိနိုင်ရန် ကူညီပေးပါမည်။ သင့်တွင်ရှိသည့် ထိန်းချုပ်ကိရိယာနှင့် နားကြပ်ပုံစံ။
၎င်းကို ပြုပြင်ရန်အတွက် နားကြပ်နှင့် ထိန်းချုပ်ကိရိယာကို ပေးပို့ရန် သင့်အား ၎င်းတို့က တောင်းဆိုနိုင်သည်။
နောက်ဆုံး အတွေးများ
အချို့သောလူများက ၎င်းကို အကြောင်းကြားထားသည်ကို တွေ့ရသည်။ ၎င်းကိုအသုံးပြုရန်ကြိုးစားသည့်အခါ သင့်ထိန်းချုပ်သူသည် မတုံ့ပြန်ပါက၊ ထိန်းချုပ်ကိရိယာပေါ်ရှိ Oculus ခလုတ် သို့မဟုတ် မီနူးခလုတ်ကို စက္ကန့်အနည်းငယ်ကြာ နှိပ်၍ ဖိထားခြင်းဖြင့် ၎င်းကို ပြင်ဆင်နိုင်သည်။
၎င်းသည် ထိန်းချုပ်ကိရိယာကို အိပ်စက်ခြင်းမှ ဖြစ်ပေါ်စေသည်။ မုဒ်က ထွက်သွားနိုင်တယ်။အချိန်အတော်ကြာ လှုပ်ရှားမှုမရှိသောနောက်တွင်။
သင့်မိုဘိုင်းစက်ပစ္စည်းပေါ်ရှိ Oculus သို့မဟုတ် Meta အက်ပ်တွင် အလိုအလျောက်အပ်ဒိတ်များကိုဖွင့်ခြင်းဖြင့် ထိန်းချုပ်ကိရိယာမပါဘဲ နားကြပ်ကို အပ်ဒိတ်လုပ်နိုင်သည်။
သင်လည်း လုပ်ဆောင်နိုင်သည်။ ဖတ်ရှုခံစားပါ
- Google Nest Wifi သည် ဂိမ်းကစားရန်အတွက် ကောင်းမွန်ပါသလား။
- ဂိမ်းကစားရန်အတွက် WMM ကို ဖွင့်ပါ သို့မဟုတ် ပိတ်ခြင်း- အဘယ်ကြောင့်နည်းနှင့် ဘာကြောင့်မလုပ်ပါ
- PS4 Controller တုန်ခါမှု ရပ်သွားမည်မဟုတ်ပါ- စက္ကန့်ပိုင်းအတွင်း ပြုပြင်နည်း
- PS4 Controller အစိမ်းရောင်အလင်း- အဓိပ္ပါယ်မှာ ဘာလဲ?
- Xbox Controller ကို ဆက်ပိတ်ထားသည်- မိနစ်ပိုင်းအတွင်း မည်ကဲ့သို့ ပြုပြင်ရမည် ။
အမေးများသောမေးခွန်းများ
ကျွန်ုပ်၏ Oculus quest controller ကို မည်သို့ပြန်လည်သတ်မှတ်ရမည်နည်း။
သင်၏ Oculus Quest controller ကို ပြန်လည်သတ်မှတ်ရန်၊ ထိန်းချုပ်ကိရိယာကို တွဲဖြုတ်ပြီး နားကြပ်သို့ ပြန်တွဲလိုက်ပါ။
ဤကဲ့သို့ ပြန်လည်သတ်မှတ်ခြင်းသည် သင်၏ဆက်တင်များကို ပြောင်းလဲမည်မဟုတ်ပါ။
ကျွန်ုပ်၏ Oculus ကို မည်သို့ပြန်လည်ချိတ်ဆက်ရမည်နည်း။ ဘက်ထရီကိုပြောင်းပြီးနောက် ထိန်းချုပ်ကိရိယာရှိပါသလား။
ဘက်ထရီများပြောင်းလဲပြီးနောက် သင်၏ Oculus ထိန်းချုပ်ကိရိယာသည် တွဲမချိတ်ပါက၊ ညာဘက်ကွန်ထရိုးပေါ်ရှိ ဘဲဥပုံခလုတ်နှင့် B ခလုတ် သို့မဟုတ် မီနူးခလုတ်နှင့် ဘယ်ဘက် ထိန်းချုပ်ကိရိယာရှိ Y ခလုတ်ကို နှိပ်ပြီး ကိုင်ထားပါ။ အလင်းမှိတ်တုတ်မှိတ်တုတ်။
ကြည့်ပါ။: iPhone ခေါ်ဆိုမှု မအောင်မြင်ပါ- ငါ ဘာလုပ်ရမလဲ။ထိန်းချုပ်ကိရိယာများကို ယခုအခါ နားကြပ်နှင့် တစ်ဖန် တွဲပေးပါမည်။
Oculus Quest 2 Controllers တွင် ဘက်ထရီ မည်မျှကြာကြာခံနိုင်မည်နည်း။
သင်ထွက်နိုင်သည့်ဘဝ သင်၏ Quest 2 controller ပါသော AA ဘက်ထရီတစ်ခုစီ၏တစ်နေ့လျှင် controllers များကိုသင်အသုံးပြုမည့်အချိန်နှင့်၎င်းတို့၏စွမ်းဆောင်ရည်အပေါ် မူတည်သည်။ဘက်ထရီများ။
၎င်းတို့သည် သင့်အသုံးပြုမှုအပေါ်မူတည်၍ ပုံမှန်အားဖြင့် ရက်သတ္တပတ်အနည်းငယ်ကြာအောင် ကြာရှည်ခံပါမည်။
Oculus ထိန်းချုပ်ကိရိယာများကို အားသွင်းရန် လိုအပ်ပါသလား။
Oculus ထိန်းချုပ်ကိရိယာများသည် ၎င်းတို့အား အားသွင်းထားသောကြောင့် အားသွင်းရန်မလိုအပ်ပါ။ ပါဝါအတွက် တစ်ခါသုံး AA ဓာတ်ခဲများကို အသုံးပြုပါ။
အားပြန်သွင်းနိုင်သော ဘက်ထရီများကိုလည်း သုံးနိုင်သော်လည်း မည်သည့်အခြေအနေတွင်မဆို ထိန်းချုပ်ကိရိယာများကိုယ်တိုင်အားသွင်းရန် မလိုအပ်ပါ။

