Az Oculus VR-vezérlőm nem működik: 5 egyszerű módja a javításnak

Tartalomjegyzék
Az Oculus Questem már régóta ott hevert, mivel nem voltam annyira VR-rajongó, mint amikor megkaptam, de úgy döntöttem, hogy elviszem a headsetet egy körre, hogy lássam, mi változott a VR-rel.
De nem tudtam rávenni a kontrollereimet, hogy működjenek, és mivel ez volt a legjobb módja a VR headset használatának, a probléma bosszantott.
Hogy kitaláljam, mi történt a vezérlővel, és hogyan tudnám megjavítani, felkerestem az interneten számos felhasználói fórumot és műszaki cikket, amelyek az Oculus VR headset vezérlőjéről szóltak.
Amikor befejezi a cikk olvasását, tudni fogja, mit tehet az Oculus VR headset vezérlőjének javításáért, köszönhetően az általam végzett kutatásnak.
Ha az Oculus VR-vezérlők nem működnek, próbálja meg feloldani a párosításukat, és párosítsa őket a headsethez. Ha ez nem működik, próbálja meg kicserélni az elemeket a vezérlőben.
A vezérlő párosításának feloldása és újbóli csatlakoztatása

Ha az Oculus VR-vezérlők nem működnek, az első dolog, amit tennie kell, hogy leválasztja őket a headsetről, és újra párosítja őket.
Ez orvosolhat minden olyan párosítási problémát, amely a jelenleg a vezérlőkkel kapcsolatos problémákat okozhatta.
A vezérlők párosításának feloldása:
- Indítsa el a Meta Quest vagy az Oculus Companion alkalmazást, attól függően, hogy melyik headset modellel rendelkezik.
- Menjen a Beállítások az Oculus alkalmazásban vagy Eszközök a Meta Quest alkalmazásban.
- Válassza ki azt a headsetet, amellyel problémái vannak.
- Tap Vezérlők és válassza ki azt a vezérlőt, amelynek a párosítását meg kívánja szüntetni.
- Válassza ki a címet. Vezérlő feloldása .
Miután feloldotta a vezérlők párosítását, újra össze kell párosítania őket a headsethez.
A Meta Quest fejhallgatók és kontrollerek esetében:
- Nyissa meg a Meta Quest app.
- Koppintson a fejhallgatóra az alkalmazás jobb felső sarkában.
- Válassza ki a címet. Eszközök .
- Menjen a Vezérlők majd válassza a Balra vagy Jobbra a párosítani kívánt vezérlő kiválasztásához.
- Nyomja meg és tartsa lenyomva az ovális billentyűt és a B gombot a jobb oldali vezérlőn, vagy a Menü billentyűt és az Y gombot a bal oldali vezérlőn, amíg a rajta lévő fény villog.
- A fény akkor marad égve, ha a készüléket párosították a fejhallgatóval.
Próbálja meg reprodukálni azt a helyzetet, amely miatt rájött, hogy az Oculus vezérlői nem működnek, hogy lássa, hogy amit kipróbált, az orvosolta-e a problémát.
Ha az első alkalommal nem sikerül, próbálkozhat még néhányszor a párosítás feloldásával és a párosítással.
USB szelektív felfüggesztés letiltása
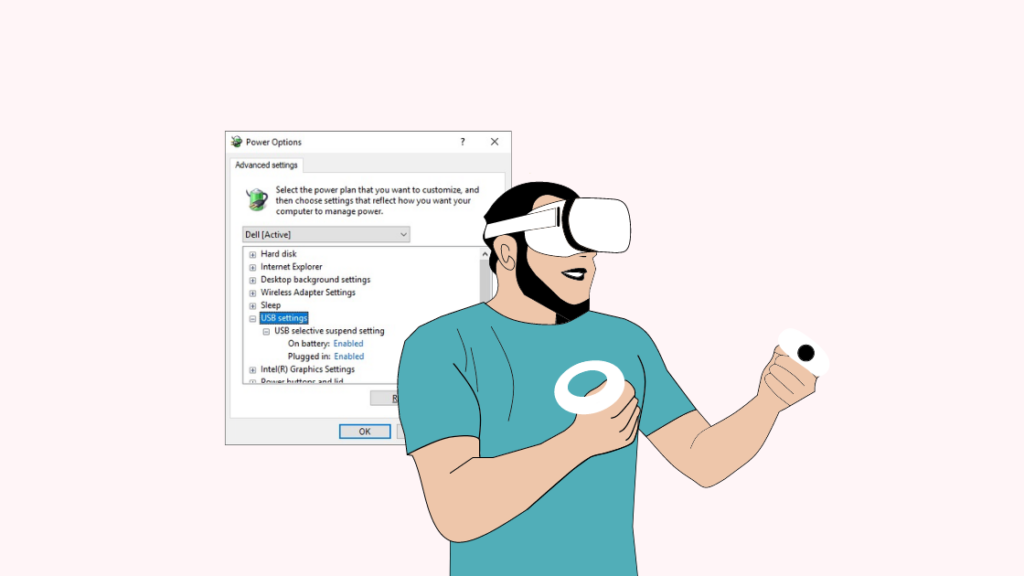
Ha VR-headsetjét Windows 10-es számítógépével használja, előfordulhat, hogy ki kell kapcsolnia az USB szelektív felfüggesztését, amely energiatakarékossági funkció megakadályozhatja, hogy a számítógép bemeneteket fogadjon a vezérlőkből.
Lásd még: Hogyan telepíthet harmadik féltől származó alkalmazásokat LG TV-re: Minden, amit tudnia kellA funkció kikapcsolása:
- Nyissa meg a címet. Vezérlőpult .
- Menjen a Hardver és hang .
- Válassza ki a címet. Teljesítmény opciók .
- Kattintson a címre. Tervbeállítások módosítása a jelenleg alkalmazott teljesítményterv szerint.
- Ezután válassza ki Speciális teljesítménybeállítások módosítása .
- Kattintson a címre. USB beállítások , akkor USB szelektív felfüggesztés beállítása .
- Állítsa be Mozgáskorlátozottak a legördülő menüből.
Miután ezt megtette, próbálja meg használni az Oculus vezérlőjét, hogy megnézze, a korábbi probléma megoldódott-e az USB energiatakarékossági funkció kikapcsolásával.
Cserélje ki az elemeket a vezérlőhöz

A gyenge akkumulátor automatikusan kikapcsolhatja a vezérlőt, és bár a készülék kikapcsolásakor néhány másodperc múlva újra bekapcsol, ez bosszantó lehet.
Ha az Oculus vezérlője néhány másodpercre kikapcsol, csak annyit kell tennie, hogy kicseréli a vezérlőben lévő elemeket.
Ehhez AA elemekre lesz szüksége, és ha már kettő van belőlük, kövesse az alábbi lépéseket az elemek cseréjéhez:
- Tartsa a vezérlőt úgy, hogy a vezérlőn lévő elemkidobó ikon felfelé nézzen.
- Csúsztassa felfelé az ikonnal ellátott panelt, hogy kinyíljon.
- Vegye ki a régi akkumulátort, és helyezze be az újat. Kövesse a rekesz belsejében lévő jelöléseket, hogy az akkumulátort helyesen illessze be.
- Tegye vissza a fedelet a rekeszre csúsztatva.
Javaslom, hogy nagy kapacitású akkumulátorokat használjon az Oculus vezérlőjéhez, mivel sok energiára van szüksége a működéshez.
Az eldobható elemek a legjobb megoldás, mivel a nagy kapacitású újratölthető elemek meglehetősen drágák a hagyományos elemekhez képest.
A headset újraindítása
Az Oculus headset újraindításával is megpróbálhatja a vezérlővel kapcsolatos problémák megoldását, mivel a vezérlő és a headset szoftverét soft reseteli.
A headset újraindítása:
- Keresse meg a bekapcsológombot a headseten.
- Nyomja meg és tartsa lenyomva a gombot, amíg a fejhallgatón meg nem jelenik a bekapcsolási menü.
- Válassza ki a címet. Újraindítás hogy a fejhallgató újraindulhasson.
Miután a headset újraindul, újra megpróbálhatja használni a vezérlőt, és megnézheti, hogy az újraindítással megoldotta-e a problémát.
Ha továbbra is fennáll, próbálja meg néhányszor újraindítani a rendszert.
Támogatási jegy beküldése
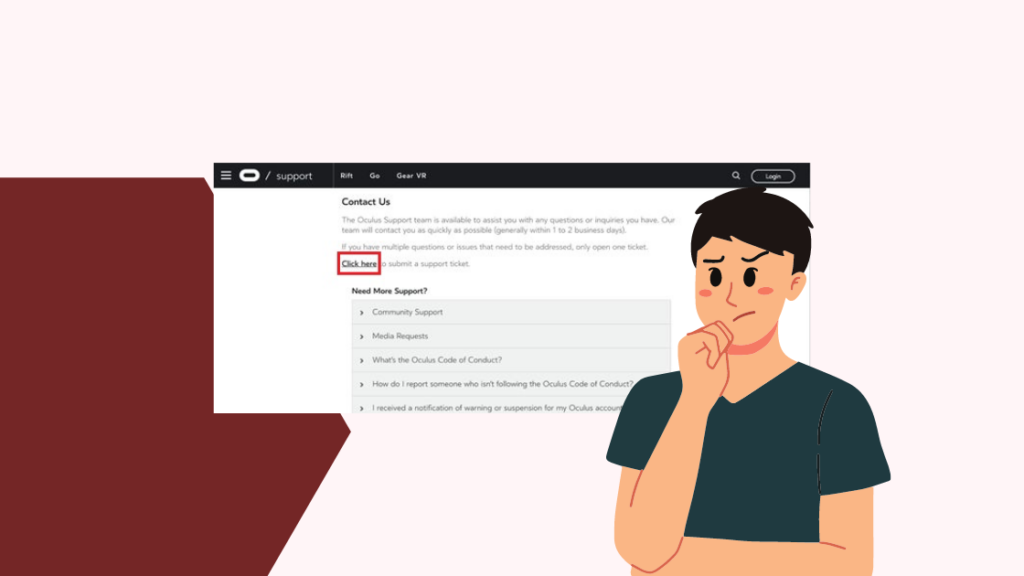
Ha semmi sem működik, amit javasoltam, akkor lehet, hogy kapcsolatba kell lépnie az Oculusszal, és be kell nyújtania egy támogatási jegyet.
Ez segít az ügyfélszolgálatnak kideríteni, hogy mi a probléma a vezérlőddel, ha tudják, hogy milyen modellű vezérlőd és headseted van.
Lehet, hogy megkérik, hogy küldje be a headsetet és a kontrollert a javításhoz.
Lásd még: Van a Roku Bluetooth? Van egy csapdaVégső gondolatok
Néhányan arról is beszámoltak, hogy ha a kontroller nem reagál, amikor megpróbálja használni, akkor azt meg lehet oldani, ha néhány másodpercig lenyomja és lenyomva tartja az Oculus gombot vagy a menü gombot a kontrolleren.
Ezáltal a vezérlő felébred alvó üzemmódból, amelybe egy ideig tartó inaktív állapot után kerülhetett.
Megpróbálhatja a headset frissítését a vezérlő nélkül is, ha bekapcsolja az automatikus frissítéseket az Oculus vagy a Meta alkalmazáson a mobileszközén.
Ön is élvezheti az olvasást
- A Google Nest Wifi jó a játékhoz?
- WMM be- vagy kikapcsolva a játékhoz: Miért és miért nem?
- A PS4-vezérlő nem hagyja abba a rezgést: Hogyan javítható másodpercek alatt
- PS4 vezérlő zöld fénye: Mit jelent ez?
- Az Xbox-kontroller folyamatosan kikapcsol: Hogyan javítható percek alatt .
Gyakran ismételt kérdések
Hogyan állíthatom vissza az Oculus quest vezérlőmet?
Az Oculus Quest vezérlő visszaállításához egyszerűen csak válassza le a párosítást, majd párosítsa vissza a vezérlőt a headsethez.
Az ilyen visszaállítás nem változtatja meg a beállításokat.
Hogyan csatlakoztathatom újra az Oculus vezérlőmet az akkumulátor cseréje után?
Ha az elemek cseréje után az Oculus vezérlője nem párosodik, nyomja meg és tartsa lenyomva az ovális billentyűt és a B gombot a jobb vezérlőn, vagy a Menü billentyűt és az Y gombot a bal vezérlőn, amíg a fény villog.
A vezérlők most ismét párosítva lesznek a headsethez.
Mennyi ideig tartanak az Oculus Quest 2 kontrollerek akkumulátorai?
A Quest 2 vezérlővel az egyes AA elemek élettartama attól függ, hogy mennyi ideig fogja használni a vezérlőket egy nap alatt, és az elemek kapacitásától.
Ezek általában néhány hétig tartanak ki, a használattól függően.
Az Oculus kontrollerek töltésre szorulnak?
Az Oculus vezérlőket nem kell tölteni, mivel eldobható AA elemeket használnak.
Használhat újratölthető elemeket is, de magukat a vezérlőket semmiképpen sem kell tölteni.

