کنترلر Oculus VR من کار نمی کند: 5 راه آسان برای تعمیر

فهرست مطالب
Oculus Quest من از زمانی که آنقدر به VR علاقه مند نبودم مانند زمانی که آن را دریافت کردم، در حال انجام بود، اما تصمیم گرفتم هدست را برای چرخشی برداریم تا ببینم با VR چه تغییری کرده است.
اما نتوانستم کنترلرهایم را به کار بیاندازم، و از آنجایی که این بهترین راه برای استفاده از هدست واقعیت مجازی بود، این مشکل مرا آزار داد.
برای اینکه بفهمم چه اتفاقی برای کنترلر افتاده است و چگونه می توانم آن را برطرف کنم. ، من آنلاین شدم و چندین فروم کاربر و مقالات فنی را بررسی کردم که در مورد کنترل کننده هدست Oculus VR من صحبت می کردند.
وقتی خواندن این مقاله را به پایان رساندید، می دانید که برای تعمیر Oculus خود چه کاری می توانید انجام دهید. به لطف تحقیقاتی که در مورد آن انجام دادهام، کنترلکننده هدست واقعیت مجازی.
اگر کنترلکنندههای Oculus VR شما کار نمیکنند، سعی کنید آنها را لغو جفت کنید و با هدست خود جفت کنید. اگر جواب نداد، باتریهای کنترلر را تعویض کنید.
جفت کردن و دوباره وصل کردن کنترلر

اگر کنترلکنندههای Oculus VR شما انجام نمیدهند، اولین کاری که باید انجام دهید به نظر می رسد کار نمی کند این است که آنها را از هدست لغو جفت کنید و دوباره آنها را جفت کنید.
این می تواند مشکلات مربوط به جفت شدن را که می تواند هر مشکلی را که در حال حاضر با کنترلرهای خود دارید ایجاد کرده باشد، برطرف کند.
به کنترلرهای خود را لغو جفت کنید:
- بسته به مدل هدستی که دارید، Meta Quest یا Oculus Companion را راه اندازی کنید.
- به Settings در Oculus بروید. برنامه یا Devices در برنامه Meta Quest.
- انتخاب کنیدهدستی که با آن مشکل دارید.
- روی Controllers ضربه بزنید و کنترلکنندهای را که میخواهید لغو جفتسازی کنید انتخاب کنید.
- Unpair controller را انتخاب کنید.
وقتی کنترلرها را لغو جفت کردید، باید دوباره آنها را با هدست جفت کنید.
برای انجام این کار برای هدست ها و کنترلرهای Meta Quest:
- برنامه Meta Quest را باز کنید.
- روی هدست خود در گوشه سمت راست بالای برنامه ضربه بزنید.
- Devices را انتخاب کنید.
- به Controllers بروید و سپس چپ یا راست را انتخاب کنید تا کنترلری را که می خواهید جفت کنید انتخاب کنید.
- کلید بیضی شکل را فشار داده و نگه دارید و دکمه B در کنترلر سمت راست یا کلید منو و دکمه Y در کنترلر سمت چپ تا زمانی که چراغ روی آن چشمک بزند.
- چراغ روشن خواهد ماند هنگامی که با هدست شما جفت شد.
سعی کنید وضعیتی را که باعث شد متوجه شوید کنترلکنندههای Oculus شما کار نمیکنند دوباره تولید کنید تا ببینید آیا آنچه که امتحان کردهاید مشکل را برطرف کرده است یا خیر.
میتوانید جفتسازی و جفت کردن چند مورد دیگر را امتحان کنید. بارها اگر بار اول کار نکرد.
تعلیق انتخابی USB را غیرفعال کنید
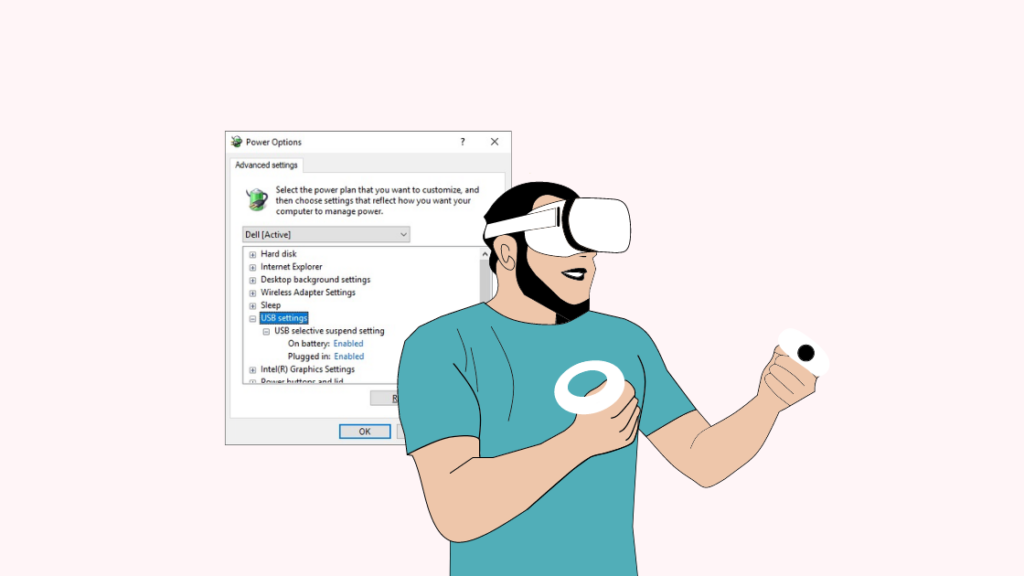
اگر از هدست واقعیت مجازی خود با رایانه ویندوز 10 خود استفاده می کنید، ممکن است لازم باشد USB را خاموش کنید تعلیق انتخابی، یک ویژگی صرفه جویی در مصرف انرژی که ممکن است کامپیوتر شما را از دریافت ورودی از کنترلرهای شما باز دارد.
برای خاموش کردن این ویژگی:
- باز کردن Control Panel .
- به سخت افزار و صدا بروید.
- Power را انتخاب کنیدگزینهها .
- روی تغییر تنظیمات طرح در طرح برقی که در حال حاضر استفاده میشود، کلیک کنید.
- سپس Change advanced power settings را انتخاب کنید.
- روی تنظیمات USB ، سپس تنظیم تعلیق انتخابی USB کلیک کنید.
- آن را از منوی کشویی روی غیرفعال تنظیم کنید .
بعد از انجام این کار، سعی کنید از کنترلر Oculus خود استفاده کنید تا ببینید آیا مشکلی که قبلاً داشتید با خاموش کردن ویژگی ذخیره انرژی USB برطرف شده است یا خیر.
جایگزین کنید باتری های کنترلر

یک باتری ضعیف همچنین می تواند کنترلر را به طور خودکار خاموش کند، و اگرچه می تواند پس از چند ثانیه پس از خاموش شدن دستگاه دوباره روشن شود، اما می تواند آزار دهنده باشد.
در صورتی که کنترلر Oculus شما برای چند ثانیه خاموش شود تنها کاری که باید انجام دهید این است که باتری های موجود در کنترلر را تعویض کنید.
برای این کار به باتری های AA نیاز دارید، و هنگامی که دو عدد از آنها را در اختیار داشتید، موارد زیر را دنبال کنید. مراحل زیر برای تعویض باتری ها:
- کنترل را در حالی نگه دارید که نماد خروج باتری روی کنترلر رو به بالا باشد.
- پانل را با نماد روی آن به سمت بالا بکشید تا باز شود.
- باتری قدیمی را بردارید و باتری جدید را داخل آن قرار دهید. علامتهای داخل محفظه را دنبال کنید تا باتری به درستی ردیف شود.
- درپوش را با کشیدن آن روی محفظه دوباره روی آن قرار دهید. .
توصیه میکنم از باتریهای با ظرفیت بالا با کنترلر Oculus خود استفاده کنید زیرا برای کار کردن به آب زیادی نیاز دارد.
باتریهای یکبار مصرفاز آنجایی که باتری های قابل شارژ با ظرفیت بالا در مقایسه با باتری های معمولی بسیار گران هستند.
هدست خود را مجددا راه اندازی کنید
همچنین می توانید هدست Oculus خود را مجددا راه اندازی کنید تا مشکلات مربوط به کنترلر را برطرف کنید. نرم افزار هدست و کنترلر را بازنشانی می کند.
برای راه اندازی مجدد هدست:
- دکمه روشن/خاموش را روی هدست پیدا کنید.
- دکمه را فشار داده و نگه دارید تا زمانی که منوی پاور روی هدست ظاهر می شود.
- Restart را انتخاب کنید تا هدست بتواند مجددا راه اندازی شود.
پس از راه اندازی مجدد هدست، می توانید از کنترلر خود استفاده کنید دوباره و ببینید آیا مشکل را با راه اندازی مجدد برطرف کرده اید یا خیر.
اگر مشکل ادامه داشت، می توانید چند بار دیگر آن را راه اندازی مجدد کنید.
یک بلیط پشتیبانی ارسال کنید
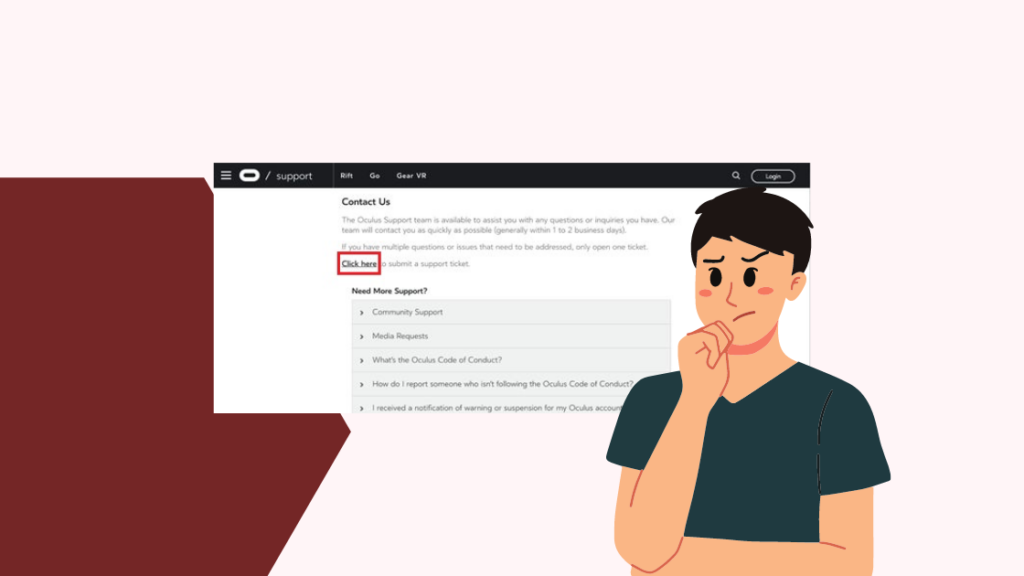
اگر هیچ چیزی که من پیشنهاد دادم برای شما جواب نداد، ممکن است لازم باشد با Oculus تماس بگیرید و یک بلیط پشتیبانی ارسال کنید.
این به خدمات مشتری کمک میکند تا بفهمند مشکل کنترلر شما چیست. مدل کنترلر و هدستی که دارید.
ممکن است از شما بخواهند که هدست و کنترلر را برای تعمیر آن بفرستید.
نکات نهایی
برخی افراد نیز گزارش داده اند که اگر هنگام استفاده از کنترلر شما پاسخ نمیدهد، میتوانید با فشار دادن و نگه داشتن کلید Oculus یا کلید منو روی کنترلکننده برای چند ثانیه آن را برطرف کنید.
با این کار، کنترلکننده از حالت خواب خارج میشود. حالت، که ممکن است رفته باشدپس از مدتی غیرفعال ماندن.
همچنین ببینید: خطای Roku HDCP: چگونه به راحتی در چند دقیقه برطرف شودهمچنین میتوانید با روشن کردن بهروزرسانیهای خودکار در برنامه Oculus یا Meta در دستگاه تلفن همراه خود، هدست را بدون کنترلر بهروزرسانی کنید.
همچنین میتوانید از خواندن لذت ببرید
- آیا Google Nest Wifi برای بازی خوب است؟
- WMM روشن یا خاموش برای بازی: چرا و چرا نه
- لرزش کنترلر PS4 متوقف نمی شود: چگونه در چند ثانیه تعمیر شود
- چراغ سبز کنترلر PS4: به چه معناست؟
- کنترلکننده Xbox همچنان خاموش میشود: چگونه در عرض چند دقیقه تعمیر کنیم .
سوالات متداول
چگونه کنترلر Oculus quest خود را بازنشانی کنم؟
برای بازنشانی کنترلکننده Oculus Quest، کافی است کنترلکننده را لغو جفت کنید و دوباره با هدست جفت کنید.
بازنشانی به این صورت هیچ یک از تنظیمات شما را تغییر نمیدهد.
چگونه Oculus خود را دوباره وصل کنم کنترلر پس از تعویض باتری؟
اگر کنترلر Oculus شما پس از تعویض باتری ها از هم جفت شد، کلید بیضی شکل و دکمه B در کنترلر سمت راست یا کلید منو و دکمه Y در کنترلر سمت چپ را فشار داده و نگه دارید تا زمانی که چراغ چشمک میزند.
همچنین ببینید: نحوه مشاهده و بررسی گزارش تماس های Verizon: توضیح داده شده استکنترلها اکنون یک بار دیگر با هدست جفت میشوند.
دوام باتریها در کنترلرهای Oculus Quest 2 چقدر است؟
عمری که میتوانید از آن خارج شوید هر باتری AA با کنترلر Quest 2 به مدت زمانی که از کنترلرها در یک روز استفاده می کنید و ظرفیت آن ها بستگی دارد.باتریها.
معمولاً بسته به استفاده شما چند هفته دوام میآورند.
آیا کنترلکنندههای Oculus نیاز به شارژ دارند؟
کنترلکنندههای Oculus نیازی به شارژ ندارند، زیرا آنها باید شارژ شوند. از باتری های AA یکبار مصرف برای برق استفاده کنید.
شما می توانید از باتری های قابل شارژ نیز استفاده کنید، اما در هر صورت، خود کنترلرها نیازی به شارژ ندارند.

