Mijn Oculus VR Controller werkt niet: 5 eenvoudige manieren om te repareren

Inhoudsopgave
Mijn Oculus Quest was blijven liggen omdat ik niet zo'n fan was van VR als toen ik hem kreeg, maar ik besloot de headset eens te proberen om te zien wat er allemaal veranderd is met VR.
Maar ik kreeg mijn controllers niet aan de praat, en aangezien het de beste manier was om de VR-headset te gebruiken, ergerde het probleem me.
Zie ook: Werkt MyQ (Chamberlain/Liftmaster) met HomeKit zonder Bridge?Om erachter te komen wat er met de controller was gebeurd en hoe ik het kon repareren, ging ik online en bekeek verschillende gebruikersforums en technische artikelen die het hadden over de controller voor mijn Oculus VR-headset.
Als je klaar bent met het lezen van dit artikel, weet je wat je kunt doen om de controller van je Oculus VR-headset te repareren, dankzij het onderzoek dat ik erin heb gestoken.
Als uw Oculus VR-controllers niet werken, probeer ze dan te ontkoppelen en aan uw headset te koppelen. Als dat niet werkt, probeer dan de batterijen in de controller te vervangen.
De controller ontkoppelen en opnieuw aansluiten

Het eerste wat u moet doen als uw Oculus VR-controllers niet lijken te werken, is ze ontkoppelen van de headset en ze opnieuw koppelen.
Dit kan eventuele koppelingsproblemen verhelpen die het probleem met uw controllers hebben veroorzaakt.
Om uw controllers te ontkoppelen:
- Start de Meta Quest of de Oculus Companion app, afhankelijk van welk model headset je hebt.
- Ga naar Instellingen in de Oculus app of Apparaten in de Meta Quest app.
- Selecteer de headset waarmee je problemen hebt.
- Tik op Controllers en selecteer de controller die u wilt ontkoppelen.
- Selecteer Ontkoppel controller .
Als je de controllers hebt ontkoppeld, moet je ze opnieuw aan de headset koppelen.
om dit te doen voor Meta Quest headsets en controllers:
- Open de Meta Quest app.
- Tik op je headset in de rechterbovenhoek van de app.
- Selecteer Apparaten .
- Ga naar Controllers en selecteer dan Links of Rechts om de controller te selecteren die u wilt koppelen.
- Houd de ovale toets en de B-toets op de rechter controller of de menutoets en de Y-toets op de linker controller ingedrukt totdat het lampje erop knippert.
- Het lampje blijft branden wanneer hij aan uw headset is gekoppeld.
Probeer de situatie te reproduceren waardoor je erachter kwam dat je Oculus-controllers niet werkten om te zien of wat je hebt geprobeerd het probleem heeft verholpen.
U kunt het koppelen en ontkoppelen nog een paar keer proberen als de eerste keer niet lukt.
Zie ook: Heeft Walmart Wi-Fi? Alles wat je moet weten...USB Selectief opschorten uitschakelen
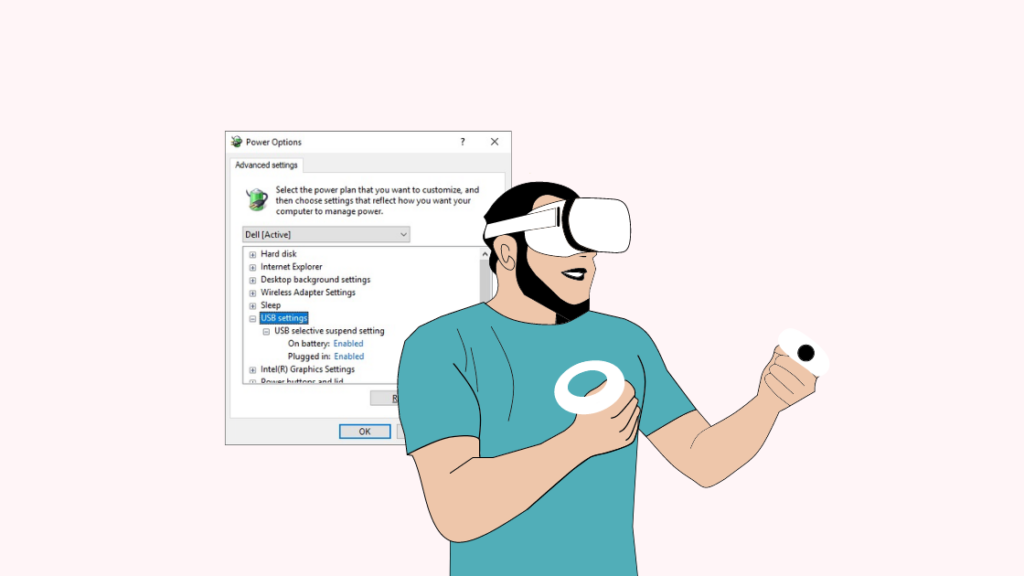
Als u uw VR-headset gebruikt met uw Windows 10-pc, moet u mogelijk USB selectief opschorten uitschakelen, een energiebesparende functie die uw computer mogelijk stopt met het ontvangen van ingangen van uw controllers.
Om deze functie uit te schakelen:
- Open Bedieningspaneel .
- Ga naar Hardware en geluid .
- Selecteer Vermogensopties .
- Klik op Planinstellingen wijzigen onder het energieplan dat momenteel wordt gebruikt.
- Selecteer vervolgens Geavanceerde stroominstellingen wijzigen .
- Klik op USB-instellingen dan USB selectieve opschorting instelling .
- Stel het in op Uitgeschakeld uit het drop-down menu.
Zodra u dit hebt gedaan, probeert u uw Oculus-controller te gebruiken om te zien of het probleem dat u eerder had, is verholpen door de USB-energiebesparingsfunctie uit te schakelen.
De batterijen van de controller vervangen

Een zwakke batterij kan de controller ook automatisch uitschakelen, en hoewel hij na een paar seconden weer aangaat als het apparaat wordt uitgeschakeld, kan dat vervelend worden.
Het enige wat u hoeft te doen als uw Oculus-controller een paar seconden uitvalt, is de batterijen in de controller vervangen.
Je hebt hiervoor AA-batterijen nodig, en als je er twee hebt, volg je de onderstaande stappen om de batterijen te vervangen:
- Houd de controller met het pictogram voor het uitwerpen van de batterij op de controller naar boven gericht.
- Schuif het paneel met het pictogram erop naar boven om het te openen.
- Verwijder de oude batterij en plaats de nieuwe. Volg de markeringen aan de binnenkant van het compartiment om de batterij correct te plaatsen.
- Plaats het deksel terug door het over het compartiment te schuiven.
Ik raad u aan om batterijen met een hoge capaciteit te gebruiken voor uw Oculus-controller, omdat deze veel sap nodig heeft om te werken.
Wegwerpbatterijen zijn het meest geschikt, omdat oplaadbare batterijen met een hoge capaciteit vrij duur zijn in vergelijking met gewone batterijen.
Uw headset opnieuw opstarten
U kunt ook proberen uw Oculus-headset opnieuw op te starten om eventuele problemen met de controller op te lossen, omdat het de software van de headset en controller soft reset.
Om uw headset opnieuw op te starten:
- Zoek de aan/uit-knop op de headset.
- Houd de toets ingedrukt totdat het menu Power op de headset verschijnt.
- Selecteer Herstart zodat de headset opnieuw kan opstarten.
Zodra de headset opnieuw is opgestart, kunt u uw controller opnieuw proberen te gebruiken en kijken of u het probleem met de herstart hebt opgelost.
Als het aanhoudt, kunt u nog een paar keer proberen opnieuw op te starten.
Een support ticket indienen
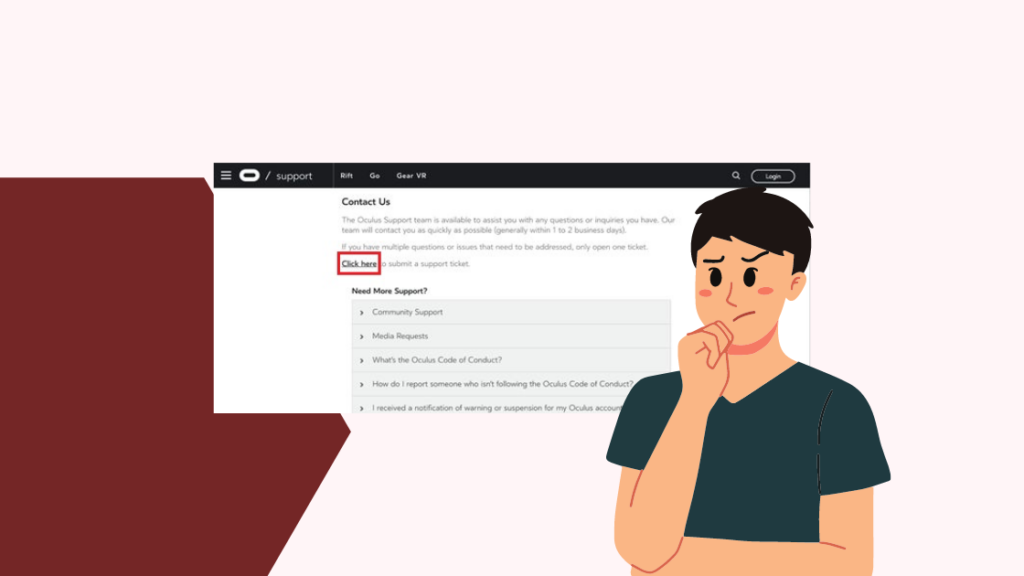
Als niets dat ik heb voorgesteld voor u werkt, moet u misschien contact opnemen met Oculus en een ondersteuningsticket indienen.
Dit zal de klantenservice helpen uitzoeken wat het probleem met uw controller is, zodra ze weten welk model controller en headset u hebt.
Ze kunnen je vragen om de headset en controller op te sturen voor reparatie.
Laatste gedachten
Sommige mensen hebben ook gemeld dat als uw controller niet reageert wanneer u hem probeert te gebruiken, u dit kunt verhelpen door de Oculus-toets of de menutoets op de controller enkele seconden ingedrukt te houden.
Dit haalt de controller uit de slaapstand, die hij mogelijk heeft bereikt na enige tijd inactief te zijn geweest.
U kunt ook proberen de headset bij te werken zonder de controller door automatische updates in te schakelen op de Oculus- of Meta-app op uw mobiele apparaat.
Misschien vindt u het ook leuk om te lezen
- Is Google Nest Wifi goed voor gamen?
- WMM aan of uit voor games: waarom en waarom niet
- PS4 Controller stopt niet met trillen: hoe te repareren in seconden
- PS4 Controller Groen Licht: Wat Betekent Het?
- Xbox-controller blijft uitschakelen: hoe te repareren in enkele minuten .
Vaak gestelde vragen
Hoe reset ik mijn Oculus quest controller?
Om je Oculus Quest controller te resetten, ontkoppel je hem en koppel je hem weer aan de headset.
Zo'n reset verandert niets aan je instellingen.
Hoe sluit ik mijn Oculus-controller opnieuw aan nadat ik de batterij heb vervangen?
Als uw Oculus-controller niet wordt gekoppeld na het vervangen van de batterijen, houdt u de ovale toets en de B-knop op de rechter controller of de menutoets en de Y-knop op de linker controller ingedrukt totdat het lampje knippert.
De controllers worden nu opnieuw aan de headset gekoppeld.
Hoe lang gaan de batterijen van de Oculus Quest 2 controllers mee?
De levensduur van elke AA-batterij in je Quest 2-controller hangt af van hoe lang je de controllers op een dag gebruikt en van de capaciteit van die batterijen.
Ze gaan meestal een paar weken mee, afhankelijk van uw gebruik.
Moeten Oculus controllers worden opgeladen?
De controllers van Oculus hoeven niet te worden opgeladen omdat ze AA-wegwerpbatterijen gebruiken voor stroom.
U kunt ook oplaadbare batterijen gebruiken, maar in elk geval hoeven de controllers zelf niet te worden opgeladen.

