Контролерът ми за Oculus VR не работи: 5 лесни начина за отстраняване

Съдържание
Моят Oculus Quest лежеше наоколо, тъй като не се интересувах толкова от VR, както когато го получих, но реших да взема слушалките, за да видя какво се е променило във VR.
Но не можах да накарам контролерите си да работят и тъй като това беше най-добрият начин да използвам VR хедсета, проблемът ме подразни.
За да разбера какво се е случило с контролера и как мога да го поправя, влязох в интернет и проверих няколко потребителски форума и технически статии, в които се говореше за контролера за моята слушалка Oculus VR.
Когато приключите с четенето на тази статия, ще знаете какво можете да направите, за да поправите контролера на Oculus VR хедсета, благодарение на проучванията, които направих.
Ако контролерите на Oculus VR не работят, опитайте да ги разкачите и да ги свържете със слушалките. Ако това не помогне, опитайте да смените батериите в контролера.
Разкачване и повторно свързване на контролера

Първото нещо, което трябва да направите, ако контролерите Oculus VR не работят, е да ги откачите от слушалките и да ги свържете отново.
Това може да отстрани всички проблеми със сдвояването, които са причинили проблема, с който се сблъсквате в момента с контролерите си.
За да отмените сдвояването на контролерите:
- Стартирайте приложението Meta Quest или Oculus Companion, в зависимост от модела на слушалките, които имате.
- Отидете на Настройки в приложението Oculus или Устройства в приложението Meta Quest.
- Изберете слушалките, с които имате проблеми.
- Докоснете Контролери и изберете контролера, чието сдвояване искате да отмените.
- Изберете Разкачване на контролера по двойки .
След като разкачите контролерите, ще трябва отново да ги свържете със слушалките.
За да направите това за слушалките и контролерите Meta Quest:
- Отворете Meta Quest приложение.
- Докоснете слушалките си в горния десен ъгъл на приложението.
- Изберете Устройства .
- Отидете на Контролери и след това изберете Вляво или Вдясно за да изберете контролера, който искате да сдвоите.
- Натиснете и задръжте овалния клавиш и бутона B на десния контролер или клавиша Menu и бутона Y на левия контролер, докато лампичката на него започне да мига.
- Светлината ще остане включена, когато е сдвоена със слушалките.
Опитайте се да възпроизведете ситуацията, която ви е довела до това, че контролерите Oculus не работят, за да видите дали това, което сте опитали, е отстранило проблема.
Можете да опитате да разедините и да сдвоите още няколко пъти, ако първият път не се получи.
Деактивиране на селективното спиране на USB
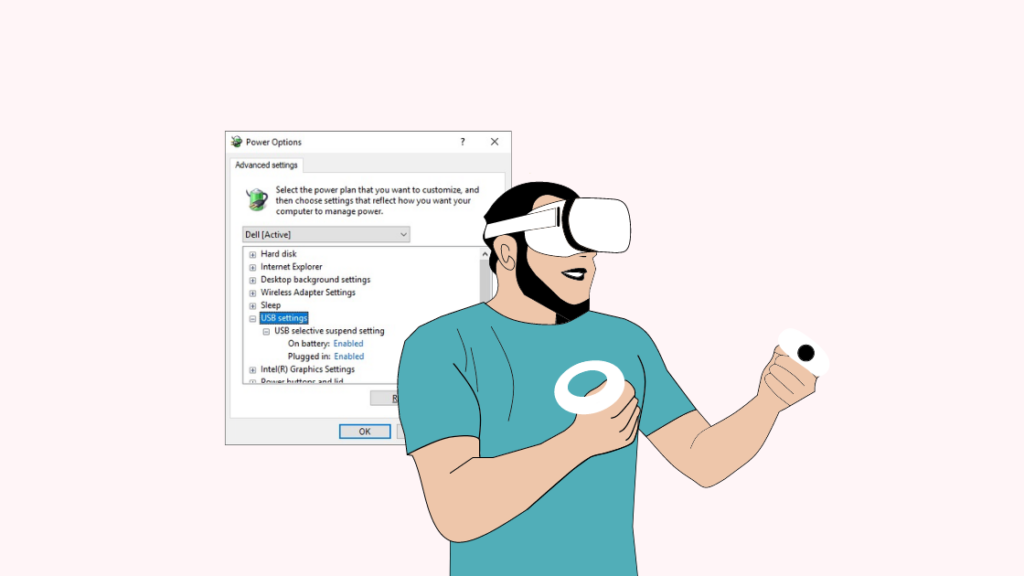
Ако използвате VR хедсета с компютър с Windows 10, може да се наложи да изключите USB селективното спиране - функция за пестене на енергия, която може да спре компютъра да получава входове от контролерите.
Вижте също: Термостатът Luxpro не работи: как да отстраним неизправноститеЗа да изключите тази функция:
- Отворете Контролен панел .
- Отидете на Хардуер и звук .
- Изберете Опции за захранване .
- Кликнете върху Промяна на настройките на плана съгласно плана за захранване, който се използва в момента.
- След това изберете Промяна на разширените настройки на захранването .
- Кликнете върху Настройки на USB , тогава Настройка за селективно спиране на USB .
- Задайте го на Инвалиди от падащото меню.
След като сте направили това, опитайте да използвате контролера Oculus, за да проверите дали проблемът, който сте имали по-рано, е бил отстранен чрез изключване на функцията за пестене на енергия на USB.
Смяна на батериите за контролера

Слабата батерия също може да изключи контролера автоматично и въпреки че може да се включи отново след няколко секунди, когато устройството се изключи, това може да стане досадно.
Всичко, което трябва да направите, ако контролерът на Oculus се изключи за няколко секунди, е да смените батериите в контролера.
За целта са ви необходими батерии тип АА и след като имате две от тях, следвайте стъпките по-долу, за да смените батериите:
- Дръжте контролера така, че иконата за изваждане на батерията върху контролера да е обърната нагоре.
- Плъзнете панела с иконата нагоре, за да го отворите.
- Извадете старата батерия и поставете новата. Следвайте маркировката от вътрешната страна на отделението, за да подредите правилно батерията.
- Поставете обратно капака, като го плъзнете върху отделението.
Препоръчвам ви да използвате батерии с голям капацитет с контролера Oculus, тъй като той се нуждае от много сок, за да работи.
Батериите за еднократна употреба са най-подходящият начин, тъй като акумулаторните батерии с голям капацитет са доста скъпи в сравнение с обикновените.
Рестартиране на слушалките
Можете също така да опитате да рестартирате хедсета Oculus, за да отстраните евентуални проблеми с контролера, тъй като той нулира софтуера на хедсета и контролера.
За да рестартирате слушалките си:
- Намерете бутона за захранване на слушалките.
- Натиснете и задръжте бутона, докато на слушалките се появи менюто Power (Захранване).
- Изберете Рестартиране на за да може слушалките да се рестартират.
След като слушалките се рестартират, можете да опитате да използвате контролера отново и да проверите дали проблемът е отстранен с рестартирането.
Ако проблемът продължава, можете да опитате да го рестартирате още няколко пъти.
Подаване на билет за поддръжка
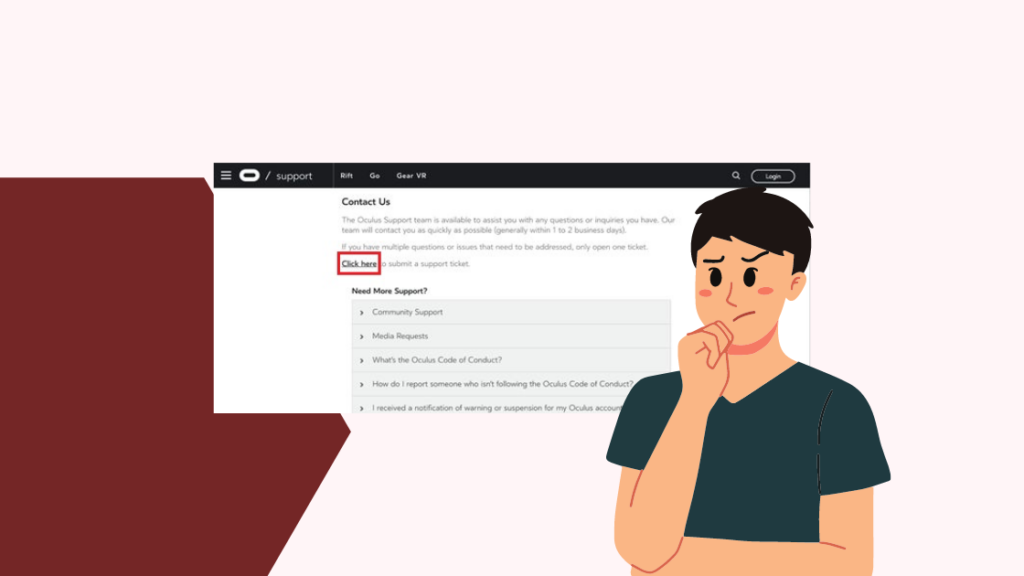
Ако нищо от това, което предложих, не ви свърши работа, може би ще трябва да се свържете с Oculus и да изпратите билет за поддръжка.
Вижте също: Roku заседнал на екрана за зареждане: как да го поправитеТова ще помогне на службата за обслужване на клиенти да разбере какъв е проблемът с вашия контролер, след като разбере какъв модел контролер и слушалки имате.
Може да поискат да изпратите слушалките и контролера, за да ги поправят.
Заключителни мисли
Някои хора съобщават също, че ако контролерът ви не реагира при опит да го използвате, можете да го поправите, като натиснете и задържите клавиша Oculus или клавиша за меню на контролера за няколко секунди.
Това извежда контролера от режим на заспиване, в който може да е преминал, след като не е бил активен за известно време.
Можете също така да опитате да актуализирате слушалките без контролера, като включите автоматичните актуализации в приложението Oculus или Meta на мобилното си устройство.
Може да ви хареса да четете
- Добър ли е Google Nest Wifi за игри?
- WMM включен или изключен за игри: защо и защо не
- PS4 контролерът не спира да вибрира: как да го поправите за секунди
- Зелена светлина за контролера на PS4: какво означава това?
- Контролерът на Xbox продължава да се изключва: как да го поправите за няколко минути .
Често задавани въпроси
Как да нулирам контролера Oculus quest?
За да нулирате контролера Oculus Quest, просто разкачете контролера и го свържете отново със слушалките.
Нулирането по този начин няма да промени нито една от настройките ви.
Как да свържа отново контролера Oculus след смяна на батерията?
Ако контролерът Oculus не се сдвои след смяна на батериите, натиснете и задръжте овалния клавиш и бутона B на десния контролер или клавиша Menu и бутона Y на левия контролер, докато индикаторът започне да мига.
Сега контролерите отново ще бъдат сдвоени със слушалките.
Колко време издържат батериите на контролерите Oculus Quest 2?
Животът, който можете да получите от всяка батерия АА с контролера Quest 2, ще зависи от това колко дълго ще използвате контролерите за един ден и от капацитета на тези батерии.
Обикновено те издържат няколко седмици в зависимост от начина на използване.
Нуждаят ли се контролерите на Oculus от зареждане?
Контролерите Oculus не трябва да се зареждат, тъй като използват батерии за еднократна употреба.
Можете да използвате и акумулаторни батерии, но във всеки случай самите контролери не трябва да се зареждат.

