আমার ওকুলাস ভিআর কন্ট্রোলার কাজ করছে না: ঠিক করার 5টি সহজ উপায়

সুচিপত্র
আমার ওকুলাস কোয়েস্ট পড়ে ছিল যেহেতু আমি VR-এ ছিলাম না, যেমনটা আমি পেয়েছিলাম, কিন্তু VR-এর সাথে কী পরিবর্তন হয়েছে তা দেখার জন্য আমি হেডসেটটি স্পিন করার সিদ্ধান্ত নিয়েছি।
কিন্তু আমি আমার কন্ট্রোলারগুলিকে কাজ করতে পারিনি, এবং যেহেতু এটি ভিআর হেডসেট ব্যবহার করার সর্বোত্তম উপায় ছিল, তাই সমস্যাটি আমাকে বিরক্ত করেছিল৷
কন্ট্রোলারের কী হয়েছিল এবং আমি কীভাবে এটি ঠিক করতে পারি তা বোঝার জন্য , আমি অনলাইনে গিয়ে আমার ওকুলাস ভিআর হেডসেটের কন্ট্রোলারের কথা বলে বেশ কিছু ইউজার ফোরাম এবং টেকনিক্যাল আর্টিকেল চেক আউট করেছি।
আপনি যখন এই আর্টিকেলটি পড়া শেষ করবেন, তখন আপনি জানতে পারবেন আপনার ওকুলাস ঠিক করতে আপনি কী করতে পারেন VR হেডসেটের কন্ট্রোলার, আমি এতে যে গবেষণা করেছি তার জন্য ধন্যবাদ৷
যদি আপনার Oculus VR কন্ট্রোলারগুলি কাজ না করে, তাহলে সেগুলিকে আনপেয়ার করে আপনার হেডসেটের সাথে পেয়ার করার চেষ্টা করুন৷ যদি এটি কাজ না করে, তাহলে কন্ট্রোলারে ব্যাটারি প্রতিস্থাপন করার চেষ্টা করুন।
কন্ট্রোলারটি আনপেয়ার করুন এবং পুনরায় সংযোগ করুন

আপনার Oculus VR কন্ট্রোলারগুলি না থাকলে আপনার প্রথম কাজটি করা উচিত হেডসেট থেকে সেগুলিকে আনপেয়ার করে আবার জোড়া লাগাতে কাজ করছে বলে মনে হচ্ছে না৷
এটি যেকোনও পেয়ারিং সমস্যার সমাধান করতে পারে যার ফলে আপনি বর্তমানে আপনার কন্ট্রোলারগুলির সাথে যেকোন সমস্যার সম্মুখীন হচ্ছেন৷
প্রতি আপনার কন্ট্রোলার আনপেয়ার করুন:
- মেটা কোয়েস্ট বা Oculus Companion অ্যাপ চালু করুন, আপনার কোন মডেলের হেডসেটের উপর নির্ভর করে।
- Oculus-এ সেটিংস এ যান মেটা কোয়েস্ট অ্যাপে অ্যাপ বা ডিভাইস ।
- টি নির্বাচন করুনহেডসেটটিতে আপনার সমস্যা হচ্ছে।
- কন্ট্রোলার এ আলতো চাপুন এবং আপনি যে কন্ট্রোলারটি আনপেয়ার করতে চান সেটি নির্বাচন করুন।
- নির্বাচন করুন কন্ট্রোলার আনপেয়ার করুন ।
যখন আপনি কন্ট্রোলারগুলি আনপেয়ার করেন, আপনাকে আবার হেডসেটের সাথে পেয়ার করতে হবে৷
মেটা কোয়েস্ট হেডসেট এবং কন্ট্রোলারগুলির জন্য এটি করতে:
- <8 মেটা কোয়েস্ট অ্যাপটি খুলুন।
- অ্যাপের উপরের ডানদিকে আপনার হেডসেটটিতে ট্যাপ করুন।
- ডিভাইস নির্বাচন করুন।
- আপনি যে কন্ট্রোলারটিকে পেয়ার করতে চান সেটি নির্বাচন করতে কন্ট্রোলার এ যান এবং তারপরে বাম বা ডান নির্বাচন করুন।
- ডিম্বাকৃতি কী টিপুন এবং ধরে রাখুন এবং ডান কন্ট্রোলারে B বোতাম বা মেনু কী এবং বাম কন্ট্রোলারের Y বোতাম যতক্ষণ না এটির আলো জ্বলে না যায়।
- আপনার হেডসেটের সাথে পেয়ার করা হলে আলো জ্বলে থাকবে।
পরিস্থিতি পুনরুত্পাদন করার চেষ্টা করুন যার ফলে আপনি খুঁজে পেয়েছেন যে আপনার ওকুলাস কন্ট্রোলারগুলি কাজ করছে না তা দেখার জন্য আপনি যা চেষ্টা করেছেন তাতে সমস্যাটি ঠিক হয়েছে কিনা।
আপনি আরও কয়েকটি জোড়া আনপেয়ার করার চেষ্টা করতে পারেন প্রথমবার কাজ না হলে বার।
আরো দেখুন: TruTV কি ডিশ নেটওয়ার্কে আছে? সম্পূর্ণ গাইডUSB সিলেক্টিভ সাসপেন্ড অক্ষম করুন
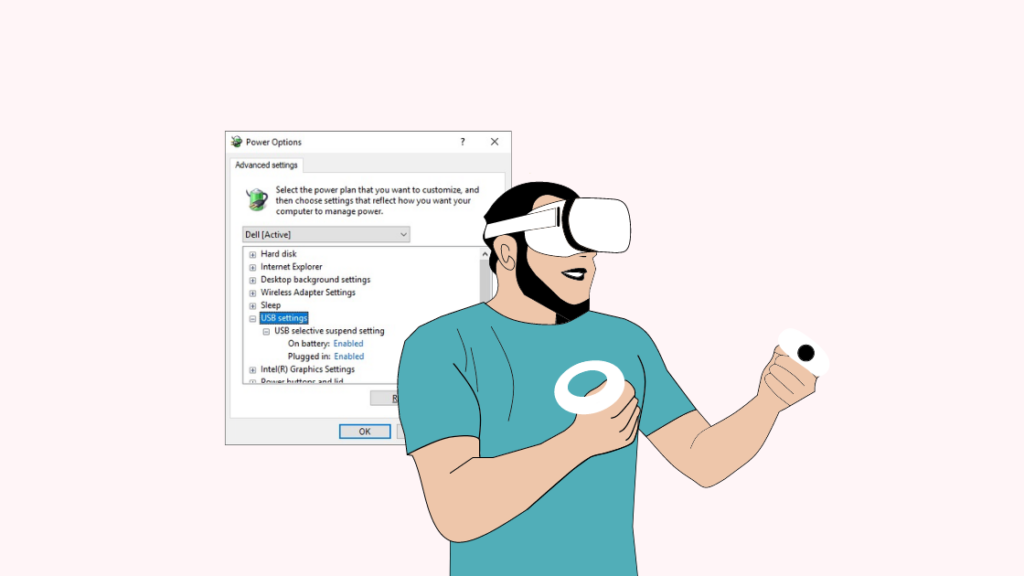
আপনি যদি আপনার Windows 10 PC এর সাথে আপনার VR হেডসেট ব্যবহার করেন, তাহলে আপনাকে USB বন্ধ করতে হতে পারে সিলেক্টিভ সাসপেন্ড, একটি পাওয়ার-সেভিং ফিচার যা আপনার কন্ট্রোলার থেকে ইনপুট গ্রহণ করা থেকে আপনার কম্পিউটারকে থামাতে পারে।
এই বৈশিষ্ট্যটি বন্ধ করতে:
- খুলুন কন্ট্রোল প্যানেল .
- হার্ডওয়্যার এবং সাউন্ড এ যান।
- পাওয়ার নির্বাচন করুনবিকল্পগুলি ।
- বর্তমানে ব্যবহৃত পাওয়ার প্ল্যানের অধীনে প্ল্যান সেটিংস পরিবর্তন করুন ক্লিক করুন।
- তারপর উন্নত পাওয়ার সেটিংস পরিবর্তন করুন নির্বাচন করুন।
- ক্লিক করুন USB সেটিংস , তারপর USB সিলেক্টিভ সাসপেন্ড সেটিং ।
- ড্রপ-ডাউন মেনু থেকে এটিকে অক্ষম এ সেট করুন .
আপনি এটি করার পরে, USB পাওয়ার-সেভিং বৈশিষ্ট্যটি বন্ধ করে আপনার পূর্বে যে সমস্যাটি ছিল তা সমাধান করা হয়েছে কিনা তা দেখতে আপনার ওকুলাস কন্ট্রোলার ব্যবহার করার চেষ্টা করুন৷
আরো দেখুন: ভেরিজন হোম ডিভাইস সুরক্ষা: এটা কি মূল্যবান?প্রতিস্থাপন করুন কন্ট্রোলারের জন্য ব্যাটারি

একটি দুর্বল ব্যাটারিও কন্ট্রোলারটিকে স্বয়ংক্রিয়ভাবে বন্ধ করতে পারে এবং যদিও ডিভাইসটি বন্ধ হয়ে গেলে কয়েক সেকেন্ড পরে এটি আবার চালু হতে পারে, এটি বিরক্তিকর হতে পারে৷
আপনার ওকুলাস কন্ট্রোলার কয়েক সেকেন্ডের জন্য বন্ধ হয়ে গেলে আপনাকে যা করতে হবে তা হল কন্ট্রোলারের ব্যাটারিগুলি প্রতিস্থাপন করা।
এর জন্য আপনার AA ব্যাটারির প্রয়োজন হবে এবং আপনার কাছে সেগুলির দুটি হয়ে গেলে, অনুসরণ করুন ব্যাটারি প্রতিস্থাপনের জন্য নিচের ধাপগুলি:
- কন্ট্রোলারে ব্যাটারি ইজেক্ট আইকন দিয়ে কন্ট্রোলারটিকে ধরে রাখুন।
- পপ খোলার জন্য প্যানেলটিকে উপরের দিকে আইকন সহ স্লাইড করুন।
- পুরানো ব্যাটারিটি সরিয়ে নতুনটি ঢোকান৷ ব্যাটারিটি সঠিকভাবে লাইন আপ করতে বগির ভিতরের চিহ্নগুলি অনুসরণ করুন৷
- কভারটিকে বগির উপরে স্লাইড করে আবার রাখুন৷ .
আমি আপনাকে আপনার ওকুলাস কন্ট্রোলারের সাথে উচ্চ-ক্ষমতার ব্যাটারি ব্যবহার করার পরামর্শ দিচ্ছি কারণ এটি চালানোর জন্য প্রচুর রসের প্রয়োজন।
ডিসপোজেবল ব্যাটারিনিয়মিত ব্যাটারির তুলনায় উচ্চ-ক্ষমতার রিচার্জেবল ব্যাটারি বেশ ব্যয়বহুল।
আপনার হেডসেট পুনরায় চালু করুন
নিয়ন্ত্রকের সাথে যে কোনও সমস্যা সমাধানের জন্য আপনি আপনার ওকুলাস হেডসেটটি পুনরায় চালু করার চেষ্টা করতে পারেন কারণ এটি হেডসেট এবং কন্ট্রোলার সফ্টওয়্যারকে সফ্ট রিসেট করে৷
আপনার হেডসেট পুনরায় চালু করতে:
- হেডসেটের পাওয়ার বোতামটি সনাক্ত করুন৷
- বাটনটি টিপুন এবং ধরে রাখুন যতক্ষণ না হেডসেটে পাওয়ার মেনু প্রদর্শিত হবে।
- রিস্টার্ট করুন নির্বাচন করুন যাতে হেডসেটটি পুনরায় চালু হতে পারে।
একবার হেডসেট পুনরায় চালু হলে, আপনি আপনার কন্ট্রোলার ব্যবহার করে দেখতে পারেন। আবার দেখুন এবং দেখুন আপনি রিস্টার্ট দিয়ে সমস্যার সমাধান করেছেন কিনা।
যদি এটি থেকে যায়, আপনি এটি আরও কয়েকবার রিস্টার্ট করার চেষ্টা করতে পারেন।
একটি সমর্থন টিকিট জমা দিন
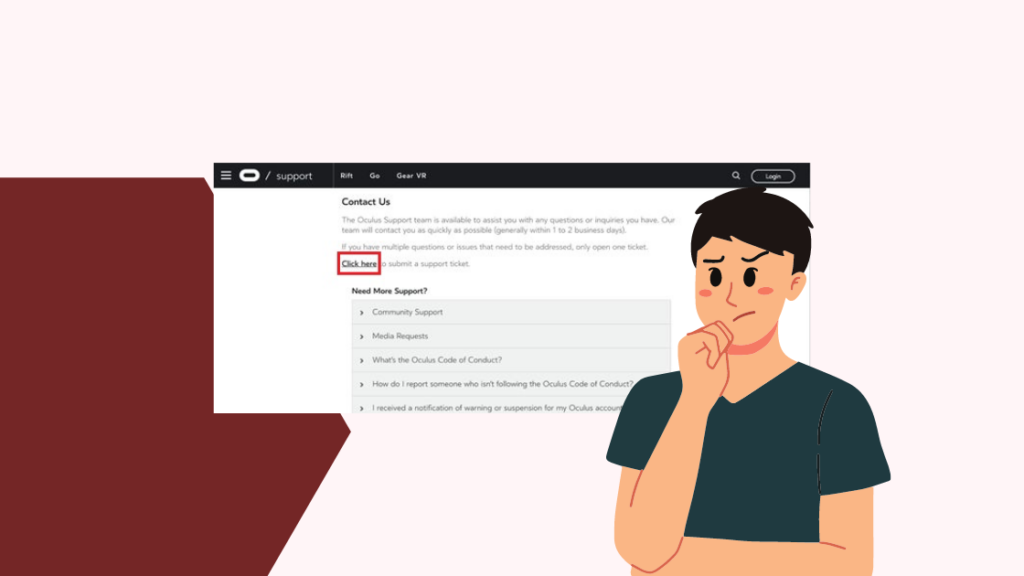
যদি আমার প্রস্তাবিত কিছুই আপনার জন্য কাজ না করে, তাহলে আপনাকে ওকুলাসের সাথে যোগাযোগ করতে হবে এবং একটি সমর্থন টিকিট জমা দিতে হতে পারে।
এটি গ্রাহক পরিষেবাকে আপনার কন্ট্রোলারের সমস্যাটি বুঝতে সাহায্য করবে একবার তারা কী জানবে আপনার কাছে নিয়ামক এবং হেডসেটের মডেল।
তারা আপনাকে হেডসেট এবং কন্ট্রোলার পাঠাতে বলতে পারে এটি ঠিক করার জন্য।
চূড়ান্ত চিন্তা
কিছু লোক রিপোর্ট করেছে যে যদি আপনার কন্ট্রোলার এটি ব্যবহার করার চেষ্টা করার সময় সাড়া না দেয়, আপনি কয়েক সেকেন্ডের জন্য Oculus কী বা কন্ট্রোলারের মেনু কী টিপে এবং ধরে রেখে এটি ঠিক করতে পারেন৷
এটি ঘুম থেকে কন্ট্রোলারকে নিয়ে আসে মোড, যা এটি চলে যেতে পারেকিছু সময়ের জন্য নিষ্ক্রিয় থাকার পরে প্রবেশ করুন৷
আপনি আপনার মোবাইল ডিভাইসে Oculus বা Meta অ্যাপে স্বয়ংক্রিয় আপডেটগুলি চালু করে কন্ট্রোলার ছাড়াই হেডসেট আপডেট করার চেষ্টা করতে পারেন৷
আপনি এটিও করতে পারেন পড়া উপভোগ করুন
- Google Nest Wifi কি গেমিংয়ের জন্য ভালো?
- গেমিংয়ের জন্য WMM চালু বা বন্ধ: কেন এবং কেন নয় <9
- PS4 কন্ট্রোলার কম্পন বন্ধ করবে না: সেকেন্ডে কীভাবে ঠিক করবেন
- PS4 কন্ট্রোলার গ্রিন লাইট: এর মানে কী? <8 এক্সবক্স কন্ট্রোলার বন্ধ থাকে: মিনিটের মধ্যে কীভাবে ঠিক করবেন ।
প্রায়শই জিজ্ঞাসিত প্রশ্নগুলি
আমি কীভাবে আমার ওকুলাস কোয়েস্ট কন্ট্রোলার পুনরায় সেট করব?
আপনার ওকুলাস কোয়েস্ট কন্ট্রোলার রিসেট করতে, হেডসেটের সাথে কন্ট্রোলারটিকে জোড়া লাগান এবং জোড়া লাগান।
এভাবে রিসেট করলে আপনার কোনো সেটিংস পরিবর্তন হবে না।
আমি কীভাবে আমার ওকুলাস পুনরায় সংযোগ করব? ব্যাটারি পরিবর্তন করার পরে কন্ট্রোলার?
যদি আপনার ওকুলাস কন্ট্রোলার ব্যাটারি পরিবর্তন করার পরে সংযোগ বিচ্ছিন্ন করে, তাহলে ডান কন্ট্রোলারের ডিম্বাকৃতি কী এবং B বোতামটি বা মেনু কী এবং বাম নিয়ামকের Y বোতাম টিপুন এবং ধরে রাখুন হালকা ব্লিঙ্ক।
কন্ট্রোলারগুলিকে এখন আবার হেডসেটের সাথে যুক্ত করা হবে।
Oculus Quest 2 কন্ট্রোলারে ব্যাটারি কতক্ষণ স্থায়ী হয়?
যে জীবন আপনি বের করতে পারবেন আপনার কোয়েস্ট 2 কন্ট্রোলারের সাথে প্রতিটি AA ব্যাটারির উপর নির্ভর করবে আপনি একদিনে কতক্ষণ কন্ট্রোলার ব্যবহার করবেন এবং সেগুলির ক্ষমতাব্যাটারি।
আপনার ব্যবহারের উপর নির্ভর করে এগুলি সাধারণত কয়েক সপ্তাহ স্থায়ী হয়।
ওকুলাস কন্ট্রোলারের কি চার্জ করা দরকার?
ওকুলাস কন্ট্রোলারগুলিকে চার্জ করার দরকার নেই। পাওয়ারের জন্য ডিসপোজেবল AA ব্যাটারি ব্যবহার করুন৷
আপনি রিচার্জেবল ব্যাটারিও ব্যবহার করতে পারেন, তবে যে কোনও ক্ষেত্রে, কন্ট্রোলারগুলিকে চার্জ করার প্রয়োজন নেই৷

