Oculus VRコントローラーが動作しない:5つの簡単な修正方法

目次
私のOculus Questは、手に入れた当時ほどVRにハマっていなかったので眠っていたのですが、VRで何が変わったのかを確認するために、ヘッドセットを使ってみることにしたんです。
しかし、コントローラーがうまく使えず、VRヘッドセットを使うのに最適な方法だったため、この問題には悩まされました。
コントローラーに何が起こったのか、どうすれば直せるのかを知るために、ネットでOculus VRヘッドセットのコントローラーについて書かれているユーザーフォーラムや技術記事をいくつかチェックしました。
この記事を読み終えたら、私が行った調査のおかげで、Oculus VRヘッドセットのコントローラーを修理するために何ができるかを知ることができます。
Oculus VRコントローラーが動作しない場合、ペアリングを解除してヘッドセットとペアリングしてみてください。 それでも動作しない場合、コントローラーの電池を交換してみてください。
コントローラーのペアリングを解除して再接続する

Oculus VRコントローラーが動作しないようであれば、まず、ヘッドセットとのペアリングを解除し、再度ペアリングする必要があります。
これにより、現在発生しているコントローラーの問題の原因となるペアリングの問題を解決することができます。
コントローラーのペアリングを解除するには
- お持ちのヘッドセットのモデルに応じて、Meta QuestまたはOculus Companionアプリを起動します。
- に進む 設定方法 をOculusアプリで表示するか デバイス を「Meta Quest」アプリで表示します。
- 問題が発生しているヘッドセットを選択します。
- タップ コントローラー をクリックし、ペアリングを解除したいコントローラを選択します。
- セレクト アンペアコントローラー .
一度コントローラーのペアリングを解除したら、再度ヘッドセットとペアリングする必要があります。
関連項目: Vizio TVでインターネットブラウザを起動する方法:簡単なガイドメタ・クエストのヘッドセットやコントローラーで行うこと:
- を開いてください。 メタ・クエスト アプリを使用します。
- アプリの右上にあるヘッドセットをタップしてください。
- セレクト デバイス .
- に進む コントローラー を選択し、次に 左 または 右 をクリックして、ペアリングしたいコントローラを選択します。
- 右コントローラーのオーバルキーとBボタン、または左コントローラーのメニューキーとYボタンを、ランプが点滅するまで押し続けます。
- ヘッドセットとのペアリングが完了すると、ライトが点灯します。
Oculusコントローラーが使えないとわかった状況を再現して、試したことで問題が解決したかどうかを確認してみてください。
1回目でうまくいかない場合は、ペアリングの解除とペアリングを何度か試してみてください。
USB Selective Suspendを無効にする
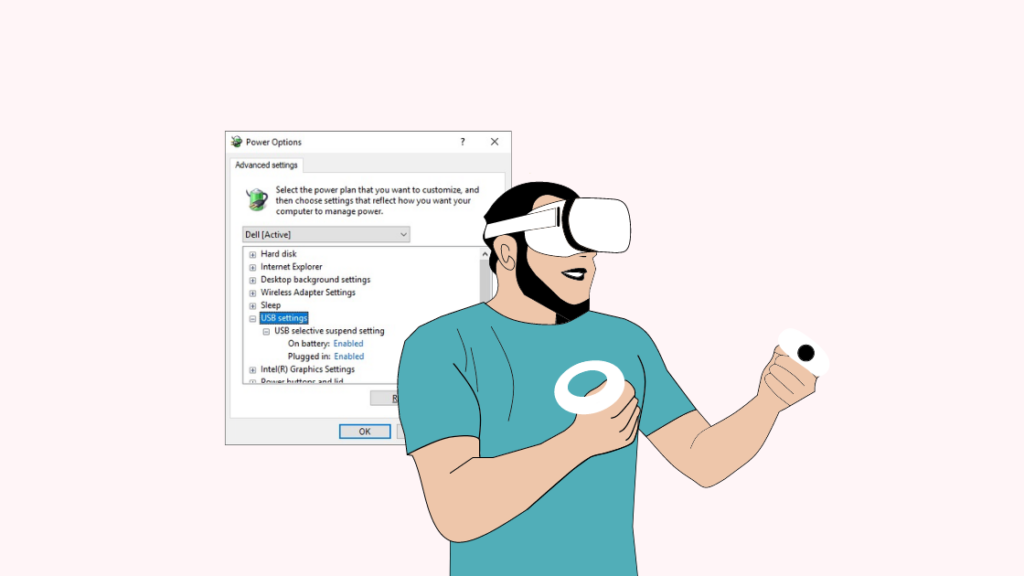
VRヘッドセットをWindows 10 PCで使用する場合、省電力機能であるUSBセレクティブサスペンドをオフにする必要があり、コンピュータがコントローラからの入力を受け取れなくなる可能性があります。
この機能をオフにするには
- オープン コントロールパネル .
- に進む ハードウェアとサウンド .
- セレクト 電源オプション .
- クリック プラン設定の変更 現在使用されているパワープランの下で。
- 次に、以下を選択します。 高度な電源設定の変更 .
- クリック USBの設定 なら USBセレクティブサスペンド設定 .
- に設定する。 使用不可 をドロップダウン・メニューから選択します。
これができたら、Oculusコントローラーを使ってみて、先ほどの問題がUSBの省電力機能をオフにすることで解決したかどうかを確認してみてください。
コントローラーの電池を交換する

また、バッテリーが弱っているとコントローラーの電源が自動的に切れることがあり、本体の電源が切れると数秒後に復帰することがありますが、煩わしく感じることもあります。
Oculusのコントローラーの電源が数秒切れても、コントローラーの電池を交換すればいいのです。
関連項目: パネラにはWi-Fiがありますか? 数秒で接続する方法これには単三電池が必要で、2本用意したら、以下の手順で電池を交換してください:
- コントローラーのバッテリーイジェクトアイコンを上に向けて持つ。
- アイコンが描かれたパネルを上にスライドさせると、ポップアップで開きます。
- 古いバッテリーを取り外し、新しいバッテリーを挿入します。 コンパートメント内側のマークに従って、バッテリーを正しく並べます。
- カバーをコンパートメントの上にスライドさせて元に戻します。
Oculusのコントローラーは、動作に多くの電力を必要とするので、大容量のバッテリーを使用することをお勧めします。
大容量の充電池は普通のものに比べてかなり高価なので、使い捨ての電池がおすすめです。
ヘッドセットを再起動する
また、Oculusヘッドセットを再起動すると、ヘッドセットとコントローラーのソフトウェアがソフトリセットされるため、コントローラーの問題を解決するために試してみるのもよいでしょう。
ヘッドセットを再起動するには
- ヘッドセットの電源ボタンの位置を確認します。
- ヘッドセットに「電源」メニューが表示されるまで、ボタンを押し続けます。
- セレクト リスタート ヘッドセットが再起動できるようにします。
ヘッドセットが再起動したら、再びコントローラーを使用してみて、再起動で問題が解決したかどうかを確認することができます。
それでも解決しない場合は、さらに2、3回再起動を試してみてください。
サポートチケットの送信
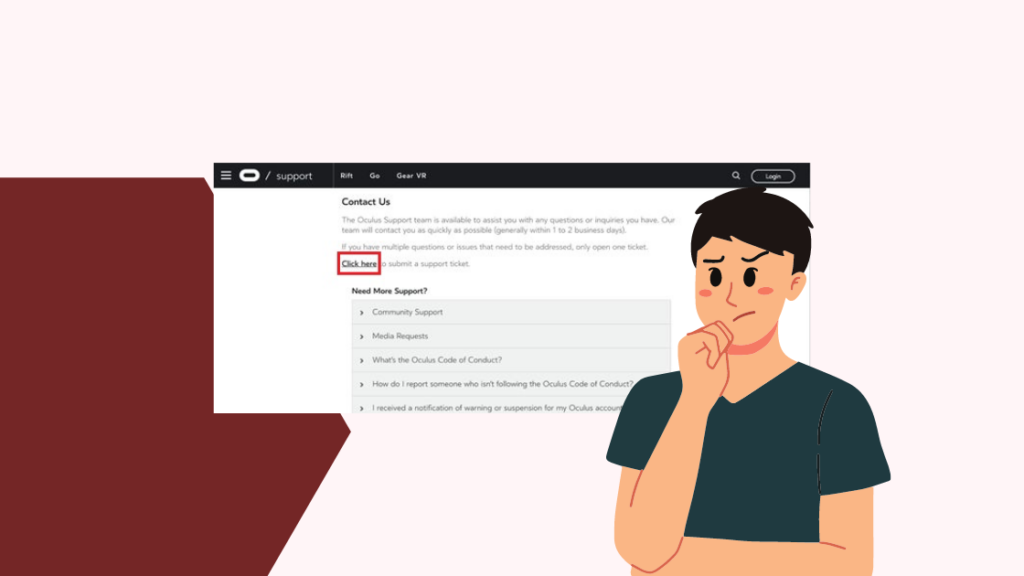
もし、私が提案したものがうまくいかない場合は、Oculusと連絡を取り、サポートチケットを提出する必要があるかもしれません。
これにより、カスタマーサービスは、お客様がお持ちのコントローラーとヘッドセットのモデルを知ることで、コントローラーの問題を把握することができます。
ヘッドセットとコントローラーを修理に出すように言われるかもしれません。
最終的な感想
また、コントローラを使おうとしたときに反応しない場合、コントローラのOculusキーかメニューキーのどちらかを数秒間長押しすると直るという報告もあります。
スリープ状態から復帰させる。
また、モバイルデバイスのOculusまたはMetaアプリで自動アップデートをオンにすることで、コントローラーなしでヘッドセットのアップデートを試すことができます。
あなたも読書を楽しみませんか?
- Google Nest Wifiはゲームに適しているか?
- ゲームにおけるWMMのオン・オフ:なぜ、なぜそうしないのか?
- PS4コントローラーの振動が止まらない:数秒で解決する方法
- PS4コントローラーのグリーンライト:何を意味するのか?
- Xboxコントローラーの電源が切れ続ける:数分で修正する方法 .
よくある質問
Oculus questのコントローラーをリセットするにはどうしたらよいですか?
Oculus Questコントローラーをリセットするには、コントローラーのペアリングを解除し、ヘッドセットに戻すだけです。
このようにリセットしても、設定は何も変わりません。
電池交換後、Oculusコントローラーを再接続するにはどうすればよいですか?
電池交換後にOculusコントローラーのペアリングが解除された場合は、ライトが点滅するまで、右コントローラーの楕円キーとBボタン、または左コントローラーのメニューキーとYボタンを押し続けてください。
これで、コントローラーは再びヘッドセットとペアリングされるようになります。
Oculus Quest 2 Controllersの電池の寿命はどのくらいですか?
Quest 2コントローラの単3電池1本で得られる寿命は、1日の使用時間や電池の容量によって異なります。
使用状況にもよりますが、通常数週間は使用可能です。
Oculusのコントローラーは充電が必要ですか?
Oculusのコントローラーは、電源に使い捨ての単三電池を使用しているため、充電の必要がありません。
充電池を使うこともできますが、いずれにせよ、コントローラー自体は充電する必要はありません。

