ನನ್ನ Oculus VR ನಿಯಂತ್ರಕ ಕಾರ್ಯನಿರ್ವಹಿಸುತ್ತಿಲ್ಲ: ಸರಿಪಡಿಸಲು 5 ಸುಲಭ ಮಾರ್ಗಗಳು

ಪರಿವಿಡಿ
ನನ್ನ ಆಕ್ಯುಲಸ್ ಕ್ವೆಸ್ಟ್ ನಾನು ಅದನ್ನು ಪಡೆದಾಗ ಇದ್ದಂತೆ VR ನಲ್ಲಿ ಇರಲಿಲ್ಲವಾದ್ದರಿಂದ ಅದು ಸುತ್ತಲೂ ಬಿದ್ದಿತ್ತು, ಆದರೆ VR ನಲ್ಲಿ ಏನು ಬದಲಾಗಿದೆ ಎಂಬುದನ್ನು ನೋಡಲು ನಾನು ಹೆಡ್ಸೆಟ್ ಅನ್ನು ತಿರುಗಿಸಲು ನಿರ್ಧರಿಸಿದೆ.
ಆದರೆ ನನ್ನ ನಿಯಂತ್ರಕಗಳನ್ನು ಕೆಲಸ ಮಾಡಲು ನನಗೆ ಸಾಧ್ಯವಾಗಲಿಲ್ಲ, ಮತ್ತು VR ಹೆಡ್ಸೆಟ್ ಅನ್ನು ಬಳಸಲು ಇದು ಅತ್ಯುತ್ತಮ ಮಾರ್ಗವಾಗಿರುವುದರಿಂದ, ಸಮಸ್ಯೆಯು ನನಗೆ ಕಿರಿಕಿರಿಯನ್ನುಂಟುಮಾಡಿತು.
ನಿಯಂತ್ರಕಕ್ಕೆ ಏನಾಯಿತು ಮತ್ತು ನಾನು ಅದನ್ನು ಹೇಗೆ ಸರಿಪಡಿಸಬಹುದು ಎಂಬುದನ್ನು ಲೆಕ್ಕಾಚಾರ ಮಾಡಲು , ನಾನು ಆನ್ಲೈನ್ಗೆ ಹೋಗಿದ್ದೇನೆ ಮತ್ತು ನನ್ನ Oculus VR ಹೆಡ್ಸೆಟ್ಗಾಗಿ ನಿಯಂತ್ರಕದ ಕುರಿತು ಮಾತನಾಡುವ ಹಲವಾರು ಬಳಕೆದಾರ ಫೋರಮ್ಗಳು ಮತ್ತು ತಾಂತ್ರಿಕ ಲೇಖನಗಳನ್ನು ಪರಿಶೀಲಿಸಿದ್ದೇನೆ.
ನೀವು ಈ ಲೇಖನವನ್ನು ಓದುವುದನ್ನು ಪೂರ್ಣಗೊಳಿಸಿದಾಗ, ನಿಮ್ಮ Oculus ಅನ್ನು ಸರಿಪಡಿಸಲು ನೀವು ಏನು ಮಾಡಬಹುದು ಎಂದು ನಿಮಗೆ ತಿಳಿಯುತ್ತದೆ. VR ಹೆಡ್ಸೆಟ್ನ ನಿಯಂತ್ರಕ, ನಾನು ಅದರಲ್ಲಿ ಮಾಡಿದ ಸಂಶೋಧನೆಗೆ ಧನ್ಯವಾದಗಳು.
ನಿಮ್ಮ Oculus VR ನಿಯಂತ್ರಕಗಳು ಕಾರ್ಯನಿರ್ವಹಿಸದಿದ್ದರೆ, ಅವುಗಳನ್ನು ಜೋಡಿಸದೆ ಮತ್ತು ನಿಮ್ಮ ಹೆಡ್ಸೆಟ್ಗೆ ಜೋಡಿಸಲು ಪ್ರಯತ್ನಿಸಿ. ಅದು ಕೆಲಸ ಮಾಡದಿದ್ದರೆ, ನಿಯಂತ್ರಕದಲ್ಲಿ ಬ್ಯಾಟರಿಗಳನ್ನು ಬದಲಿಸಲು ಪ್ರಯತ್ನಿಸಿ.
ನಿಯಂತ್ರಕವನ್ನು ಅನ್ಪೇರ್ ಮಾಡಿ ಮತ್ತು ಮರುಸಂಪರ್ಕಿಸಿ

ನಿಮ್ಮ Oculus VR ನಿಯಂತ್ರಕಗಳು ಮಾಡದಿದ್ದರೆ ನೀವು ಮಾಡಬೇಕಾದ ಮೊದಲ ಕೆಲಸ ಹೆಡ್ಸೆಟ್ನಿಂದ ಅವುಗಳನ್ನು ಅನ್ಪೇರ್ ಮಾಡಿ ಮತ್ತು ಅವುಗಳನ್ನು ಮತ್ತೆ ಜೋಡಿಸಲು ಕೆಲಸ ಮಾಡುತ್ತಿಲ್ಲ ಎಂದು ತೋರುತ್ತಿದೆ.
ನಿಮ್ಮ ನಿಯಂತ್ರಕಗಳೊಂದಿಗೆ ನೀವು ಪ್ರಸ್ತುತ ಅನುಭವಿಸುತ್ತಿರುವ ಯಾವುದೇ ಸಮಸ್ಯೆಯನ್ನು ಉಂಟುಮಾಡುವ ಯಾವುದೇ ಜೋಡಣೆ ಸಮಸ್ಯೆಗಳನ್ನು ಇದು ಪರಿಹರಿಸಬಹುದು.
ಗೆ ನಿಮ್ಮ ನಿಯಂತ್ರಕಗಳನ್ನು ಅನ್ಪೇರ್ ಮಾಡಿ:
- ನೀವು ಹೊಂದಿರುವ ಹೆಡ್ಸೆಟ್ ಮಾದರಿಯನ್ನು ಅವಲಂಬಿಸಿ, ಮೆಟಾ ಕ್ವೆಸ್ಟ್ ಅಥವಾ ಓಕ್ಯುಲಸ್ ಕಂಪ್ಯಾನಿಯನ್ ಅಪ್ಲಿಕೇಶನ್ ಅನ್ನು ಪ್ರಾರಂಭಿಸಿ.
- Oculus ನಲ್ಲಿ ಸೆಟ್ಟಿಂಗ್ಗಳು ಗೆ ಹೋಗಿ ಅಪ್ಲಿಕೇಶನ್ ಅಥವಾ ಮೆಟಾ ಕ್ವೆಸ್ಟ್ ಅಪ್ಲಿಕೇಶನ್ನಲ್ಲಿ ಸಾಧನಗಳು .
- ಆಯ್ಕೆಮಾಡಿಹೆಡ್ಸೆಟ್ನಲ್ಲಿ ನೀವು ಸಮಸ್ಯೆಗಳನ್ನು ಹೊಂದಿರುವಿರಿ.
- ನಿಯಂತ್ರಕಗಳು ಟ್ಯಾಪ್ ಮಾಡಿ ಮತ್ತು ನೀವು ಜೋಡಿಸಲು ಬಯಸುವ ನಿಯಂತ್ರಕವನ್ನು ಆಯ್ಕೆಮಾಡಿ.
- ನಿಯಂತ್ರಕವನ್ನು ಅನ್ಪೇರ್ ಮಾಡಿ ಆಯ್ಕೆಮಾಡಿ.
ಒಮ್ಮೆ ನೀವು ನಿಯಂತ್ರಕಗಳನ್ನು ಜೋಡಿಸದ ನಂತರ, ನೀವು ಅವುಗಳನ್ನು ಮತ್ತೆ ಹೆಡ್ಸೆಟ್ಗೆ ಜೋಡಿಸಬೇಕಾಗುತ್ತದೆ.
ಮೆಟಾ ಕ್ವೆಸ್ಟ್ ಹೆಡ್ಸೆಟ್ಗಳು ಮತ್ತು ನಿಯಂತ್ರಕಗಳಿಗಾಗಿ ಇದನ್ನು ಮಾಡಲು:
- ಮೆಟಾ ಕ್ವೆಸ್ಟ್ ಅಪ್ಲಿಕೇಶನ್ ತೆರೆಯಿರಿ.
- ಅಪ್ಲಿಕೇಶನ್ನ ಮೇಲಿನ ಬಲ ಮೂಲೆಯಲ್ಲಿ ನಿಮ್ಮ ಹೆಡ್ಸೆಟ್ ಅನ್ನು ಟ್ಯಾಪ್ ಮಾಡಿ.
- ಸಾಧನಗಳನ್ನು ಆಯ್ಕೆಮಾಡಿ.
- ನಿಯಂತ್ರಕಗಳು ಗೆ ಹೋಗಿ ನಂತರ ನೀವು ಜೋಡಿಸಲು ಬಯಸುವ ನಿಯಂತ್ರಕವನ್ನು ಆಯ್ಕೆ ಮಾಡಲು ಎಡ ಅಥವಾ ಬಲ ಆಯ್ಕೆಮಾಡಿ.
- ಅಂಡಾಕಾರದ ಕೀಲಿಯನ್ನು ಒತ್ತಿ ಹಿಡಿದುಕೊಳ್ಳಿ ಮತ್ತು ಬಲ ನಿಯಂತ್ರಕದಲ್ಲಿ B ಬಟನ್ ಅಥವಾ ಮೆನು ಕೀ ಮತ್ತು ಎಡ ನಿಯಂತ್ರಕದಲ್ಲಿ Y ಬಟನ್ ಅದರ ಮೇಲೆ ಬೆಳಕು ಮಿಟುಕಿಸುವವರೆಗೆ.
- ನಿಮ್ಮ ಹೆಡ್ಸೆಟ್ಗೆ ಜೋಡಿಸಿದಾಗ ಲೈಟ್ ಆನ್ ಆಗಿರುತ್ತದೆ.
ನೀವು ಪ್ರಯತ್ನಿಸಿದ ವಿಷಯವು ಸಮಸ್ಯೆಯನ್ನು ಪರಿಹರಿಸಿದೆಯೇ ಎಂದು ನೋಡಲು ನಿಮ್ಮ Oculus ನಿಯಂತ್ರಕಗಳು ಕಾರ್ಯನಿರ್ವಹಿಸುತ್ತಿಲ್ಲ ಎಂದು ಕಂಡುಹಿಡಿಯಲು ಕಾರಣವಾದ ಪರಿಸ್ಥಿತಿಯನ್ನು ಪುನರುತ್ಪಾದಿಸಲು ಪ್ರಯತ್ನಿಸಿ.
ನೀವು ಇನ್ನೂ ಕೆಲವು ಜೋಡಿಯನ್ನು ತೆಗೆದುಹಾಕಲು ಮತ್ತು ಜೋಡಿಸಲು ಪ್ರಯತ್ನಿಸಬಹುದು. ಮೊದಲ ಬಾರಿಗೆ ಕೆಲಸ ಮಾಡದಿದ್ದರೆ.
USB ಸೆಲೆಕ್ಟಿವ್ ಸಸ್ಪೆಂಡ್ ಅನ್ನು ನಿಷ್ಕ್ರಿಯಗೊಳಿಸಿ
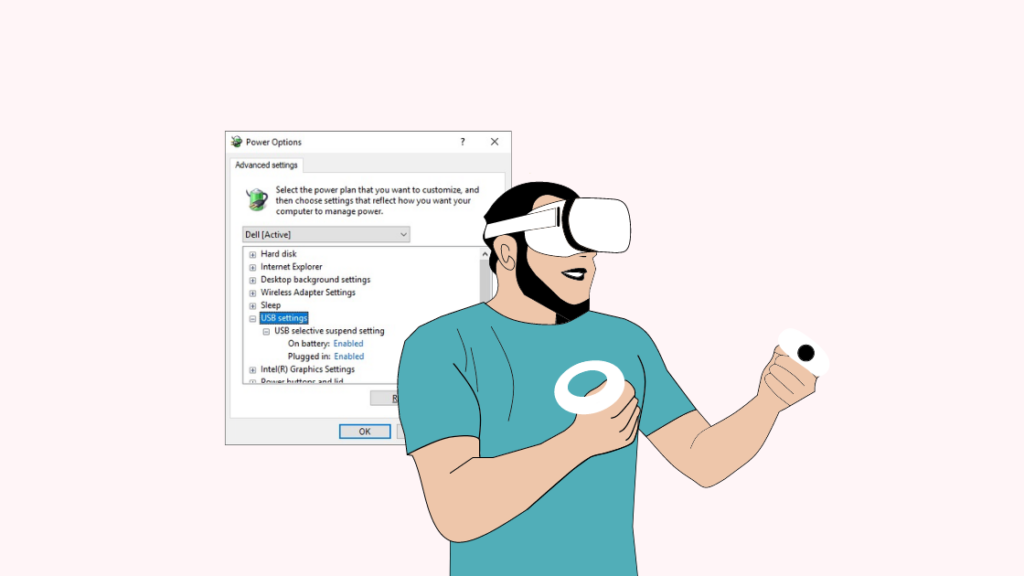
ನಿಮ್ಮ Windows 10 PC ಯೊಂದಿಗೆ ನಿಮ್ಮ VR ಹೆಡ್ಸೆಟ್ ಅನ್ನು ನೀವು ಬಳಸುತ್ತಿದ್ದರೆ, ನೀವು USB ಅನ್ನು ಆಫ್ ಮಾಡಬೇಕಾಗಬಹುದು ಆಯ್ದ ಅಮಾನತು, ನಿಮ್ಮ ನಿಯಂತ್ರಕಗಳಿಂದ ಇನ್ಪುಟ್ಗಳನ್ನು ಸ್ವೀಕರಿಸದಂತೆ ನಿಮ್ಮ ಕಂಪ್ಯೂಟರ್ ಅನ್ನು ನಿಲ್ಲಿಸುವ ಪವರ್-ಉಳಿತಾಯ ವೈಶಿಷ್ಟ್ಯ.
ಈ ವೈಶಿಷ್ಟ್ಯವನ್ನು ಆಫ್ ಮಾಡಲು:
- ನಿಯಂತ್ರಣ ಫಲಕ ತೆರೆಯಿರಿ .
- ಹಾರ್ಡ್ವೇರ್ ಮತ್ತು ಸೌಂಡ್ ಗೆ ಹೋಗಿ.
- ಪವರ್ ಆಯ್ಕೆಮಾಡಿಆಯ್ಕೆಗಳು .
- ಪ್ರಸ್ತುತ ಬಳಸುತ್ತಿರುವ ಪವರ್ ಪ್ಲಾನ್ ಅಡಿಯಲ್ಲಿ ಪ್ಲಾನ್ ಸೆಟ್ಟಿಂಗ್ಗಳನ್ನು ಬದಲಾಯಿಸಿ ಕ್ಲಿಕ್ ಮಾಡಿ.
- ನಂತರ ಸುಧಾರಿತ ಪವರ್ ಸೆಟ್ಟಿಂಗ್ಗಳನ್ನು ಬದಲಾಯಿಸಿ ಆಯ್ಕೆಮಾಡಿ.
- ಕ್ಲಿಕ್ ಮಾಡಿ USB ಸೆಟ್ಟಿಂಗ್ಗಳು , ನಂತರ USB ಆಯ್ದ ಅಮಾನತು ಸೆಟ್ಟಿಂಗ್ .
- ಇದನ್ನು ಡ್ರಾಪ್-ಡೌನ್ ಮೆನುವಿನಿಂದ ನಿಷ್ಕ್ರಿಯಗೊಳಿಸಲಾಗಿದೆ ಗೆ ಹೊಂದಿಸಿ .
ಒಮ್ಮೆ ನೀವು ಇದನ್ನು ಮಾಡಿದ ನಂತರ, USB ಪವರ್-ಉಳಿತಾಯ ವೈಶಿಷ್ಟ್ಯವನ್ನು ಆಫ್ ಮಾಡುವ ಮೂಲಕ ನೀವು ಮೊದಲು ಹೊಂದಿದ್ದ ಸಮಸ್ಯೆಯನ್ನು ಪರಿಹರಿಸಲಾಗಿದೆಯೇ ಎಂದು ನೋಡಲು ನಿಮ್ಮ Oculus ನಿಯಂತ್ರಕವನ್ನು ಬಳಸಲು ಪ್ರಯತ್ನಿಸಿ.
ಬದಲಿಸಿ ನಿಯಂತ್ರಕಕ್ಕಾಗಿ ಬ್ಯಾಟರಿಗಳು

ದುರ್ಬಲ ಬ್ಯಾಟರಿಯು ನಿಯಂತ್ರಕವನ್ನು ಸ್ವಯಂಚಾಲಿತವಾಗಿ ಆಫ್ ಮಾಡಬಹುದು, ಮತ್ತು ಸಾಧನವು ಆಫ್ ಆಗುವಾಗ ಕೆಲವು ಸೆಕೆಂಡುಗಳ ನಂತರ ಅದು ಮತ್ತೆ ಆನ್ ಆಗಬಹುದು, ಅದು ಕಿರಿಕಿರಿಯನ್ನು ಉಂಟುಮಾಡಬಹುದು.
ನಿಮ್ಮ Oculus ನಿಯಂತ್ರಕವು ಕೆಲವು ಸೆಕೆಂಡುಗಳ ಕಾಲ ಆಫ್ ಆಗಿದ್ದರೆ ನೀವು ಮಾಡಬೇಕಾಗಿರುವುದು ನಿಯಂತ್ರಕದಲ್ಲಿನ ಬ್ಯಾಟರಿಗಳನ್ನು ಬದಲಾಯಿಸುವುದು.
ಇದಕ್ಕಾಗಿ ನಿಮಗೆ AA ಬ್ಯಾಟರಿಗಳು ಬೇಕಾಗುತ್ತವೆ ಮತ್ತು ನೀವು ಅವುಗಳಲ್ಲಿ ಎರಡು ಹೊಂದಿದ್ದರೆ, ಅನುಸರಿಸಿ ಬ್ಯಾಟರಿಗಳನ್ನು ಬದಲಾಯಿಸಲು ಕೆಳಗಿನ ಹಂತಗಳು:
- ಕಂಟ್ರೊಲರ್ನಲ್ಲಿ ಬ್ಯಾಟರಿ ಎಜೆಕ್ಟ್ ಐಕಾನ್ನೊಂದಿಗೆ ನಿಯಂತ್ರಕವನ್ನು ಹಿಡಿದುಕೊಳ್ಳಿ.
- ಪ್ಯಾನಲ್ ಅನ್ನು ತೆರೆಯಲು ಅದರ ಮೇಲಿನ ಐಕಾನ್ನೊಂದಿಗೆ ಮೇಲಕ್ಕೆ ಸ್ಲೈಡ್ ಮಾಡಿ.
- ಹಳೆಯ ಬ್ಯಾಟರಿಯನ್ನು ತೆಗೆದುಹಾಕಿ ಮತ್ತು ಹೊಸದನ್ನು ಸೇರಿಸಿ. ಬ್ಯಾಟರಿಯನ್ನು ಸರಿಯಾಗಿ ಜೋಡಿಸಲು ಕಂಪಾರ್ಟ್ಮೆಂಟ್ನ ಒಳಭಾಗದಲ್ಲಿರುವ ಗುರುತುಗಳನ್ನು ಅನುಸರಿಸಿ.
- ಕವರ್ ಅನ್ನು ಕಂಪಾರ್ಟ್ಮೆಂಟ್ನ ಮೇಲೆ ಸ್ಲೈಡ್ ಮಾಡುವ ಮೂಲಕ ಮತ್ತೆ ಹಾಕಿ .
ನಿಮ್ಮ ಓಕ್ಯುಲಸ್ ನಿಯಂತ್ರಕದೊಂದಿಗೆ ಹೆಚ್ಚಿನ ಸಾಮರ್ಥ್ಯದ ಬ್ಯಾಟರಿಗಳನ್ನು ಬಳಸಲು ನಾನು ಶಿಫಾರಸು ಮಾಡುತ್ತೇವೆ ಏಕೆಂದರೆ ಅದು ಕಾರ್ಯನಿರ್ವಹಿಸಲು ಸಾಕಷ್ಟು ಜ್ಯೂಸ್ ಅಗತ್ಯವಿದೆ.
ಬಿಸಾಡಬಹುದಾದ ಬ್ಯಾಟರಿಗಳುಸಾಮಾನ್ಯ ಬ್ಯಾಟರಿಗಳಿಗೆ ಹೋಲಿಸಿದರೆ ಹೆಚ್ಚಿನ ಸಾಮರ್ಥ್ಯದ ಪುನರ್ಭರ್ತಿ ಮಾಡಬಹುದಾದ ಬ್ಯಾಟರಿಗಳು ಸಾಕಷ್ಟು ದುಬಾರಿಯಾಗಿರುವುದರಿಂದ ಹೋಗಬೇಕಾದ ಮಾರ್ಗವಾಗಿದೆ.
ನಿಮ್ಮ ಹೆಡ್ಸೆಟ್ ಅನ್ನು ಮರುಪ್ರಾರಂಭಿಸಿ
ನಿಯಂತ್ರಕದಲ್ಲಿನ ಯಾವುದೇ ಸಮಸ್ಯೆಗಳನ್ನು ಸರಿಪಡಿಸಲು ನಿಮ್ಮ Oculus ಹೆಡ್ಸೆಟ್ ಅನ್ನು ಮರುಪ್ರಾರಂಭಿಸಲು ಸಹ ನೀವು ಪ್ರಯತ್ನಿಸಬಹುದು. ಇದು ಹೆಡ್ಸೆಟ್ ಮತ್ತು ನಿಯಂತ್ರಕ ಸಾಫ್ಟ್ವೇರ್ ಅನ್ನು ಮೃದುವಾಗಿ ಮರುಹೊಂದಿಸುತ್ತದೆ.
ಸಹ ನೋಡಿ: ಯಾವುದೇ ಕಾರಣವಿಲ್ಲದೆ ADT ಅಲಾರ್ಮ್ ಆಫ್ ಆಗುತ್ತದೆ: ನಿಮಿಷಗಳಲ್ಲಿ ಸರಿಪಡಿಸುವುದು ಹೇಗೆನಿಮ್ಮ ಹೆಡ್ಸೆಟ್ ಅನ್ನು ಮರುಪ್ರಾರಂಭಿಸಲು:
- ಹೆಡ್ಸೆಟ್ನಲ್ಲಿ ಪವರ್ ಬಟನ್ ಅನ್ನು ಪತ್ತೆ ಮಾಡಿ.
- ಬಟನ್ ಅನ್ನು ಒತ್ತಿ ಹಿಡಿದುಕೊಳ್ಳಿ ಹೆಡ್ಸೆಟ್ನಲ್ಲಿ ಪವರ್ ಮೆನು ಕಾಣಿಸಿಕೊಳ್ಳುತ್ತದೆ.
- ಮರುಪ್ರಾರಂಭಿಸಿ ಅನ್ನು ಆಯ್ಕೆಮಾಡಿ ಇದರಿಂದ ಹೆಡ್ಸೆಟ್ ಮರುಪ್ರಾರಂಭಕ್ಕೆ ಒಳಗಾಗಬಹುದು.
ಹೆಡ್ಸೆಟ್ ಮರುಪ್ರಾರಂಭಿಸಿದ ನಂತರ, ನಿಮ್ಮ ನಿಯಂತ್ರಕವನ್ನು ಬಳಸಲು ನೀವು ಪ್ರಯತ್ನಿಸಬಹುದು. ಮತ್ತೊಮ್ಮೆ ಮತ್ತು ಮರುಪ್ರಾರಂಭದೊಂದಿಗೆ ನೀವು ಸಮಸ್ಯೆಯನ್ನು ಪರಿಹರಿಸಿದ್ದೀರಾ ಎಂದು ನೋಡಿ.
ಇದು ಮುಂದುವರಿದರೆ, ನೀವು ಅದನ್ನು ಒಂದೆರಡು ಬಾರಿ ಮರುಪ್ರಾರಂಭಿಸಲು ಪ್ರಯತ್ನಿಸಬಹುದು.
ಬೆಂಬಲ ಟಿಕೆಟ್ ಸಲ್ಲಿಸಿ
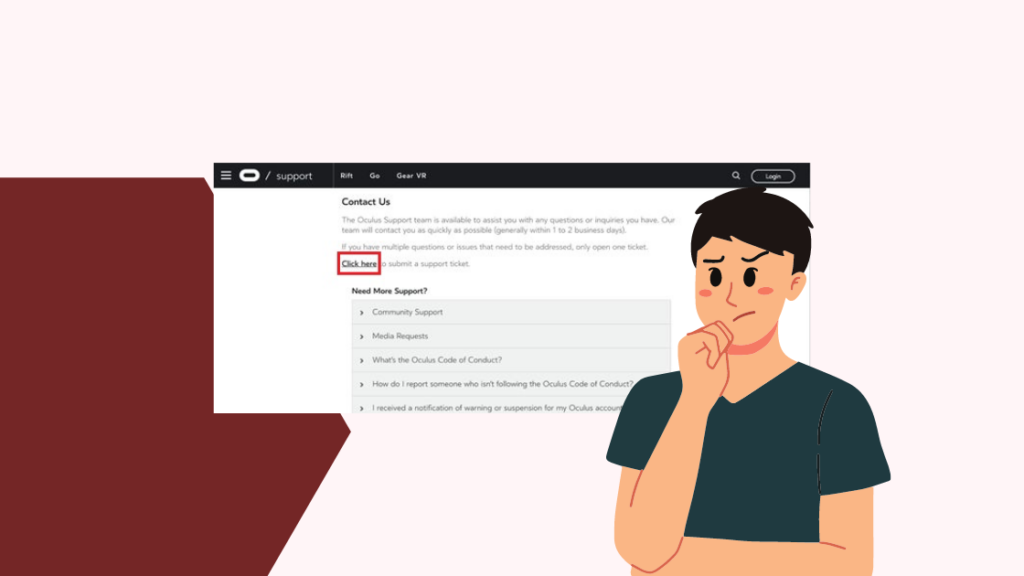 0>ನಾನು ಸೂಚಿಸಿದ ಯಾವುದೂ ನಿಮಗಾಗಿ ಕೆಲಸ ಮಾಡದಿದ್ದರೆ, ನೀವು Oculus ನೊಂದಿಗೆ ಸಂಪರ್ಕದಲ್ಲಿರಬೇಕಾಗಬಹುದು ಮತ್ತು ಬೆಂಬಲ ಟಿಕೆಟ್ ಅನ್ನು ಸಲ್ಲಿಸಬೇಕಾಗಬಹುದು.
0>ನಾನು ಸೂಚಿಸಿದ ಯಾವುದೂ ನಿಮಗಾಗಿ ಕೆಲಸ ಮಾಡದಿದ್ದರೆ, ನೀವು Oculus ನೊಂದಿಗೆ ಸಂಪರ್ಕದಲ್ಲಿರಬೇಕಾಗಬಹುದು ಮತ್ತು ಬೆಂಬಲ ಟಿಕೆಟ್ ಅನ್ನು ಸಲ್ಲಿಸಬೇಕಾಗಬಹುದು.ಇದು ಗ್ರಾಹಕ ಸೇವೆಯು ನಿಮ್ಮ ನಿಯಂತ್ರಕದಲ್ಲಿನ ಸಮಸ್ಯೆ ಏನೆಂದು ಅವರು ತಿಳಿದ ನಂತರ ಕಂಡುಹಿಡಿಯಲು ಸಹಾಯ ಮಾಡುತ್ತದೆ ನೀವು ಹೊಂದಿರುವ ನಿಯಂತ್ರಕ ಮತ್ತು ಹೆಡ್ಸೆಟ್ನ ಮಾದರಿ.
ಅದನ್ನು ಸರಿಪಡಿಸಲು ಹೆಡ್ಸೆಟ್ ಮತ್ತು ನಿಯಂತ್ರಕವನ್ನು ಕಳುಹಿಸಲು ಅವರು ನಿಮ್ಮನ್ನು ಕೇಳಬಹುದು.
ಅಂತಿಮ ಆಲೋಚನೆಗಳು
ಕೆಲವರು ಇದನ್ನು ವರದಿ ಮಾಡಿದ್ದಾರೆ ಅದನ್ನು ಬಳಸಲು ಪ್ರಯತ್ನಿಸುವಾಗ ನಿಮ್ಮ ನಿಯಂತ್ರಕವು ಪ್ರತಿಕ್ರಿಯಿಸದಿದ್ದರೆ, ನಿಯಂತ್ರಕದಲ್ಲಿ ಕೆಲವು ಸೆಕೆಂಡುಗಳ ಕಾಲ Oculus ಕೀ ಅಥವಾ ಮೆನು ಕೀಲಿಯನ್ನು ಒತ್ತಿ ಹಿಡಿದುಕೊಳ್ಳುವ ಮೂಲಕ ನೀವು ಅದನ್ನು ಸರಿಪಡಿಸಬಹುದು.
ಇದು ನಿಯಂತ್ರಕವನ್ನು ನಿದ್ರೆಯಿಂದ ಮೇಲಕ್ಕೆ ತರುತ್ತದೆ ಮೋಡ್, ಅದು ಹೋಗಿರಬಹುದುಸ್ವಲ್ಪ ಸಮಯದವರೆಗೆ ನಿಷ್ಕ್ರಿಯಗೊಂಡ ನಂತರ.
ನಿಮ್ಮ ಮೊಬೈಲ್ ಸಾಧನದಲ್ಲಿ Oculus ಅಥವಾ Meta ಅಪ್ಲಿಕೇಶನ್ನಲ್ಲಿ ಸ್ವಯಂಚಾಲಿತ ನವೀಕರಣಗಳನ್ನು ಆನ್ ಮಾಡುವ ಮೂಲಕ ನಿಯಂತ್ರಕವಿಲ್ಲದೆಯೇ ಹೆಡ್ಸೆಟ್ ಅನ್ನು ನವೀಕರಿಸಲು ಸಹ ನೀವು ಪ್ರಯತ್ನಿಸಬಹುದು.
ನೀವು ಸಹ ಮಾಡಬಹುದು. ಓದುವುದನ್ನು ಆನಂದಿಸಿ
- Google Nest Wifi ಗೇಮಿಂಗ್ಗೆ ಉತ್ತಮವಾಗಿದೆಯೇ?
- WMM ಆನ್ ಅಥವಾ ಗೇಮಿಂಗ್ಗಾಗಿ ಆಫ್: ಏಕೆ ಮತ್ತು ಏಕೆ ಮಾಡಬಾರದು
- PS4 ನಿಯಂತ್ರಕವು ಕಂಪಿಸುವುದನ್ನು ನಿಲ್ಲಿಸುವುದಿಲ್ಲ: ಸೆಕೆಂಡುಗಳಲ್ಲಿ ಹೇಗೆ ಸರಿಪಡಿಸುವುದು
- PS4 ನಿಯಂತ್ರಕ ಹಸಿರು ಬೆಳಕು: ಇದರ ಅರ್ಥವೇನು?
- Xbox ನಿಯಂತ್ರಕವು ಆಫ್ ಆಗುತ್ತಲೇ ಇರುತ್ತದೆ: ನಿಮಿಷಗಳಲ್ಲಿ ಸರಿಪಡಿಸುವುದು ಹೇಗೆ .
ಪದೇ ಪದೇ ಕೇಳಲಾಗುವ ಪ್ರಶ್ನೆಗಳು
ನನ್ನ Oculus ಕ್ವೆಸ್ಟ್ ನಿಯಂತ್ರಕವನ್ನು ನಾನು ಹೇಗೆ ಮರುಹೊಂದಿಸುವುದು?
ನಿಮ್ಮ ಆಕ್ಯುಲಸ್ ಕ್ವೆಸ್ಟ್ ನಿಯಂತ್ರಕವನ್ನು ಮರುಹೊಂದಿಸಲು, ಸರಳವಾಗಿ ಜೋಡಿಸದ ಮತ್ತು ನಿಯಂತ್ರಕವನ್ನು ಹೆಡ್ಸೆಟ್ಗೆ ಜೋಡಿಸಿ.
ಈ ರೀತಿ ಮರುಹೊಂದಿಸುವುದರಿಂದ ನಿಮ್ಮ ಯಾವುದೇ ಸೆಟ್ಟಿಂಗ್ಗಳು ಬದಲಾಗುವುದಿಲ್ಲ.
ನನ್ನ ಆಕ್ಯುಲಸ್ ಅನ್ನು ನಾನು ಮರುಸಂಪರ್ಕಿಸುವುದು ಹೇಗೆ ಬ್ಯಾಟರಿಯನ್ನು ಬದಲಾಯಿಸಿದ ನಂತರ ನಿಯಂತ್ರಕ?
ಬ್ಯಾಟರಿಗಳನ್ನು ಬದಲಾಯಿಸಿದ ನಂತರ ನಿಮ್ಮ ಆಕ್ಯುಲಸ್ ನಿಯಂತ್ರಕವು ಜೋಡಿಯಾಗದಿದ್ದರೆ, ಓವಲ್ ಕೀ ಮತ್ತು ಬಲ ನಿಯಂತ್ರಕದಲ್ಲಿ ಬಿ ಬಟನ್ ಅಥವಾ ಮೆನು ಕೀ ಮತ್ತು ಎಡ ನಿಯಂತ್ರಕದಲ್ಲಿನ Y ಬಟನ್ ಅನ್ನು ಒತ್ತಿ ಮತ್ತು ಹಿಡಿದುಕೊಳ್ಳಿ ಲೈಟ್ ಬ್ಲಿಂಕ್ಗಳು.
ನಿಯಂತ್ರಕಗಳನ್ನು ಈಗ ಮತ್ತೊಮ್ಮೆ ಹೆಡ್ಸೆಟ್ಗೆ ಜೋಡಿಸಲಾಗುತ್ತದೆ.
Oculus Quest 2 ನಿಯಂತ್ರಕಗಳಲ್ಲಿ ಬ್ಯಾಟರಿಗಳು ಎಷ್ಟು ಕಾಲ ಬಾಳಿಕೆ ಬರುತ್ತವೆ?
ನೀವು ಪಡೆಯಬಹುದಾದ ಜೀವಿತಾವಧಿ ನಿಮ್ಮ ಕ್ವೆಸ್ಟ್ 2 ನಿಯಂತ್ರಕದೊಂದಿಗೆ ಪ್ರತಿ ಎಎ ಬ್ಯಾಟರಿಯು ನೀವು ಒಂದು ದಿನದಲ್ಲಿ ಎಷ್ಟು ಸಮಯದವರೆಗೆ ನಿಯಂತ್ರಕಗಳನ್ನು ಬಳಸುತ್ತೀರಿ ಮತ್ತು ಅವುಗಳ ಸಾಮರ್ಥ್ಯದ ಮೇಲೆ ಅವಲಂಬಿತವಾಗಿರುತ್ತದೆಬ್ಯಾಟರಿಗಳು.
ಸಹ ನೋಡಿ: Vizio ಟಿವಿಯಲ್ಲಿ ಇಂಟರ್ನೆಟ್ ಬ್ರೌಸರ್ ಅನ್ನು ಹೇಗೆ ಪಡೆಯುವುದು: ಸುಲಭ ಮಾರ್ಗದರ್ಶಿನಿಮ್ಮ ಬಳಕೆಗೆ ಅನುಗುಣವಾಗಿ ಅವು ಸಾಮಾನ್ಯವಾಗಿ ಕೆಲವು ವಾರಗಳವರೆಗೆ ಇರುತ್ತದೆ.
Oculus ನಿಯಂತ್ರಕಗಳಿಗೆ ಚಾರ್ಜಿಂಗ್ ಅಗತ್ಯವಿದೆಯೇ?
Oculus ನಿಯಂತ್ರಕಗಳನ್ನು ಚಾರ್ಜ್ ಮಾಡುವ ಅಗತ್ಯವಿಲ್ಲ. ಶಕ್ತಿಗಾಗಿ ಬಿಸಾಡಬಹುದಾದ AA ಬ್ಯಾಟರಿಗಳನ್ನು ಬಳಸಿ.
ನೀವು ಪುನರ್ಭರ್ತಿ ಮಾಡಬಹುದಾದ ಬ್ಯಾಟರಿಗಳನ್ನು ಸಹ ಬಳಸಬಹುದು, ಆದರೆ ಯಾವುದೇ ಸಂದರ್ಭದಲ್ಲಿ, ನಿಯಂತ್ರಕಗಳು ಸ್ವತಃ ಚಾರ್ಜ್ ಮಾಡಬೇಕಾಗಿಲ್ಲ.

