Мой контроллер Oculus VR не работает: 5 простых способов починить

Оглавление
Моя гарнитура Oculus Quest лежала без дела, так как я не был настолько увлечен VR, как это было, когда я ее купил, но я решил взять гарнитуру на пробу, чтобы посмотреть, что изменилось в VR.
Но я не мог заставить свои контроллеры работать, а поскольку это был лучший способ использования гарнитуры VR, эта проблема меня раздражала.
Чтобы выяснить, что случилось с контроллером и как я могу его починить, я зашел в Интернет и просмотрел несколько пользовательских форумов и технических статей, в которых говорилось о контроллере для моей гарнитуры Oculus VR.
Когда вы закончите читать эту статью, вы будете знать, что можно сделать, чтобы починить контроллер гарнитуры Oculus VR, благодаря исследованию, которое я провел.
Если ваши контроллеры Oculus VR не работают, попробуйте отсоединить их и подключить к гарнитуре. Если это не помогло, попробуйте заменить батарейки в контроллере.
Отсоедините и снова подсоедините контроллер

Первое, что вы должны сделать, если ваши контроллеры Oculus VR не работают, это отсоединить их от гарнитуры и снова сопрячь.
Это поможет устранить любые проблемы с сопряжением, которые могли привести к возникновению проблем с контроллерами.
Чтобы развязать контроллеры, выполните следующие действия:
- Запустите приложение Meta Quest или Oculus Companion, в зависимости от того, какая модель гарнитуры у вас установлена.
- Перейти к Настройки в приложении Oculus или Устройства в приложении Meta Quest.
- Выберите гарнитуру, с которой возникли проблемы.
- Нажмите Контроллеры и выберите контроллер, с которым вы хотите развязать сопряжение.
- Выберите Разъединить контроллер .
После отсоединения контроллеров вам нужно будет снова сопрячь их с гарнитурой.
Смотрите также: CenturyLink DNS Resolve Failed: как исправитьЧтобы сделать это для гарнитур и контроллеров Meta Quest:
- Откройте Мета-квест приложение.
- Нажмите на свою гарнитуру в правом верхнем углу приложения.
- Выберите Устройства .
- Перейти к Контроллеры а затем выберите Слева или Справа выберите контроллер, с которым необходимо выполнить сопряжение.
- Нажмите и удерживайте овальную клавишу и кнопку B на правом контроллере или клавишу Menu и кнопку Y на левом контроллере, пока индикатор на нем не начнет мигать.
- Индикатор будет гореть, когда гарнитура будет сопряжена с ним.
Попробуйте воспроизвести ситуацию, в результате которой вы обнаружили, что ваши контроллеры Oculus не работают, чтобы узнать, устранило ли то, что вы попробовали, проблему.
Вы можете попробовать отсоединить и сопрячь устройство еще несколько раз, если первый раз не сработал.
Отключение выборочного приостановления USB
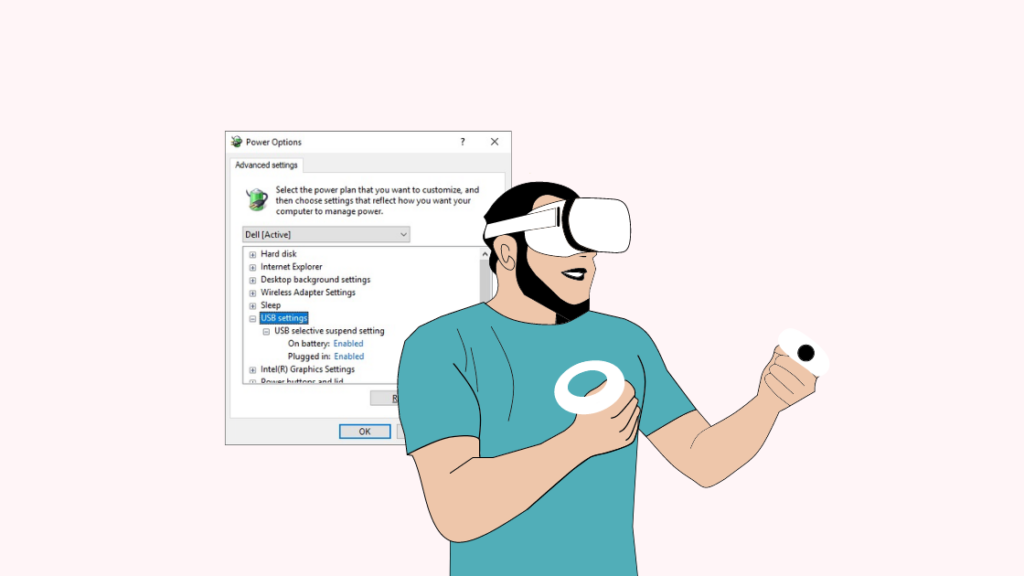
Если вы используете гарнитуру VR с компьютером под управлением Windows 10, вам может потребоваться отключить функцию выборочного приостановления USB - функцию энергосбережения, которая может помешать компьютеру получать входные данные от контроллеров.
Чтобы отключить эту функцию:
- Открыть Панель управления .
- Перейти к Оборудование и звук .
- Выберите Опции питания .
- Нажмите Изменение настроек плана в соответствии с планом электроснабжения, который используется в настоящее время.
- Затем выберите Изменение расширенных настроек питания .
- Нажмите Настройки USB тогда Настройка выборочного приостановления USB .
- Установите его на Инвалид из выпадающего меню.
После этого попробуйте использовать контроллер Oculus, чтобы убедиться, что проблема, с которой вы столкнулись ранее, была устранена путем отключения функции энергосбережения USB.
Замените батарейки для контроллера

Слабый аккумулятор также может автоматически отключить контроллер, и хотя он может снова включиться через несколько секунд после выключения устройства, это может раздражать.
Все, что вам нужно сделать, если ваш контроллер Oculus выключается на несколько секунд, - это заменить батарейки в контроллере.
Для этого вам понадобятся батарейки типа АА, и как только вы получите две из них, выполните следующие действия для замены батареек:
- Держите контроллер так, чтобы значок извлечения батареи на контроллере был направлен вверх.
- Сдвиньте панель со значком вверх, чтобы открыть ее.
- Выньте старый аккумулятор и вставьте новый. Следуйте меткам на внутренней стороне отсека, чтобы правильно установить аккумулятор.
- Установите крышку на место, сдвинув ее на отсек.
Я рекомендую использовать с контроллером Oculus аккумуляторы большой емкости, поскольку для его работы требуется много энергии.
Одноразовые батарейки - это выход, поскольку перезаряжаемые батарейки большой емкости довольно дороги по сравнению с обычными.
Перезапуск гарнитуры
Вы также можете попробовать перезагрузить гарнитуру Oculus, чтобы устранить любые проблемы с контроллером, поскольку при этом происходит мягкий сброс программного обеспечения гарнитуры и контроллера.
Чтобы перезапустить гарнитуру, выполните следующие действия:
- Найдите кнопку питания на гарнитуре.
- Нажмите и удерживайте кнопку до тех пор, пока на гарнитуре не появится меню Power.
- Выберите Перезапустить чтобы гарнитура могла перезагрузиться.
После перезапуска гарнитуры вы можете попробовать снова использовать контроллер и проверить, устранили ли вы проблему с помощью перезапуска.
Если проблема не исчезнет, попробуйте перезапустить устройство еще несколько раз.
Отправить тикет в службу поддержки
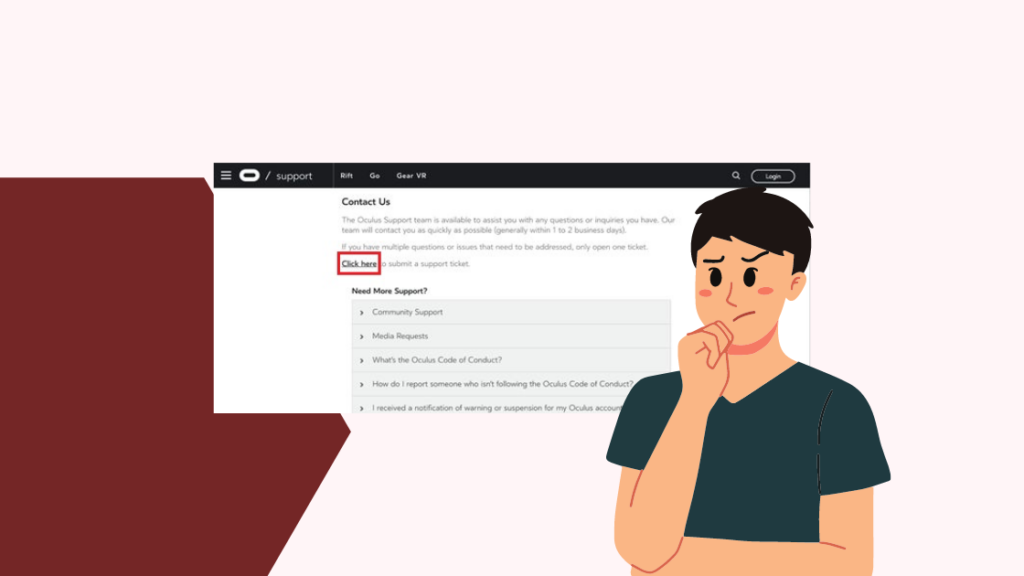
Если ничего из предложенного мной не помогает, возможно, вам придется связаться с Oculus и отправить заявку в службу поддержки.
Это поможет службе поддержки выяснить, в чем проблема с вашим контроллером, когда они узнают, какая модель контроллера и гарнитуры у вас установлена.
Они могут попросить вас отправить гарнитуру и контроллер в ремонт.
Заключительные размышления
Некоторые люди также сообщили, что если ваш контроллер не отвечает при попытке его использования, вы можете исправить это, нажав и удерживая в течение нескольких секунд клавишу Oculus или клавишу меню на контроллере.
Это выведет контроллер из спящего режима, в который он мог перейти после того, как некоторое время оставался неактивным.
Вы также можете попробовать обновить гарнитуру без контроллера, включив автоматическое обновление в приложении Oculus или Meta на вашем мобильном устройстве.
Возможно, вам также будет интересно почитать
- Подходит ли Google Nest Wifi для игр?
- WMM включен или выключен для игр: почему и почему нет
- Контроллер PS4 не перестает вибрировать: как исправить за несколько секунд
- Зеленый свет контроллера PS4: что это значит?
- Контроллер Xbox продолжает выключаться: как починить за несколько минут .
Часто задаваемые вопросы
Как сбросить настройки контроллера Oculus quest?
Чтобы сбросить настройки контроллера Oculus Quest, просто отсоедините и снова сопрягите контроллер с гарнитурой.
Такой сброс не изменит никаких ваших настроек.
Как снова подключить контроллер Oculus после замены батареи?
Если ваш контроллер Oculus не сопрягается после замены батареек, нажмите и удерживайте овальную клавишу и кнопку B на правом контроллере или клавишу Menu и кнопку Y на левом контроллере, пока индикатор не начнет мигать.
Теперь контроллеры снова будут сопряжены с гарнитурой.
Как долго работают аккумуляторы в контроллерах Oculus Quest 2?
Срок службы каждой батарейки типа AA в контроллере Quest 2 зависит от того, как долго вы будете использовать контроллеры в течение дня, и от емкости этих батареек.
Обычно их хватает на несколько недель, в зависимости от вашего использования.
Нужна ли зарядка контроллерам Oculus?
Контроллеры Oculus не нуждаются в зарядке, поскольку для питания используются одноразовые батарейки типа AA.
Можно также использовать перезаряжаемые батареи, но в любом случае сами контроллеры не нуждаются в зарядке.
Смотрите также: Как снять дверной звонок Ring Doorbell без инструмента за несколько секунд
