Pengontrol Oculus VR Saya Tidak Berfungsi: 5 Cara Mudah Untuk Memperbaikinya

Daftar Isi
Oculus Quest saya telah tergeletak di sekitar karena saya tidak terlalu menyukai VR seperti saat saya mendapatkannya, tetapi saya memutuskan untuk mencoba headset ini untuk melihat apa yang telah berubah dengan VR.
Tetapi saya tidak bisa membuat kontroler saya berfungsi, dan karena itu adalah cara terbaik untuk menggunakan headset VR, masalah ini mengganggu saya.
Untuk mencari tahu apa yang terjadi pada controller dan bagaimana cara memperbaikinya, saya membuka internet dan melihat beberapa forum pengguna dan artikel teknis yang membahas tentang controller untuk headset Oculus VR saya.
Setelah Anda selesai membaca artikel ini, Anda akan tahu apa yang dapat Anda lakukan untuk memperbaiki controller headset Oculus VR Anda, berkat penelitian yang telah saya lakukan.
Jika pengontrol Oculus VR Anda tidak berfungsi, coba putuskan sambungannya dan pasangkan ke headset Anda. Jika tidak berhasil, coba ganti baterai di pengontrol.
Lepas dan Sambungkan Kembali Pengontrol

Hal pertama yang harus Anda lakukan jika kontroler Oculus VR Anda tampaknya tidak berfungsi adalah melepaskannya dari headset dan memasangkannya kembali.
Hal ini dapat memperbaiki masalah pairing yang mungkin menyebabkan masalah apa pun yang sedang Anda alami dengan controller Anda.
Untuk memutuskan pasangan pengendali Anda:
Lihat juga: Remote Xfinity Berkedip Hijau Lalu Merah: Cara Mengatasi Masalah- Luncurkan aplikasi Meta Quest atau Oculus Companion, tergantung model headset yang Anda miliki.
- Pergi ke Pengaturan di aplikasi Oculus atau Perangkat di aplikasi Meta Quest.
- Pilih headset yang mengalami masalah.
- Ketuk Pengontrol dan pilih pengontrol yang ingin Anda batalkan pasangannya.
- Pilih Pengontrol yang tidak berpasangan .
Setelah Anda melepas kontroler, Anda harus memasangkannya lagi ke headset.
Untuk melakukan hal ini pada headset dan controller Meta Quest:
- Buka aplikasi Meta Quest aplikasi.
- Ketuk headset Anda di sudut kanan atas aplikasi.
- Pilih Perangkat .
- Pergi ke Pengontrol lalu pilih Kiri atau Benar. untuk memilih pengontrol yang ingin Anda pasangkan.
- Tekan dan tahan tombol oval dan tombol B pada controller kanan atau tombol Menu dan tombol Y pada controller kiri sampai lampu di atasnya berkedip.
- Lampu akan tetap menyala apabila sudah dipasangkan ke headset Anda.
Coba ulangi situasi yang membuat Anda mengetahui bahwa kontroler Oculus Anda tidak berfungsi untuk melihat apakah apa yang Anda coba telah memperbaiki masalah tersebut.
Anda dapat mencoba membatalkan pemasangan dan memasangkan beberapa kali lagi jika yang pertama tidak berhasil.
Menonaktifkan Penangguhan Selektif USB
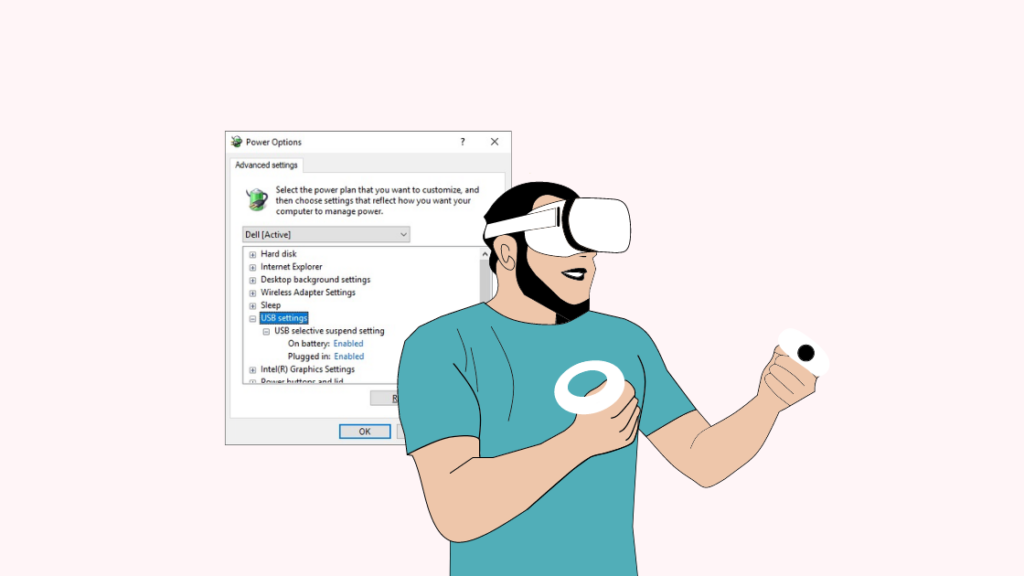
Jika Anda menggunakan headset VR dengan PC Windows 10, Anda mungkin perlu menonaktifkan USB selective suspend, fitur hemat daya yang dapat menghentikan komputer Anda menerima input dari controller.
Untuk menonaktifkan fitur ini:
- Buka Panel Kontrol .
- Pergi ke Perangkat Keras dan Suara .
- Pilih Opsi Daya .
- Klik Mengubah pengaturan paket di bawah rencana daya yang saat ini digunakan.
- Lalu pilih Mengubah pengaturan daya lanjutan .
- Klik Pengaturan USB Lalu. Pengaturan penangguhan selektif USB .
- Atur ke Dinonaktifkan dari menu tarik-turun.
Setelah Anda selesai melakukan ini, coba gunakan pengontrol Oculus Anda untuk melihat apakah masalah yang Anda alami sebelumnya telah diperbaiki dengan mematikan fitur hemat daya USB.
Ganti Baterai Untuk Pengontrol

Baterai yang lemah juga dapat mematikan pengontrol secara otomatis, dan meskipun dapat menyala kembali setelah beberapa detik ketika perangkat mati, namun hal ini dapat mengganggu.
Yang harus Anda lakukan jika controller Oculus Anda mati selama beberapa detik adalah mengganti baterai di controller.
Anda memerlukan baterai AA untuk ini, dan setelah Anda memiliki dua baterai, ikuti langkah-langkah di bawah ini untuk mengganti baterai:
- Pegang controller dengan ikon pelepas baterai pada controller menghadap ke atas.
- Geser panel dengan ikon di atasnya ke atas untuk membukanya.
- Keluarkan baterai lama dan masukkan baterai baru. Ikuti tanda pada bagian dalam kompartemen untuk menyejajarkan baterai dengan benar.
- Pasang kembali penutup dengan menggesernya ke atas kompartemen.
Saya sarankan Anda menggunakan baterai berkapasitas tinggi dengan pengontrol Oculus Anda karena membutuhkan banyak daya untuk menjalankannya.
Baterai sekali pakai adalah pilihan yang tepat karena baterai isi ulang berkapasitas tinggi cukup mahal dibandingkan dengan baterai biasa.
Nyalakan Kembali Headset Anda
Anda juga dapat mencoba menghidupkan ulang headset Oculus Anda untuk memperbaiki masalah apa pun dengan pengontrol karena hal ini dapat mengatur ulang perangkat lunak headset dan pengontrol.
Untuk memulai ulang headset Anda:
- Temukan tombol daya pada headset.
- Tekan dan tahan tombol hingga menu Power muncul di headset.
- Pilih Mulai ulang agar headset dapat melakukan restart.
Setelah headset dinyalakan kembali, Anda dapat mencoba menggunakan controller lagi dan melihat apakah Anda telah memperbaiki masalah dengan pengaktifan ulang.
Jika tetap tidak berhasil, Anda dapat mencoba memulai ulang beberapa kali lagi.
Lihat juga: AirPlay Tidak Berfungsi di Vizio: Cara Memperbaiki dalam hitungan menitKirimkan Tiket Dukungan
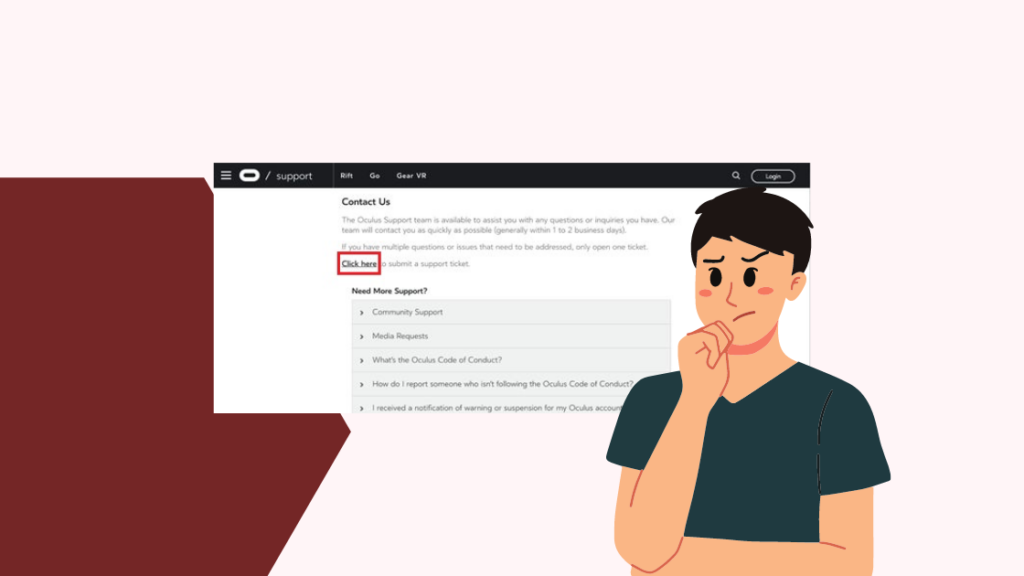
Jika tidak ada yang saya sarankan berhasil untuk Anda, Anda mungkin perlu menghubungi Oculus dan mengirimkan tiket dukungan.
Hal ini akan membantu layanan pelanggan untuk mengetahui masalah apa yang terjadi pada controller Anda setelah mereka mengetahui model controller dan headset yang Anda miliki.
Mereka mungkin akan meminta Anda untuk mengirimkan headset dan pengontrol untuk diperbaiki.
Pikiran Akhir
Beberapa orang juga melaporkan bahwa jika controller Anda tidak merespons ketika mencoba menggunakannya, Anda dapat memperbaikinya dengan menekan dan menahan tombol Oculus atau tombol menu pada controller selama beberapa detik.
Hal ini akan memunculkan controller dari mode sleep, yang mungkin telah masuk ke mode ini setelah dibiarkan tidak aktif selama beberapa waktu.
Anda juga dapat mencoba memperbarui headset tanpa pengontrol dengan mengaktifkan pembaruan otomatis pada aplikasi Oculus atau Meta di perangkat seluler Anda.
Anda Mungkin Juga Suka Membaca
- Apakah Google Nest Wifi Baik Untuk Bermain Game?
- WMM Aktif atau Nonaktif Untuk Bermain Game: Mengapa dan Mengapa Tidak
- Pengontrol PS4 Tidak Akan Berhenti Bergetar: Cara Memperbaiki dalam hitungan detik
- Lampu Hijau Pengontrol PS4: Apa Artinya?
- Pengontrol Xbox Terus Mati: Cara Memperbaiki dalam hitungan menit .
Pertanyaan yang Sering Diajukan
Bagaimana cara mengatur ulang pengontrol quest Oculus saya?
Untuk mengatur ulang pengontrol Oculus Quest Anda, cukup lepas dan pasangkan kembali pengontrol ke headset.
Mengatur ulang seperti ini tidak akan mengubah pengaturan apa pun.
Bagaimana cara menyambungkan kembali pengontrol Oculus saya setelah mengganti baterai?
Jika controller Oculus Anda tidak berpasangan setelah mengganti baterai, tekan dan tahan tombol oval dan tombol B di controller kanan atau tombol Menu dan tombol Y di controller kiri hingga lampu berkedip sampai lampu berkedip.
Kontroler sekarang akan dipasangkan sekali lagi ke headset.
Berapa lama baterai bertahan di Pengontrol Oculus Quest 2?
Masa pakai yang dapat Anda peroleh dari setiap baterai AA dengan kontroler Quest 2 Anda akan bergantung pada berapa lama Anda akan menggunakan kontroler dalam sehari dan kapasitas baterai tersebut.
Biasanya akan bertahan selama beberapa minggu, tergantung pada penggunaan Anda.
Apakah pengontrol Oculus perlu diisi daya?
Pengontrol Oculus tidak perlu diisi daya karena menggunakan baterai AA sekali pakai untuk daya.
Anda juga dapat menggunakan baterai yang dapat diisi ulang, tetapi bagaimanapun juga, pengendali itu sendiri tidak perlu diisi dayanya.

