របៀបផ្លាស់ប្តូរការកំណត់ DNS នៅលើ Xfinity Router

តារាងមាតិកា
ខ្ញុំបានស្បថដោយ Comcast និងរ៉ោតទ័រ Xfinity xFi របស់ពួកគេសម្រាប់តម្រូវការអ៊ីនធឺណិតរបស់ខ្ញុំ។
ប៉ុន្តែ នោះមានន័យថាខ្ញុំជាប់គាំងជាមួយការកំណត់បណ្តាញលំនាំដើមរបស់ Comcast និងម៉ាស៊ីនមេ DNS ដូចដែលខ្ញុំដឹងថាពួកវាត្រូវបានសរសេរកូដរឹង និងមិនអាចកែប្រែបាន។
ការដាច់បណ្តាញពេញមួយសប្តាហ៍ ម៉ាស៊ីនមេបានធ្លាក់ចុះនៅពាក់កណ្តាលនៃការហៅទូរសព្ទការងារ ឬការលេងក្ដាប់ ការតភ្ជាប់ដែលមានបញ្ហាបានមកជាមួយកញ្ចប់។
ទោះជាយ៉ាងណាក៏ដោយ អ្វីៗបានប្រែជាល្អប្រសើរនៅពេលដែល ខ្ញុំបានទៅលេងបងប្រុសរបស់ខ្ញុំតាមអាយុ ហើយបានជួយជីវិតខ្ញុំ។
គាត់បានពន្យល់យ៉ាងទូលំទូលាយពីរបៀបដែលការបន្ថែមរ៉ោតទ័របន្ថែម និងកំណត់រចនាសម្ព័ន្ធវាជាមួយម៉ាស៊ីនមេ DNS ខាងក្រៅអាចបង្កើនប្រសិទ្ធភាព ភាពជឿជាក់ និងសុវត្ថិភាព។
នៅពេលខ្ញុំមកដល់ផ្ទះ រឿងដំបូងដែលខ្ញុំបានធ្វើគឺស្រាវជ្រាវសាធារណៈល្អបំផុត។ ម៉ាស៊ីនមេ DNS និងស្វែងរកវិធីដើម្បីរំលងការកំណត់រ៉ោតទ័រ Xfinity ។
ខ្ញុំបានជោគជ័យក្នុងរយៈពេលប៉ុន្មាននាទី ហើយវាមិនចំណាយប្រាក់ប៉ុន្មានទេ!
ឥឡូវនេះខ្ញុំមានទំនាក់ទំនងដ៏មានស្ថេរភាព និងអាចទុកចិត្តបានពេញមួយថ្ងៃ។
អត្ថបទនេះគឺជាការណែនាំដ៏ទូលំទូលាយដែលខ្ញុំបានដាក់បញ្ចូលគ្នា ដែលប្រហែលជាអាចផ្លាស់ប្តូរជីវិតរបស់អ្នកផងដែរ។
អ្នកអាចផ្លាស់ប្តូរម៉ាស៊ីនមេ DNS របស់អ្នកពីកម្មវិធីគ្រប់គ្រងបណ្តាញនៅលើប្រព័ន្ធប្រតិបត្តិការរបស់អ្នក។ ពិចារណាប្តូរទៅម៉ាស៊ីនមេ DNS សាធារណៈដូចជា Google DNS និង OpenDNS ។ អ្នកប្រហែលជាត្រូវការរ៉ោតទ័របន្ថែម ឬជំនួស Xfinity one ដើម្បីរំលងការកំណត់បណ្តាញលំនាំដើម។
តើ DNS ជាអ្វី?

វិធីល្អបំផុតដើម្បីយល់ពី DNS គឺការស្រមៃមើល ពិភពលោកដោយគ្មាន DNS ។
ឧទាហរណ៍ ប្រសិនបើអ្នកចង់ Google ពិន្ទុបន្តផ្ទាល់ហ្គេម Lakers អ្នកនឹងត្រូវបញ្ចូលខ្សែអក្សរដូចជា 192.0.2.44 ទៅក្នុងរបារអាសយដ្ឋានដើម្បីចូលប្រើ espn.com ។
ឬ ដើម្បីទិញក្រដាសអនាម័យ 3 ស្រទាប់នៅលើ Amazon ដំបូងអ្នកត្រូវចូលទៅកាន់ 192.168.1.1 ជំនួសឱ្យ amazon.com។
ដូច្នេះហើយ យើងត្រូវចងចាំអាសយដ្ឋាន IP តែមួយគត់សម្រាប់គេហទំព័រនីមួយៗ ដើម្បីផ្ទុកធនធានរបស់វា។
ការបញ្ចូលគេហទំព័រដូចជា www.spotify.com នឹងមិនកាត់វាទេ។
វាប្រៀបធៀបទៅនឹងការចងចាំសៀវភៅទូរស័ព្ទទាំងមូល!
គេហទំព័រនីមួយៗមានអាសយដ្ឋាន IP និងឈ្មោះដែន។
កម្មវិធីរុករកតាមអ៊ីនធឺណិតធ្វើអន្តរកម្មដោយប្រើអតីត ខណៈពេលដែលយើងប្រើកម្មវិធីក្រោយ។
ប្រព័ន្ធឈ្មោះដែន (DNS) ដោះស្រាយឈ្មោះដែនជាភាសាប្រចាំថ្ងៃទៅកាន់អាសយដ្ឋានដែលពាក់ព័ន្ធដោយរកមើលពួកវា។
តើអ្នកអាចប្តូរ DNS នៅលើ Xfinity បានទេ?
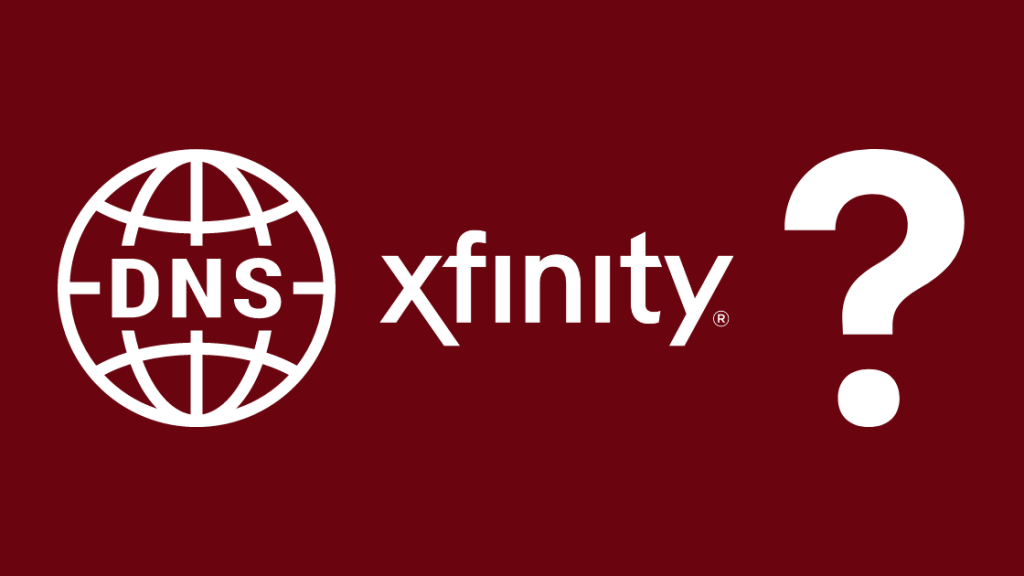
DNS ការបរាជ័យកាន់តែលេចធ្លោជាមួយនឹងការកើនឡើងនៃការប្រើប្រាស់អ៊ីនធឺណិត និងពិធីការកម្រិតខ្ពស់។
ចាប់តាំងពីមានការកំណត់ DNS លំនាំដើម អ្នកមិនចាំបាច់រញ៉េរញ៉ៃជាមួយវាទេ នៅពេលអ្នកកំពុងភ្ជាប់ប្រអប់ Xfinity Cable និង Internet របស់អ្នក។
ដូច្នេះ ដំណោះស្រាយធម្មជាតិគឺត្រូវដោះស្រាយវាដោយ ការផ្លាស់ប្តូរការកំណត់ DNS នៅលើរ៉ោតទ័រ Xfinity។
ទោះជាយ៉ាងណាក៏ដោយ វាមិនមែនជាដំណើរការសាមញ្ញទេ ប្រសិនបើអ្នកកំពុងប្រើរ៉ោតទ័រ Xfinity។
រ៉ោតទ័រមានម៉ាស៊ីនមេ DNS ដែលបានអ៊ិនកូដនៅលើវា ហើយអ្នកមិនអាចផ្លាស់ប្តូរពួកវាដោយផ្ទាល់បានទេ។
ទោះបីជាអ្នកធ្វើការកែប្រែលើកុំព្យូទ័ររបស់អ្នកក៏ដោយ ច្រកផ្លូវ Comcast តែងតែស្ទាក់ចាប់ប្រតិបត្តិការ ហើយប្តូរទិសវាទៅម៉ាស៊ីនមេ Comcast DNS ។
នៅតែដដែល។វាតែងតែមានដំណោះស្រាយចំពោះការដាក់កម្រិត។
នេះគឺជាដំណោះស្រាយដ៏ល្អបំផុតដើម្បីបើកការផ្លាស់ប្តូររបស់អ្នកទៅកាន់ម៉ាស៊ីនមេ DNS សាធារណៈ និងដោះសោបទពិសោធន៍រុករករាវ –
- ប្រសិនបើអ្នកមានរ៉ោតទ័រ Xfinity នៅលើការជួល សូមប្រគល់វាមកវិញ ហើយរៀបចំសម្រាប់ រ៉ោតទ័រផ្ទាល់ខ្លួន។
- ជាជម្រើស អ្នកអាចបន្ថែមរ៉ោតទ័រមួយទៀតទៅរ៉ោតទ័រ Xfinity នៅក្នុងរបៀបស្ពាន (ច្រើនជាងគំនិតនៅពេលក្រោយ)
ការប្តូរទៅ DNS ជំនួស
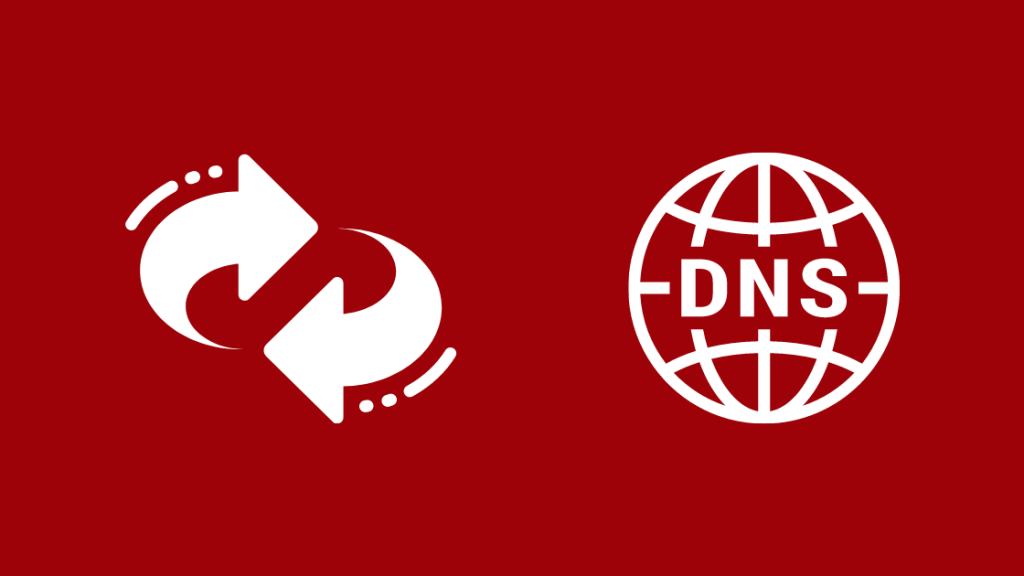
ការដាច់ភ្លើងនៅ Comcast ក្នុងទីក្រុង Seattle និងតំបន់ Bay និងដំណើរការមិនដំណើរការនៃ DNS ពាណិជ្ជកម្មដែលផ្តល់ដោយអ្នកផ្តល់សេវាអ៊ីនធឺណិត (ISP's) បានធ្វើឱ្យគ្រប់គ្នាមានសំណួរ - តើមានវិធីជុំវិញការបរាជ័យ Xfinity DNS ដែរឬទេ?
ដំណោះស្រាយគឺស្ថិតនៅ ជាមួយនឹងការប្តូរទៅ DNS សាធារណៈ។
ជាមួយនឹងការកែប្រែមួយចំនួនចំពោះការកំណត់បណ្តាញរបស់អ្នក អ្នកអាចកែលម្អពេលវេលាដំណើរការនៅលើរ៉ោតទ័រ Xfinity និងសូម្បីតែដំណើរការ។
លើសពីនេះទៅទៀត វាមានសុវត្ថិភាព និងអាចត្រឡប់វិញបាន ព្រោះអ្នកអាចត្រលប់ទៅប្រើម៉ាស៊ីនមេ DNS ឯកជន ឬពាណិជ្ជកម្មបានជានិច្ច។
បច្ចុប្បន្ន OpenDNS និង Google DNS គឺជាអ្នកដឹកនាំទីផ្សារនៅក្នុងសេវាកម្ម DNS សាធារណៈ។
សូមមើលផងដែរ: តើប៉ុស្តិ៍ ABC មួយណានៅលើម្ហូប? យើងបានធ្វើការស្រាវជ្រាវអ្នកអាចកំណត់រចនាសម្ព័ន្ធ Xfinity របស់អ្នកទៅនឹងការកំណត់ DNS ដែលពាក់ព័ន្ធនៅលើឧបករណ៍មូលដ្ឋានរបស់អ្នក។
នេះគឺជាអ្វីដែលអ្នកត្រូវដឹងអំពីពួកវា –
OpenDNS៖
- សេវាកម្មមូលដ្ឋានឥតគិតថ្លៃ ប៉ុន្តែទាមទារការចុះឈ្មោះ
- ការគិតថ្លៃបន្ថែមសម្រាប់ការការពារមេរោគ ការវិភាគការប្រើប្រាស់បណ្តាញ។ល។
- ម៉ាស៊ីនមេ DNS៖ 208.67.222.222 និង 208.67.220.220
- ម៉ាស៊ីនមេ DNS សាធារណៈចាស់បំផុត
GoogleDNS៖
- ផ្តល់ជូនម៉ាស៊ីនមេ DNS ឥតគិតថ្លៃទាំងស្រុង គ្មានមុខងារបន្ថែម
- ម៉ាស៊ីនមេ DNS៖ 8.8.8.8 និង 8.8.4.4 (ងាយស្រួលរក្សាទុក និងកំណត់រចនាសម្ព័ន្ធ)
ទាំងអ្នកផ្តល់ DNS សាធារណៈ និង ISP មានម៉ាស៊ីនមេពីរដើម្បីគ្របដណ្តប់ការផ្ទុកលើសចំណុះបណ្តោះអាសន្ន ឬបណ្តាញបរាជ័យ។
វានឹងកាន់តែច្បាស់នៅពេលដែលយើងរុករកជំហានដើម្បីផ្លាស់ប្តូរការកំណត់ DNS នៅលើកុំព្យូទ័ររបស់អ្នក។
ការផ្លាស់ប្តូរ និងកំណត់រចនាសម្ព័ន្ធ DNS នៅលើ Xfinity Router៖
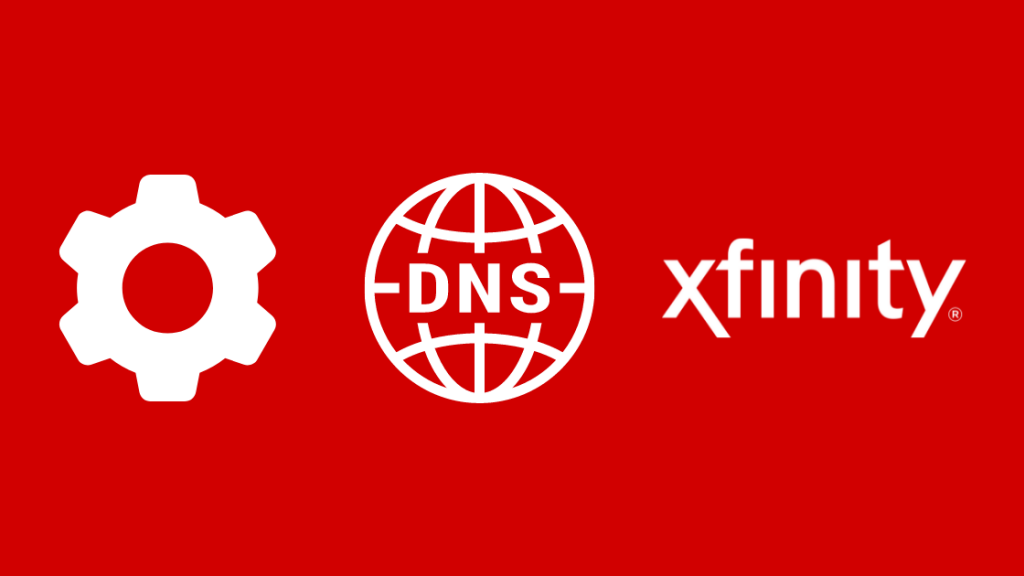
ជំហានដើម្បីផ្លាស់ប្តូរ ការកំណត់ DNS អាស្រ័យលើប្រព័ន្ធប្រតិបត្តិការ ឬឧបករណ៍បណ្តាញរបស់អ្នក។
ទោះជាយ៉ាងណាក៏ដោយ គោលគំនិតស្នូលគឺស្របគ្នានៅលើវេទិកានានា។
ជាទូទៅ ម៉ាស៊ីនមេ DHCP (Dynamic Host Configuration Protocol) ទទួលខុសត្រូវក្នុងការផ្តល់អាសយដ្ឋាន IP និងការកំណត់បណ្តាញសម្រាប់ការកំណត់រចនាសម្ព័ន្ធបណ្តាញភាគច្រើន។
វាស្ថិតនៅលើបណ្តាញមូលដ្ឋាន និងចូលប្រើឧបករណ៍ទាំងអស់នៅលើអ៊ីនធឺណិត។
ឥឡូវនេះអ្នកនឹងឃើញពីរបៀបកំណត់ DNS router Xfinity ដោយបដិសេធការកំណត់លំនាំដើម។
Xfinity Router DNS Setup នៅក្នុង Windows

- ចុចកណ្ដុរស្ដាំ នៅលើ Start Menu ហើយបើក Control Panel
- ចូលទៅកាន់ Network and Internet បន្ទាប់មក Network and Sharing Center នៅលើបន្ទះខាងឆ្វេង
- ចុចលើ Change Adapter Settings
- ឥឡូវនេះ ដោយផ្អែកលើ ប្រភេទនៃការតភ្ជាប់ដែលត្រូវកំណត់រចនាសម្ព័ន្ធ សូមជ្រើសរើសជម្រើសដែលសមស្រប –
- សម្រាប់ការតភ្ជាប់អ៊ីសឺរណិត៖ ចុចកណ្ដុរស្ដាំលើការតភ្ជាប់ក្នុងតំបន់
- សម្រាប់ការតភ្ជាប់ឥតខ្សែ៖ ចុចកណ្ដុរស្ដាំលើ Wireless ការតភ្ជាប់បណ្តាញ
- ពីបញ្ជីទម្លាក់ចុះជ្រើស លក្ខណសម្បត្តិ។ អ្នកនឹងត្រូវការគណនីអ្នកគ្រប់គ្រងដើម្បីបន្ត។
- នៅក្រោមផ្ទាំងបណ្តាញ សូមជ្រើសរើស “Internet Protocol Version 4 (TCP/IPv4)” ហើយបន្ទាប់មក Properties។
- ចុចលើ Advanced Settings
- នៅក្រោមផ្ទាំង DNS អ្នកនឹងឃើញម៉ាស៊ីនមេ DNS ដែលបានបញ្ចូល។ ទាំងនេះជាកម្មសិទ្ធិរបស់ ISP របស់អ្នក ក្នុងករណីនេះ Comcast ។ សម្រាប់វិធានការល្អ សូមរក្សាកំណត់ចំណាំអាសយដ្ឋានម៉ាស៊ីនមេ។
- លុបតម្លៃចេញ ហើយបញ្ចូលម៉ាស៊ីនមេ DNS ជំនួសដូចជា Google DNS ឬ OpenDNS។
- ចុចយល់ព្រម ហើយចាប់ផ្តើមការតភ្ជាប់របស់អ្នកឡើងវិញ
ការដំឡើង DNS Router Xfinity នៅលើ macOS

- ពីម៉ឺនុយ Apple បើកការកំណត់ប្រព័ន្ធ ហើយបន្ទាប់មក 'បណ្តាញ។'
- អ្នកប្រហែលជាត្រូវដោះសោរ បង្អួចដើម្បីធ្វើការផ្លាស់ប្តូរ – ចុចលើរូបតំណាងចាក់សោនៅជ្រុងខាងឆ្វេងនៃអេក្រង់ ហើយបញ្ចូលពាក្យសម្ងាត់គណនី Apple របស់អ្នក។
- ដោយផ្អែកលើប្រភេទនៃការតភ្ជាប់ដើម្បីកំណត់រចនាសម្ព័ន្ធ អ្នកជ្រើសរើសជម្រើសដែលសមស្រប -
- សម្រាប់ការតភ្ជាប់អ៊ីសឺរណិត៖ ជ្រើសរើសអ៊ីសឺរណិតដែលភ្ជាប់មកជាមួយ
- សម្រាប់ការតភ្ជាប់ឥតខ្សែ៖ ជ្រើសរើសព្រលានយន្តហោះ
- ចុចលើកម្រិតខ្ពស់ ហើយចូលទៅកាន់ DNS ផ្ទាំង។
- ចុចលើសញ្ញាបូក (+) ដើម្បីកែប្រែការកំណត់ DNS ។ អ្នកអាចបន្ថែម ឬជំនួសអាសយដ្ឋានដែលបានរាយនៅទីនេះ។
- បញ្ចូលម៉ាស៊ីនមេ DNS សាធារណៈ។
- ចុចលើ អនុវត្ត ហើយបន្ទាប់មកយល់ព្រម។
ការដំឡើង DNS រ៉ោតទ័រ Xfinity នៅលើអ៊ូប៊ុនទូ Linux
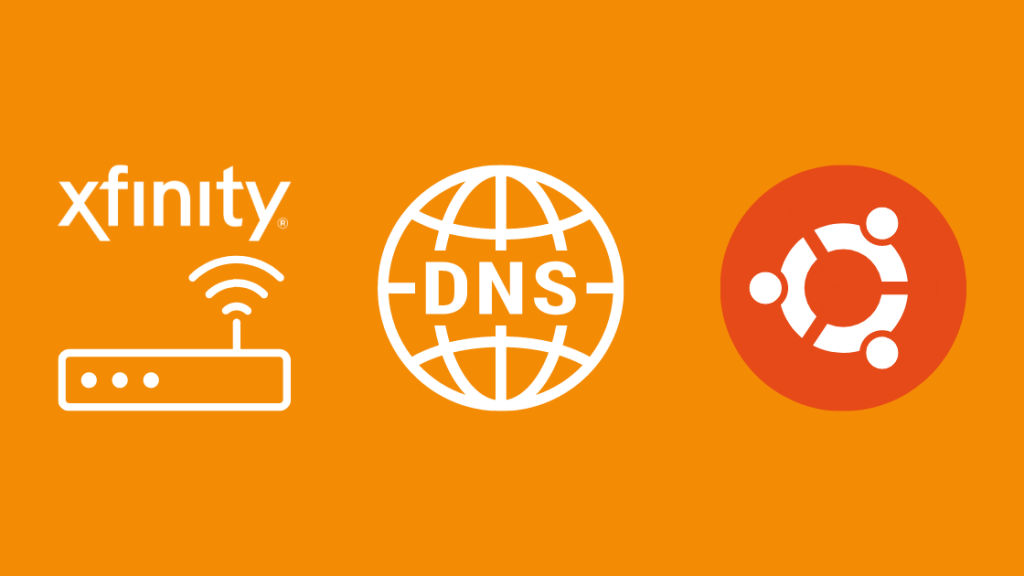
- បើកកម្មវិធីគ្រប់គ្រងបណ្តាញដើម្បីធ្វើការផ្លាស់ប្តូរ។
- រុករកទៅម៉ឺនុយប្រព័ន្ធ បន្ទាប់មកចំណូលចិត្ត អមដោយការតភ្ជាប់បណ្តាញ។
- ជ្រើសរើសការតភ្ជាប់ដែលអ្នកចង់កំណត់រចនាសម្ព័ន្ធ –
- សម្រាប់ការតភ្ជាប់អ៊ីសឺរណិត៖ ចូលទៅកាន់ផ្ទាំងមានខ្សែ ហើយជ្រើសរើសចំណុចប្រទាក់បណ្តាញរបស់អ្នក ដូចជា as eth().
- សម្រាប់ការតភ្ជាប់ឥតខ្សែ៖ ចូលទៅកាន់ផ្ទាំង Wireless ហើយជ្រើសរើសការភ្ជាប់ឥតខ្សែ។
- ចុចលើ Edit ហើយជ្រើសរើសផ្ទាំងការកំណត់ IPv4 នៅក្នុង បង្អួចថ្មី
- ពីម៉ឺនុយទម្លាក់ចុះ ជ្រើសរើសស្វ័យប្រវត្តិ (DHCP) លុះត្រាតែវិធីសាស្ត្រដែលបានជ្រើសរើសគឺស្វ័យប្រវត្តិ។ បើមិនដូច្នេះទេ សូមទុកវាចោល។
- បញ្ចូលអាសយដ្ឋានម៉ាស៊ីនមេ DNS សាធារណៈនៅក្នុងបញ្ជី
- ចុចលើ អនុវត្ត និងរក្សាទុកការផ្លាស់ប្តូរ។ អ្នកប្រហែលជាត្រូវផ្តល់ពាក្យសម្ងាត់គណនីប្រព័ន្ធរបស់អ្នកសម្រាប់សុពលភាព។
ប្រើរ៉ោតទ័រផ្ទាល់ខ្លួនរបស់អ្នក

ការជួសជុលដ៏ពេញនិយមមួយក្នុងការរំលងការកំណត់រ៉ោតទ័រ Xfinity លំនាំដើមគឺត្រូវប្រើរ៉ោតទ័រផ្សេងទៀតដែលបានភ្ជាប់ នៅក្នុងរបៀបស្ពាន។
វាអនុញ្ញាតឱ្យអ្នកគ្រប់គ្រងការកំណត់ LAN របស់អ្នក ខណៈពេលដែលរក្សាអត្ថប្រយោជន៍ទិន្នន័យគ្មានដែនកំណត់នៃសេវាកម្ម Xfinity របស់អ្នក។
ម្យ៉ាងវិញទៀត អ្នកអាចបិទបើកការផ្លាស់ប្ដូរបានគ្រប់ពេលដែលអ្នកចង់បាន។
ទោះជាយ៉ាងណាក៏ដោយ អ្នកមិនអាចបើករបៀប Bridge ប្រសិនបើអ្នកបានបើកដំណើរការ xFi pods របស់អ្នករួចហើយ។ ផងដែរ ប្រសិនបើអ្នកមិនកំណត់រចនាសម្ព័ន្ធវាឱ្យបានល្អទេ នោះនឹងមិនមានអ៊ីនធឺណិតទេ បើទោះបីជា xfinity Bridge mode ក៏ដោយ។
នេះគឺជាជំហានដើម្បីកំណត់រចនាសម្ព័ន្ធ Bridge mode -
- ត្រូវប្រាកដថាអ្នកបានបើក ឧបករណ៍ដែលភ្ជាប់ទៅច្រកផ្លូវ Comcast តាមរយៈអ៊ីសឺរណិត
- ចូលប្រើឧបករណ៍គ្រប់គ្រងតាមរយៈកម្មវិធីរុករកតាមអ៊ីនធឺណិតរបស់អ្នកនៅ 10.0.0.1។
- ចូលរបស់អ្នកគណនីដោយប្រើលិខិតសម្គាល់របស់អ្នក។
- នៅលើបន្ទះខាងឆ្វេង រុករកទៅ Gateway បន្ទាប់មក “នៅមួយភ្លែត។”
- បើករបៀប Bridge ដោយបិទបើក។ ប៉ុន្តែជាការពិត អ្នកតែងតែអាចបិទវាវិញពីទីនេះ។
- អ្នកនឹងទទួលបានការព្រមានសម្រាប់ការបិទបណ្តាញ Wifi ឯកជន។ ចុចយល់ព្រម។
ទោះជាយ៉ាងណា មានដែនកំណត់ក្នុងការប្រើមុខងារស្ពាន។
ឧទាហរណ៍ អ្នកមិនអាចប្រើ Xfinity xFi ឬ xFi pods ខណៈពេលដែលនៅក្នុងរបៀប Bridge ។
ផងដែរ សុវត្ថិភាពកម្រិតខ្ពស់ xFi ត្រូវបានបិទ។
ការគិតចុងក្រោយ
ម៉ាស៊ីនមេ DNS គឺជាបណ្តុំនៃកុំព្យូទ័ររាប់ពាន់ដែលដំណើរការសំណួរអាសយដ្ឋាន IP លើមូលដ្ឋានជុំវិល។ .
ដូច្នេះ ការផ្លាស់ប្តូរការកំណត់ DNS របស់អ្នកទៅជា DNS សាធារណៈសមរម្យ ផ្តល់នូវការឆ្លើយតបកាន់តែរហ័ស និងសុវត្ថិភាពគ្រប់គ្រាន់។
ទោះជាយ៉ាងណាក៏ដោយ មានការធ្លាក់ចុះចំពោះម៉ាស៊ីនមេ DNS ខាងក្រៅបើប្រៀបធៀបទៅនឹង ISP ។
អ្នកអាចប្រឈមមុខនឹងល្បឿនយឺតជាងនៅលើបណ្តាញចែកចាយមាតិកាដូចជា Akamai ឬ Amazon ។ វាក៏អាចបណ្តាលឱ្យល្បឿនផ្ទុកឡើងយឺតផងដែរ។
បណ្តាញមានទំនោរជំរុញមាតិកាឱ្យខិតទៅជិតអ្នកប្រើប្រាស់ ដោយធ្វើវិមជ្ឈការវាតាមភូមិសាស្ត្រ។
ប៉ុន្តែប្រសិនបើម៉ាស៊ីនមេរកឃើញសំណើម៉ាស៊ីនមេ DNS សាធារណៈ ហើយមិនមែន ISP របស់អ្នកទេ អ្នកអាចទទួលបានការតភ្ជាប់ពីទីតាំងឆ្ងាយ។
អ្នកក៏អាចរីករាយក្នុងការអានផងដែរ៖
<8សំណួរដែលគេសួរញឹកញាប់
តើ Comcast DNS លឿនទេ?
ប្រសិនបើយើងប្រៀបធៀបជាមួយ Google DNS នោះសេវាកម្ម DNS របស់ ISP មានភាពយឺតយ៉ាវ និងមិនត្រូវបានកែលម្អឱ្យបានល្អទេ។
ការប្តូរទៅម៉ាស៊ីនមេ DNS សាធារណៈសមរម្យអាចធ្វើអោយដំណើរការប្រសើរឡើង។
តើអ្វីជាម៉ាស៊ីនមេ DNS លឿនបំផុតនៅអាមេរិក?
Cloudflare គឺជាម៉ាស៊ីនមេ DNS លឿនបំផុតទាក់ទងនឹងល្បឿនសុទ្ធ និងដំណើរការ។
សូមមើលផងដែរ: DHCP របស់ ISP របស់អ្នកមិនដំណើរការត្រឹមត្រូវ៖ របៀបជួសជុលវាគឺដោយសារតែវាផ្តោតទាំងស្រុងលើមូលដ្ឋានគ្រឹះ។
អាសយដ្ឋានចម្បង និងបន្ទាប់បន្សំ៖ 1.1
តើការចូលលំនាំដើមសម្រាប់រ៉ោតទ័រ Xfinity គឺជាអ្វី?
- បញ្ចូល 10.0.0.1 នៅក្នុងរបារអាសយដ្ឋាននៃកម្មវិធីរុករករបស់អ្នក
- បញ្ចូលព័ត៌មានសម្ងាត់ខាងក្រោម –
ឈ្មោះអ្នកប្រើប្រាស់៖ admin
ពាក្យសម្ងាត់៖ ពាក្យសម្ងាត់
តើអ្វីទៅជាម៉ាស៊ីនមេ DNS សម្រាប់ Xfinity?
មិនមានម៉ាស៊ីនមេ DNS តែមួយទេ ប៉ុន្តែនៅទីនេះអ្នកអាចព័ត៌មានលម្អិតនៃម៉ាស៊ីនមេដែលមានទាំងអស់ –
- 75.75.75.75
- 75.75.76.76
- 68.87.64.146
- 68.87.75.194
- 68.87.73.246
- 68.87.73.242
- 68.87.72.134
- 68.87.72.130
- 68.87.75.198
- 68.87.68.166
- 68.87.68.162
- 648.68.17>
- 68.87.74.166
- 68.87.76.178
- 68.87.76.182

