Ինչպես փոխել DNS-ի կարգավորումները Xfinity երթուղիչում

Բովանդակություն
Ես երդվեցի Comcast-ով և նրանց Xfinity xFi երթուղիչով իմ ինտերնետ կարիքների համար:
Սակայն դա նշանակում էր, որ ես խրված էի Comcast-ի լռելյայն ցանցի կարգավորումներով և DNS սերվերներով, քանի որ գիտեի, որ դրանք կոշտ կոդավորված են և անփոփոխ:
Ցանցի խափանումը ամբողջ շաբաթվա ընթացքում, սերվերները աշխատում էին աշխատանքային զանգի կամ կլատչ խաղի ժամանակ, խելագարված կապեր փաթեթի հետ միասին:
Սակայն ամեն ինչ լավ շրջվեց, երբ Տարիներ անց այցելեցի եղբորս և փրկեցի կյանքս:
Նա լայնորեն բացատրեց, թե ինչպես հավելյալ երթուղիչ ավելացնելը և արտաքին DNS սերվերների հետ կարգավորելը կարող է բարձրացնել արդյունավետությունը, հուսալիությունը և անվտանգությունը:
Երբ տուն եկա, առաջին բանը, որ արեցի, լավագույն հանրության ուսումնասիրությունն էր: DNS սերվերներ և գտնել Xfinity երթուղիչի կարգավորումները շրջանցելու միջոց:
Ես հաջողության հասա րոպեների ընթացքում, և դա ոչ մի լումա չարժե:
Այժմ ես կայուն և հուսալի կապ ունեմ ողջ օրվա ընթացքում:
Հոդվածը համապարփակ ուղեցույց է, որը ես հավաքել եմ, որը, հավանաբար, կարող է փոխել նաև ձեր կյանքը:
Դուք կարող եք փոխել ձեր DNS սերվերները ձեր ՕՀ-ի Ցանցային կառավարիչից: Մտածեք անցնել հանրային DNS սերվերների, ինչպիսիք են Google DNS-ը և OpenDNS-ը: Ձեզ կարող է անհրաժեշտ լինել լրացուցիչ երթուղիչ կամ փոխարինել Xfinity-ը՝ ցանցի լռելյայն կարգավորումները շրջանցելու համար:
Ի՞նչ է DNS-ը:

DNS-ը հասկանալու լավագույն միջոցը պատկերացնելն է. աշխարհ առանց DNS-ի.
Օրինակ, եթե ցանկանում էիք google-ում փնտրել կենդանի հաշիվըLakers խաղ, դուք պետք է մուտքագրեք 192.0.2.44-ի նման տող հասցեի բարում espn.com մուտք գործելու համար:
Կամ, Amazon-ից եռաշերտ զուգարանի թուղթ գնելու համար նախ պետք է այցելեք 192.168.1.1 amazon.com-ի փոխարեն:
Հետևաբար, մենք պետք է անգիր հիշենք յուրաքանչյուր կայքի եզակի IP հասցեն՝ իր ռեսուրսները բեռնելու համար:
Կայք մուտք գործելը, օրինակ՝ www.spotify.com, այն չի կտրվի:
Դա համեմատվում է ամբողջ հեռախոսագիրքը հիշելու հետ:
Յուրաքանչյուր կայք ունի IP հասցե և տիրույթի անուն:
Վեբ բրաուզերները փոխազդում են՝ օգտագործելով առաջինը, մինչդեռ մենք օգտագործում ենք երկրորդը:
Դոմենների անունների համակարգը (DNS) որոշում է տիրույթի անունները ամենօրյա լեզվով համապատասխան հասցեին` փնտրելով դրանք:
Կարո՞ղ եք փոխել DNS-ը Xfinity-ում:
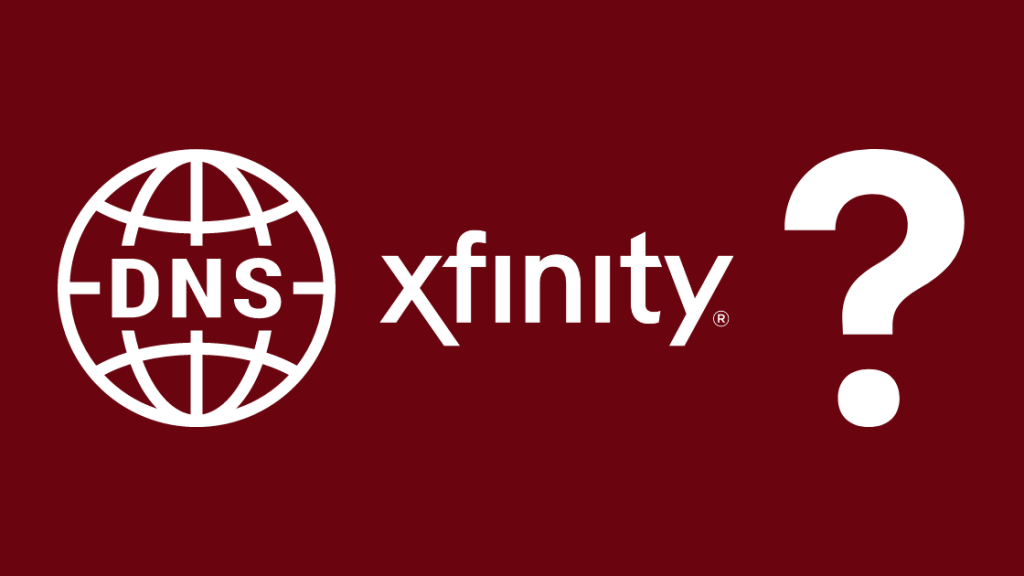
DNS Ինտերնետի սպառման և առաջադեմ արձանագրությունների հետ կապված խափանումներն ավելի ակնհայտ են դառնում:
Քանի որ կան լռելյայն DNS կոնֆիգուրացիաներ, դուք ստիպված չէիք խառնվել դրա հետ, երբ միացնում էիք ձեր Xfinity մալուխային տուփը և ինտերնետը:
Հետևաբար, բնական լուծումը դա լուծելն է փոխելով DNS կարգավորումները Xfinity երթուղիչում:
Սակայն դա պարզ գործընթաց չէ, եթե դուք օգտագործում եք Xfinity երթուղիչ:
Երթուղիչի վրա կոդավորված են DNS սերվերները, և դուք չեք կարող ուղղակիորեն փոխել դրանք:
Նույնիսկ եթե ձեր համակարգչում փոփոխություններ եք կատարում, Comcast gateways-ը միշտ ընդհատում է գործարքը և այն վերահղում դեպի Comcast DNS սերվերներ:
Տես նաեւ: Ինչպես մուտք գործել Hulu Disney Plus փաթեթովԴեռևս,սահմանափակումների համար միշտ կան լուծումներ:
Ահա լավագույն լուծումները՝ ձեր անցումը հանրային DNS սերվերներ հնարավոր դարձնելու և զննարկման հեղուկ փորձառությունը բացելու համար –
Տես նաեւ: Netflix-ը չի ներբեռնվում. Ինչպես շտկել վայրկյանների ընթացքում- Եթե վարձակալությամբ ունեք Xfinity երթուղիչ, վերադարձրեք այն և կազմակերպեք անձնական երթուղիչ:
- Այլընտրանքով, դուք կարող եք մեկ այլ երթուղիչ ավելացնել Xfinity երթուղիչին Bridge Mode-ում (ավելի շատ, քան գաղափարը հետագայում)
Անցում այլընտրանքային DNS-ին
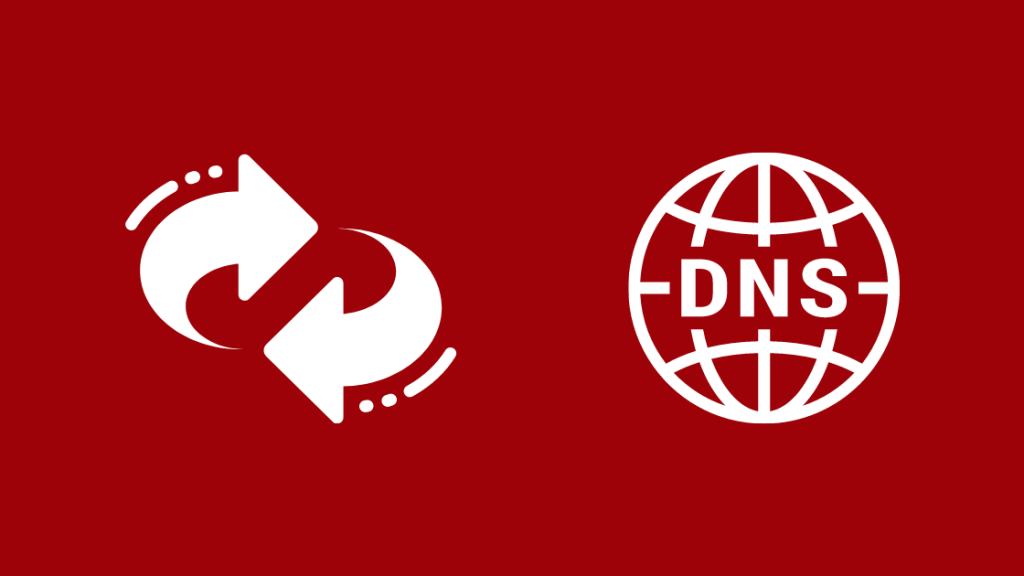
Սիեթլում և Բեյի տարածքում Comcast-ի խափանումները և ինտերնետ ծառայություններ մատուցողների (ISP) կողմից առաջարկվող առևտրային DNS-ի թերակատարումը բոլորին կասկածի տակ դրեց. կա՞ արդյոք Xfinity DNS-ի ձախողումը:
Լուծումը կայանում է նրանում: հանրային DNS-ին անցնելու հետ:
Ձեր ցանցի կարգավորումներում մի քանի փոփոխություններ կատարելով՝ դուք կարող եք բարելավել Xfinity երթուղիչի գործարկման ժամանակը և նույնիսկ արդյունավետությունը:
Ավելին, այն ապահով է և շրջելի, քանի որ միշտ կարող եք վերադառնալ մասնավոր կամ առևտրային DNS սերվերի օգտագործմանը:
Ներկայումս OpenDNS-ը և Google DNS-ը հանրային DNS ծառայությունների շուկայի առաջատարներն են:
Դուք կարող եք կարգավորել ձեր Xfinity-ը ձեր տեղական սարքի համապատասխան DNS կարգավորումներին:
Ահա այն, ինչ դուք պետք է իմանաք դրանց մասին –
OpenDNS:
- Անվճար հիմնական ծառայություն, սակայն պահանջում է գրանցում
- Լրացուցիչ վճարներ չարամիտ ծրագրերի պաշտպանության, ցանցի օգտագործման վերլուծության և այլնի համար
- DNS սերվերներ՝ 208.67.222.222 և 208.67.220.220
- Ամենահին հանրային DNS սերվերները
GoogleDNS:
- Առաջարկում է բացառապես անվճար DNS սերվերներ, առանց հավելյալ գործառույթների
- DNS սերվերներ՝ 8.8.8.8 և 8.8.4.4 (հարմար է պահպանել և կարգավորել)
Եվ հանրային և ISP DNS մատակարարներն ունեն երկու սերվեր՝ ծածկելու ցանկացած ժամանակավոր ծանրաբեռնվածություն կամ ցանցի խափանում:
Դա պարզ կդառնա, երբ մենք նավարկենք ձեր համակարգչում DNS-ի կարգավորումները փոխելու քայլերը:
Փոխել և կարգավորել DNS-ը Xfinity երթուղիչում.
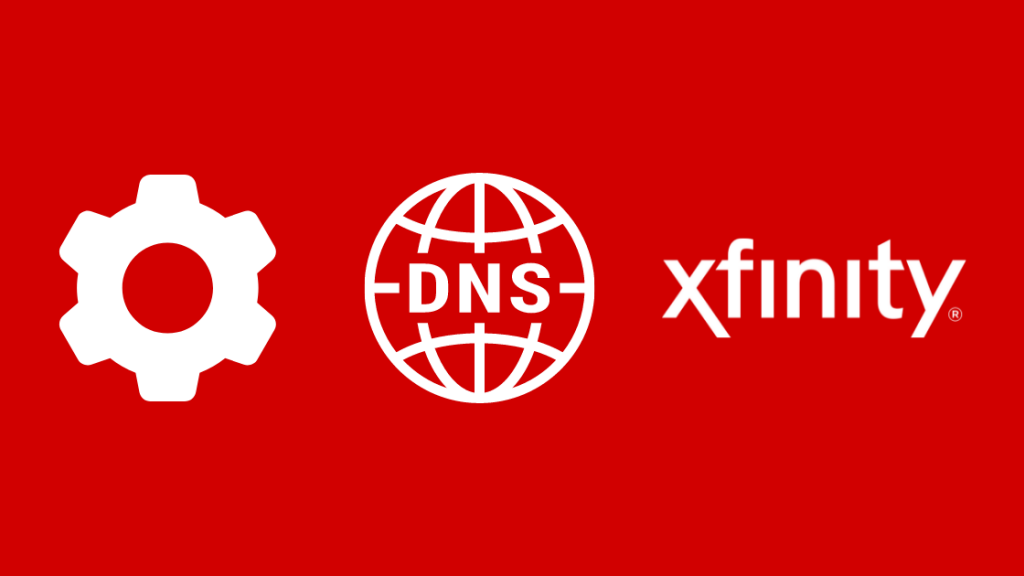
Փոփոխելու քայլերը DNS կարգավորումները կախված են ձեր օպերացիոն համակարգից կամ ցանցային սարքից:
Սակայն հիմնական հայեցակարգը համահունչ է տարբեր հարթակներում:
Ընդհանրապես, DHCP (Dynamic Host Configuration Protocol) սերվերը պատասխանատու է ցանցային կոնֆիգուրացիաների մեծ մասի համար IP հասցեի և ցանցի կարգավորումների տրամադրման համար:
Այն գտնվում է լոկալ ցանցում և հասանելի է ինտերնետի բոլոր սարքերին:
Այժմ դուք կտեսնեք, թե ինչպես կարելի է կարգավորել Xfinity երթուղիչի DNS-ը` անտեսելով լռելյայն կարգավորումները:
Xfinity երթուղիչի DNS կարգավորումը Windows-ում

- Աջ սեղմեք Սկսելու ընտրացանկից և բացեք Control Panel
- Նավարկեք դեպի Ցանց և ինտերնետ, ապա Ցանց և Համօգտագործման Կենտրոն ձախ վահանակում
- Սեղմեք Փոխել ադապտերների կարգավորումները
- Այժմ՝ ելնելով կարգավորելու համար կապի տեսակը, ընտրեք համապատասխան տարբերակը –
- Ethernet կապի համար. աջ սեղմեք Local Area Connection-ի վրա
- Անլար կապի համար. Աջ սեղմեք Wireless-ի վրա: Ցանցային միացում
- Սկսածբացվող ցանկում ընտրեք Հատկություններ: Շարունակելու համար ձեզ հարկավոր է ադմինիստրատորի հաշիվ:
- Ցանցային ներդիրում ընտրեք «Ինտերնետ արձանագրության տարբերակ 4 (TCP/IPv4)» և այնուհետև Հատկություններ:
- Սեղմեք Ընդլայնված կարգավորումներ
- DNS ներդիրի տակ դուք կգտնեք մուտքագրված DNS սերվերները: Սրանք պատկանում են ձեր ISP-ին, այս դեպքում՝ Comcast-ին: Լավ չափման համար նշեք սերվերի հասցեները:
- Հեռացրեք արժեքները և մուտքագրեք այլընտրանքային DNS սերվերները, ինչպիսիք են Google DNS կամ OpenDNS:
- Սեղմեք OK և վերագործարկեք ձեր կապը
Xfinity երթուղիչի DNS կարգավորում macOS-ում

- Apple-ի ընտրացանկից բացեք System Preferences-ը և այնուհետև «Ցանցը»:
- Հնարավոր է, ձեզ անհրաժեշտ լինի ապակողպել Փոփոխություններ կատարելու պատուհան – Սեղմեք էկրանի ձախ անկյունում գտնվող կողպեքի պատկերակը և մուտքագրեք ձեր Apple հաշվի գաղտնաբառը:
- Կազմաձևման համար կապի տեսակից ելնելով, դուք ընտրում եք համապատասխան տարբերակը –
- Ethernet կապի համար. Ընտրեք Ներկառուցված Ethernet
- Անլար կապի համար. Ընտրեք Օդանավակայան
- Սեղմեք Ընդլայնված և նավարկեք դեպի DNS ներդիր:
- Սեղմեք գումարած նշանի վրա (+)՝ DNS կարգավորումները փոփոխելու համար: Այստեղ կարող եք ավելացնել կամ փոխարինել նշված հասցեները:
- Մուտքագրեք հանրային DNS սերվերները:
- Սեղմեք Դիմել և այնուհետև OK:
Xfinity Router DNS Setup-ը Ubuntu-ում Linux
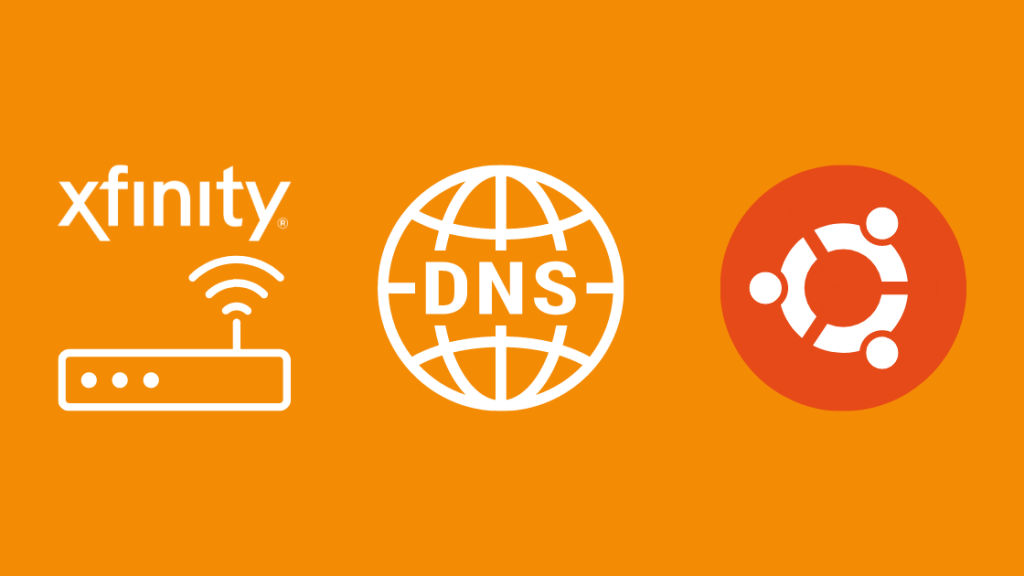
- Փոփոխությունները կատարելու համար բացեք Ցանցի կառավարիչը:
- Նավարկեք դեպի Համակարգի ընտրացանկ, ապաՆախապատվություններ, որին հաջորդում են Ցանցային միացումներ:
- Ընտրեք կապը, որը ցանկանում եք կարգավորել –
- Ethernet կապի համար. Գնացեք Wired ներդիր և ընտրեք ձեր ցանցային միջերեսը, օրինակ. as eth().
- Անլար կապի համար՝ անցեք Wireless ներդիր և ընտրեք անլար կապը:
- Սեղմեք Խմբագրել և ընտրեք IPv4 Settings ներդիրը: նոր պատուհանը
- Բացվող ընտրացանկից ընտրեք Ավտոմատ (DHCP) միայն այն դեպքում, եթե ընտրված մեթոդը ավտոմատ է: Հակառակ դեպքում թողեք այն անձեռնմխելի:
- Մուտքագրեք հանրային DNS սերվերի հասցեները ցանկում
- Սեղմեք Դիմել և պահպանեք փոփոխությունները: Վավերացման համար ձեզ կարող է անհրաժեշտ լինել տրամադրել ձեր համակարգի հաշվի գաղտնաբառը:
Օգտագործեք ձեր սեփական երթուղիչը

Xfinity երթուղիչի լռելյայն կարգավորումները շրջանցելու հանրաճանաչ լուծումը միացված այլ երթուղիչի օգտագործումն է: Bridge Mode-ում:
Այն հնարավորություն է տալիս կառավարել ձեր LAN կարգավորումները՝ միաժամանակ պահպանելով ձեր Xfinity ծառայության տվյալների անսահմանափակ առավելությունները:
Նաև, դուք կարող եք փոխել փոփոխությունները ցանկացած ժամանակ, երբ ցանկանում եք:
Սակայն, դուք չեք կարող միացնել Bridge Mode-ը, եթե արդեն ակտիվացրել եք ձեր xFi պատյանները: Բացի այդ, եթե այն լավ կարգավորեք, ինտերնետ չի լինի նույնիսկ xfinity կամուրջ ռեժիմով:
Ահա կամրջի ռեժիմը կարգավորելու քայլերը –
- Համոզվեք, որ միացված եք սարք, որը միացված է Comcast gateway-ին Ethernet-ի միջոցով
- Մուտք գործեք ադմինիստրատորի գործիք ձեր բրաուզերի միջոցով 10.0.0.1 հասցեով:
- Մուտք գործեք ձերհաշիվ՝ օգտագործելով ձեր հավատարմագրերը:
- Ձախ վահանակում անցեք Gateway, այնուհետև «Մի հայացքով»:
- Միացրեք Bridge ռեժիմը՝ միացնելով: Բայց, իհարկե, դուք միշտ կարող եք անջատել այն այստեղից:
- Դուք նախազգուշացում կստանաք մասնավոր Wifi ցանցն անջատելու համար: Սեղմեք OK:
Սակայն Bridge ռեժիմի օգտագործման սահմանափակումներ կան:
Օրինակ, դուք չեք կարող օգտագործել Xfinity xFi կամ xFi պատյաններ Bridge ռեժիմում:
Ինչպես նաև, xFi Advanced Security-ն անջատված է:
Final Thoughts
DNS սերվերները հիմնականում հազարավոր համակարգիչների հավաքածու են, որոնք մշակում են IP հասցեի հարցումները շրջանաձև սկզբունքով: .
Այսպիսով, ձեր DNS-ի կարգավորումները պատշաճ հանրային DNS-ի փոխելն առաջարկում է ավելի արագ արձագանք և համարժեք անվտանգություն:
Սակայն արտաքին DNS սերվերների թերություն կա՝ համեմատած ISP-ի:
Բովանդակության բաշխված ցանցերում, ինչպիսիք են Akamai-ն կամ Amazon-ը, կարող եք ավելի դանդաղ արագություններ ունենալ: Դա կարող է նաև առաջացնել բեռնման դանդաղ արագություն:
Ցանցերը հակված են բովանդակությունն ավելի մոտեցնել օգտատերերին՝ այն ապակենտրոնացնելով աշխարհագրորեն:
Բայց եթե սերվերները հայտնաբերեն հանրային DNS սերվերի հարցում և ոչ թե ձեր ISP-ն, դուք կարող եք կապ ստանալ հեռավոր վայրից:
Դուք կարող եք նաև վայելել կարդալը.
- DNS սերվերը չի արձագանքում Comcast Xfinity-ին. Ինչպես շտկել [2021]
- Ինչպես փոխել Firewall-ի կարգավորումները Comcast Xfinity երթուղիչում
- Մոռացել եմ Xfinity երթուղիչի ադմինիստրատորի գաղտնաբառը.Ինչպես վերականգնել [2021]
- Xfinity Wi-Fi-ը չի ցուցադրվում. Ինչպես շտկել [2021]
Հաճախակի տրվող հարցեր
Արագա՞կ է Comcast DNS-ը:
Եթե համեմատենք Google DNS-ի հետ, ապա ISP DNS ծառայություններն ավելի դանդաղ են և լավ օպտիմիզացված չեն:
Պարկեշտ հանրային DNS սերվերի անցնելը կարող է բարելավել աշխատանքը:
Ո՞րն է Ամերիկայի ամենաարագ DNS սերվերը:
Cloudflare-ն ամենաարագ DNS սերվերն է մաքուր արագությամբ և կատարողականությամբ:
Դա այն պատճառով է, որ այն ամբողջությամբ կենտրոնանում է հիմունքների վրա:
Առաջնային և երկրորդական հասցե. 1.1
Ո՞րն է լռելյայն մուտք գործել Xfinity երթուղիչի համար:
- Մուտքագրեք 10.0.0.1 ձեր բրաուզերի հասցեագոտում
- Մուտքագրեք հետևյալ հավատարմագրերը –
Օգտվողի անուն՝ ադմինիստրատոր
Գաղտնաբառ՝ գաղտնաբառ
Ի՞նչ է DNS սերվերը Xfinity-ի համար:
Չկա մեկ DNS սերվեր, բայց այստեղ կարող եք բոլոր հասանելիների մանրամասները –
- 75.75.75.75
- 75.75.76.76
- 68.87.64.146
- 68.87.75.194
- 68.87.73.246
- 68.87.73.242
- |>
- 68.87.74.166
- 68.87.76.178
- 68.87.76.182

