Xfinity ರೂಟರ್ನಲ್ಲಿ DNS ಸೆಟ್ಟಿಂಗ್ಗಳನ್ನು ಹೇಗೆ ಬದಲಾಯಿಸುವುದು

ಪರಿವಿಡಿ
ನನ್ನ ಇಂಟರ್ನೆಟ್ ಅಗತ್ಯಗಳಿಗಾಗಿ ನಾನು ಕಾಮ್ಕಾಸ್ಟ್ ಮತ್ತು ಅವರ Xfinity xFi ರೂಟರ್ ಮೂಲಕ ಪ್ರತಿಜ್ಞೆ ಮಾಡಿದ್ದೇನೆ.
ಆದರೆ, ನಾನು ಕಾಮ್ಕಾಸ್ಟ್ನ ಡೀಫಾಲ್ಟ್ ನೆಟ್ವರ್ಕ್ ಸೆಟ್ಟಿಂಗ್ಗಳು ಮತ್ತು DNS ಸರ್ವರ್ಗಳೊಂದಿಗೆ ಸಿಲುಕಿಕೊಂಡಿದ್ದೇನೆ, ಏಕೆಂದರೆ ಅವುಗಳು ಹಾರ್ಡ್-ಕೋಡೆಡ್ ಮತ್ತು ಮಾರ್ಪಡಿಸಲಾಗದವು ಎಂದು ನನಗೆ ತಿಳಿದಿತ್ತು.
ಇಡೀ ವಾರದವರೆಗೆ ನೆಟ್ವರ್ಕ್ ಸ್ಥಗಿತ, ಕೆಲಸದ ಕರೆ ಅಥವಾ ಕ್ಲಚ್ ಪ್ಲೇ ಮಧ್ಯದಲ್ಲಿ ಸರ್ವರ್ಗಳು ಸ್ಥಗಿತಗೊಂಡವು, ದೋಷಯುಕ್ತ ಸಂಪರ್ಕಗಳು ಪ್ಯಾಕೇಜ್ನೊಂದಿಗೆ ಬಂದವು.
ಆದಾಗ್ಯೂ, ಆಗ ವಿಷಯಗಳು ಉತ್ತಮವಾದವು ನಾನು ವರ್ಷಗಳ ನಂತರ ನನ್ನ ಸಹೋದರನನ್ನು ಭೇಟಿ ಮಾಡಿ ನನ್ನ ಜೀವವನ್ನು ಉಳಿಸಿದೆ.
ಹೆಚ್ಚುವರಿ ರೂಟರ್ ಅನ್ನು ಸೇರಿಸುವುದು ಮತ್ತು ಬಾಹ್ಯ DNS ಸರ್ವರ್ಗಳೊಂದಿಗೆ ಅದನ್ನು ಹೇಗೆ ಕಾನ್ಫಿಗರ್ ಮಾಡುವುದರಿಂದ ಕಾರ್ಯಕ್ಷಮತೆ, ವಿಶ್ವಾಸಾರ್ಹತೆ ಮತ್ತು ಭದ್ರತೆಯನ್ನು ಹೆಚ್ಚಿಸಬಹುದು ಎಂಬುದನ್ನು ಅವರು ವ್ಯಾಪಕವಾಗಿ ವಿವರಿಸಿದರು.
ನಾನು ಮನೆಗೆ ಬಂದಾಗ, ನಾನು ಮಾಡಿದ ಮೊದಲ ಕೆಲಸವೆಂದರೆ ಉತ್ತಮ ಸಾರ್ವಜನಿಕರನ್ನು ಸಂಶೋಧಿಸುವುದು. DNS ಸರ್ವರ್ಗಳು ಮತ್ತು Xfinity ರೂಟರ್ ಸೆಟ್ಟಿಂಗ್ಗಳನ್ನು ಬೈಪಾಸ್ ಮಾಡುವ ಮಾರ್ಗವನ್ನು ಕಂಡುಕೊಳ್ಳಿ.
ನಿಮಿಷಗಳಲ್ಲಿ ನಾನು ಯಶಸ್ವಿಯಾದೆ, ಮತ್ತು ಅದಕ್ಕೆ ಒಂದು ಬಿಡಿಗಾಸು ವೆಚ್ಚವಾಗಲಿಲ್ಲ!
ಈಗ ನಾನು ದಿನವಿಡೀ ಸ್ಥಿರ ಮತ್ತು ವಿಶ್ವಾಸಾರ್ಹ ಸಂಪರ್ಕವನ್ನು ಹೊಂದಿದ್ದೇನೆ.
ಲೇಖನವು ನಾನು ಒಟ್ಟುಗೂಡಿಸಿರುವ ಸಮಗ್ರ ಮಾರ್ಗದರ್ಶಿಯಾಗಿದ್ದು ಅದು ಬಹುಶಃ ನಿಮ್ಮ ಜೀವನವನ್ನು ಬದಲಾಯಿಸಬಹುದು.
ನಿಮ್ಮ OS ನಲ್ಲಿನ ನೆಟ್ವರ್ಕ್ ಮ್ಯಾನೇಜರ್ನಿಂದ ನಿಮ್ಮ DNS ಸರ್ವರ್ಗಳನ್ನು ನೀವು ಬದಲಾಯಿಸಬಹುದು. Google DNS ಮತ್ತು OpenDNS ನಂತಹ ಸಾರ್ವಜನಿಕ DNS ಸರ್ವರ್ಗಳಿಗೆ ಬದಲಾಯಿಸುವುದನ್ನು ಪರಿಗಣಿಸಿ. ಡೀಫಾಲ್ಟ್ ನೆಟ್ವರ್ಕ್ ಸೆಟ್ಟಿಂಗ್ಗಳನ್ನು ಬೈಪಾಸ್ ಮಾಡಲು ನಿಮಗೆ ಹೆಚ್ಚುವರಿ ರೂಟರ್ ಬೇಕಾಗಬಹುದು ಅಥವಾ Xfinity ಒಂದನ್ನು ಬದಲಾಯಿಸಬಹುದು.
DNS ಎಂದರೇನು?

DNS ಅನ್ನು ಅರ್ಥಮಾಡಿಕೊಳ್ಳಲು ಉತ್ತಮ ಮಾರ್ಗವೆಂದರೆ ಒಂದು DNS ಇಲ್ಲದ ಜಗತ್ತು.
ಉದಾಹರಣೆಗೆ, ನೀವು ಲೈವ್ ಸ್ಕೋರ್ ಅನ್ನು ಗೂಗಲ್ ಮಾಡಲು ಬಯಸಿದರೆಲೇಕರ್ಸ್ ಆಟ, ನೀವು espn.com ಅನ್ನು ಪ್ರವೇಶಿಸಲು ವಿಳಾಸ ಪಟ್ಟಿಯಲ್ಲಿ 192.0.2.44 ನಂತಹ ಸ್ಟ್ರಿಂಗ್ ಅನ್ನು ನಮೂದಿಸಬೇಕಾಗುತ್ತದೆ.
ಅಥವಾ, Amazon ನಲ್ಲಿ 3-ಪದರ ಟಾಯ್ಲೆಟ್ ಪೇಪರ್ ಖರೀದಿಸಲು, ನೀವು ಮೊದಲು amazon.com ಬದಲಿಗೆ 192.168.1.1 ಗೆ ಭೇಟಿ ನೀಡಬೇಕು.
ಆದ್ದರಿಂದ, ಪ್ರತಿಯೊಂದು ವೆಬ್ಸೈಟ್ಗೆ ಅದರ ಸಂಪನ್ಮೂಲಗಳನ್ನು ಲೋಡ್ ಮಾಡಲು ನಾವು ಅನನ್ಯ IP ವಿಳಾಸವನ್ನು ನೆನಪಿಟ್ಟುಕೊಳ್ಳುವ ಅಗತ್ಯವಿದೆ.
www.spotify.com ನಂತಹ ವೆಬ್ಸೈಟ್ ಅನ್ನು ನಮೂದಿಸುವುದರಿಂದ ಅದನ್ನು ಕಡಿತಗೊಳಿಸುವುದಿಲ್ಲ.
ಇದು ಸಂಪೂರ್ಣ ಫೋನ್ಬುಕ್ ಅನ್ನು ನೆನಪಿಟ್ಟುಕೊಳ್ಳುವುದಕ್ಕೆ ಹೋಲಿಸುತ್ತದೆ!
ಪ್ರತಿ ವೆಬ್ಸೈಟ್ IP ವಿಳಾಸ ಮತ್ತು ಡೊಮೇನ್ ಹೆಸರನ್ನು ಹೊಂದಿರುತ್ತದೆ.
ವೆಬ್ ಬ್ರೌಸರ್ಗಳು ಹಿಂದಿನದನ್ನು ಬಳಸಿಕೊಂಡು ಸಂವಹನ ನಡೆಸುತ್ತವೆ, ಆದರೆ ನಾವು ಎರಡನೆಯದನ್ನು ಬಳಸುತ್ತೇವೆ.
ಡೊಮೈನ್ ನೇಮ್ ಸಿಸ್ಟಮ್ (DNS) ದೈನಂದಿನ ಭಾಷೆಯಲ್ಲಿ ಡೊಮೇನ್ ಹೆಸರುಗಳನ್ನು ಹುಡುಕುವ ಮೂಲಕ ಸಂಬಂಧಿತ ವಿಳಾಸಕ್ಕೆ ಪರಿಹರಿಸುತ್ತದೆ.
ನೀವು Xfinity ನಲ್ಲಿ DNS ಅನ್ನು ಬದಲಾಯಿಸಬಹುದೇ?
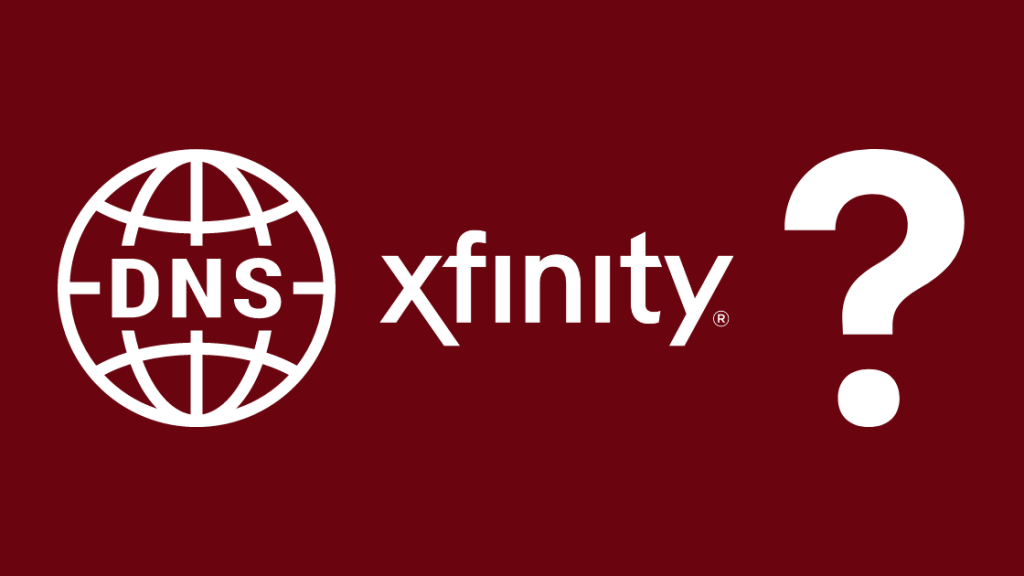
DNS ಹೆಚ್ಚುತ್ತಿರುವ ಇಂಟರ್ನೆಟ್ ಬಳಕೆ ಮತ್ತು ಸುಧಾರಿತ ಪ್ರೋಟೋಕಾಲ್ಗಳೊಂದಿಗೆ ವೈಫಲ್ಯಗಳು ಹೆಚ್ಚು ಪ್ರಮುಖವಾಗುತ್ತಿವೆ.
ಡೀಫಾಲ್ಟ್ DNS ಕಾನ್ಫಿಗರೇಶನ್ಗಳು ಇರುವುದರಿಂದ, ನಿಮ್ಮ Xfinity ಕೇಬಲ್ ಬಾಕ್ಸ್ ಮತ್ತು ಇಂಟರ್ನೆಟ್ ಅನ್ನು ನೀವು ಹುಕ್ ಅಪ್ ಮಾಡುವಾಗ ನೀವು ಅದನ್ನು ಗೊಂದಲಗೊಳಿಸಬೇಕಾಗಿಲ್ಲ.
ಆದ್ದರಿಂದ, ನೈಸರ್ಗಿಕ ಪರಿಹಾರವೆಂದರೆ ಅದನ್ನು ಪರಿಹರಿಸುವುದು Xfinity ರೂಟರ್ನಲ್ಲಿ DNS ಸೆಟ್ಟಿಂಗ್ಗಳನ್ನು ಬದಲಾಯಿಸುವುದು.
ಆದಾಗ್ಯೂ, ನೀವು Xfinity ರೂಟರ್ ಅನ್ನು ಬಳಸುತ್ತಿದ್ದರೆ ಅದು ಸರಳವಾದ ಪ್ರಕ್ರಿಯೆಯಲ್ಲ.
ರೂಟರ್ನಲ್ಲಿ ಡಿಎನ್ಎಸ್ ಸರ್ವರ್ಗಳನ್ನು ಎನ್ಕೋಡ್ ಮಾಡಲಾಗಿದೆ ಮತ್ತು ನೀವು ಅವುಗಳನ್ನು ನೇರವಾಗಿ ಬದಲಾಯಿಸಲು ಸಾಧ್ಯವಿಲ್ಲ.
ನಿಮ್ಮ ಕಂಪ್ಯೂಟರ್ನಲ್ಲಿ ನೀವು ತಿದ್ದುಪಡಿಗಳನ್ನು ಮಾಡಿದರೂ ಸಹ, ಕಾಮ್ಕ್ಯಾಸ್ಟ್ ಗೇಟ್ವೇಗಳು ಯಾವಾಗಲೂ ವಹಿವಾಟನ್ನು ಪ್ರತಿಬಂಧಿಸುತ್ತದೆ ಮತ್ತು ಅದನ್ನು ಕಾಮ್ಕಾಸ್ಟ್ DNS ಸರ್ವರ್ಗಳಿಗೆ ಮರುನಿರ್ದೇಶಿಸುತ್ತದೆ.
ಇನ್ನೂ,ನಿರ್ಬಂಧಗಳಿಗೆ ಯಾವಾಗಲೂ ಪರಿಹಾರಗಳಿವೆ.
ಸಾರ್ವಜನಿಕ DNS ಸರ್ವರ್ಗಳಿಗೆ ನಿಮ್ಮ ಶಿಫ್ಟ್ ಅನ್ನು ಸಕ್ರಿಯಗೊಳಿಸಲು ಮತ್ತು ದ್ರವ ಬ್ರೌಸಿಂಗ್ ಅನುಭವವನ್ನು ಅನ್ಲಾಕ್ ಮಾಡಲು ಉತ್ತಮ ಪರಿಹಾರಗಳು ಇಲ್ಲಿವೆ –
ಸಹ ನೋಡಿ: ನನ್ನ Xfinity ಚಾನಲ್ಗಳು ಸ್ಪ್ಯಾನಿಷ್ನಲ್ಲಿ ಏಕೆ ಇವೆ? ಅವುಗಳನ್ನು ಇಂಗ್ಲಿಷ್ಗೆ ಹಿಂತಿರುಗಿಸುವುದು ಹೇಗೆ?- ನೀವು Xfinity ರೂಟರ್ ಅನ್ನು ಗುತ್ತಿಗೆಯಲ್ಲಿ ಹೊಂದಿದ್ದರೆ, ಅದನ್ನು ಹಿಂತಿರುಗಿಸಿ ಮತ್ತು ವ್ಯವಸ್ಥೆ ಮಾಡಿ ವೈಯಕ್ತಿಕ ರೂಟರ್.
- ಪರ್ಯಾಯವಾಗಿ, ನೀವು Xfinity ರೂಟರ್ಗೆ ಬ್ರಿಡ್ಜ್ ಮೋಡ್ನಲ್ಲಿ ಮತ್ತೊಂದು ರೂಟರ್ ಅನ್ನು ಸೇರಿಸಬಹುದು (ನಂತರದ ಪರಿಕಲ್ಪನೆಗಿಂತ ಹೆಚ್ಚು)
ಪರ್ಯಾಯ DNS ಗೆ ಬದಲಾಯಿಸುವುದು
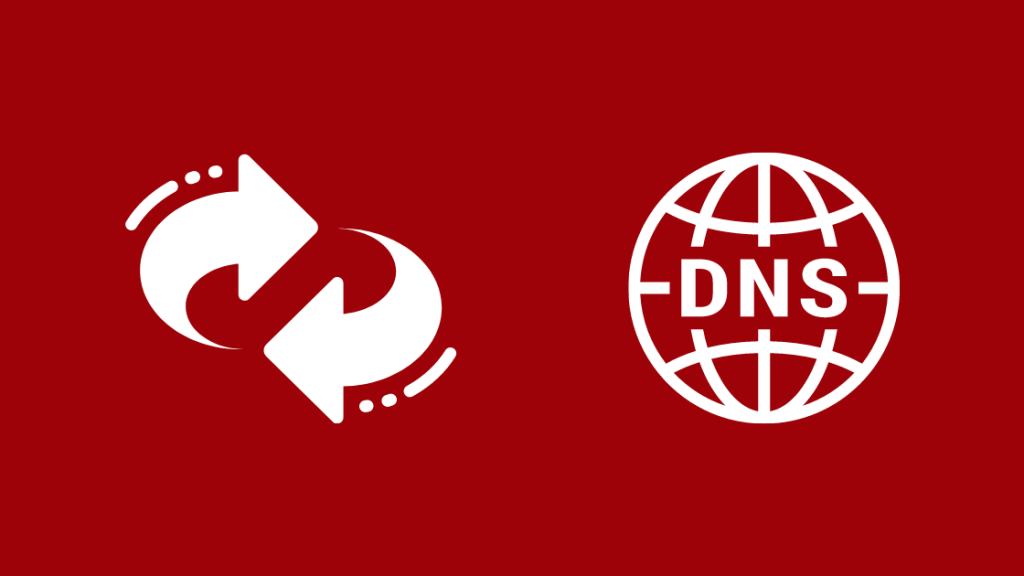
ಸಿಯಾಟಲ್ ಮತ್ತು ಬೇ ಏರಿಯಾದಲ್ಲಿನ ಕಾಮ್ಕ್ಯಾಸ್ಟ್ನಲ್ಲಿನ ಸ್ಥಗಿತಗಳು ಮತ್ತು ಇಂಟರ್ನೆಟ್ ಸೇವಾ ಪೂರೈಕೆದಾರರು (ISP ಗಳು) ನೀಡುವ ವಾಣಿಜ್ಯ DNS ನ ಕಳಪೆ ಕಾರ್ಯಕ್ಷಮತೆಯು ಪ್ರತಿಯೊಬ್ಬರನ್ನು ಪ್ರಶ್ನಿಸಿದೆ - Xfinity DNS ವೈಫಲ್ಯದ ಸುತ್ತಲೂ ಒಂದು ಮಾರ್ಗವಿದೆಯೇ?
ಪರಿಹಾರವು ಅಡಗಿದೆ ಸಾರ್ವಜನಿಕ DNS ಗೆ ಬದಲಾಯಿಸುವುದರೊಂದಿಗೆ.
ನಿಮ್ಮ ನೆಟ್ವರ್ಕ್ ಸೆಟ್ಟಿಂಗ್ಗಳಿಗೆ ಕೆಲವು ಟ್ವೀಕ್ಗಳೊಂದಿಗೆ, ನೀವು Xfinity ರೂಟರ್ನಲ್ಲಿ ಅಪ್ಟೈಮ್ ಮತ್ತು ಕಾರ್ಯಕ್ಷಮತೆಯನ್ನು ಸುಧಾರಿಸಬಹುದು.
ಇದಲ್ಲದೆ, ನೀವು ಯಾವಾಗಲೂ ಖಾಸಗಿ ಅಥವಾ ವಾಣಿಜ್ಯ DNS ಸರ್ವರ್ ಅನ್ನು ಬಳಸಲು ಹಿಂತಿರುಗಬಹುದಾದ್ದರಿಂದ ಇದು ಸುರಕ್ಷಿತವಾಗಿದೆ ಮತ್ತು ಹಿಂತಿರುಗಿಸಬಹುದಾಗಿದೆ.
ಪ್ರಸ್ತುತ, OpenDNS ಮತ್ತು Google DNS ಸಾರ್ವಜನಿಕ DNS ಸೇವೆಗಳಲ್ಲಿ ಮಾರುಕಟ್ಟೆ ನಾಯಕರಾಗಿದ್ದಾರೆ.
ನಿಮ್ಮ ಸ್ಥಳೀಯ ಸಾಧನದಲ್ಲಿನ ಸಂಬಂಧಿತ DNS ಸೆಟ್ಟಿಂಗ್ಗಳಿಗೆ ನಿಮ್ಮ Xfinity ಅನ್ನು ನೀವು ಕಾನ್ಫಿಗರ್ ಮಾಡಬಹುದು.
ಅವುಗಳ ಬಗ್ಗೆ ನೀವು ತಿಳಿದುಕೊಳ್ಳಬೇಕಾದದ್ದು ಇಲ್ಲಿದೆ –
OpenDNS:
- ಉಚಿತ ಮೂಲ ಸೇವೆ, ಆದರೆ ನೋಂದಣಿ ಅಗತ್ಯವಿದೆ
- ಮಾಲ್ವೇರ್ ರಕ್ಷಣೆ, ನೆಟ್ವರ್ಕ್ ಬಳಕೆಯ ವಿಶ್ಲೇಷಣೆ, ಇತ್ಯಾದಿಗಳಿಗೆ ಹೆಚ್ಚುವರಿ ಶುಲ್ಕಗಳು
- DNS ಸರ್ವರ್ಗಳು: 208.67.222.222 ಮತ್ತು 208.67.220.220
- ಹಳೆಯ ಸಾರ್ವಜನಿಕ DNS ಸರ್ವರ್ಗಳು
GoogleDNS:
- ಉಚಿತ DNS ಸರ್ವರ್ಗಳನ್ನು ಪ್ರತ್ಯೇಕವಾಗಿ ನೀಡುತ್ತದೆ, ಯಾವುದೇ ಆಡ್-ಆನ್ ವೈಶಿಷ್ಟ್ಯಗಳಿಲ್ಲ
- DNS ಸರ್ವರ್ಗಳು: 8.8.8.8 ಮತ್ತು 8.8.4.4 (ಉಳಿಸಲು ಮತ್ತು ಕಾನ್ಫಿಗರ್ ಮಾಡಲು ಅನುಕೂಲಕರವಾಗಿದೆ)
ಸಾರ್ವಜನಿಕ ಮತ್ತು ISP DNS ಪೂರೈಕೆದಾರರು ಯಾವುದೇ ತಾತ್ಕಾಲಿಕ ಓವರ್ಲೋಡ್ ಅಥವಾ ನೆಟ್ವರ್ಕ್ ವೈಫಲ್ಯವನ್ನು ಸರಿದೂಗಿಸಲು ಎರಡು ಸರ್ವರ್ಗಳನ್ನು ಹೊಂದಿದ್ದಾರೆ.
ನಿಮ್ಮ ಕಂಪ್ಯೂಟರ್ನಲ್ಲಿ DNS ಸೆಟ್ಟಿಂಗ್ಗಳನ್ನು ಬದಲಾಯಿಸುವ ಹಂತಗಳನ್ನು ನಾವು ಒಮ್ಮೆ ನ್ಯಾವಿಗೇಟ್ ಮಾಡಿದರೆ ಅದು ಸ್ಪಷ್ಟವಾಗುತ್ತದೆ.
Xfinity ರೂಟರ್ನಲ್ಲಿ DNS ಅನ್ನು ಬದಲಾಯಿಸುವುದು ಮತ್ತು ಕಾನ್ಫಿಗರ್ ಮಾಡುವುದು:
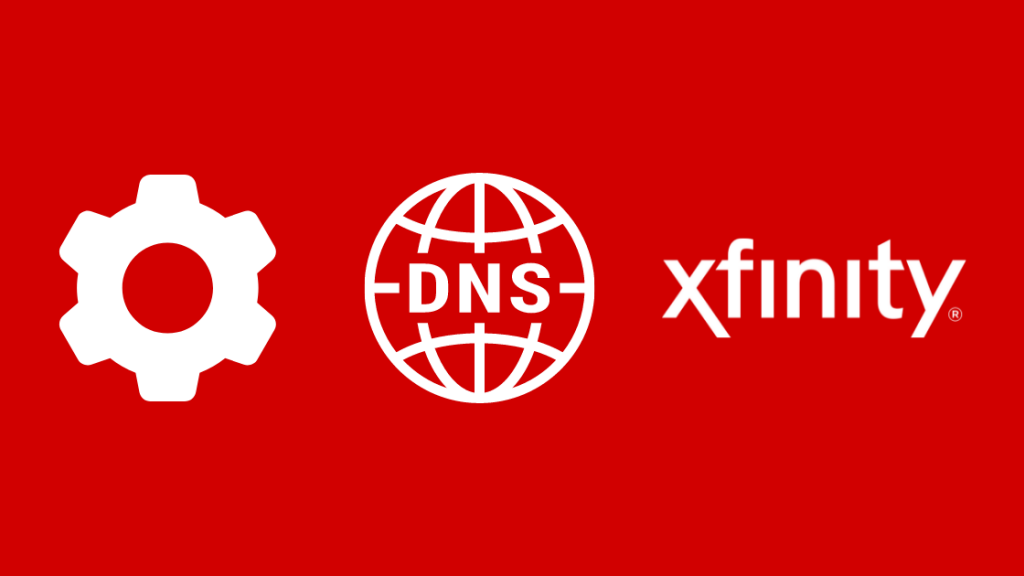
ಮಾರ್ಪಡಿಸುವ ಹಂತಗಳು DNS ಸೆಟ್ಟಿಂಗ್ಗಳು ನಿಮ್ಮ ಆಪರೇಟಿಂಗ್ ಸಿಸ್ಟಮ್ ಅಥವಾ ನೆಟ್ವರ್ಕ್ ಸಾಧನದ ಮೇಲೆ ಅವಲಂಬಿತವಾಗಿದೆ.
ಆದಾಗ್ಯೂ, ಕೋರ್ ಪರಿಕಲ್ಪನೆಯು ಪ್ಲ್ಯಾಟ್ಫಾರ್ಮ್ಗಳಾದ್ಯಂತ ಸ್ಥಿರವಾಗಿರುತ್ತದೆ.
ಸಾಮಾನ್ಯವಾಗಿ, ಹೆಚ್ಚಿನ ನೆಟ್ವರ್ಕ್ ಕಾನ್ಫಿಗರೇಶನ್ಗಳಿಗೆ IP ವಿಳಾಸ ಮತ್ತು ನೆಟ್ವರ್ಕ್ ಸೆಟ್ಟಿಂಗ್ಗಳನ್ನು ಒದಗಿಸಲು DHCP (ಡೈನಾಮಿಕ್ ಹೋಸ್ಟ್ ಕಾನ್ಫಿಗರೇಶನ್ ಪ್ರೋಟೋಕಾಲ್) ಸರ್ವರ್ ಕಾರಣವಾಗಿದೆ.
ಇದು ಸ್ಥಳೀಯ ನೆಟ್ವರ್ಕ್ನಲ್ಲಿ ನೆಲೆಸಿದೆ ಮತ್ತು ಇಂಟರ್ನೆಟ್ನಲ್ಲಿರುವ ಎಲ್ಲಾ ಸಾಧನಗಳನ್ನು ಪ್ರವೇಶಿಸುತ್ತದೆ.
ಡೀಫಾಲ್ಟ್ ಸೆಟ್ಟಿಂಗ್ಗಳನ್ನು ಅತಿಕ್ರಮಿಸುವ ಮೂಲಕ ಎಕ್ಸ್ಫಿನಿಟಿ ರೂಟರ್ ಡಿಎನ್ಎಸ್ ಅನ್ನು ಹೇಗೆ ಕಾನ್ಫಿಗರ್ ಮಾಡುವುದು ಎಂದು ಈಗ ನೀವು ನೋಡುತ್ತೀರಿ.
ವಿಂಡೋಸ್ನಲ್ಲಿ ಎಕ್ಸ್ಫಿನಿಟಿ ರೂಟರ್ ಡಿಎನ್ಎಸ್ ಸೆಟಪ್

- ರೈಟ್ ಕ್ಲಿಕ್ ಮಾಡಿ ಪ್ರಾರಂಭ ಮೆನುವಿನಲ್ಲಿ ಮತ್ತು ನಿಯಂತ್ರಣ ಫಲಕವನ್ನು ತೆರೆಯಿರಿ
- ನೆಟ್ವರ್ಕ್ ಮತ್ತು ಇಂಟರ್ನೆಟ್ಗೆ ನ್ಯಾವಿಗೇಟ್ ಮಾಡಿ, ನಂತರ ಎಡ ಫಲಕದಲ್ಲಿ ನೆಟ್ವರ್ಕ್ ಮತ್ತು ಹಂಚಿಕೆ ಕೇಂದ್ರ
- ಅಡಾಪ್ಟರ್ ಸೆಟ್ಟಿಂಗ್ಗಳನ್ನು ಬದಲಾಯಿಸಿ
- ಈಗ, ಆಧರಿಸಿ ಕಾನ್ಫಿಗರ್ ಮಾಡಲು ಸಂಪರ್ಕದ ಪ್ರಕಾರ, ಸೂಕ್ತವಾದ ಆಯ್ಕೆಯನ್ನು ಆರಿಸಿ –
- ಎತರ್ನೆಟ್ ಸಂಪರ್ಕಕ್ಕಾಗಿ: ಸ್ಥಳೀಯ ಪ್ರದೇಶ ಸಂಪರ್ಕದ ಮೇಲೆ ಬಲ ಕ್ಲಿಕ್ ಮಾಡಿ
- ವೈರ್ಲೆಸ್ ಸಂಪರ್ಕಕ್ಕಾಗಿ: ವೈರ್ಲೆಸ್ ಮೇಲೆ ಬಲ ಕ್ಲಿಕ್ ಮಾಡಿ ನೆಟ್ವರ್ಕ್ ಸಂಪರ್ಕ
- ಇದರಿಂದಡ್ರಾಪ್-ಡೌನ್ ಪಟ್ಟಿ, ಗುಣಲಕ್ಷಣಗಳನ್ನು ಆಯ್ಕೆಮಾಡಿ. ಮುಂದುವರಿಯಲು ನಿಮಗೆ ನಿರ್ವಾಹಕ ಖಾತೆಯ ಅಗತ್ಯವಿದೆ.
- ನೆಟ್ವರ್ಕಿಂಗ್ ಟ್ಯಾಬ್ನ ಅಡಿಯಲ್ಲಿ, “ಇಂಟರ್ನೆಟ್ ಪ್ರೋಟೋಕಾಲ್ ಆವೃತ್ತಿ 4 (TCP/IPv4)” ಮತ್ತು ನಂತರ ಪ್ರಾಪರ್ಟೀಸ್ ಆಯ್ಕೆಮಾಡಿ.
- ಸುಧಾರಿತ ಸೆಟ್ಟಿಂಗ್ಗಳ ಮೇಲೆ ಕ್ಲಿಕ್ ಮಾಡಿ
- DNS ಟ್ಯಾಬ್ ಅಡಿಯಲ್ಲಿ, ನೀವು ನಮೂದಿಸಿದ DNS ಸರ್ವರ್ಗಳನ್ನು ಕಾಣಬಹುದು. ಇವುಗಳು ನಿಮ್ಮ ISP ಗೆ ಸೇರಿವೆ, ಈ ಸಂದರ್ಭದಲ್ಲಿ, Comcast. ಉತ್ತಮ ಅಳತೆಗಾಗಿ, ಸರ್ವರ್ ವಿಳಾಸಗಳನ್ನು ಗಮನಿಸಿ.
- ಮೌಲ್ಯಗಳನ್ನು ತೆಗೆದುಹಾಕಿ ಮತ್ತು Google DNS ಅಥವಾ OpenDNS ನಂತಹ ಪರ್ಯಾಯ DNS ಸರ್ವರ್ಗಳನ್ನು ನಮೂದಿಸಿ.
- ಸರಿ ಕ್ಲಿಕ್ ಮಾಡಿ ಮತ್ತು ನಿಮ್ಮ ಸಂಪರ್ಕವನ್ನು ಮರುಪ್ರಾರಂಭಿಸಿ
MacOS ನಲ್ಲಿ Xfinity ರೂಟರ್ DNS ಸೆಟಪ್

- Apple ಮೆನುವಿನಿಂದ, ಸಿಸ್ಟಮ್ ಪ್ರಾಶಸ್ತ್ಯಗಳನ್ನು ತೆರೆಯಿರಿ ಮತ್ತು ನಂತರ 'ನೆಟ್ವರ್ಕ್.'
- ನೀವು ಅನ್ಲಾಕ್ ಮಾಡಬೇಕಾಗಬಹುದು ಬದಲಾವಣೆಗಳನ್ನು ಮಾಡಲು ವಿಂಡೋ - ಪರದೆಯ ಎಡ ಮೂಲೆಯಲ್ಲಿರುವ ಲಾಕ್ ಐಕಾನ್ ಮೇಲೆ ಕ್ಲಿಕ್ ಮಾಡಿ ಮತ್ತು ನಿಮ್ಮ Apple ಖಾತೆಯ ಪಾಸ್ವರ್ಡ್ ಅನ್ನು ನಮೂದಿಸಿ.
- ಸಂರಚಿಸಲು ಸಂಪರ್ಕದ ಪ್ರಕಾರವನ್ನು ಆಧರಿಸಿ, ನೀವು ಸೂಕ್ತವಾದ ಆಯ್ಕೆಯನ್ನು ಆರಿಸಿಕೊಳ್ಳಿ -
- ಎತರ್ನೆಟ್ ಸಂಪರ್ಕಕ್ಕಾಗಿ: ಬಿಲ್ಟ್-ಇನ್ ಎತರ್ನೆಟ್ ಆಯ್ಕೆಮಾಡಿ
- ವೈರ್ಲೆಸ್ ಸಂಪರ್ಕಕ್ಕಾಗಿ: ಏರ್ಪೋರ್ಟ್ ಆಯ್ಕೆಮಾಡಿ
- ಸುಧಾರಿತ ಮೇಲೆ ಕ್ಲಿಕ್ ಮಾಡಿ ಮತ್ತು DNS ಗೆ ನ್ಯಾವಿಗೇಟ್ ಮಾಡಿ ಟ್ಯಾಬ್.
- DNS ಸೆಟ್ಟಿಂಗ್ಗಳನ್ನು ಮಾರ್ಪಡಿಸಲು ಪ್ಲಸ್ ಚಿಹ್ನೆ (+) ಮೇಲೆ ಕ್ಲಿಕ್ ಮಾಡಿ. ನೀವು ಇಲ್ಲಿ ಪಟ್ಟಿ ಮಾಡಲಾದ ವಿಳಾಸಗಳನ್ನು ಸೇರಿಸಬಹುದು ಅಥವಾ ಬದಲಾಯಿಸಬಹುದು.
- ಸಾರ್ವಜನಿಕ DNS ಸರ್ವರ್ಗಳನ್ನು ನಮೂದಿಸಿ.
- ಅನ್ವಯಿಸಿ ಮತ್ತು ನಂತರ ಸರಿ ಕ್ಲಿಕ್ ಮಾಡಿ.
ಉಬುಂಟುನಲ್ಲಿ Xfinity ರೂಟರ್ DNS ಸೆಟಪ್ Linux
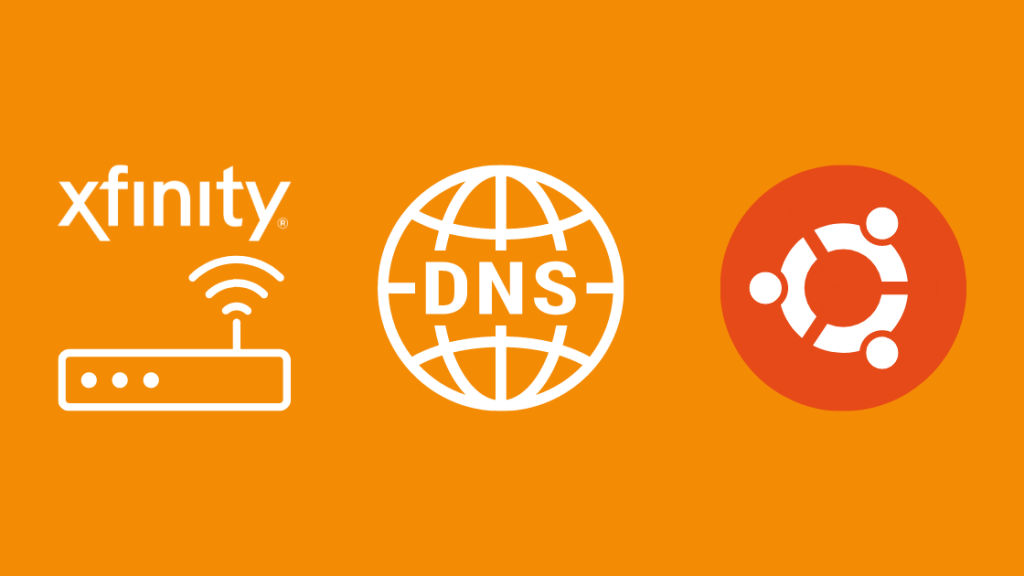
- ಬದಲಾವಣೆಗಳನ್ನು ಮಾಡಲು ನೆಟ್ವರ್ಕ್ ನಿರ್ವಾಹಕವನ್ನು ತೆರೆಯಿರಿ.
- ಸಿಸ್ಟಮ್ ಮೆನುಗೆ ನ್ಯಾವಿಗೇಟ್ ಮಾಡಿ, ನಂತರಆದ್ಯತೆಗಳು, ನಂತರ ನೆಟ್ವರ್ಕ್ ಸಂಪರ್ಕಗಳು.
- ನೀವು ಕಾನ್ಫಿಗರ್ ಮಾಡಲು ಬಯಸುವ ಸಂಪರ್ಕವನ್ನು ಆರಿಸಿ –
- ಈಥರ್ನೆಟ್ ಸಂಪರ್ಕಕ್ಕಾಗಿ: ವೈರ್ಡ್ ಟ್ಯಾಬ್ಗೆ ಹೋಗಿ ಮತ್ತು ನಿಮ್ಮ ನೆಟ್ವರ್ಕ್ ಇಂಟರ್ಫೇಸ್ ಅನ್ನು ಆಯ್ಕೆ ಮಾಡಿ eth().
- ವೈರ್ಲೆಸ್ ಸಂಪರ್ಕಕ್ಕಾಗಿ: ವೈರ್ಲೆಸ್ ಟ್ಯಾಬ್ಗೆ ಹೋಗಿ, ಮತ್ತು ವೈರ್ಲೆಸ್ ಸಂಪರ್ಕವನ್ನು ಆಯ್ಕೆಮಾಡಿ.
- ಸಂಪಾದಿಸು ಮೇಲೆ ಕ್ಲಿಕ್ ಮಾಡಿ ಮತ್ತು IPv4 ಸೆಟ್ಟಿಂಗ್ಗಳ ಟ್ಯಾಬ್ ಅನ್ನು ಆಯ್ಕೆ ಮಾಡಿ ಹೊಸ ವಿಂಡೋ
- ಡ್ರಾಪ್-ಡೌನ್ ಮೆನುವಿನಿಂದ, ಆಯ್ಕೆಮಾಡಿದ ವಿಧಾನವು ಸ್ವಯಂಚಾಲಿತವಾಗಿದ್ದರೆ ಮಾತ್ರ ಸ್ವಯಂಚಾಲಿತ (DHCP) ಅನ್ನು ಆಯ್ಕೆಮಾಡಿ. ಇಲ್ಲದಿದ್ದರೆ, ಅದನ್ನು ಸ್ಪರ್ಶಿಸದೆ ಬಿಡಿ.
- ಪಟ್ಟಿಯಲ್ಲಿ ಸಾರ್ವಜನಿಕ DNS ಸರ್ವರ್ ವಿಳಾಸಗಳನ್ನು ನಮೂದಿಸಿ
- ಅನ್ವಯಿಸು ಮೇಲೆ ಕ್ಲಿಕ್ ಮಾಡಿ ಮತ್ತು ಬದಲಾವಣೆಗಳನ್ನು ಉಳಿಸಿ. ಮೌಲ್ಯೀಕರಣಕ್ಕಾಗಿ ನಿಮ್ಮ ಸಿಸ್ಟಂ ಖಾತೆಯ ಪಾಸ್ವರ್ಡ್ ಅನ್ನು ನೀವು ಒದಗಿಸಬೇಕಾಗಬಹುದು.
ನಿಮ್ಮ ಸ್ವಂತ ರೂಟರ್ ಬಳಸಿ

ಡೀಫಾಲ್ಟ್ Xfinity ರೂಟರ್ ಸೆಟ್ಟಿಂಗ್ಗಳನ್ನು ಬೈಪಾಸ್ ಮಾಡುವ ಜನಪ್ರಿಯ ಪರಿಹಾರವೆಂದರೆ ಸಂಪರ್ಕಗೊಂಡಿರುವ ಇನ್ನೊಂದು ರೂಟರ್ ಅನ್ನು ಬಳಸುವುದು. ಸೇತುವೆ ಮೋಡ್ನಲ್ಲಿ.
ನಿಮ್ಮ Xfinity ಸೇವೆಯ ಅನಿಯಮಿತ ಡೇಟಾ ಪ್ರಯೋಜನಗಳನ್ನು ಉಳಿಸಿಕೊಂಡು ನಿಮ್ಮ LAN ಸೆಟ್ಟಿಂಗ್ಗಳನ್ನು ನಿಯಂತ್ರಿಸಲು ಇದು ನಿಮ್ಮನ್ನು ಶಕ್ತಗೊಳಿಸುತ್ತದೆ.
ಹಾಗೆಯೇ, ನೀವು ಯಾವಾಗ ಬೇಕಾದರೂ ಬದಲಾವಣೆಗಳನ್ನು ಟಾಗಲ್ ಮಾಡಬಹುದು.
ಆದಾಗ್ಯೂ, ನೀವು ಈಗಾಗಲೇ ನಿಮ್ಮ xFi ಪಾಡ್ಗಳನ್ನು ಸಕ್ರಿಯಗೊಳಿಸಿದ್ದರೆ ನೀವು ಬ್ರಿಡ್ಜ್ ಮೋಡ್ ಅನ್ನು ಸಕ್ರಿಯಗೊಳಿಸಲು ಸಾಧ್ಯವಿಲ್ಲ. ನೀವು ಅದನ್ನು ಸರಿಯಾಗಿ ಕಾನ್ಫಿಗರ್ ಮಾಡದಿದ್ದರೆ, xfinity ಬ್ರಿಡ್ಜ್ ಮೋಡ್ನಲ್ಲಿಯೂ ಸಹ ಇಂಟರ್ನೆಟ್ ಇರುವುದಿಲ್ಲ.
ಬ್ರಿಡ್ಜ್ ಮೋಡ್ ಅನ್ನು ಕಾನ್ಫಿಗರ್ ಮಾಡುವ ಹಂತಗಳು ಇಲ್ಲಿವೆ –
- ನೀವು ಆನ್ ಆಗಿದ್ದೀರಿ ಎಂದು ಖಚಿತಪಡಿಸಿಕೊಳ್ಳಿ ಈಥರ್ನೆಟ್ ಮೂಲಕ ಕಾಮ್ಕಾಸ್ಟ್ ಗೇಟ್ವೇಗೆ ಸಂಪರ್ಕಗೊಂಡಿರುವ ಸಾಧನ
- 10.0.0.1 ನಲ್ಲಿ ನಿಮ್ಮ ಬ್ರೌಸರ್ ಮೂಲಕ ನಿರ್ವಾಹಕ ಪರಿಕರವನ್ನು ಪ್ರವೇಶಿಸಿ.
- ನಿಮ್ಮ ಗೆ ಲಾಗಿನ್ ಮಾಡಿನಿಮ್ಮ ರುಜುವಾತುಗಳನ್ನು ಬಳಸಿಕೊಂಡು ಖಾತೆ.
- ಎಡ ಫಲಕದಲ್ಲಿ, ಗೇಟ್ವೇಗೆ ನ್ಯಾವಿಗೇಟ್ ಮಾಡಿ, ನಂತರ “ಒಂದು ನೋಟದಲ್ಲಿ.”
- ಟಾಗಲ್ ಮಾಡುವ ಮೂಲಕ ಬ್ರಿಡ್ಜ್ ಮೋಡ್ ಅನ್ನು ಸಕ್ರಿಯಗೊಳಿಸಿ. ಆದರೆ, ಖಂಡಿತವಾಗಿ, ನೀವು ಯಾವಾಗಲೂ ಇಲ್ಲಿಂದ ಅದನ್ನು ಹಿಂತಿರುಗಿಸಬಹುದು.
- ಖಾಸಗಿ ವೈಫೈ ನೆಟ್ವರ್ಕ್ ಅನ್ನು ಆಫ್ ಮಾಡಲು ನೀವು ಎಚ್ಚರಿಕೆಯನ್ನು ಸ್ವೀಕರಿಸುತ್ತೀರಿ. ಸರಿ ಕ್ಲಿಕ್ ಮಾಡಿ.
ಆದಾಗ್ಯೂ, ಬ್ರಿಡ್ಜ್ ಮೋಡ್ ಅನ್ನು ಬಳಸಲು ಮಿತಿಗಳಿವೆ.
ಉದಾಹರಣೆಗೆ, ಬ್ರಿಡ್ಜ್ ಮೋಡ್ನಲ್ಲಿರುವಾಗ ನೀವು Xfinity xFi ಅಥವಾ xFi ಪಾಡ್ಗಳನ್ನು ಬಳಸಲು ಸಾಧ್ಯವಿಲ್ಲ.
ಅಲ್ಲದೆ, xFi ಸುಧಾರಿತ ಭದ್ರತೆಯನ್ನು ನಿಷ್ಕ್ರಿಯಗೊಳಿಸಲಾಗಿದೆ.
ಅಂತಿಮ ಆಲೋಚನೆಗಳು
DNS ಸರ್ವರ್ಗಳು ಮೂಲಭೂತವಾಗಿ ರೌಂಡ್-ರಾಬಿನ್ ಆಧಾರದ ಮೇಲೆ IP ವಿಳಾಸ ಪ್ರಶ್ನೆಗಳನ್ನು ಪ್ರಕ್ರಿಯೆಗೊಳಿಸುವ ಸಾವಿರಾರು ಕಂಪ್ಯೂಟರ್ಗಳ ಸಂಗ್ರಹವಾಗಿದೆ. .
ಆದ್ದರಿಂದ, ನಿಮ್ಮ DNS ಸೆಟ್ಟಿಂಗ್ಗಳನ್ನು ಯೋಗ್ಯವಾದ ಸಾರ್ವಜನಿಕ DNS ಗೆ ಬದಲಾಯಿಸುವುದು ತ್ವರಿತವಾದ ಪ್ರತಿಕ್ರಿಯೆ ಮತ್ತು ಸಾಕಷ್ಟು ಭದ್ರತೆಯನ್ನು ನೀಡುತ್ತದೆ.
ಆದಾಗ್ಯೂ, ISP ಪದಗಳಿಗಿಂತ ಬಾಹ್ಯ DNS ಸರ್ವರ್ಗಳಿಗೆ ಒಂದು ತೊಂದರೆಯಿದೆ.
ಕಂಟೆಂಟ್ ಡಿಸ್ಟ್ರಿಬ್ಯೂಟೆಡ್ ನೆಟ್ವರ್ಕ್ಗಳಾದ Akamai ಅಥವಾ Amazon ನಲ್ಲಿ ನೀವು ನಿಧಾನಗತಿಯ ವೇಗವನ್ನು ಎದುರಿಸಬಹುದು. ಇದು ನಿಧಾನವಾದ ಅಪ್ಲೋಡ್ ವೇಗಕ್ಕೂ ಕಾರಣವಾಗಬಹುದು.
ನೆಟ್ವರ್ಕ್ಗಳು ವಿಷಯವನ್ನು ಭೌಗೋಳಿಕವಾಗಿ ವಿಕೇಂದ್ರೀಕರಿಸುವ ಮೂಲಕ ಬಳಕೆದಾರರಿಗೆ ಹತ್ತಿರಕ್ಕೆ ತಳ್ಳುತ್ತವೆ.
ಆದರೆ ಸರ್ವರ್ಗಳು ಸಾರ್ವಜನಿಕ DNS ಸರ್ವರ್ ವಿನಂತಿಯನ್ನು ಪತ್ತೆಮಾಡಿದರೆ ಮತ್ತು ನಿಮ್ಮ ISP ಅಲ್ಲ, ನೀವು ದೂರದ ಸ್ಥಳದಿಂದ ಸಂಪರ್ಕವನ್ನು ಪಡೆಯಬಹುದು.
ನೀವು ಓದುವುದನ್ನು ಸಹ ಆನಂದಿಸಬಹುದು:
- DNS ಸರ್ವರ್ ಕಾಮ್ಕ್ಯಾಸ್ಟ್ ಎಕ್ಸ್ಫಿನಿಟಿಯಲ್ಲಿ ಪ್ರತಿಕ್ರಿಯಿಸುತ್ತಿಲ್ಲ: ಸರಿಪಡಿಸುವುದು ಹೇಗೆ [2021]
- ಕಾಮ್ಕಾಸ್ಟ್ ಎಕ್ಸ್ಫಿನಿಟಿ ರೂಟರ್ನಲ್ಲಿ ಫೈರ್ವಾಲ್ ಸೆಟ್ಟಿಂಗ್ಗಳನ್ನು ಬದಲಾಯಿಸುವುದು ಹೇಗೆ
- Xfinity ರೂಟರ್ ನಿರ್ವಾಹಕ ಗುಪ್ತಪದವನ್ನು ಮರೆತಿದ್ದಾರೆ:ಮರುಹೊಂದಿಸುವುದು ಹೇಗೆ [2021]
- Xfinity Wi-Fi ಕಾಣಿಸುತ್ತಿಲ್ಲ: ಸರಿಪಡಿಸುವುದು ಹೇಗೆ [2021]
ಪದೇ ಪದೇ ಕೇಳಲಾಗುವ ಪ್ರಶ್ನೆಗಳು
Comcast DNS ವೇಗವಾಗಿದೆಯೇ?
ನಾವು Google DNS ನೊಂದಿಗೆ ಹೋಲಿಸಿದರೆ, ISP DNS ಸೇವೆಗಳು ನಿಧಾನವಾಗಿರುತ್ತವೆ ಮತ್ತು ಉತ್ತಮವಾಗಿ ಆಪ್ಟಿಮೈಸ್ ಆಗಿರುವುದಿಲ್ಲ.
ಸಭ್ಯ ಸಾರ್ವಜನಿಕ DNS ಸರ್ವರ್ಗೆ ಬದಲಾಯಿಸುವುದರಿಂದ ಕಾರ್ಯಕ್ಷಮತೆಯನ್ನು ಸುಧಾರಿಸಬಹುದು.
ಅಮೆರಿಕದಲ್ಲಿ ಅತ್ಯಂತ ವೇಗವಾದ DNS ಸರ್ವರ್ ಯಾವುದು?
ಕ್ಲೌಡ್ಫ್ಲೇರ್ ಶುದ್ಧ ವೇಗ ಮತ್ತು ಕಾರ್ಯಕ್ಷಮತೆಯ ದೃಷ್ಟಿಯಿಂದ ಅತ್ಯಂತ ವೇಗವಾದ DNS ಸರ್ವರ್ ಆಗಿದೆ.
ಇದು ಸಂಪೂರ್ಣವಾಗಿ ಮೂಲಭೂತ ಅಂಶಗಳ ಮೇಲೆ ಕೇಂದ್ರೀಕರಿಸುತ್ತದೆ.
ಪ್ರಾಥಮಿಕ ಮತ್ತು ದ್ವಿತೀಯ ವಿಳಾಸ: 1.1
Xfinity ರೂಟರ್ಗೆ ಡೀಫಾಲ್ಟ್ ಲಾಗಿನ್ ಎಂದರೇನು?
- ನಿಮ್ಮ ಬ್ರೌಸರ್ನ ವಿಳಾಸ ಪಟ್ಟಿಯಲ್ಲಿ 10.0.0.1 ಅನ್ನು ನಮೂದಿಸಿ
- ಕೆಳಗಿನ ರುಜುವಾತುಗಳನ್ನು ನಮೂದಿಸಿ -
ಬಳಕೆದಾರಹೆಸರು: ನಿರ್ವಾಹಕ
ಸಹ ನೋಡಿ: AT&T ನಲ್ಲಿ SIM ಅನ್ನು ಒದಗಿಸಲಾಗಿಲ್ಲ MM#2 ದೋಷ: ನಾನು ಏನು ಮಾಡಬೇಕು?ಪಾಸ್ವರ್ಡ್: ಪಾಸ್ವರ್ಡ್
Xfinity ಗಾಗಿ DNS ಸರ್ವರ್ ಎಂದರೇನು?
ಒಂದೇ ಒಂದು DNS ಸರ್ವರ್ ಇಲ್ಲ, ಆದರೆ ಇಲ್ಲಿ ನೀವು ಲಭ್ಯವಿರುವ ಎಲ್ಲದರ ವಿವರಗಳನ್ನು ಪಡೆಯಬಹುದು –
- 75.75.75.75
- 75.75.76.76
- 68.87.64.146
- 68.87.75.194
- 68.87.73.246
- 68.87.73.242
- 68.87.72.134
- 68.87.72.130
- 68.87.75.198
- 68.87.68.166
- 68.87.68.162
- 10>68.87.6>
- 68.87.74.166
- 68.87.76.178
- 68.87.76.182

