Xfinity راؤٹر پر DNS کی ترتیبات کو کیسے تبدیل کیا جائے۔

فہرست کا خانہ
میں نے اپنی انٹرنیٹ کی ضروریات کے لیے Comcast اور ان کے Xfinity xFi راؤٹر کی قسم کھائی۔
لیکن، اس کا مطلب یہ تھا کہ میں Comcast کی ڈیفالٹ نیٹ ورک سیٹنگز اور DNS سرورز کے ساتھ پھنس گیا ہوں، جیسا کہ میں جانتا تھا کہ وہ سخت کوڈ شدہ اور ناقابل ترمیم ہیں۔
پورے ہفتے کے لیے نیٹ ورک کی بندش، ورک کال یا کلچ پلے کے درمیان سرورز کا بند ہونا، پیکج کے ساتھ چھوٹی چھوٹی کنکشنز آ گئیں۔ میں نے عمر کے بعد اپنے بھائی سے ملاقات کی اور اپنی جان بچائی۔
اس نے بڑے پیمانے پر وضاحت کی کہ کس طرح ایک اضافی راؤٹر کو شامل کرنے اور اسے بیرونی DNS سرورز کے ساتھ ترتیب دینے سے کارکردگی، بھروسے اور سیکیورٹی میں اضافہ ہو سکتا ہے۔
جب میں گھر پہنچا تو سب سے پہلے میں نے بہترین عوامی تحقیق کی۔ DNS سرورز اور Xfinity راؤٹر کی ترتیبات کو نظرانداز کرنے کا راستہ تلاش کریں۔
میں منٹوں میں کامیاب ہو گیا، اور اس پر ایک پیسہ بھی خرچ نہیں ہوا!
اب میرا دن بھر ایک مستحکم اور قابل اعتماد رابطہ ہے۔
بھی دیکھو: اپنا T-Mobile PIN کیسے تلاش کریں؟مضمون ایک جامع گائیڈ ہے جسے میں نے اکٹھا کیا ہے جو شاید آپ کی زندگیوں کو بھی بدل سکتا ہے۔
آپ اپنے OS پر نیٹ ورک مینیجر سے اپنے DNS سرورز کو تبدیل کر سکتے ہیں۔ عوامی DNS سرورز جیسے Google DNS اور OpenDNS پر سوئچ کرنے پر غور کریں۔ آپ کو پہلے سے طے شدہ نیٹ ورک کی ترتیبات کو نظرانداز کرنے کے لیے ایک اضافی راؤٹر کی ضرورت ہو سکتی ہے یا Xfinity والے کو تبدیل کر سکتے ہیں۔
DNS کیا ہے؟

DNS کو سمجھنے کا بہترین طریقہ یہ ہے کہ ایک DNS کے بغیر دنیا۔
مثال کے طور پر، اگر آپ کا لائیو سکور گوگل کرنا چاہتے ہیں۔لیکرز گیم، آپ کو espn.com تک رسائی کے لیے ایڈریس بار میں 192.0.2.44 جیسی سٹرنگ داخل کرنے کی ضرورت ہوگی۔
یا، Amazon پر 3-ply ٹوائلٹ پیپر خریدنے کے لیے، آپ کو پہلے amazon.com کے بجائے 192.168.1.1 پر جانا پڑے گا۔
لہذا، ہمیں ہر ویب سائٹ کے وسائل کو لوڈ کرنے کے لیے منفرد IP ایڈریس کو یاد رکھنے کی ضرورت ہوگی۔
ویب سائٹ میں داخل ہونے سے، جیسے www.spotify.com، اس میں کمی نہیں آئے گی۔
یہ ایک پوری فون بک کو یاد رکھنے سے موازنہ کرتا ہے!
ہر ویب سائٹ کا ایک IP پتہ اور ایک ڈومین نام ہوتا ہے۔
ویب براؤزر سابقہ استعمال کرتے ہوئے تعامل کرتے ہیں، جب کہ ہم بعد کا استعمال کرتے ہیں۔
ڈومین نیم سسٹم (DNS) روزمرہ کی زبان میں ڈومین ناموں کو تلاش کرکے متعلقہ پتے پر حل کرتا ہے۔
کیا آپ Xfinity پر DNS تبدیل کر سکتے ہیں؟
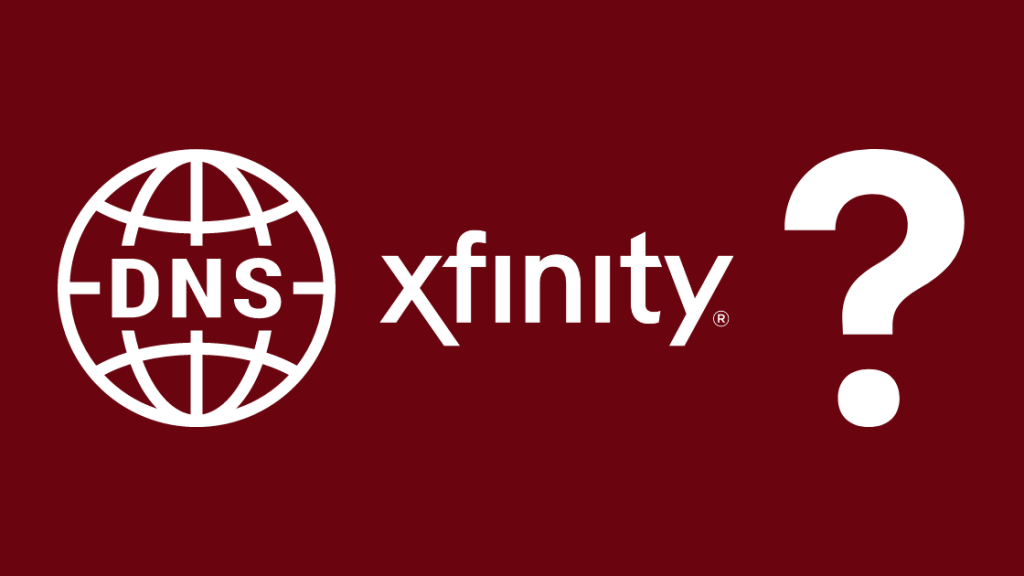
DNS انٹرنیٹ کی بڑھتی ہوئی کھپت اور جدید پروٹوکول کے ساتھ ناکامیاں زیادہ نمایاں ہوتی جا رہی ہیں۔
چونکہ ڈیفالٹ ڈی این ایس کنفیگریشنز ہیں، اس لیے جب آپ اپنے Xfinity کیبل باکس اور انٹرنیٹ کو جوڑ رہے تھے تو آپ کو اس کے ساتھ گڑبڑ کرنے کی ضرورت نہیں تھی۔
لہذا، قدرتی حل یہ ہے کہ اسے Xfinity راؤٹر پر DNS سیٹنگز کو تبدیل کرنا۔
تاہم، اگر آپ Xfinity راؤٹر استعمال کر رہے ہیں تو یہ کوئی سیدھا عمل نہیں ہے۔
روٹر میں DNS سرورز کو انکوڈ کیا گیا ہے، اور آپ انہیں براہ راست تبدیل نہیں کر سکتے۔
اگر آپ اپنے کمپیوٹر پر ترمیم کرتے ہیں تو بھی، Comcast گیٹ ویز ہمیشہ ٹرانزیکشن کو روکتے ہیں اور اسے Comcast DNS سرورز پر بھیج دیتے ہیں۔
پھر بھی،پابندیوں کے لیے ہمیشہ حل ہوتے ہیں۔
پبلک DNS سرورز پر آپ کی شفٹ کو فعال کرنے اور فلوڈ براؤزنگ کے تجربے کو غیر مقفل کرنے کے لیے یہ بہترین حل ہیں –
- اگر آپ کے پاس ایک Xfinity راؤٹر لیز پر ہے، تو اسے واپس کریں اور اس کا بندوبست کریں۔ ایک ذاتی راؤٹر۔
- متبادل طور پر، آپ برج موڈ میں Xfinity راؤٹر میں ایک اور راؤٹر شامل کر سکتے ہیں (بعد میں تصور سے زیادہ)
متبادل DNS پر سوئچ کرنا
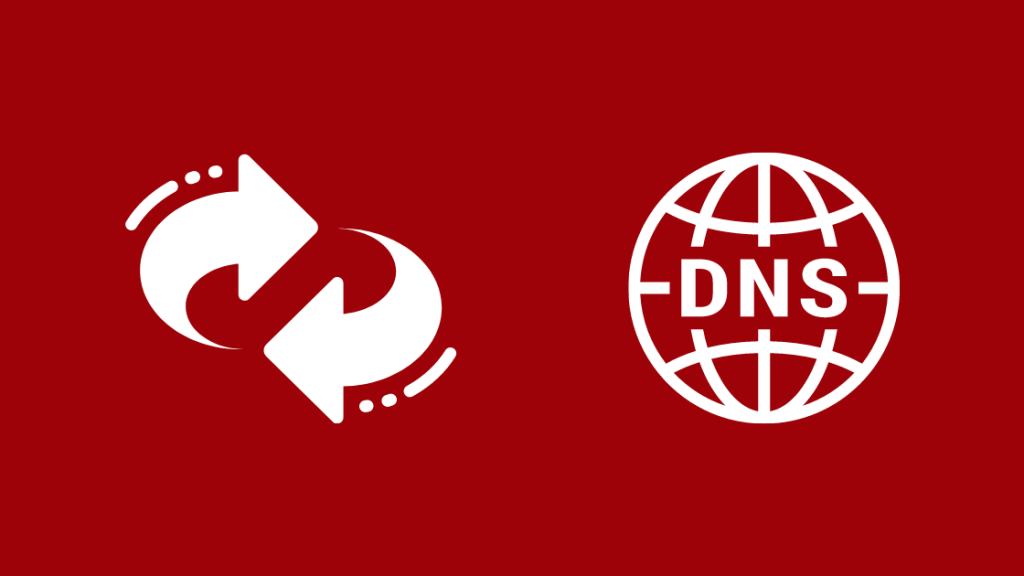
سیاٹل اور بے ایریا میں کامکاسٹ کی بندش اور انٹرنیٹ سروس پرووائیڈرز (ISP's) کی طرف سے پیش کردہ کمرشل DNS کی ناقص کارکردگی نے ہر کوئی سوال کر رہا تھا - کیا Xfinity DNS کی ناکامی کا کوئی راستہ ہے؟
اس کا حل مضمر ہے عوامی DNS پر سوئچ کرنے کے ساتھ۔
اپنے نیٹ ورک کی ترتیبات میں کچھ تبدیلیوں کے ساتھ، آپ Xfinity راؤٹر پر اپ ٹائم اور کارکردگی کو بھی بہتر بنا سکتے ہیں۔
مزید برآں، یہ محفوظ اور الٹنے والا ہے کیونکہ آپ ہمیشہ نجی یا تجارتی DNS سرور استعمال کر سکتے ہیں۔
فی الحال، OpenDNS اور Google DNS عوامی DNS سروسز میں مارکیٹ لیڈر ہیں۔
آپ اپنی Xfinity کو اپنے مقامی ڈیوائس پر متعلقہ DNS سیٹنگز میں کنفیگر کر سکتے ہیں۔
یہاں آپ کو ان کے بارے میں جاننے کی ضرورت ہے –
OpenDNS:
<8GoogleDNS:
- خصوصی طور پر مفت DNS سرور پیش کرتا ہے، کوئی اضافی خصوصیات نہیں
- DNS سرورز: 8.8.8.8 اور 8.8.4.4 ( برقرار رکھنے اور ترتیب دینے میں آسان)
عوامی اور ISP DNS دونوں فراہم کنندگان کے پاس کسی بھی عارضی اوور لوڈنگ یا نیٹ ورک کی ناکامی کو پورا کرنے کے لیے دو سرور ہیں۔
ایک بار جب ہم آپ کے کمپیوٹر پر DNS سیٹنگز کو تبدیل کرنے کے مراحل پر جائیں گے تو یہ واضح ہو جائے گا۔
Xfinity Router پر DNS کو تبدیل کرنا اور کنفیگر کرنا:
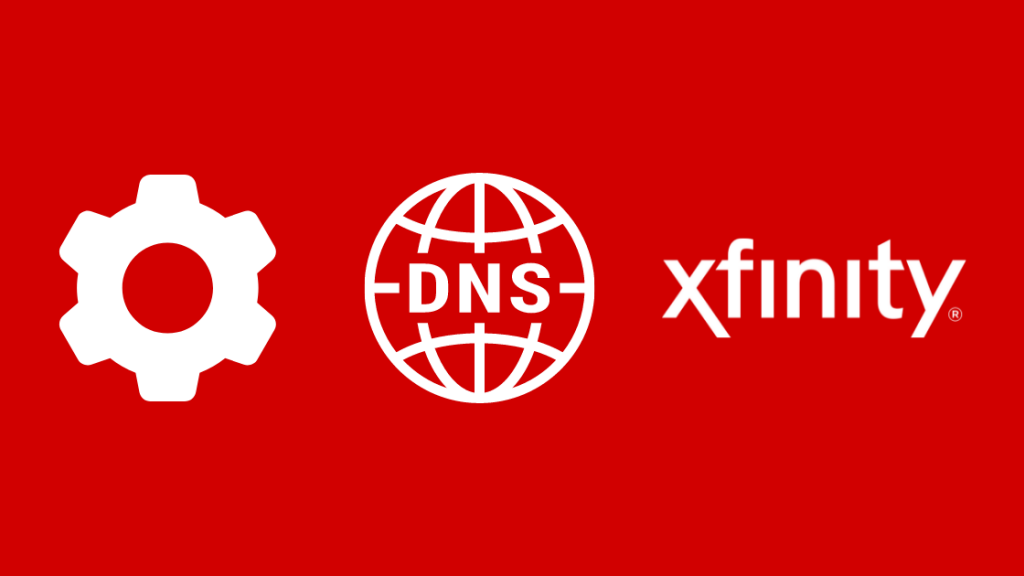
تبدیل کرنے کے اقدامات DNS سیٹنگز آپ کے آپریٹنگ سسٹم یا نیٹ ورک ڈیوائس پر منحصر ہوتی ہیں۔
تاہم، بنیادی تصور پلیٹ فارمز پر یکساں ہے۔
عام طور پر، DHCP (ڈائنامک ہوسٹ کنفیگریشن پروٹوکول) سرور زیادہ تر نیٹ ورک کنفیگریشنز کے لیے IP ایڈریس اور نیٹ ورک سیٹنگ فراہم کرنے کا ذمہ دار ہے۔
یہ مقامی نیٹ ورک پر رہتا ہے اور انٹرنیٹ پر موجود تمام آلات تک رسائی حاصل کرتا ہے۔
اب آپ دیکھیں گے کہ ڈیفالٹ سیٹنگز کو اوور رائیڈ کرکے Xfinity راؤٹر DNS کو کنفیگر کرنے کا طریقہ۔
ونڈوز میں Xfinity Router DNS سیٹ اپ

- دائیں کلک کریں اسٹارٹ مینو پر اور کنٹرول پینل کھولیں
- نیٹ ورک اور انٹرنیٹ پر جائیں، پھر بائیں پینل پر نیٹ ورک اور شیئرنگ سینٹر
- تبدیل اڈاپٹر کی ترتیبات پر کلک کریں
- اب، کی بنیاد پر کنفیگر کرنے کے لیے کنکشن کی قسم، مناسب آپشن کا انتخاب کریں -
- ایتھرنیٹ کنکشن کے لیے: لوکل ایریا کنکشن پر دائیں کلک کریں
- وائرلیس کنکشن کے لیے: وائرلیس پر دائیں کلک کریں۔ نیٹ ورک کنکشن
- منجانبڈراپ ڈاؤن فہرست میں، پراپرٹیز کو منتخب کریں۔ آگے بڑھنے کے لیے آپ کو ایڈمنسٹریٹر اکاؤنٹ کی ضرورت ہوگی۔
- نیٹ ورکنگ ٹیب کے تحت، "انٹرنیٹ پروٹوکول ورژن 4 (TCP/IPv4)" اور پھر پراپرٹیز کا انتخاب کریں۔
- ایڈوانسڈ سیٹنگز پر کلک کریں
- DNS ٹیب کے نیچے، آپ کو DNS سرورز درج نظر آئیں گے۔ یہ آپ کے ISP سے تعلق رکھتے ہیں، اس معاملے میں، Comcast۔ اچھی پیمائش کے لیے، سرور کے پتوں کا نوٹ رکھیں۔
- اقدار کو ہٹائیں اور متبادل DNS سرورز جیسے کہ Google DNS یا OpenDNS درج کریں۔
- ٹھیک ہے پر کلک کریں، اور اپنا کنکشن دوبارہ شروع کریں
macOS پر Xfinity Router DNS سیٹ اپ

- ایپل مینو سے، سسٹم کی ترجیحات کھولیں اور پھر 'نیٹ ورک'۔
- آپ کو ان لاک کرنے کی ضرورت پڑسکتی ہے۔ تبدیلیاں کرنے کے لیے ونڈو - اسکرین کے بائیں کونے میں موجود لاک آئیکن پر کلک کریں اور اپنا ایپل اکاؤنٹ پاس ورڈ درج کریں۔
- کنفیگر کرنے کے لیے کنکشن کی قسم کی بنیاد پر، آپ مناسب آپشن کا انتخاب کرتے ہیں –
- ایتھرنیٹ کنکشن کے لیے: بلٹ ان ایتھرنیٹ کو منتخب کریں
- وائرلیس کنکشن کے لیے: ایئرپورٹ کو منتخب کریں
- ایڈوانسڈ پر کلک کریں اور DNS پر جائیں ٹیب۔
- ڈی این ایس کی ترتیبات میں ترمیم کرنے کے لیے جمع کے نشان (+) پر کلک کریں۔ آپ یہاں درج پتوں کو شامل یا تبدیل کر سکتے ہیں۔
- عوامی DNS سرورز درج کریں۔
- Apply پر کلک کریں اور پھر ٹھیک ہے۔
اوبنٹو پر Xfinity Router DNS سیٹ اپ لینکس
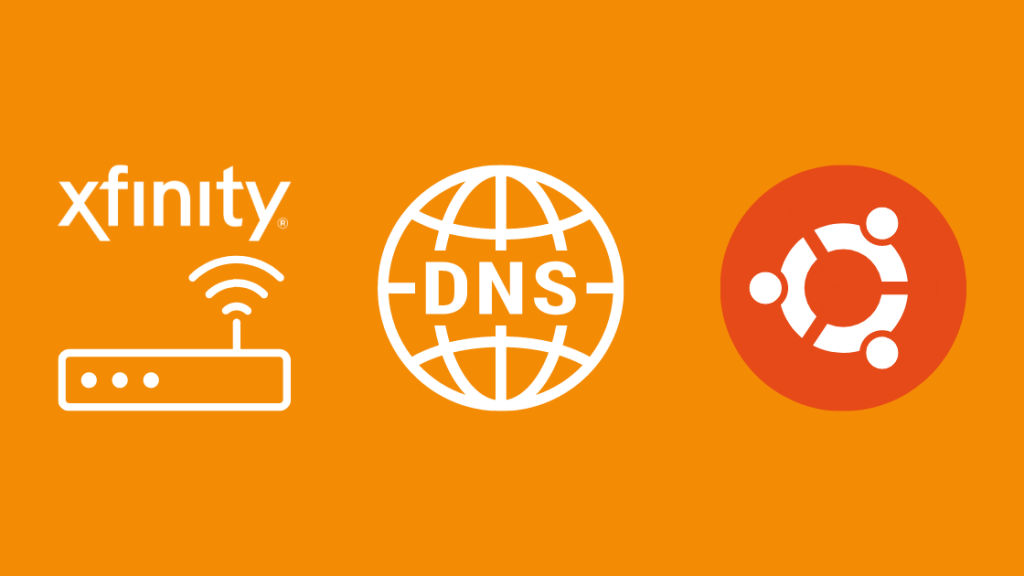
- تبدیلیاں کرنے کے لیے نیٹ ورک مینیجر کو کھولیں۔
- سسٹم مینو پر جائیں، پھرترجیحات، اس کے بعد نیٹ ورک کنکشنز۔
- وہ کنکشن منتخب کریں جسے آپ کنفیگر کرنا چاہتے ہیں –
- ایتھرنیٹ کنکشن کے لیے: وائرڈ ٹیب پر جائیں، اور اپنا نیٹ ورک انٹرفیس منتخب کریں، جیسے eth().
- وائرلیس کنکشن کے لیے: وائرلیس ٹیب پر جائیں، اور وائرلیس کنکشن کو منتخب کریں۔
- ترمیم پر کلک کریں، اور آئی پی وی 4 سیٹنگز ٹیب کو منتخب کریں۔ نئی ونڈو
- ڈراپ ڈاؤن مینو سے، خودکار (DHCP) کا انتخاب صرف اس صورت میں کریں جب منتخب کردہ طریقہ خودکار ہو۔ بصورت دیگر، اسے اچھوت چھوڑ دیں۔
- فہرست میں عوامی DNS سرور کے پتے درج کریں
- لاگو پر کلک کریں اور تبدیلیاں محفوظ کریں۔ توثیق کے لیے آپ کو اپنے سسٹم اکاؤنٹ کا پاس ورڈ فراہم کرنے کی ضرورت پڑ سکتی ہے۔
اپنا خود کا راؤٹر استعمال کریں

ڈیفالٹ Xfinity راؤٹر کی ترتیبات کو نظرانداز کرنے کا ایک مشہور حل یہ ہے کہ جڑے ہوئے دوسرے راؤٹر کا استعمال کریں۔ برج موڈ میں۔
یہ آپ کو اپنی Xfinity سروس کے لامحدود ڈیٹا فوائد کو برقرار رکھتے ہوئے اپنی LAN کی ترتیبات کو کنٹرول کرنے کے قابل بناتا ہے۔
اس کے علاوہ، آپ جب چاہیں تبدیلیاں ٹوگل کر سکتے ہیں۔
تاہم، اگر آپ نے پہلے ہی اپنے xFi پوڈز کو چالو کر رکھا ہے تو آپ برج موڈ کو فعال نہیں کر سکتے۔ اس کے علاوہ اگر آپ اسے اچھی طرح سے کنفیگر نہیں کرتے ہیں، تو xfinity برج موڈ کے ساتھ بھی کوئی انٹرنیٹ نہیں ہوگا۔
برج موڈ کو کنفیگر کرنے کے اقدامات یہ ہیں –
- یقینی بنائیں کہ آپ آن ہیں ایتھرنیٹ کے ذریعے Comcast گیٹ وے سے منسلک ایک ڈیوائس
- 10.0.0.1 پر اپنے براؤزر کے ذریعے ایڈمن ٹول تک رسائی حاصل کریں۔
- اپنےاپنے اسناد کا استعمال کرتے ہوئے اکاؤنٹ۔
- بائیں پین پر، گیٹ وے پر جائیں، پھر "ایک نظر میں۔"
- ٹوگل کر کے برج موڈ کو فعال کریں۔ لیکن، یقیناً، آپ اسے ہمیشہ یہاں سے واپس بند کر سکتے ہیں۔
- آپ کو نجی وائی فائی نیٹ ورک کو بند کرنے کی وارننگ موصول ہوگی۔ ٹھیک ہے پر کلک کریں۔
تاہم، برج موڈ استعمال کرنے کی حدود ہیں۔
مثال کے طور پر، آپ برج موڈ میں رہتے ہوئے Xfinity xFi یا xFi پوڈز استعمال نہیں کر سکتے۔
نیز، xFi ایڈوانسڈ سیکیورٹی کو بھی غیر فعال کر دیا گیا ہے۔
فائنل تھیٹس
DNS سرورز بنیادی طور پر ہزاروں کمپیوٹرز کا مجموعہ ہیں جو راؤنڈ رابن کی بنیاد پر IP ایڈریس کے سوالات پر کارروائی کرتے ہیں۔ .
لہذا، اپنی DNS سیٹنگز کو ایک مہذب عوامی DNS میں تبدیل کرنا ایک تیز جواب اور مناسب سیکیورٹی فراہم کرتا ہے۔
تاہم، ISP والے کے مقابلے میں بیرونی DNS سرورز کا منفی پہلو ہے۔
آپ کو مواد کے تقسیم شدہ نیٹ ورکس جیسے Akamai یا Amazon پر سست رفتاری کا سامنا کرنا پڑ سکتا ہے۔ یہ سست اپ لوڈ کی رفتار کا سبب بھی بن سکتا ہے۔
نیٹ ورک مواد کو جغرافیائی طور پر وکندریقرت کرکے صارفین کے قریب پہنچاتے ہیں۔
لیکن اگر سرورز عوامی DNS سرور کی درخواست کا پتہ لگاتے ہیں نہ کہ آپ کے ISP کا، تو آپ کو دور دراز کے مقام سے کنکشن مل سکتا ہے۔
آپ پڑھ کر بھی لطف اندوز ہو سکتے ہیں:
- <23 Xfinity Router Admin Password بھول گئے:دوبارہ ترتیب دینے کا طریقہ
کیا Comcast DNS تیز ہے؟
اگر ہم Google DNS سے موازنہ کرتے ہیں تو ISP DNS سروسز سست ہیں اور اچھی طرح سے بہتر نہیں ہیں۔
بھی دیکھو: سپیکٹرم راؤٹر پر ریڈ لائٹ کو کیسے ٹھیک کریں: تفصیلی گائیڈایک مہذب عوامی DNS سرور پر سوئچ کرنے سے کارکردگی بہتر ہو سکتی ہے۔
امریکہ میں تیز ترین DNS سرور کون سا ہے؟
کلاؤڈ فلیئر خالص رفتار اور کارکردگی کے لحاظ سے تیز ترین DNS سرور ہے۔
اس کی وجہ یہ ہے کہ یہ مکمل طور پر بنیادی باتوں پر مرکوز ہے۔
بنیادی اور ثانوی پتہ: 1.1
Xfinity راؤٹر کے لیے ڈیفالٹ لاگ ان کیا ہے؟
- اپنے براؤزر کے ایڈریس بار میں 10.0.0.1 درج کریں
- مندرجہ ذیل اسناد درج کریں –
صارف کا نام: منتظم
پاس ورڈ: پاس ورڈ
Xfinity کے لیے DNS سرور کیا ہے؟
ایک بھی DNS سرور نہیں ہے، لیکن یہاں آپ تمام دستیاب سرورز کی تفصیلات دیکھ سکتے ہیں –
- 75.75.75.75
- 75.75.76.76
- 68.87.64.146
- 68.87.75.194
- 68.87.73.246
- 68.87.73.242 68.87.72.134
- 68.87.72.130
- 68.87.75.198
- 68.87.68.166
- 68.87.68.162
- 68.87.68.162
- 68.87.47.
- 68.87.74.166
- 68.87.76.178
- 68.87.76.182

