วิธีเปลี่ยนการตั้งค่า DNS บนเราเตอร์ Xfinity

สารบัญ
ฉันสาบานต่อ Comcast และเราเตอร์ Xfinity xFi ของพวกเขาสำหรับความต้องการอินเทอร์เน็ตของฉัน
แต่นั่นหมายความว่าฉันติดอยู่กับการตั้งค่าเครือข่ายเริ่มต้นและเซิร์ฟเวอร์ DNS ของ Comcast เนื่องจากฉันรู้ว่าการตั้งค่าเหล่านี้เป็นแบบฮาร์ดโค้ดและแก้ไขไม่ได้
เครือข่ายหยุดทำงานตลอดทั้งสัปดาห์ เซิร์ฟเวอร์ล่มระหว่างการโทรติดต่องานหรือเล่นคลัตช์ การเชื่อมต่อที่ติดขัดมาพร้อมกับแพ็คเกจ
อย่างไรก็ตาม สิ่งต่างๆ กลับดีขึ้นเมื่อ ฉันไปเยี่ยมพี่ชายของฉันหลังจากอายุมากแล้วและช่วยชีวิตฉันไว้
เขาอธิบายอย่างละเอียดว่าการเพิ่มเราเตอร์เพิ่มเติมและการกำหนดค่าด้วยเซิร์ฟเวอร์ DNS ภายนอกจะช่วยเพิ่มประสิทธิภาพ ความน่าเชื่อถือ และความปลอดภัยได้อย่างไร
เมื่อฉันกลับถึงบ้าน สิ่งแรกที่ฉันทำคือหาข้อมูลสาธารณะที่ดีที่สุด เซิร์ฟเวอร์ DNS และหาทางเลี่ยงผ่านการตั้งค่าเราเตอร์ Xfinity
ฉันทำสำเร็จในไม่กี่นาที และไม่เสียเงินสักบาท!
ตอนนี้ฉันมีการเชื่อมต่อที่เสถียรและเชื่อถือได้ตลอดทั้งวัน
บทความนี้เป็นคำแนะนำที่ครอบคลุมซึ่งฉันรวบรวมไว้ซึ่งอาจเปลี่ยนชีวิตคุณได้เช่นกัน
คุณสามารถเปลี่ยนเซิร์ฟเวอร์ DNS ได้จาก Network Manager บน OS ของคุณ พิจารณาเปลี่ยนไปใช้เซิร์ฟเวอร์ DNS สาธารณะ เช่น Google DNS และ OpenDNS คุณอาจต้องใช้เราเตอร์เพิ่มเติมหรือเปลี่ยน Xfinity หนึ่งเพื่อข้ามการตั้งค่าเครือข่ายเริ่มต้น
DNS คืออะไร

วิธีที่ดีที่สุดในการทำความเข้าใจ DNS คือการจินตนาการว่า โลกที่ไม่มี DNS
ดูสิ่งนี้ด้วย: Vizio TV No Signal: แก้ไขได้อย่างง่ายดายในไม่กี่นาทีตัวอย่างเช่น หากคุณต้องการ google เพื่อดูคะแนนสดของเกม Lakers คุณจะต้องป้อนสตริงเช่น 192.0.2.44 ลงในแถบที่อยู่เพื่อเข้าถึง espn.com
หรือหากต้องการซื้อกระดาษชำระ 3 ชั้นใน Amazon ก่อนอื่นคุณต้องไปที่ 192.168.1.1 แทน amazon.com
ดังนั้น เราจำเป็นต้องจดจำที่อยู่ IP ที่ไม่ซ้ำกันสำหรับแต่ละเว็บไซต์เพื่อโหลดทรัพยากร
การเข้าสู่เว็บไซต์ เช่น www.spotify.com จะไม่ตัดการทำงาน
เทียบได้กับการจำสมุดโทรศัพท์ทั้งเล่ม!
แต่ละเว็บไซต์มีที่อยู่ IP และชื่อโดเมน
เว็บเบราว์เซอร์โต้ตอบโดยใช้อันแรก ในขณะที่เราใช้อันหลัง
ระบบชื่อโดเมน (DNS) แปลชื่อโดเมนในภาษาที่ใช้ประจำวันเป็นที่อยู่ที่เกี่ยวข้องโดยการค้นหา
คุณเปลี่ยน DNS บน Xfinity ได้ไหม
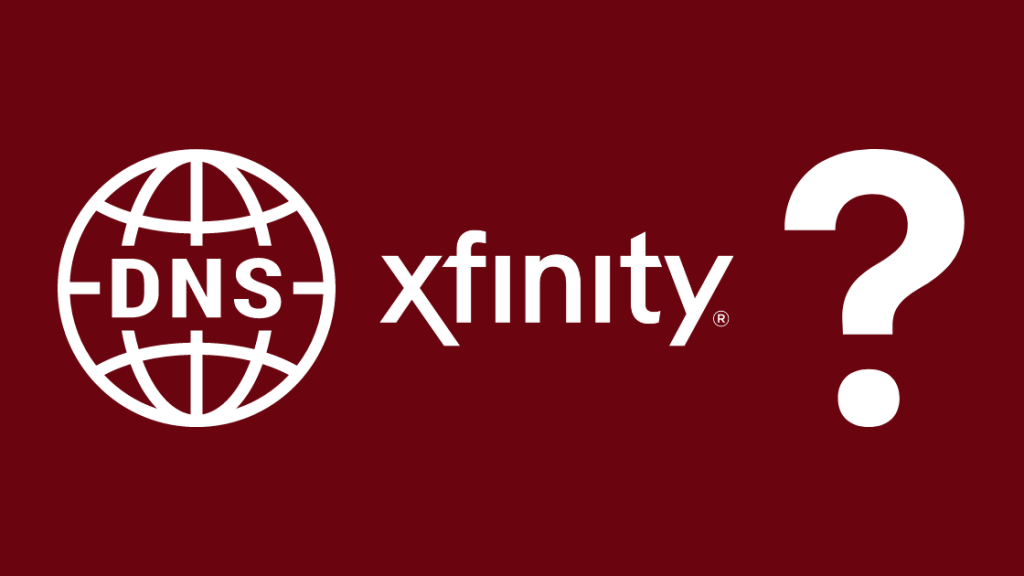
DNS ความล้มเหลวมีความโดดเด่นมากขึ้นจากการใช้อินเทอร์เน็ตที่เพิ่มขึ้นและโปรโตคอลขั้นสูง
เนื่องจากมีการกำหนดค่า DNS เริ่มต้น คุณจึงไม่ต้องยุ่งกับมันเมื่อคุณเชื่อมต่อ Xfinity Cable Box และอินเทอร์เน็ต
ดังนั้น วิธีแก้ไขตามธรรมชาติคือแก้ไขโดย เปลี่ยนการตั้งค่า DNS บนเราเตอร์ Xfinity
อย่างไรก็ตาม นี่ไม่ใช่กระบวนการที่ตรงไปตรงมาหากคุณใช้เราเตอร์ Xfinity
เราเตอร์มีเซิร์ฟเวอร์ DNS ที่เข้ารหัสอยู่ และคุณไม่สามารถเปลี่ยนแปลงได้โดยตรง
แม้ว่าคุณจะทำการแก้ไขบนคอมพิวเตอร์ของคุณ เกตเวย์ของ Comcast จะสกัดกั้นการทำธุรกรรมและเปลี่ยนเส้นทางไปยังเซิร์ฟเวอร์ DNS ของ Comcast เสมอ
ถึงกระนั้นมีวิธีแก้ไขข้อ จำกัด อยู่เสมอ
ต่อไปนี้เป็นวิธีแก้ปัญหาที่ดีที่สุดเพื่อให้คุณเปลี่ยนไปใช้เซิร์ฟเวอร์ DNS สาธารณะและปลดล็อกประสบการณ์การท่องเว็บที่ลื่นไหล –
- หากคุณมีเราเตอร์ Xfinity แบบเช่า ให้ส่งคืนและจัดการให้ เราเตอร์ส่วนบุคคล
- อีกทางหนึ่ง คุณสามารถเพิ่มเราเตอร์อื่นให้กับเราเตอร์ Xfinity ในโหมดบริดจ์ (มากกว่าแนวคิดในภายหลัง)
การสลับเป็น DNS สำรอง
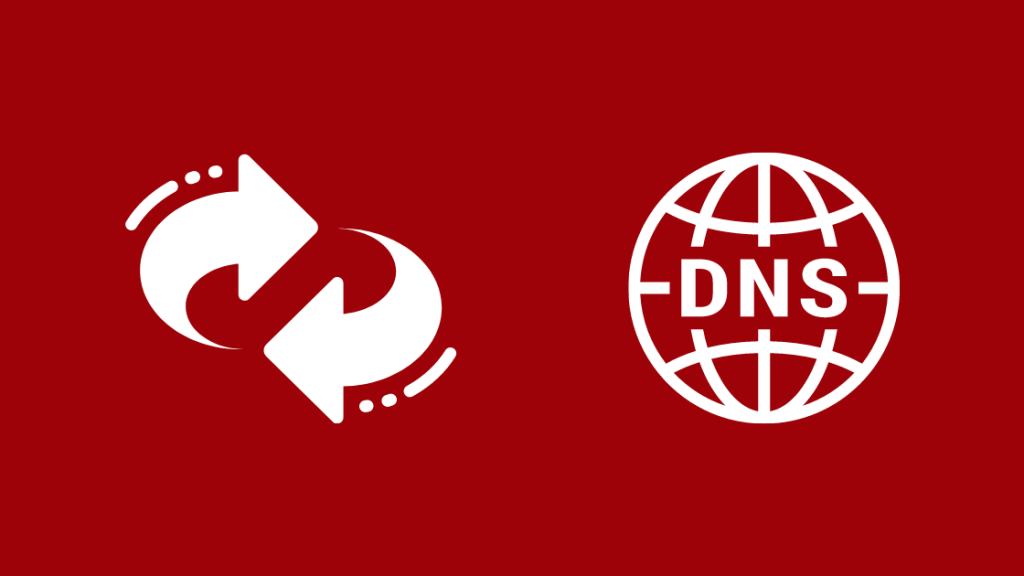
การหยุดทำงานของ Comcast ในซีแอตเติลและบริเวณอ่าว และประสิทธิภาพที่ต่ำกว่ามาตรฐานของ DNS เชิงพาณิชย์ที่ให้บริการโดยผู้ให้บริการอินเทอร์เน็ต (ISP) ทำให้ทุกคนตั้งคำถามว่า มีวิธีแก้ไขความล้มเหลวของ Xfinity DNS หรือไม่
วิธีแก้ไขอยู่ ด้วยการเปลี่ยนเป็น DNS สาธารณะ
ด้วยการปรับแต่งเล็กน้อยในการตั้งค่าเครือข่ายของคุณ คุณสามารถปรับปรุงเวลาทำงานบนเราเตอร์ Xfinity และแม้แต่ประสิทธิภาพ
ยิ่งไปกว่านั้น มีความปลอดภัยและย้อนกลับได้เนื่องจากคุณสามารถกลับไปใช้เซิร์ฟเวอร์ DNS ส่วนตัวหรือเชิงพาณิชย์ได้ตลอดเวลา
ปัจจุบัน OpenDNS และ Google DNS เป็นผู้นำตลาดในบริการ DNS สาธารณะ
คุณสามารถกำหนดค่า Xfinity ของคุณเป็นการตั้งค่า DNS ที่เกี่ยวข้องบนอุปกรณ์ท้องถิ่นของคุณ
นี่คือสิ่งที่คุณจำเป็นต้องรู้เกี่ยวกับสิ่งเหล่านี้ –
OpenDNS:
- บริการพื้นฐานฟรี แต่ต้องลงทะเบียน
- ค่าใช้จ่ายเพิ่มเติมสำหรับการป้องกันมัลแวร์ การวิเคราะห์การใช้เครือข่าย ฯลฯ
- เซิร์ฟเวอร์ DNS: 208.67.222.222 และ 208.67.220.220
- เซิร์ฟเวอร์ DNS สาธารณะที่เก่าที่สุด
GoogleDNS:
- เสนอเซิร์ฟเวอร์ DNS ฟรีโดยเฉพาะ ไม่มีคุณลักษณะเสริม
- เซิร์ฟเวอร์ DNS: 8.8.8.8 และ 8.8.4.4 (สะดวกในการเก็บรักษาและกำหนดค่า)
ทั้งผู้ให้บริการ DNS สาธารณะและ ISP มีเซิร์ฟเวอร์ 2 เครื่องเพื่อรองรับการโอเวอร์โหลดชั่วคราวหรือความล้มเหลวของเครือข่าย
จะเห็นได้ชัดเจนเมื่อเราทำตามขั้นตอนเพื่อเปลี่ยนการตั้งค่า DNS บนคอมพิวเตอร์ของคุณ
การเปลี่ยนแปลงและกำหนดค่า DNS บนเราเตอร์ Xfinity:
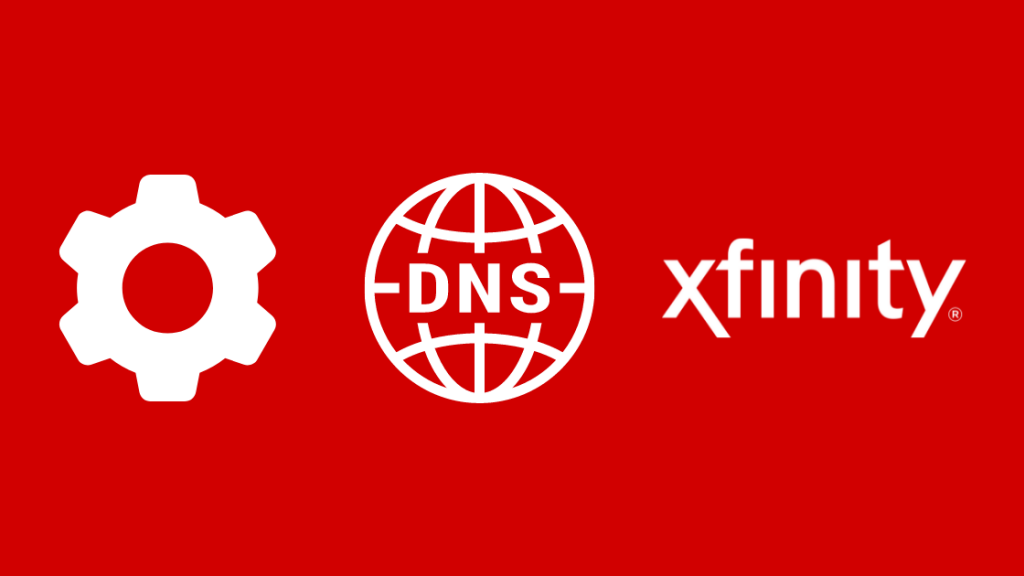
ขั้นตอนในการแก้ไข การตั้งค่า DNS ขึ้นอยู่กับระบบปฏิบัติการหรืออุปกรณ์เครือข่ายของคุณ
อย่างไรก็ตาม แนวคิดหลักจะสอดคล้องกันในทุกแพลตฟอร์ม
โดยทั่วไป เซิร์ฟเวอร์ DHCP (Dynamic Host Configuration Protocol) มีหน้าที่รับผิดชอบในการจัดหาที่อยู่ IP และการตั้งค่าเครือข่ายสำหรับการกำหนดค่าเครือข่ายส่วนใหญ่
มันอยู่บนเครือข่ายท้องถิ่นและเข้าถึงอุปกรณ์ทั้งหมดบนอินเทอร์เน็ต
ตอนนี้ คุณจะเห็นวิธีกำหนดค่า DNS ของเราเตอร์ Xfinity โดยแทนที่การตั้งค่าเริ่มต้น
การตั้งค่า DNS ของเราเตอร์ Xfinity ใน Windows

- คลิกขวา ใน Start Menu และเปิด Control Panel
- ไปที่ Network and Internet จากนั้น Network and Sharing Center ที่แผงด้านซ้าย
- คลิกที่ Change Adapter Settings
- ตอนนี้ ตาม ประเภทของการเชื่อมต่อที่จะกำหนดค่า เลือกตัวเลือกที่เหมาะสม –
- สำหรับการเชื่อมต่ออีเธอร์เน็ต: คลิกขวาที่การเชื่อมต่อในพื้นที่
- สำหรับการเชื่อมต่อแบบไร้สาย: คลิกขวาที่ไร้สาย การเชื่อมต่อเครือข่าย
- จากรายการแบบหล่นลง เลือก คุณสมบัติ คุณต้องมีบัญชีผู้ดูแลระบบเพื่อดำเนินการต่อ
- ใต้แท็บเครือข่าย เลือก “Internet Protocol Version 4 (TCP/IPv4)” จากนั้นเลือกคุณสมบัติ
- คลิกการตั้งค่าขั้นสูง
- ใต้แท็บ DNS คุณจะพบเซิร์ฟเวอร์ DNS ที่ป้อน สิ่งเหล่านี้เป็นของ ISP ของคุณ ในกรณีนี้คือ Comcast เพื่อการวัดผลที่ดี ให้จดที่อยู่เซิร์ฟเวอร์ไว้
- ลบค่าและป้อนเซิร์ฟเวอร์ DNS สำรอง เช่น Google DNS หรือ OpenDNS
- คลิก ตกลง และเริ่มการเชื่อมต่อใหม่
การตั้งค่า DNS ของ Xfinity Router บน macOS

- จากเมนู Apple ให้เปิด System Preferences จากนั้นเลือก 'Network'
- คุณอาจต้องปลดล็อก หน้าต่างเพื่อทำการเปลี่ยนแปลง – คลิกที่ไอคอนแม่กุญแจที่มุมซ้ายของหน้าจอและป้อนรหัสผ่านบัญชี Apple ของคุณ
- ขึ้นอยู่กับประเภทของการเชื่อมต่อที่จะกำหนดค่า คุณเลือกตัวเลือกที่เหมาะสม –
- สำหรับการเชื่อมต่ออีเทอร์เน็ต: เลือกอีเทอร์เน็ตในตัว
- สำหรับการเชื่อมต่อแบบไร้สาย: เลือกสนามบิน
- คลิกที่ขั้นสูงและไปที่ DNS แท็บ
- คลิกที่เครื่องหมายบวก (+) เพื่อแก้ไขการตั้งค่า DNS คุณสามารถเพิ่มหรือแทนที่ที่อยู่ที่แสดงรายการได้ที่นี่
- ป้อนเซิร์ฟเวอร์ DNS สาธารณะ
- คลิกที่ Apply จากนั้นคลิก OK
Xfinity Router DNS Setup บน Ubuntu Linux
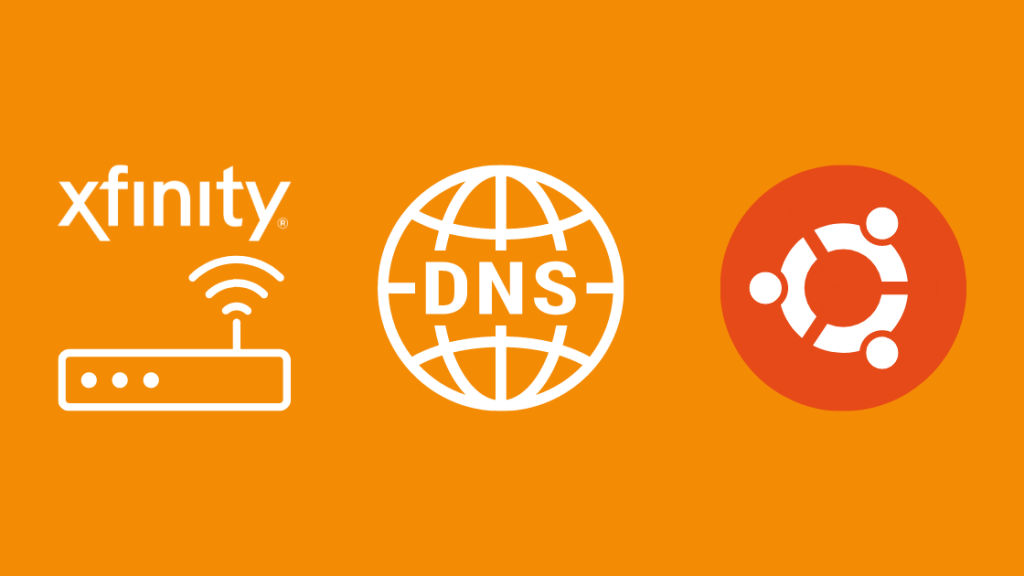
- เปิด Network Manager เพื่อทำการเปลี่ยนแปลง
- ไปที่เมนู System จากนั้นค่ากำหนด ตามด้วยการเชื่อมต่อเครือข่าย
- เลือกการเชื่อมต่อที่คุณต้องการกำหนดค่า –
- สำหรับการเชื่อมต่ออีเทอร์เน็ต: ไปที่แท็บแบบมีสาย และเลือกอินเทอร์เฟซเครือข่ายของคุณ เช่น เป็น eth().
- สำหรับการเชื่อมต่อไร้สาย: ไปที่แท็บไร้สาย และเลือกการเชื่อมต่อไร้สาย
- คลิกที่แก้ไข และเลือกแท็บการตั้งค่า IPv4 ใน หน้าต่างใหม่
- จากเมนูแบบเลื่อนลง เลือกอัตโนมัติ (DHCP) เฉพาะเมื่อวิธีที่เลือกเป็นแบบอัตโนมัติ มิฉะนั้น ให้ปล่อยไว้โดยไม่เปลี่ยนแปลง
- ป้อนที่อยู่เซิร์ฟเวอร์ DNS สาธารณะในรายการ
- คลิกนำไปใช้และบันทึกการเปลี่ยนแปลง คุณอาจต้องระบุรหัสผ่านบัญชีระบบของคุณเพื่อตรวจสอบความถูกต้อง
ใช้เราเตอร์ของคุณเอง

วิธีแก้ไขที่ได้รับความนิยมในการข้ามการตั้งค่าเริ่มต้นของเราเตอร์ Xfinity คือการใช้เราเตอร์อื่นที่เชื่อมต่อ ในโหมดบริดจ์
ช่วยให้คุณควบคุมการตั้งค่า LAN ของคุณในขณะที่ยังคงรักษาประโยชน์ข้อมูลไม่จำกัดของบริการ Xfinity ของคุณ
นอกจากนี้ คุณสามารถสลับการเปลี่ยนแปลงได้ตลอดเวลาที่คุณต้องการ
อย่างไรก็ตาม คุณไม่สามารถเปิดใช้งานโหมดบริดจ์ได้ หากคุณได้เปิดใช้งาน xFi pods ของคุณแล้ว นอกจากนี้ หากคุณกำหนดค่าไม่ดี จะไม่มีอินเทอร์เน็ตแม้จะใช้โหมด xfinity bridge
ต่อไปนี้เป็นขั้นตอนในการกำหนดค่าโหมด Bridge –
- ตรวจสอบให้แน่ใจว่าคุณเปิดอยู่ อุปกรณ์ที่เชื่อมต่อกับเกตเวย์ Comcast ผ่านอีเทอร์เน็ต
- เข้าถึงเครื่องมือการดูแลระบบผ่านเบราว์เซอร์ของคุณที่ 10.0.0.1
- เข้าสู่ระบบของคุณบัญชีโดยใช้ข้อมูลประจำตัวของคุณ
- ในบานหน้าต่างด้านซ้าย ให้ไปที่เกตเวย์ จากนั้นเลือก “โดยสรุป”
- เปิดใช้งานโหมดบริดจ์โดยการสลับ แต่แน่นอน คุณสามารถปิดได้ตลอดเวลาจากที่นี่
- คุณจะได้รับคำเตือนให้ปิดเครือข่าย Wifi ส่วนตัว คลิกตกลง
อย่างไรก็ตาม มีข้อจำกัดในการใช้โหมดบริดจ์
ตัวอย่างเช่น คุณไม่สามารถใช้พ็อด Xfinity xFi หรือ xFi ขณะอยู่ในโหมดบริดจ์
นอกจากนี้ xFi Advanced Security จะถูกปิดใช้งาน
ข้อคิดสุดท้าย
เซิร์ฟเวอร์ DNS คือชุดของคอมพิวเตอร์หลายพันเครื่องที่ประมวลผลการสืบค้นที่อยู่ IP แบบวนรอบ .
ดังนั้น การเปลี่ยนการตั้งค่า DNS ของคุณเป็น DNS สาธารณะที่เหมาะสมจะตอบสนองได้เร็วกว่าและมีความปลอดภัยเพียงพอ
อย่างไรก็ตาม มีข้อเสียสำหรับเซิร์ฟเวอร์ DNS ภายนอกเมื่อเทียบกับ ISP
ดูสิ่งนี้ด้วย: ความเร็วในการอัปโหลดช้า: วิธีแก้ไขในไม่กี่วินาทีคุณอาจเผชิญกับความเร็วที่ช้าลงบนเครือข่ายการกระจายเนื้อหา เช่น Akamai หรือ Amazon นอกจากนี้ยังอาจทำให้ความเร็วในการอัปโหลดช้า
เครือข่ายมีแนวโน้มที่จะผลักดันเนื้อหาให้ใกล้ชิดกับผู้ใช้มากขึ้นโดยกระจายอำนาจตามพื้นที่ทางภูมิศาสตร์
แต่หากเซิร์ฟเวอร์ตรวจพบคำขอเซิร์ฟเวอร์ DNS สาธารณะและไม่ใช่ ISP ของคุณ คุณอาจได้รับการเชื่อมต่อจากตำแหน่งที่ห่างไกล
คุณอาจสนุกกับการอ่าน:
<8คำถามที่พบบ่อย
Comcast DNS เร็วหรือไม่
หากเราเปรียบเทียบกับ DNS ของ Google บริการ DNS ของ ISP จะช้ากว่าและไม่ได้รับการปรับแต่งอย่างเหมาะสม
การเปลี่ยนไปใช้เซิร์ฟเวอร์ DNS สาธารณะที่เหมาะสมสามารถปรับปรุงประสิทธิภาพได้
เซิร์ฟเวอร์ DNS ที่เร็วที่สุดในอเมริกาคืออะไร
Cloudflare คือเซิร์ฟเวอร์ DNS ที่เร็วที่สุดในแง่ของความเร็วและประสิทธิภาพอย่างแท้จริง
เป็นเพราะมันมุ่งเน้นไปที่พื้นฐานทั้งหมด
ที่อยู่หลักและรอง: 1.1
การเข้าสู่ระบบเริ่มต้นสำหรับเราเตอร์ Xfinity คืออะไร
- ป้อน 10.0.0.1 ในแถบที่อยู่ของเบราว์เซอร์ของคุณ
- ป้อนข้อมูลประจำตัวต่อไปนี้ –
ชื่อผู้ใช้: ผู้ดูแลระบบ
รหัสผ่าน: รหัสผ่าน
เซิร์ฟเวอร์ DNS สำหรับ Xfinity คืออะไร
ไม่มีเซิร์ฟเวอร์ DNS เพียงเซิร์ฟเวอร์เดียว แต่ที่นี่คุณสามารถดูรายละเอียดทั้งหมดที่มี –
- 75.75.75.75
- 75.75.76.76
- 68.87.64.146
- 68.87.75.194
- 68.87.73.246
- 68.87.73.242
- 68.87.72.134
- 68.87.72.130
- 68.87.75.198
- 68.87.68.166
- 68.87.68.162
- 68.87.74.162<10
- 68.87.74.166
- 68.87.76.178
- 68.87.76.182

