نحوه تغییر تنظیمات DNS در روتر Xfinity

فهرست مطالب
من برای نیازهای اینترنتی خود به Comcast و روتر Xfinity xFi آنها سوگند خوردم.
اما، این بدان معناست که من در تنظیمات شبکه پیشفرض Comcast و سرورهای DNS گیر کردهام، زیرا میدانستم که آنها دارای کد سخت و غیرقابل تغییر هستند.
قطع شبکه برای یک هفته تمام، سرورها در وسط یک تماس کاری یا کلاچ بازی، اتصالات باگ همراه با بسته بود.
با این حال، زمانی که همه چیز به سمت بهتر شدن رفت. بعد از گذشت مدت ها به دیدار برادرم رفتم و جانم را نجات دادم.
او به طور گسترده توضیح داد که چگونه افزودن یک روتر اضافی و پیکربندی آن با سرورهای DNS خارجی میتواند عملکرد، قابلیت اطمینان و امنیت را افزایش دهد.
وقتی به خانه رسیدم، اولین کاری که انجام دادم این بود که بهترین افراد را بررسی کنم. سرورهای DNS و راهی برای دور زدن تنظیمات روتر Xfinity پیدا کنید.
من در عرض چند دقیقه موفق شدم و هزینه ای هم نداشت!
اکنون من یک ارتباط پایدار و قابل اعتماد در طول روز دارم.
مقاله راهنمای جامعی است که من گردآوری کردم و شاید بتواند زندگی شما را نیز تغییر دهد.
می توانید سرورهای DNS خود را از مدیر شبکه در سیستم عامل خود تغییر دهید. تغییر به سرورهای DNS عمومی مانند Google DNS و OpenDNS را در نظر بگیرید. ممکن است برای دور زدن تنظیمات شبکه پیشفرض به یک روتر اضافی نیاز داشته باشید یا Xfinity one را جایگزین کنید.
DNS چیست؟

بهترین راه برای درک DNS این است که تصور کنید جهان بدون DNS
به عنوان مثال، اگر میخواهید امتیاز زنده را در گوگل جستجو کنیدبازی لیکرز، برای دسترسی به espn.com باید رشته ای مانند 192.0.2.44 را در نوار آدرس وارد کنید.
یا برای خرید دستمال توالت سه لایه در آمازون، ابتدا باید به جای amazon.com به 192.168.1.1 مراجعه کنید.
از این رو، ما باید آدرس IP منحصر به فرد هر وب سایت را برای بارگیری منابع آن به خاطر بسپاریم.
ورود به وبسایت، مانند www.spotify.com، آن را قطع نمیکند.
با یادآوری کل دفترچه تلفن مقایسه می شود!
هر وب سایت یک آدرس IP و یک نام دامنه دارد.
مرورگرهای وب با استفاده از اولی تعامل دارند، در حالی که ما از دومی استفاده می کنیم.
سیستم نام دامنه (DNS) نام دامنه را به زبان روزمره با جستجوی آنها به آدرس مربوطه حل می کند.
آیا می توانید DNS را در Xfinity تغییر دهید؟
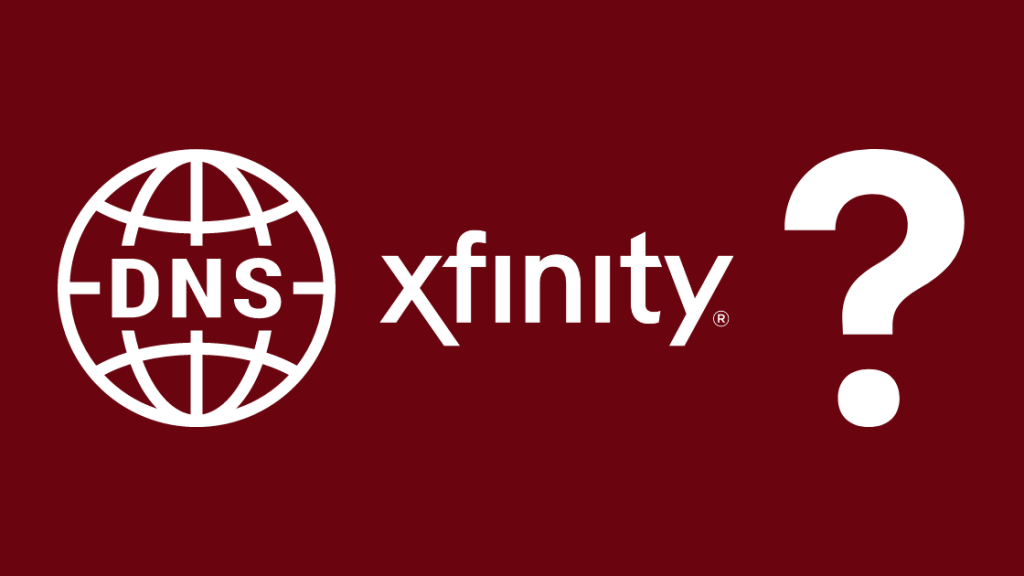
DNS خرابی ها با افزایش مصرف اینترنت و پروتکل های پیشرفته برجسته تر می شوند.
از آنجایی که تنظیمات DNS پیشفرض وجود دارد، زمانی که Xfinity Cable Box و اینترنت خود را وصل میکردید، لازم نبود آن را به هم بزنید.
بنابراین، راهحل طبیعی این است که آن را با تغییر تنظیمات DNS در روتر Xfinity.
با این حال، اگر از روتر Xfinity استفاده می کنید، این یک فرآیند ساده نیست.
روتر سرورهای DNS را روی آن کدگذاری کرده است و شما نمی توانید مستقیماً آنها را تغییر دهید.
همچنین ببینید: نحوه رفع عدم اتصال ترموستات Nest به Wi-Fi: راهنمای کاملحتی اگر در رایانه خود جبران کنید، دروازه های Comcast همیشه تراکنش را متوقف می کنند و آن را به سرورهای Comcast DNS هدایت می کنند.
هنوز،همیشه راهحلهایی برای محدودیتها وجود دارد.
در اینجا بهترین راه حل ها برای فعال کردن انتقال شما به سرورهای DNS عمومی و باز کردن یک تجربه مرور سیال وجود دارد -
- اگر یک روتر Xfinity در اجاره دارید، آن را برگردانید و ترتیبی دهید یک روتر شخصی.
- از طرف دیگر، میتوانید روتر دیگری را در حالت Bridge به روتر Xfinity اضافه کنید (بیش از مفهوم بعدی)
تغییر به DNS جایگزین
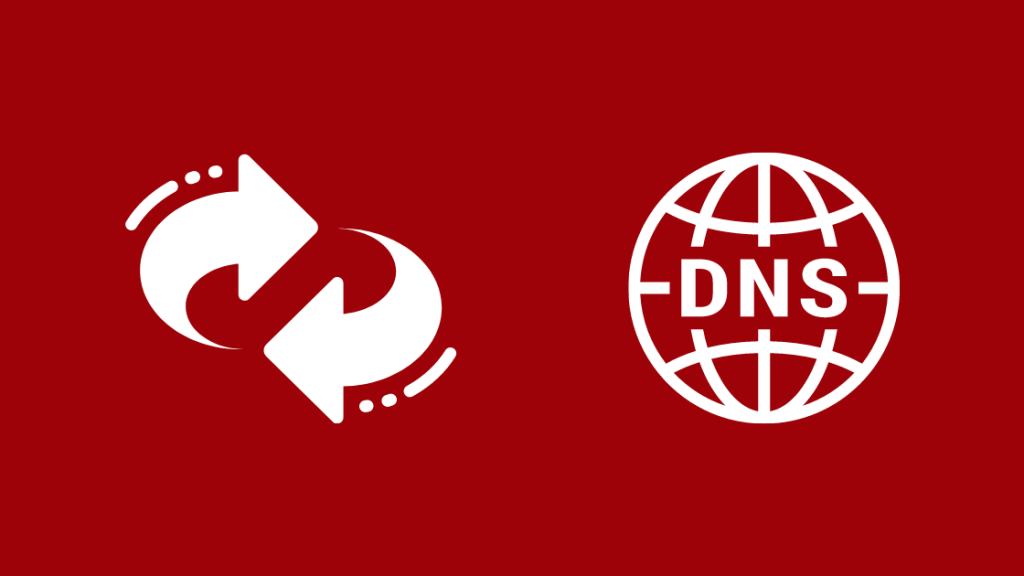
قطعات در Comcast در سیاتل و منطقه خلیج و عملکرد ناکافی DNS تجاری ارائه شده توسط ارائه دهندگان خدمات اینترنتی (ISP) همه را زیر سوال برد - آیا راهی برای رفع خرابی Xfinity DNS وجود دارد؟
راه حل نهفته است با تغییر به یک DNS عمومی.
با چند تغییر در تنظیمات شبکه خود، می توانید زمان آپدیت روتر Xfinity و حتی عملکرد را بهبود بخشید.
بهعلاوه، ایمن و قابل برگشت است زیرا همیشه میتوانید به استفاده از سرور DNS خصوصی یا تجاری برگردید.
در حال حاضر، OpenDNS و Google DNS رهبران بازار در خدمات DNS عمومی هستند.
شما می توانید Xfinity خود را روی تنظیمات DNS مربوطه در دستگاه محلی خود پیکربندی کنید.
در اینجا چیزی است که باید در مورد آنها بدانید -
OpenDNS:
- خدمات اولیه رایگان، اما نیاز به ثبت نام دارد
- هزینه های اضافی برای محافظت از بدافزار، تجزیه و تحلیل استفاده از شبکه و غیره
- سرورهای DNS: 208.67.222.222 و 208.67.220.220
- قدیمی ترین سرورهای عمومی DNS
GoogleDNS:
- سرورهای DNS رایگان را به طور انحصاری ارائه می دهد، بدون ویژگی های افزودنی
- سرورهای DNS: 8.8.8.8 و 8.8.4.4 (برای حفظ و پیکربندی راحت)
هم ارائه دهندگان DNS عمومی و هم ISP دو سرور دارند تا هرگونه بارگذاری موقت یا خرابی شبکه را پوشش دهند.
هنگامی که مراحل تغییر تنظیمات DNS در رایانه شما را طی کنیم، مشخص خواهد شد.
تغییر و پیکربندی DNS در روتر Xfinity:
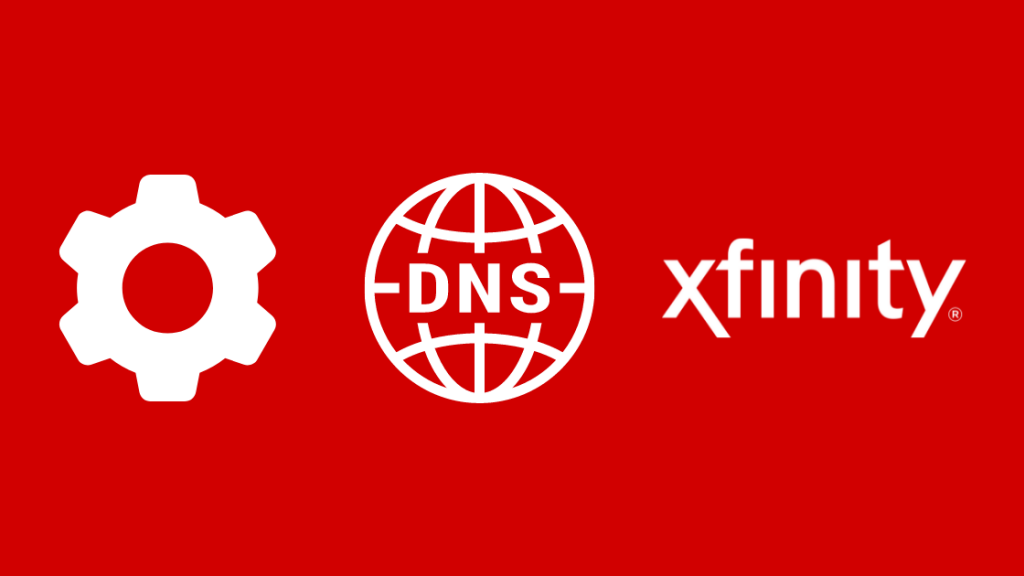
مراحل تغییر تنظیمات DNS به سیستم عامل یا دستگاه شبکه شما بستگی دارد.
با این حال، مفهوم اصلی در همه پلتفرم ها سازگار است.
به طور کلی، سرور DHCP (پروتکل پیکربندی میزبان پویا) مسئول ارائه آدرس IP و تنظیمات شبکه برای اکثر تنظیمات شبکه است.
در یک شبکه محلی قرار دارد و به همه دستگاههای موجود در اینترنت دسترسی دارد.
اکنون نحوه پیکربندی DNS روتر Xfinity را با لغو تنظیمات پیشفرض مشاهده خواهید کرد.
راهاندازی DNS روتر Xfinity در Windows

- راست کلیک کنید در منوی Start و Control Panel را باز کنید
- به Network and Internet پیمایش کنید، سپس Network and Sharing Center در پانل سمت چپ
- بر روی Change Adapter Settings کلیک کنید
- Now، بر اساس نوع اتصال برای پیکربندی، گزینه مناسب را انتخاب کنید -
- برای اتصال اترنت: روی Local Area Connection کلیک راست کنید
- برای اتصال بی سیم: روی Wireless کلیک راست کنید اتصال شبکه
- ازدر لیست کشویی، Properties را انتخاب کنید. برای ادامه به یک حساب سرپرست نیاز دارید.
- در برگه Networking، «پروتکل اینترنت نسخه 4 (TCP/IPv4)» و سپس Properties را انتخاب کنید.
- روی تنظیمات پیشرفته کلیک کنید
- در تب DNS، سرورهای DNS وارد شده را خواهید دید. اینها متعلق به ISP شما هستند، در این مورد Comcast. برای اندازه گیری خوب، آدرس های سرور را یادداشت کنید.
- مقادیر را حذف کرده و سرورهای DNS جایگزین مانند Google DNS یا OpenDNS را وارد کنید.
- OK را کلیک کنید و اتصال خود را مجددا راه اندازی کنید
تنظیم DNS روتر Xfinity در macOS

- از منوی Apple، System Preferences و سپس "Network" را باز کنید.
- شاید لازم باشد قفل را باز کنید. پنجره ای برای ایجاد تغییرات – روی نماد قفل در گوشه سمت چپ صفحه کلیک کنید و رمز عبور حساب اپل خود را وارد کنید.
- بر اساس نوع اتصال برای پیکربندی، گزینه مناسب را انتخاب می کنید –
- برای اتصال اترنت: اترنت داخلی را انتخاب کنید
- برای اتصال بی سیم: فرودگاه را انتخاب کنید
- روی Advanced کلیک کنید و به DNS بروید tab.
- برای تغییر تنظیمات DNS روی علامت مثبت (+) کلیک کنید. میتوانید آدرسهای فهرستشده را در اینجا اضافه یا جایگزین کنید.
- سرورهای DNS عمومی را وارد کنید.
- روی Apply و سپس OK کلیک کنید.
Xfinity Router DNS Setup در اوبونتو Linux
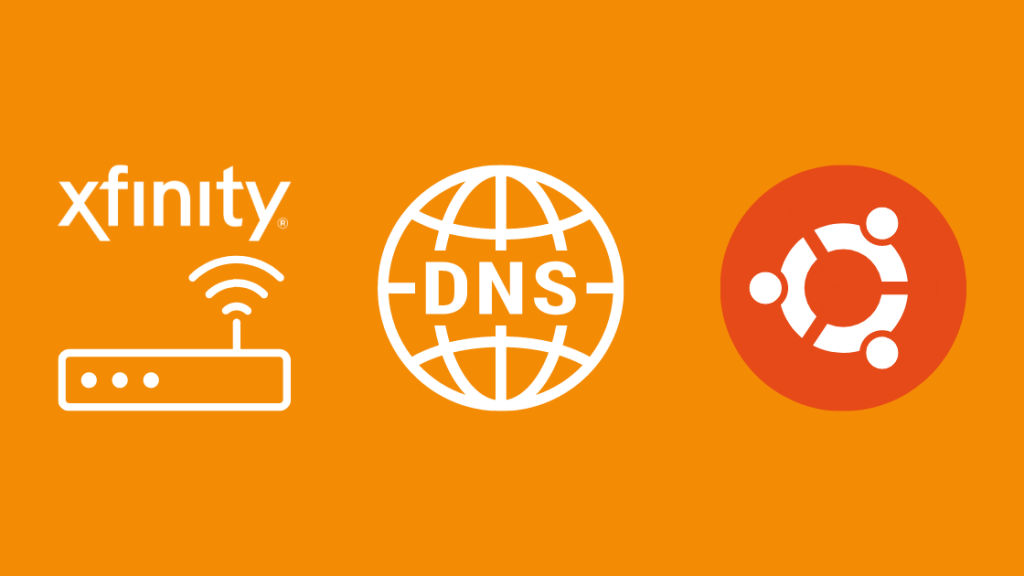
- برای ایجاد تغییرات، مدیر شبکه را باز کنید.
- به منوی سیستم بروید، سپستنظیمات برگزیده و سپس اتصالات شبکه.
- اتصال مورد نظر برای پیکربندی را انتخاب کنید –
- برای اتصال اترنت: به برگه Wired بروید و رابط شبکه خود را انتخاب کنید، مانند as eth().
- برای اتصال بی سیم: به تب Wireless بروید و اتصال بی سیم را انتخاب کنید.
- روی Edit کلیک کنید و برگه تنظیمات IPv4 را انتخاب کنید. the new window
- از منوی کشویی، Automatic (DHCP) را فقط در صورتی انتخاب کنید که روش انتخابی خودکار باشد. در غیر این صورت، آن را دست نخورده بگذارید.
- آدرس های سرور DNS عمومی را در لیست وارد کنید
- روی Apply کلیک کنید و تغییرات را ذخیره کنید. ممکن است لازم باشد رمز عبور حساب سیستم خود را برای اعتبار سنجی ارائه کنید.
از روتر خود استفاده کنید

یک راه حل محبوب برای دور زدن تنظیمات روتر پیش فرض Xfinity استفاده از روتر دیگری است که متصل است. در حالت پل.
به شما امکان می دهد تنظیمات LAN خود را کنترل کنید و در عین حال مزایای داده نامحدود سرویس Xfinity خود را حفظ کنید.
همچنین، میتوانید هر زمان که بخواهید تغییرات را تغییر دهید.
اما اگر قبلاً پادهای xFi خود را فعال کرده باشید، نمیتوانید حالت پل را فعال کنید. همچنین اگر آن را به خوبی پیکربندی نکنید، حتی با حالت پل xfinity، اینترنت وجود نخواهد داشت.
در اینجا مراحل پیکربندی حالت پل آمده است –
- مطمئن شوید که روشن هستید دستگاهی که از طریق اترنت به دروازه Comcast متصل است
- از طریق مرورگر خود در 10.0.0.1 به ابزار مدیریت دسترسی داشته باشید.
- وارد سیستم شویدبا استفاده از اطلاعات کاربری خود، حساب کاربری خود را انجام دهید.
- در قسمت سمت چپ، به Gateway و سپس "در یک نگاه" بروید.
- حالت Bridge را با جابجایی فعال کنید. اما، البته، همیشه میتوانید آن را از اینجا خاموش کنید.
- اخطاری برای خاموش کردن شبکه Wifi خصوصی دریافت خواهید کرد. روی OK کلیک کنید.
با این حال، محدودیت هایی برای استفاده از حالت Bridge وجود دارد.
برای مثال، نمیتوانید از Xfinity xFi یا xFi pod در حالت Bridge استفاده کنید.
همچنین، امنیت پیشرفته xFi غیرفعال است.
اندیشه های نهایی
سرورهای DNS اساساً مجموعه ای از هزاران رایانه هستند که پرس و جوهای آدرس IP را به صورت دوره ای پردازش می کنند. .
بنابراین، تغییر تنظیمات DNS خود به یک DNS عمومی مناسب، پاسخ سریعتر و امنیت کافی را ارائه میدهد.
با این حال، سرورهای DNS خارجی در مقایسه با سرورهای ISP دارای یک نقطه ضعف هستند.
شما ممکن است در شبکه های توزیع شده محتوا مانند Akamai یا Amazon با سرعت کمتری روبرو شوید. همچنین می تواند باعث کاهش سرعت آپلود شود.
شبکهها تمایل دارند محتوا را با تمرکززدایی جغرافیایی به کاربران نزدیکتر کنند.
اما اگر سرورها درخواست سرور DNS عمومی و نه ISP شما را شناسایی کنند، ممکن است از یک مکان دور ارتباط برقرار کنید.
همچنین ممکن است از خواندن لذت ببرید:
- سرور DNS در Comcast Xfinity پاسخ نمی دهد: نحوه رفع [2021]
- چگونه تنظیمات فایروال را در روتر Comcast Xfinity تغییر دهیم
- رمز عبور مدیریت روتر Xfinity را فراموش کرده اید:نحوه بازنشانی [2021]
- Xfinity Wi-Fi نمایش داده نمی شود: نحوه رفع [2021]
سوالات متداول
آیا Comcast DNS سریع است؟
اگر با Google DNS مقایسه کنیم، خدمات ISP DNS کندتر هستند و به خوبی بهینه نشده اند.
تغییر به یک سرور DNS عمومی مناسب می تواند عملکرد را بهبود بخشد.
سریعترین سرور DNS در آمریکا چیست؟
Cloudflare سریعترین سرور DNS از نظر سرعت و عملکرد خالص است.
به این دلیل است که کاملاً بر روی اصول تمرکز دارد.
آدرس اولیه و ثانویه: 1.1
ورود پیش فرض برای روتر Xfinity چیست؟
- 10.0.0.1 را در نوار آدرس مرورگر خود وارد کنید
- اطلاعات اعتباری زیر را وارد کنید -
نام کاربری: admin
گذرواژه: رمز عبور
سرور DNS برای Xfinity چیست؟
یک سرور DNS وجود ندارد، اما در اینجا میتوانید جزئیات همه سرورهای موجود -
همچنین ببینید: نحوه تنظیم مجدد ترموستات White-Rodgers/Emerson بدون زحمت در چند ثانیه- 75.75.75.75
- 75.75.76.76
- 68.87.64.146
- 68.87.75.194
- 68.87.73.246
- 68.87.73.242
- 68.87.72.134
- 68.87.72.130
- 68.87.75.198
- 68.87.68.166
- 68.87.68.162
- 68.87.10.87>
- 68.87.74.166
- 68.87.76.178
- 68.87.76.182

