Cum se schimbă setările DNS pe routerul Xfinity

Cuprins
Am jurat pe Comcast și pe routerul lor Xfinity xFi pentru nevoile mele de internet.
Dar asta însemna că am rămas blocat cu setările de rețea și serverele DNS implicite ale Comcast, deoarece știam că sunt codificate și nu pot fi modificate.
Întreruperea rețelei timp de o săptămână întreagă, serverele au căzut în mijlocul unui apel de lucru sau al unui joc, conexiunile defectuoase au fost incluse în pachet.
Cu toate acestea, lucrurile au luat o întorsătură mai bună atunci când mi-am vizitat fratele, după ce, în urma vârstei, mi-a salvat viața.
El a explicat pe larg modul în care adăugarea unui router suplimentar și configurarea acestuia cu servere DNS externe ar putea îmbunătăți performanța, fiabilitatea și securitatea.
Când am ajuns acasă, primul lucru pe care l-am făcut a fost să caut cele mai bune servere DNS publice și să găsesc o modalitate de a ocoli setările routerului Xfinity.
Am reușit în câteva minute și nu m-a costat niciun ban!
Acum am o conexiune stabilă și fiabilă pe tot parcursul zilei.
Articolul este un ghid cuprinzător pe care l-am alcătuit și care ar putea, poate, să vă schimbe și vouă viața.
Puteți schimba serverele DNS din Managerul de rețea al sistemului de operare. Luați în considerare trecerea la servere DNS publice, cum ar fi Google DNS și OpenDNS. Este posibil să aveți nevoie de un router suplimentar sau să îl înlocuiți pe cel Xfinity pentru a ocoli setările de rețea implicite.
Ce este DNS?

Cel mai bun mod de a înțelege DNS este să ne imaginăm o lume fără DNS.
De exemplu, dacă doriți să căutați pe Google scorul în direct al meciului cu Lakers, va trebui să introduceți un șir de caractere precum 192.0.2.44 în bara de adrese pentru a accesa espn.com.
Sau, pentru a cumpăra hârtie igienică în trei straturi de pe Amazon, ar trebui să vizitați mai întâi 192.168.1.1.1 în loc de amazon.com.
Prin urmare, ar trebui să memorăm adresa IP unică pentru fiecare site web pentru a încărca resursele acestuia.
Intrarea pe site-ul web, cum ar fi www.spotify.com, nu va fi suficientă.
Se compară cu reținerea unei întregi agende telefonice!
Fiecare site web are o adresă IP și un nume de domeniu.
Browserele web interacționează folosind prima metodă, în timp ce noi o folosim pe cea de-a doua.
Sistemul de nume de domenii (DNS) rezolvă numele de domenii în limbajul cotidian cu adresa corespunzătoare prin căutarea acestora.
Puteți schimba DNS pe Xfinity?
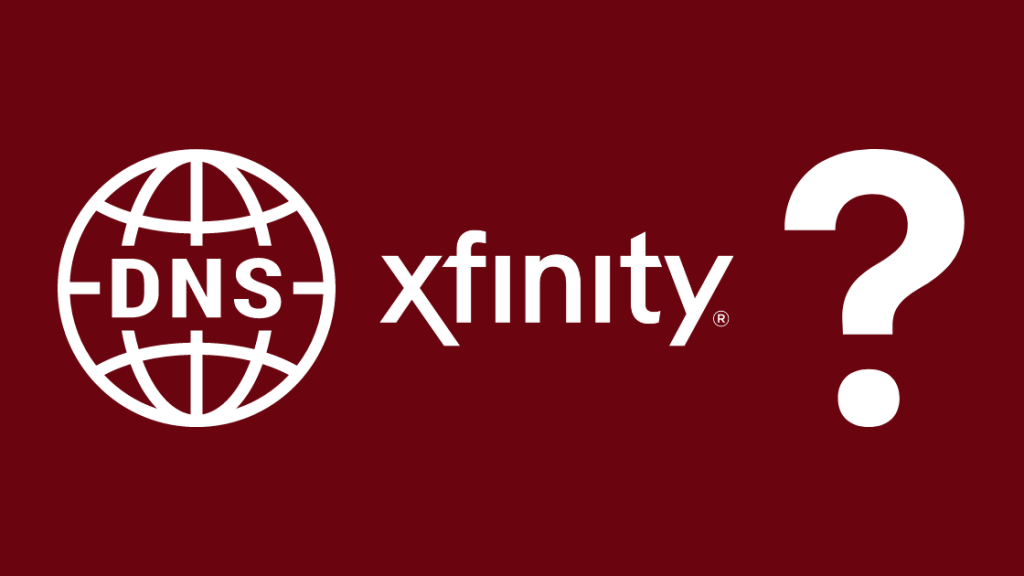
Eșecurile DNS devin din ce în ce mai importante odată cu creșterea consumului de internet și a protocoalelor avansate.
Deoarece există configurații DNS implicite, nu a trebuit să vă încurcați cu ele atunci când v-ați conectat la Xfinity Cable Box și la internet.
Prin urmare, soluția firească este de a o rezolva prin modificarea setărilor DNS de pe routerul Xfinity.
Cu toate acestea, nu este un proces simplu dacă folosiți un router Xfinity.
Routerul are serverele DNS codificate pe el și nu le puteți schimba direct.
Chiar dacă efectuați modificări pe computer, gateway-urile Comcast interceptează întotdeauna tranzacția și o redirecționează către serverele DNS Comcast.
Cu toate acestea, există întotdeauna soluții de rezolvare a restricțiilor.
Iată cele mai bune soluții pentru a vă permite trecerea la serverele DNS publice și pentru a debloca o experiență de navigare fluidă -
- Dacă dețineți un router Xfinity în leasing, returnați-l și achiziționați un router personal.
- Alternativ, puteți adăuga un alt router la routerul Xfinity în modul Bridge (mai multe despre acest concept mai târziu).
Trecerea la DNS alternativ
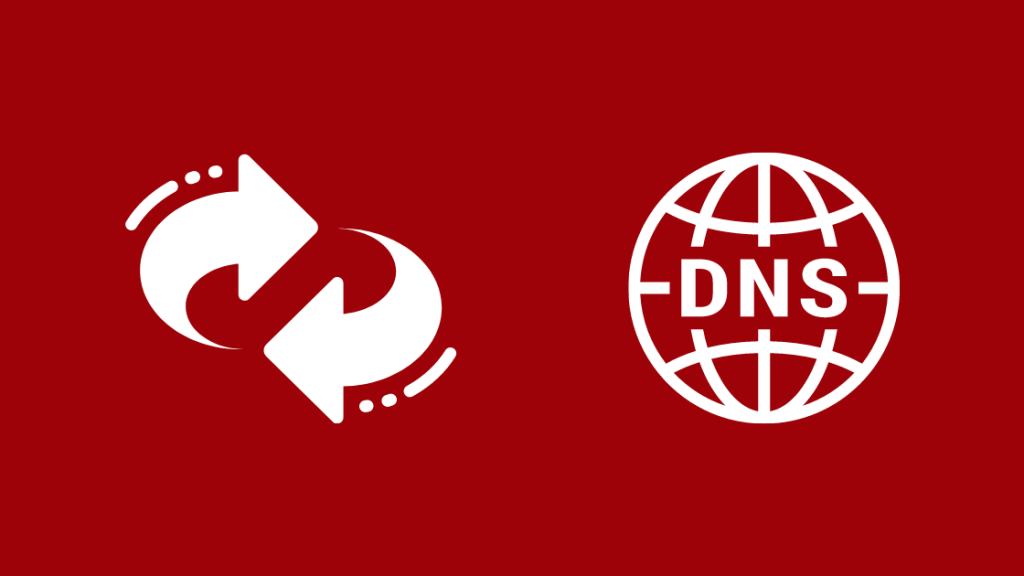
Întreruperile de la Comcast în Seattle și în zona Bay și performanțele scăzute ale DNS-ului comercial oferit de furnizorii de servicii de internet (ISP) au pus pe toată lumea la îndoială - există o modalitate de a evita eșecul DNS-ului Xfinity?
Soluția constă în trecerea la un DNS public.
Cu câteva ajustări ale setărilor de rețea, puteți îmbunătăți timpul de funcționare a routerului Xfinity și chiar performanța.
În plus, este sigur și reversibil, deoarece puteți reveni oricând la utilizarea unui server DNS privat sau comercial.
În prezent, OpenDNS și Google DNS sunt liderii de piață în domeniul serviciilor DNS publice.
Puteți configura Xfinity la setările DNS relevante de pe dispozitivul dvs. local.
Iată ce trebuie să știți despre ele -
OpenDNS:
- Serviciu de bază gratuit, dar necesită înregistrare
- Taxe suplimentare pentru protecția împotriva programelor malware, analiza utilizării rețelei etc.
- Servere DNS: 208.67.222.222 și 208.67.220.220
- Cele mai vechi servere DNS publice
Google DNS:
- Oferă exclusiv servere DNS gratuite, fără funcții suplimentare
- Servere DNS: 8.8.8.8.8 și 8.8.4.4 (convenabil de păstrat și configurat)
Atât furnizorii de DNS publici, cât și furnizorii de servicii de internet au două servere pentru a acoperi orice supraîncărcare temporară sau defecțiune a rețelei.
Acest lucru va deveni clar odată ce vom parcurge pașii pentru a schimba setările DNS pe computer.
Modificarea și configurarea DNS pe routerul Xfinity:
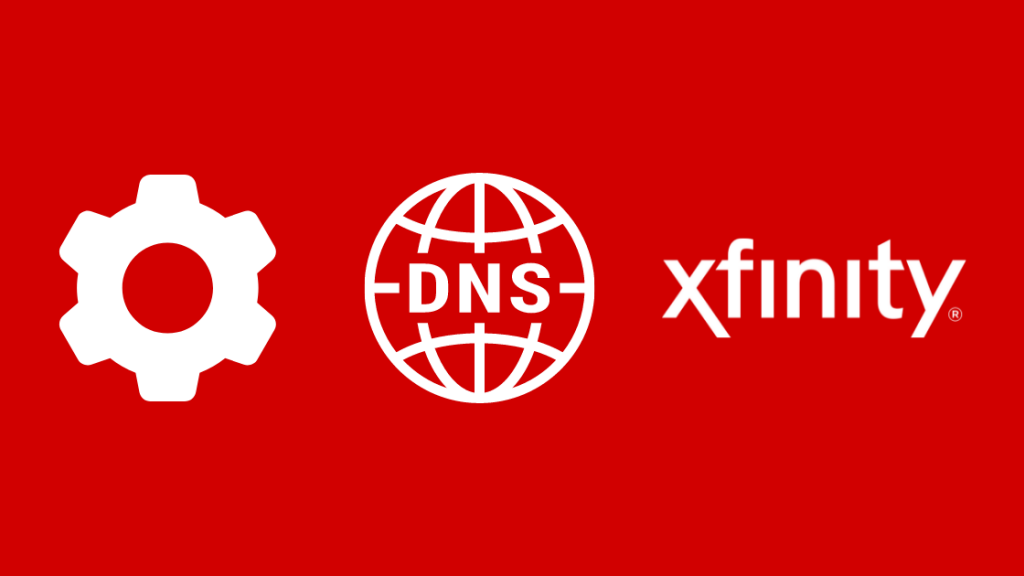
Pașii pentru modificarea setărilor DNS depind de sistemul de operare sau de dispozitivul de rețea.
Cu toate acestea, conceptul de bază este consecvent pe toate platformele.
În general, serverul DHCP (Dynamic Host Configuration Protocol) este responsabil pentru furnizarea adresei IP și a setărilor de rețea pentru majoritatea configurațiilor de rețea.
Acesta se află într-o rețea locală și are acces la toate dispozitivele de pe internet.
Acum veți vedea cum se configurează DNS-ul routerului Xfinity prin înlocuirea setărilor implicite.
Configurarea DNS a routerului Xfinity Router în Windows

- Faceți clic dreapta în meniul Start și deschideți Control Panel (Panou de control)
- Navigați la Rețea și Internet, apoi la Centrul de rețea și partajare din panoul din stânga
- Faceți clic pe Change Adapter Settings (Modificați setările adaptorului)
- Acum, în funcție de tipul de conexiune care trebuie configurată, alegeți opțiunea corespunzătoare -
- Pentru conexiunea Ethernet: Faceți clic dreapta pe Conexiune zonă locală
- Pentru conexiunea fără fir: Faceți clic dreapta pe Wireless Network Connection (Conexiune de rețea fără fir)
- Din lista derulantă, selectați Properties (Proprietăți). Veți avea nevoie de un cont de administrator pentru a continua.
- În fila Networking (Rețele), alegeți "Internet Protocol Version 4 (TCP/IPv4)" și apoi Properties (Proprietăți).
- Faceți clic pe Setări avansate
- În fila DNS, veți găsi introduse serverele DNS. Acestea aparțin furnizorului dvs. de servicii de internet, în acest caz, Comcast. Pentru o măsură bună, notați adresele serverelor.
- Eliminați valorile și introduceți serverele DNS alternative, cum ar fi Google DNS sau OpenDNS.
- Faceți clic pe OK și reporniți conexiunea
Configurarea DNS a routerului Xfinity Router pe macOS

- Din meniul Apple, deschideți System Preferences (Preferințe de sistem) și apoi "Network" (Rețea).
- Este posibil să fie nevoie să deblocați fereastra pentru a face modificări - Faceți clic pe pictograma de blocare din colțul din stânga al ecranului și introduceți parola contului Apple.
- În funcție de tipul de conexiune care trebuie configurată, alegeți opțiunea corespunzătoare -
- Pentru conexiune Ethernet: Selectați Built-in Ethernet
- Pentru conexiunea fără fir: Selectați Airport
- Faceți clic pe Advanced (Avansat) și navigați la fila DNS.
- Faceți clic pe semnul plus (+) pentru a modifica setările DNS. Aici puteți adăuga sau înlocui adresele enumerate.
- Introduceți serverele DNS publice.
- Faceți clic pe Apply (Aplicați) și apoi pe OK.
Configurarea DNS a routerului Xfinity Router pe Ubuntu Linux
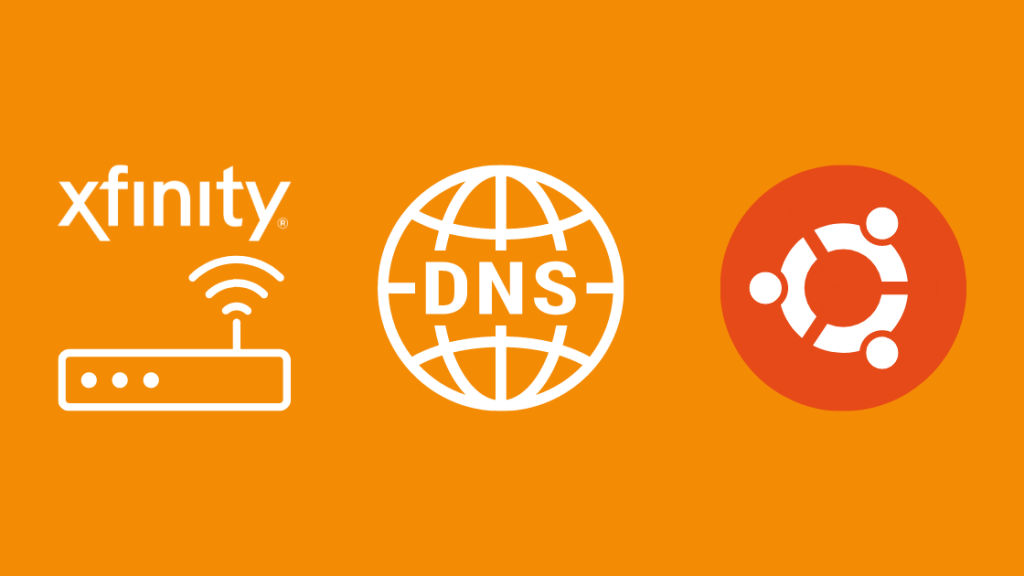
- Deschideți Network Manager pentru a efectua modificările.
- Accesați meniul System (Sistem), apoi Preferences (Preferințe), urmat de Network Connections (Conexiuni de rețea).
- Alegeți conexiunea pe care doriți să o configurați -
- Pentru conexiunea Ethernet: Accesați fila Wired și alegeți interfața de rețea, cum ar fi eth().
- Pentru conexiunea fără fir: Accesați fila Wireless (Fără fir) și selectați conexiunea fără fir.
- Faceți clic pe Edit și alegeți fila IPv4 Settings în noua fereastră.
- Din meniul derulant, alegeți Automatic (DHCP) numai dacă metoda selectată este automată. În caz contrar, lăsați-o neatinsă.
- Introduceți adresele serverelor DNS publice din listă
- Faceți clic pe Apply și salvați modificările. Este posibil să fie necesar să furnizați parola contului de sistem pentru validare.
Utilizați propriul router

O soluție populară pentru ocolirea setărilor implicite ale routerului Xfinity este utilizarea unui alt router conectat în modul Bridge.
Acesta vă permite să vă controlați setările LAN, păstrând în același timp beneficiile serviciului Xfinity de date nelimitate.
De asemenea, puteți comuta modificările oricând doriți.
Cu toate acestea, nu puteți activa Bridge Mode dacă ați activat deja podurile xFi. De asemenea, dacă nu îl configurați bine, nu va exista internet nici măcar cu xfinity bridge mode.
Iată pașii pentru a configura modul Bridge -
- Asigurați-vă că vă aflați pe un dispozitiv conectat la gateway-ul Comcast prin Ethernet
- Accesați Instrumentul de administrare prin intermediul browserului dvs. la 10.0.0.0.1.
- Conectați-vă la contul dvs. folosind datele dvs. de identificare.
- În panoul din stânga, navigați la Gateway, apoi la "At a Glance".
- Activați modul Bridge prin comutare. Dar, bineînțeles, îl puteți dezactiva oricând de aici.
- Veți primi un avertisment pentru dezactivarea rețelei Wifi private. Faceți clic pe OK.
Cu toate acestea, există limitări în utilizarea modului Bridge.
De exemplu, nu puteți utiliza Xfinity xFi sau modulele xFi în modul Bridge.
De asemenea, xFi Advanced Security este dezactivat.
Gânduri finale
Serverele DNS sunt, în esență, o colecție de mii de computere care procesează interogările de adrese IP pe baza unui sistem de tip round-robin.
Prin urmare, schimbarea setărilor DNS cu un DNS public decent oferă un răspuns mai rapid și o securitate adecvată.
Cu toate acestea, serverele DNS externe prezintă un dezavantaj în comparație cu cele ale ISP.
Este posibil să vă confruntați cu viteze mai mici de descărcare pe rețelele distribuite de conținut, cum ar fi Akamai sau Amazon. De asemenea, ar putea cauza viteze de încărcare mai mici.
Rețelele au tendința de a aduce conținutul mai aproape de utilizatori, descentralizându-l din punct de vedere geografic.
Dar dacă serverele detectează o cerere de server DNS public și nu pe cea a ISP-ului dumneavoastră, este posibil să primiți o conexiune dintr-o locație îndepărtată.
Vezi si: Globul roșu al routerului Verizon: ce înseamnă și cum se reparăS-ar putea să vă placă să citiți și:
- Serverul DNS nu răspunde la Comcast Xfinity: Cum se rezolvă [2021]
- Cum să modificați setările Firewall pe routerul Comcast Xfinity
- Ați uitat parola de administrare a routerului Xfinity: Cum se resetează [2021]
- Xfinity Wi-Fi nu apare: Cum se repară [2021]
Întrebări frecvente
Este Comcast DNS rapid?
Dacă le comparăm cu Google DNS, serviciile DNS ale ISP sunt mai lente și nu sunt bine optimizate.
Trecerea la un server DNS public decent poate îmbunătăți performanța.
Vezi si: Twitch Prime Sub indisponibil: Cum se repară în câteva minuteCare este cel mai rapid server DNS din America?
Cloudflare este cel mai rapid server DNS din punct de vedere al vitezei și performanței pure.
Acest lucru se datorează faptului că se concentrează în întregime pe elementele fundamentale.
Adresa primară și secundară: 1.1
Care este autentificarea implicită pentru routerul Xfinity?
- Introduceți 10.0.0.0.1 în bara de adrese a browserului dvs.
- Introduceți următoarele credențiale -
Nume utilizator: admin
Parolă: parola
Care este serverul DNS pentru Xfinity?
Nu există un singur server DNS, dar aici puteți afla detaliile tuturor celor disponibile -
- 75.75.75.75
- 75.75.76.76
- 68.87.64.146
- 68.87.75.194
- 68.87.73.246
- 68.87.73.242
- 68.87.72.134
- 68.87.72.130
- 68.87.75.198
- 68.87.68.166
- 68.87.68.162
- 68.87.74.162
- 68.87.74.166
- 68.87.76.178
- 68.87.76.182

