Xfinity Router жүйесінде DNS параметрлерін қалай өзгертуге болады

Мазмұны
Мен интернет қажеттіліктері үшін Comcast және олардың Xfinity xFi маршрутизаторы арқылы ант еттім.
Бірақ бұл менің Comcast әдепкі желі параметрлері мен DNS серверлерімен қатты кодталған және өзгертуге болмайтынын білетіндіктен, оларда тұрып қалдым дегенді білдірді.
Желіде бір апта бойы үзіліс болды, серверлер жұмыс қоңырауының немесе ілінісу ойнаудың ортасында істен шықты, қате қосылымдар пакетпен бірге келді.
Алайда, жағдай жақсы жаққа өзгерді. Мен ағама көп жылдардан кейін барып, өмірімді сақтап қалдым.
Ол қосымша маршрутизаторды қосу және оны сыртқы DNS серверлерімен конфигурациялау өнімділікті, сенімділікті және қауіпсіздікті қалай арттыруға болатынын жан-жақты түсіндірді.
Үйге келгенде, мен ең бірінші жасаған нәрсе - ең жақсы жалпыға қолжетімділікті зерттеу болды. DNS серверлері және Xfinity маршрутизаторының параметрлерін айналып өту жолын табыңыз.
Мен бірнеше минутта жетістікке жеттім, бұл бір тиынға да жұмсалған жоқ!
Енді менде күні бойы тұрақты және сенімді байланыс бар.
Мақала мен жинаған жан-жақты нұсқаулық болып табылады, ол сіздің өміріңізді де өзгертуі мүмкін.
Операциялық жүйедегі Network Manager қолданбасынан DNS серверлерін өзгертуге болады. Google DNS және OpenDNS сияқты жалпыға қолжетімді DNS серверлеріне ауысуды қарастырыңыз. Әдепкі желі параметрлерін айналып өту үшін сізге қосымша маршрутизатор қажет болуы мүмкін немесе Xfinity маршрутизаторын ауыстырыңыз.
DNS дегеніміз не?

DNS-ті түсінудің ең жақсы жолы - DNS жоқ әлем.
Мысалы, егер сіз google-дің тікелей ұпайын іздегіңіз келсеLakers ойыны, espn.com сайтына кіру үшін мекенжай жолағына 192.0.2.44 сияқты жолды енгізу керек.
Немесе Amazon сайтында 3 қабатты дәретхана қағазын сатып алу үшін алдымен amazon.com орнына 192.168.1.1 сайтына кіру керек.
Осылайша, ресурстарды жүктеу үшін әрбір веб-сайттың бірегей IP мекенжайын есте сақтау қажет.
Www.spotify.com сияқты веб-сайтқа кіру оны қысқартпайды.
Бұл бүкіл телефон кітапшасын есте сақтаумен салыстырылады!
Сондай-ақ_қараңыз: LG теледидарларында экран сақтағышты өзгертуге болады ма?Әр веб-сайттың IP мекенжайы және домен атауы бар.
Веб-браузерлер біріншісін қолданып өзара әрекеттеседі, ал біз соңғысын қолданамыз.
Домендік атаулар жүйесі (DNS) күнделікті тілдегі домен атауларын іздеу арқылы тиісті мекенжайға шешеді.
Xfinity жүйесінде DNS өзгерте аласыз ба?
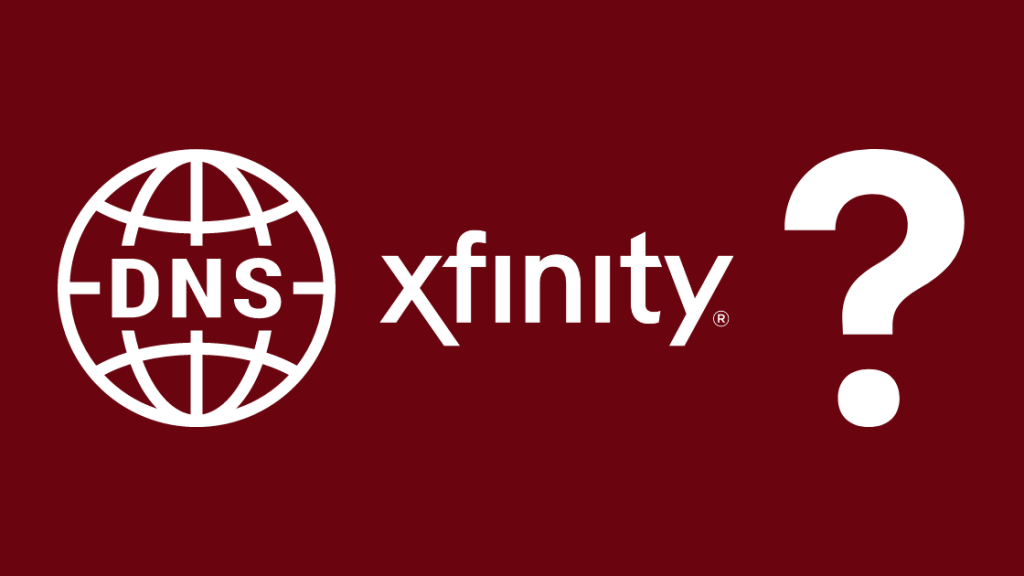
DNS Интернетті тұтынудың ұлғаюымен және жетілдірілген хаттамалардың арқасында сәтсіздіктер айқын бола бастады.
Әдепкі DNS конфигурациялары болғандықтан, Xfinity кабельдік қорапшасын және Интернетті қосқан кезде онымен араласудың қажеті жоқ еді.
Осылайша, табиғи шешім оны шешу болып табылады. Xfinity маршрутизаторындағы DNS параметрлерін өзгерту.
Алайда, Xfinity маршрутизаторын пайдалансаңыз, бұл қарапайым процесс емес.
Маршрутизаторда кодталған DNS серверлері бар және сіз оларды тікелей өзгерте алмайсыз.
Компьютеріңізде түзетулер жасасаңыз да, Comcast шлюздері әрқашан транзакцияға кедергі жасайды және оны Comcast DNS серверлеріне қайта бағыттайды.
Сөйтсе де,шектеулерді шешу жолдары әрқашан бар.
Міне, Қоғамдық DNS серверлеріне ауысуды қосу және жылдам шолу тәжірибесін ашу үшін ең жақсы шешімдер –
- Егер сізде Xfinity маршрутизаторы жалға алынған болса, оны қайтарыңыз және реттеңіз. жеке маршрутизатор.
- Балама ретінде, Xfinity маршрутизаторына көпір режимінде басқа маршрутизатор қосуға болады (кейінірек тұжырымдамадан көп)
Баламалы DNS-ке ауысу
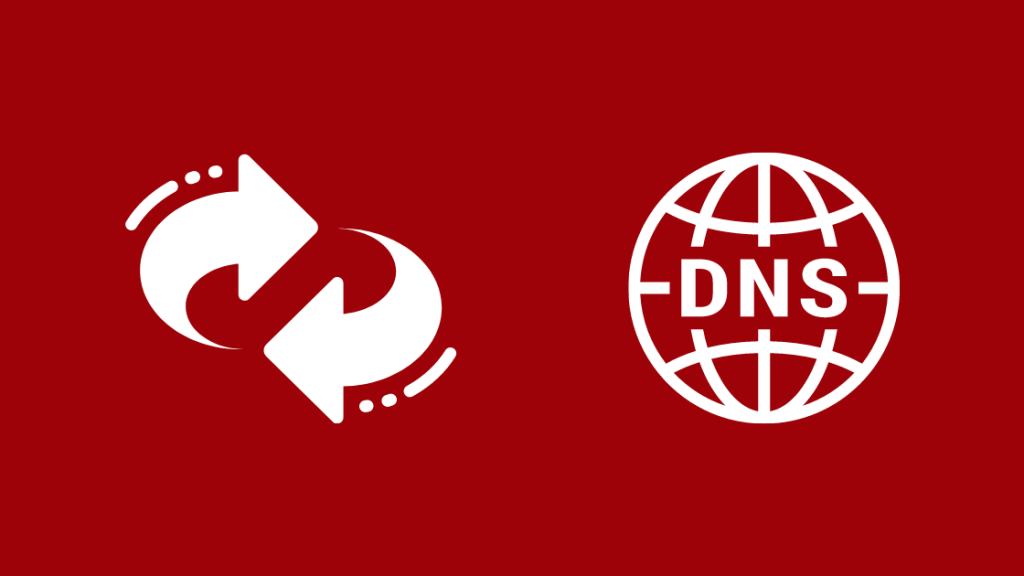
Сиэтлдегі және Бей аймағындағы Comcast-тағы үзілістер және Интернет-провайдерлер (ISP) ұсынатын коммерциялық DNS-тің төмен өнімділігі барлығында сұрақ тудырды – Xfinity DNS қатесін айналып өтудің жолы бар ма?
Шешім жалған. жалпы DNS-ге ауысу арқылы.
Желі параметрлерін бірнеше рет өзгерту арқылы Xfinity маршрутизаторындағы жұмыс уақытын және тіпті өнімділікті жақсартуға болады.
Сонымен қатар, ол қауіпсіз және қайтымды, өйткені сіз әрқашан жеке немесе коммерциялық DNS серверін пайдалануға қайта аласыз.
Қазіргі уақытта OpenDNS және Google DNS жалпыға қолжетімді DNS қызметтері нарығында көшбасшы болып табылады.
Сіз Xfinity-ді жергілікті құрылғыдағы сәйкес DNS параметрлеріне конфигурациялай аласыз.
Олар туралы білуіңіз керек нәрсе –
OpenDNS:
- Тегін негізгі қызмет, бірақ тіркелуді қажет етеді
- Зиянды бағдарламадан қорғау, желіні пайдалануды талдау және т.б. үшін қосымша ақы
- DNS серверлері: 208.67.222.222 және 208.67.220.220
- Ең ескі жалпы DNS серверлері
GoogleDNS:
Сондай-ақ_қараңыз: Егер сізде есік қоңырауы болмаса, қоңырау қоңырауы қалай жұмыс істейді?- Тек қана тегін DNS серверлерін ұсынады, қосымша мүмкіндіктері жоқ
- DNS серверлері: 8.8.8.8 және 8.8.4.4 (сақтау және конфигурациялауға ыңғайлы)
Қоғамдық және ISP DNS провайдерлерінің кез келген уақытша шамадан тыс жүктелуін немесе желі ақаулығын жабу үшін екі сервері бар.
Компьютердегі DNS параметрлерін өзгерту қадамдарын шарлағаннан кейін анық болады.
Xfinity Router жүйесінде DNS өзгерту және конфигурациялау:
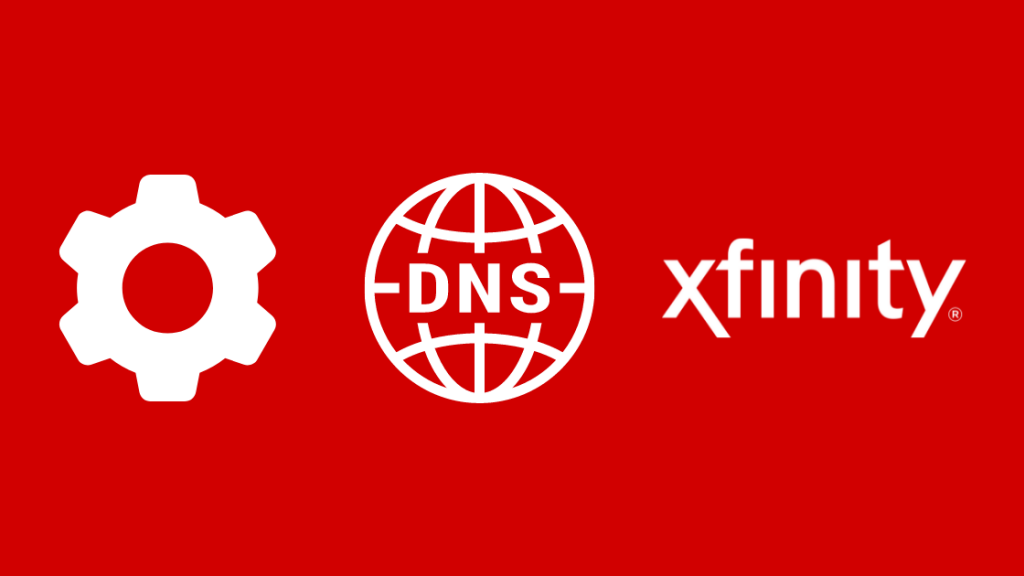
Өзгерту қадамдары DNS параметрлері операциялық жүйеге немесе желілік құрылғыға байланысты.
Дегенмен, негізгі концепция барлық платформаларда сәйкес келеді.
Жалпы, DHCP (Динамикалық хост конфигурациясының протоколы) сервері көптеген желі конфигурациялары үшін IP мекенжайы мен желі параметрлерін қамтамасыз етуге жауапты.
Ол жергілікті желіде орналасады және Интернеттегі барлық құрылғыларға қатынасады.
Енді сіз әдепкі параметрлерді қайта анықтау арқылы Xfinity маршрутизаторының DNS конфигурациялау жолын көресіз.
Windows жүйесінде Xfinity Router DNS орнату

- Тінтуірдің оң жақ түймешігін басыңыз. Бастау мәзірінде Басқару тақтасын ашыңыз
- Желі және Интернетке өтіңіз, содан кейін сол жақ панельде Желі және ортақ пайдалану орталығына өтіңіз
- Адаптер параметрлерін өзгерту түймесін басыңыз
- Енді конфигурациялау үшін қосылым түрін таңдаңыз, сәйкес опцияны таңдаңыз –
- Ethernet қосылымы үшін: Жергілікті желі қосылымын тінтуірдің оң жақ түймешігімен басыңыз
- Сымсыз қосылым үшін: Сымсыз қосылымды тінтуірдің оң жақ түймешігімен басыңыз. Желіге қосылу
- Кімненашылмалы тізімнен Сипаттар опциясын таңдаңыз. Жалғастыру үшін сізге әкімші тіркелгісі қажет.
- Желілер қойындысында "Интернет протоколының 4 нұсқасы (TCP/IPv4)", содан кейін "Сипаттар" тармағын таңдаңыз.
- Қосымша параметрлерді басыңыз
- DNS қойындысының астында енгізілген DNS серверлерін табасыз. Олар сіздің Интернет провайдеріңізге тиесілі, бұл жағдайда Comcast. Жақсы өлшем үшін сервер мекенжайларын жазып алыңыз.
- Мәндерді жойып, Google DNS немесе OpenDNS сияқты балама DNS серверлерін енгізіңіз.
- Жарайды басып, қосылымды қайта іске қосыңыз
MacOS жүйесінде Xfinity Router DNS орнату

- Apple мәзірінен Жүйе теңшелімдерін, содан кейін "Желі" тармағын ашыңыз.
- Сізге құлпын ашу қажет болуы мүмкін. өзгертулер енгізу терезесі – Экранның сол жақ бұрышындағы құлып белгішесін басып, Apple тіркелгісінің құпия сөзін енгізіңіз.
- Конфигурацияланатын қосылым түріне қарай сәйкес опцияны таңдайсыз –
- Ethernet қосылымы үшін: Кірістірілген Ethernet таңдаңыз
- Сымсыз қосылым үшін: Әуежайды таңдаңыз
- Қосымша түймесін басып, DNS-ге өтіңіз қойындысы.
- DNS параметрлерін өзгерту үшін қосу белгісін (+) басыңыз. Мұнда тізімделген мекенжайларды қосуға немесе ауыстыруға болады.
- Жалпыға ортақ DNS серверлерін енгізіңіз.
- Қолдану түймесін, содан кейін OK түймесін басыңыз.
Ubuntu жүйесінде Xfinity Router DNS орнату Linux
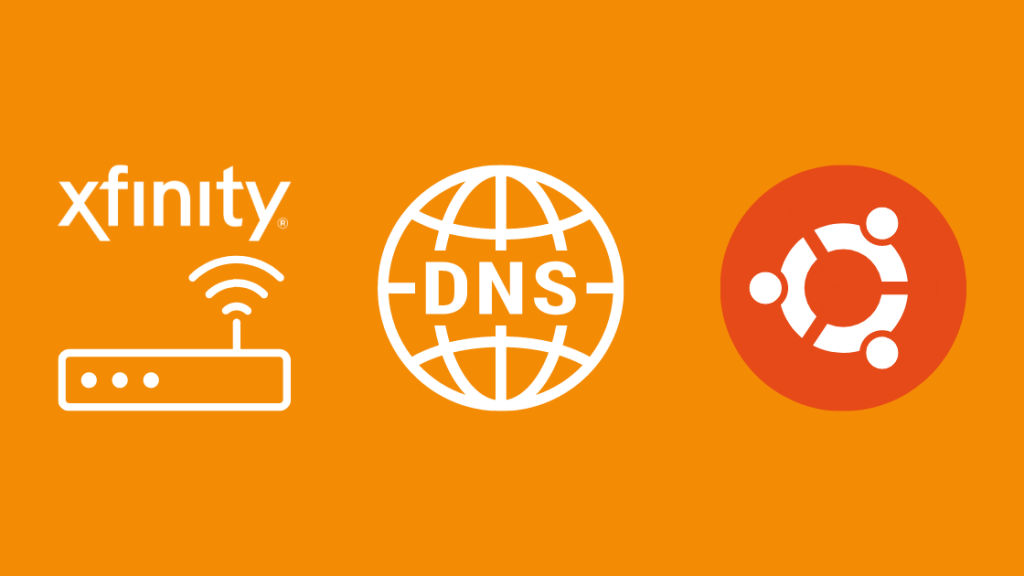
- Өзгерістерді енгізу үшін желі менеджерін ашыңыз.
- Жүйе мәзіріне өтіп, содан кейінТеңшелімдер, одан кейін Желі қосылымдары.
- Конфигурациялағыңыз келетін қосылымды таңдаңыз –
- Ethernet қосылымы үшін: Сымды қойындысына өтіп, желі интерфейсін таңдаңыз, мысалы as eth().
- Сымсыз қосылым үшін: Сымсыз қойындысына өтіп, сымсыз қосылымды таңдаңыз.
- Өңдеу түймесін басып, ішіндегі IPv4 параметрлері қойындысын таңдаңыз. жаңа терезе
- Таңдалған әдіс автоматты болса ғана ашылмалы мәзірден Автоматты (DHCP) опциясын таңдаңыз. Әйтпесе, оны қозғамай қалдырыңыз.
- Тізімге жалпы DNS сервер мекенжайларын енгізіңіз
- Қолдану түймесін басып, өзгертулерді сақтаңыз. Тексеру үшін жүйелік тіркелгіңіздің құпия сөзін беру қажет болуы мүмкін.
Жеке маршрутизаторды пайдаланыңыз

Әдепкі Xfinity маршрутизаторының параметрлерін айналып өтудің танымал шешімі қосылған басқа маршрутизаторды пайдалану болып табылады. көпір режимінде.
Ол Xfinity қызметінің шексіз деректер артықшылықтарын сақтай отырып, LAN параметрлерін басқаруға мүмкіндік береді.
Сонымен қатар өзгертулерді қалаған уақытта ауыстыра аласыз.
Алайда xFi қосқыштарын белсендіріп қойған болсаңыз, көпір режимін қоса алмайсыз. Сондай-ақ оны дұрыс конфигурацияламасаңыз, xfinity bridge режимінде де интернет болмайды.
Міне, Bridge режимін конфигурациялау қадамдары –
- Қосулы екеніне көз жеткізіңіз. Ethernet арқылы Comcast шлюзіне қосылған құрылғы
- 10.0.0.1 мекенжайындағы браузер арқылы Әкімші құралына қол жеткізіңіз.
- Жүйеге кірутіркелгі деректерін пайдаланып тіркелгіні ашыңыз.
- Сол жақ тақтада шлюзге өтіп, одан кейін "Бір қарағанда" тармағына өтіңіз.
- Көпір режимін ауыстырып қосу арқылы қосыңыз. Бірақ, әрине, оны осы жерден өшіруге болады.
- Жеке Wi-Fi желісін өшіру туралы ескерту аласыз. OK түймесін басыңыз.
Алайда, Bridge режимін пайдалануда шектеулер бар.
Мысалы, көпір режимінде Xfinity xFi немесе xFi қосқыштарын пайдалана алмайсыз.
Сонымен қатар xFi Advanced Security өшірілген.
Final Thoughts
DNS серверлері іс жүзінде IP мекенжай сұрауларын айналым негізінде өңдейтін мыңдаған компьютерлердің жиынтығы болып табылады. .
Сонымен, DNS параметрлерін лайықты жалпыға қолжетімді DNS-ге өзгерту жылдамырақ жауап пен сәйкес қауіпсіздікті қамтамасыз етеді.
Дегенмен, ISP серверлерімен салыстырғанда сыртқы DNS серверлерінің кемшілігі бар.
Akamai немесе Amazon сияқты мазмұнды тарату желілерінде жылдамдықтың төмендеуіне тап болуыңыз мүмкін. Ол сондай-ақ баяу жүктеу жылдамдығын тудыруы мүмкін.
Желілер мазмұнды географиялық тұрғыдан орталықсыздандыру арқылы пайдаланушыларға жақындатады.
Бірақ егер серверлер Интернет провайдеріңізді емес, жалпыға қолжетімді DNS серверінің сұрауын анықтаса, сіз алыс орналасқан жерден қосылым ала аласыз.
Оқуды да ұната аласыз:
- DNS сервері Comcast Xfinity жүйесінде жауап бермейді: қалай түзетуге болады [2021]
- Comcast Xfinity маршрутизаторында желіаралық қалқан параметрлерін қалай өзгертуге болады
- Xfinity Router әкімші құпия сөзін ұмыттыңыз:Қалай қалпына келтіруге болады [2021]
- Xfinity Wi-Fi көрсетілмейді: қалай түзетуге болады [2021]
Жиі қойылатын сұрақтар
Comcast DNS жылдам ма?
Егер Google DNS-пен салыстырсақ, ISP DNS қызметтері баяуырақ және жақсы оңтайландырылмаған.
Жақсы қоғамдық DNS серверіне ауысу өнімділікті жақсартады.
Америкадағы ең жылдам DNS сервері қандай?
Cloudflare таза жылдамдығы мен өнімділігі бойынша ең жылдам DNS сервері болып табылады.
Себебі ол толығымен негіздерге бағытталған.
Негізгі және қосымша мекенжай: 1.1
Xfinity маршрутизаторы үшін әдепкі логин дегеніміз не?
- Браузердің мекенжай жолына 10.0.0.1 енгізіңіз
- Келесі тіркелгі деректерін енгізіңіз –
Пайдаланушы аты: admin
Құпия сөз: құпия сөз
Xfinity үшін DNS сервері дегеніміз не?
Бір ғана DNS сервері жоқ, бірақ мұнда барлық қолжетімділердің мәліметтерін көруге болады –
- 75.75.75.75
- 75.75.76.76
- 68.87.64.146
- 68.87.75.194
- 68.87.73.246
- 68.87.73.242
- 68.87.72.134
- 68.87.72.130
- 68.87.75.198
- 68.87.68.166
- 68.87.68.162
- 48.162>
- 68.87.74.166
- 68.87.76.178
- 68.87.76.182

