Как да промените настройките на DNS на маршрутизатора Xfinity

Съдържание
Заклех се в Comcast и техния рутер Xfinity xFi за моите интернет нужди.
Но това означаваше, че съм останал с мрежовите настройки по подразбиране и DNS сървърите на Comcast, тъй като знаех, че те са твърдо кодирани и не могат да бъдат променяни.
Прекъсване на работата на мрежата за цяла седмица, сървъри по средата на работно обаждане или на игра на съединител, бъгави връзки в пакета.
Нещата обаче се обърнаха към по-добро, когато посетих брат си след възрастта и спасих живота си.
Той подробно обясни как добавянето на допълнителен маршрутизатор и конфигурирането му с външни DNS сървъри може да подобри производителността, надеждността и сигурността.
Когато се прибрах вкъщи, първото нещо, което направих, беше да проуча най-добрите публични DNS сървъри и да намеря начин да заобиколя настройките на маршрутизатора Xfinity.
Успях за няколко минути и това не струваше и стотинка!
Сега имам стабилна и надеждна връзка през целия ден.
Статията е изчерпателно ръководство, което съставих и което може би ще промени и вашия живот.
Можете да промените DNS сървърите си от мрежовия мениджър на операционната система. Обмислете възможността за преминаване към публични DNS сървъри, като Google DNS и OpenDNS. Може да се нуждаете от допълнителен маршрутизатор или да замените Xfinity, за да заобиколите мрежовите настройки по подразбиране.
Какво е DNS?

Най-добрият начин да разберете DNS е да си представите свят без DNS.
Например, ако искате да видите в Google резултата на живо от мача на Лейкърс, трябва да въведете низ от 192.0.2.44 в адресната лента, за да получите достъп до espn.com.
Или, за да закупите трипластова тоалетна хартия в Amazon, първо трябва да посетите 192.168.1.1 вместо amazon.com.
Следователно ще трябва да запомним уникалния IP адрес за всеки уебсайт, за да заредим ресурсите му.
Влизането в уебсайта, подобно на www.spotify.com, няма да ви помогне.
Това е сравнимо с помненето на цял телефонен указател!
Всеки уебсайт има IP адрес и име на домейн.
Уеб браузърите взаимодействат с първите, докато ние използваме вторите.
Системата за имена на домейни (DNS) преобразува имената на домейни на ежедневния език в съответния адрес, като ги търси.
Можете ли да промените DNS в Xfinity?
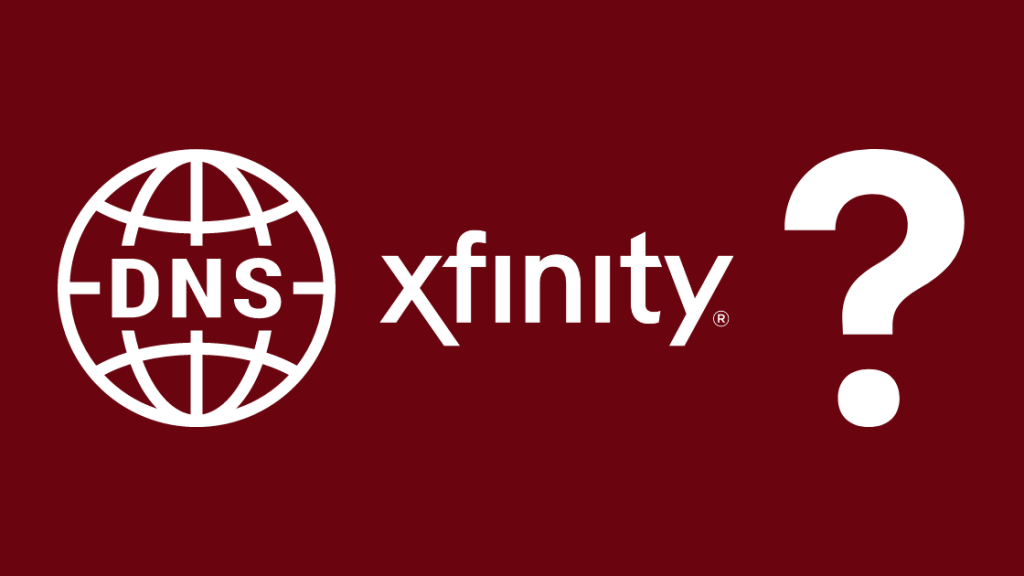
С нарастващото потребление на интернет и усъвършенстваните протоколи сривовете в DNS стават все по-често срещани.
Тъй като има конфигурации на DNS по подразбиране, не е необходимо да се занимавате с тях, когато свързвате кабелната си кутия Xfinity и интернет.
Затова естественото решение е да го разрешите, като промените настройките на DNS в рутера Xfinity.
Това обаче не е лесен процес, ако използвате маршрутизатор Xfinity.
В рутера са кодирани DNS сървърите и не можете да ги промените директно.
Дори ако извършите корекции в компютъра си, шлюзовете на Comcast винаги прихващат транзакцията и я пренасочват към DNS сървърите на Comcast.
Все пак винаги има начини за заобикаляне на ограниченията.
Ето най-добрите решения за преминаване към публични DNS сървъри и отключване на плавно сърфиране -
- Ако притежавате маршрутизатор Xfinity на лизинг, върнете го и си купете личен маршрутизатор.
- Като алтернатива можете да добавите друг маршрутизатор към маршрутизатора Xfinity в режим на мост (повече за тази концепция по-късно).
Преминаване към алтернативен DNS
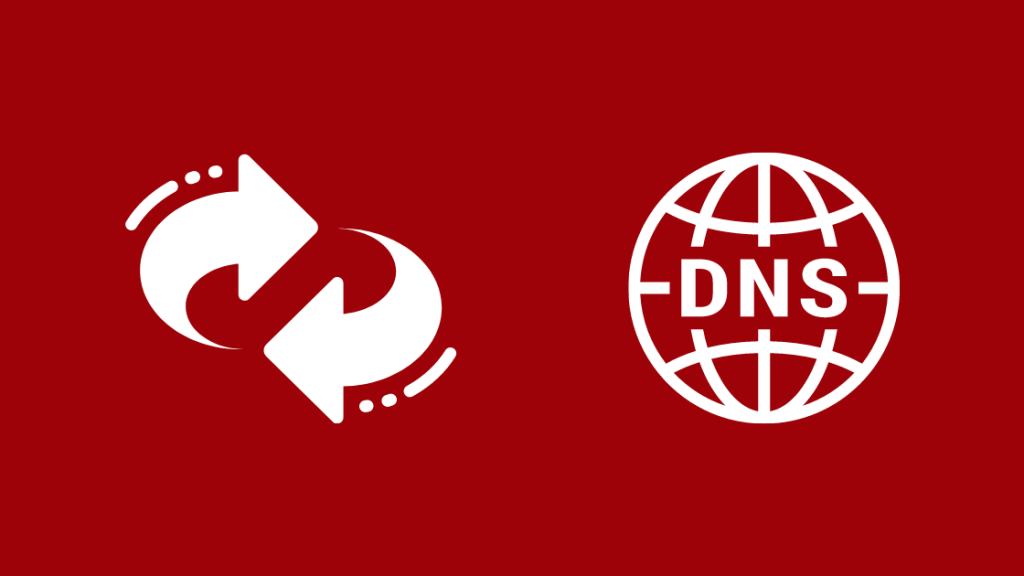
Прекъсванията в Comcast в Сиатъл и района на залива и недостатъчната ефективност на търговските DNS, предлагани от доставчиците на интернет услуги (ISP), накараха всички да се запитат - има ли начин да се заобиколи повредата на Xfinity DNS?
Решението се крие в преминаването към публичен DNS.
С няколко промени в мрежовите настройки можете да подобрите времето за работа на маршрутизатора Xfinity и дори производителността му.
Освен това тя е сигурна и обратима, тъй като винаги можете да се върнете към използването на частен или търговски DNS сървър.
Понастоящем OpenDNS и Google DNS са пазарните лидери в областта на публичните услуги за DNS.
Можете да конфигурирате Xfinity за съответните DNS настройки на локалното си устройство.
Ето какво трябва да знаете за тях -
Вижте също: Разлики между Verizon Message и Message+: Разглеждаме гиOpenDNS:
- Безплатна основна услуга, но изисква регистрация
- Допълнителни такси за защита от зловреден софтуер, анализ на използването на мрежата и др.
- DNS сървъри: 208.67.222.222 и 208.67.220.220
- Най-старите публични DNS сървъри
Google DNS:
- Предлага единствено безплатни DNS сървъри, без допълнителни функции
- DNS сървъри: 8.8.8.8 и 8.8.4.4 (удобни за запазване и конфигуриране)
И обществените доставчици, и доставчиците на услуги за интернет услуги имат два сървъра, за да покрият евентуално временно претоварване или срив в мрежата.
Това ще стане ясно, след като преминем през стъпките за промяна на DNS настройките на компютъра.
Промяна и конфигуриране на DNS в маршрутизатора Xfinity:
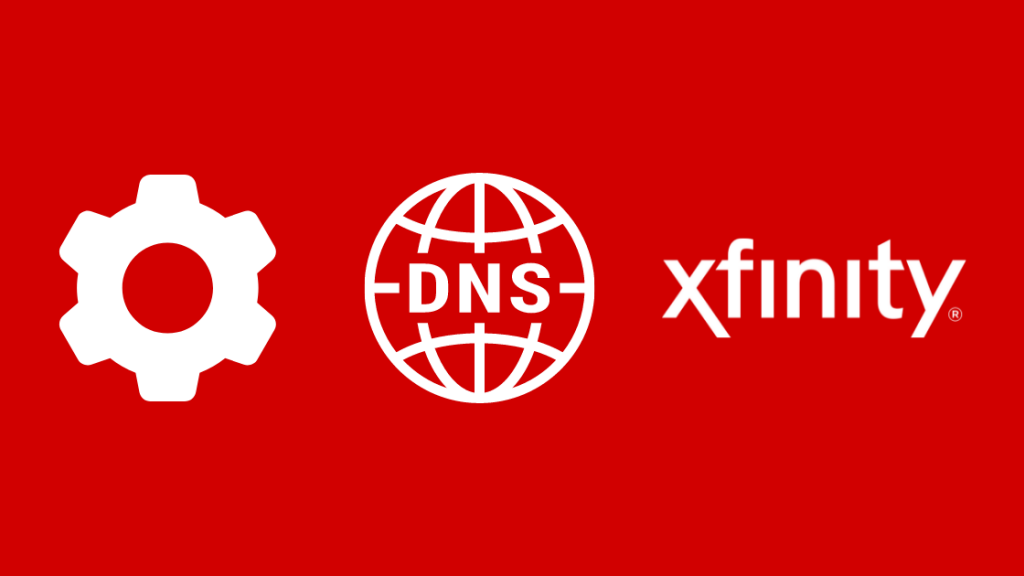
Стъпките за промяна на настройките на DNS зависят от операционната система или мрежовото устройство.
Основната концепция обаче е еднаква за всички платформи.
По принцип DHCP (Dynamic Host Configuration Protocol) сървърът е отговорен за предоставянето на IP адрес и мрежови настройки за повечето мрежови конфигурации.
Той се намира в локална мрежа и има достъп до всички устройства в интернет.
Сега ще видите как да конфигурирате DNS на маршрутизатора Xfinity, като замените настройките по подразбиране.
Настройка на DNS на маршрутизатора Xfinity в Windows

- Кликнете с десния бутон на мишката върху менюто Start и отворете Control Panel (Контролен панел)
- Навигирайте до Мрежа и интернет, а след това до Центъра за споделяне на мрежата в левия панел
- Кликнете върху Промяна на настройките на адаптера
- Сега, въз основа на типа на връзката, която искате да конфигурирате, изберете подходящата опция -
- За Ethernet връзка: щракнете с десния бутон на мишката върху Local Area Connection
- За безжична връзка: щракнете с десния бутон върху Безжична мрежова връзка
- От падащия списък изберете Properties (Свойства). Ще ви е необходим администраторски акаунт, за да продължите.
- В раздела "Мрежа" изберете "Интернет протокол версия 4 (TCP/IPv4)" и след това "Свойства".
- Кликнете върху Разширени настройки
- В раздела DNS ще откриете въведените DNS сървъри. Те принадлежат на вашия доставчик на интернет услуги, в случая Comcast. За да сте сигурни, запишете си адресите на сървърите.
- Премахнете стойностите и въведете алтернативните DNS сървъри, например Google DNS или OpenDNS.
- Щракнете върху OK и рестартирайте връзката си.
Настройка на DNS на маршрутизатора Xfinity в macOS

- От менюто на Apple отворете System Preferences (Системни предпочитания) и след това "Network" (Мрежа).
- Може да се наложи да отключите прозореца, за да извършите промени - щракнете върху иконата за заключване в левия ъгъл на екрана и въведете паролата на акаунта си в Apple.
- В зависимост от типа на конфигурираната връзка избирате подходящата опция -
- За Ethernet връзка: Изберете Built-in Ethernet
- За безжична връзка: Изберете Airport
- Кликнете върху Разширени и отидете в раздела DNS.
- Щракнете върху знака плюс (+), за да промените настройките на DNS. Тук можете да добавяте или заменяте изброените адреси.
- Въведете публичните DNS сървъри.
- Щракнете върху Apply (Приложи) и след това върху OK.
Настройка на DNS на маршрутизатора Xfinity в Ubuntu Linux
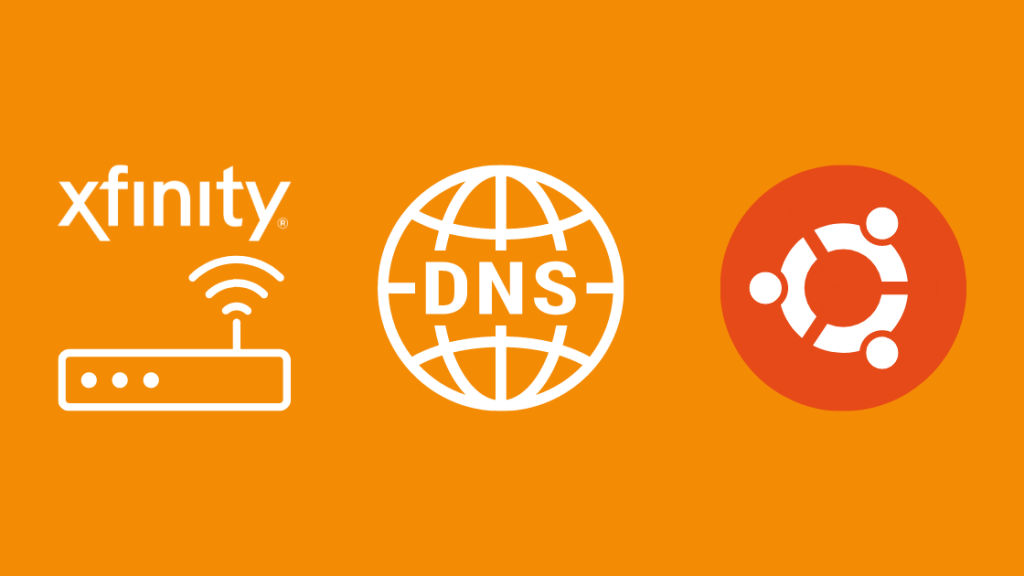
- Отворете мрежовия мениджър, за да извършите промените.
- Отидете в менюто System (Система), след това Preferences (Предпочитания) и след това Network Connections (Мрежови връзки).
- Изберете връзката, която искате да конфигурирате -
- За Ethernet връзка: Отидете в раздела Wired (Жични) и изберете мрежовия си интерфейс, например eth().
- За безжична връзка: Отидете в раздела Безжична връзка и изберете безжичната връзка.
- Кликнете върху Edit (Редактиране) и в новия прозорец изберете раздела IPv4 Settings (Настройки на IPv4).
- От падащото меню изберете Автоматично (DHCP) само ако избраният метод е автоматичен. В противен случай го оставете непокътнат.
- Въведете адресите на публичните DNS сървъри в списъка
- Щракнете върху Apply (Приложи) и запазете промените. Може да се наложи да предоставите паролата на системния си акаунт за валидиране.
Използване на собствен маршрутизатор

Популярно решение за заобикаляне на настройките по подразбиране на маршрутизатора Xfinity е да се използва друг маршрутизатор, свързан в режим на мост.
Тя ви позволява да контролирате настройките на локалната мрежа, като същевременно запазвате предимствата на услугата Xfinity за неограничен пренос на данни.
Освен това можете да превключвате промените по всяко време.
Въпреки това не можете да активирате режима Bridge Mode, ако вече сте активирали своите xFi шушулки. Също така, ако не го конфигурирате добре, няма да има интернет дори и с режима xfinity Bridge Mode.
Ето стъпките за конфигуриране на режим Bridge -
- Уверете се, че сте на устройство, свързано към шлюза на Comcast чрез Ethernet
- Осъществете достъп до инструмента за администриране чрез браузъра си на адрес 10.0.0.1.
- Влезте в акаунта си, като използвате данните си.
- В левия прозорец отидете до Gateway, след това до "От пръв поглед".
- Активирайте режима Bridge чрез превключване. Но, разбира се, винаги можете да го изключите оттук.
- Ще получите предупреждение за изключване на частната Wifi мрежа. Щракнете върху OK.
Използването на режима Bridge обаче има ограничения.
Вижте също: Алтернативи на Chromecast Audio: направихме проучването за васНапример не можете да използвате Xfinity xFi или xFi pods, когато сте в режим Bridge.
Освен това функцията xFi Advanced Security е деактивирана.
Заключителни мисли
DNS сървърите по същество представляват съвкупност от хиляди компютри, които обработват заявките за IP адреси на кръгова основа.
Така че промяната на настройките на DNS към подходящ публичен DNS осигурява по-бърза реакция и адекватна защита.
Външните DNS сървъри обаче имат недостатък в сравнение с тези на доставчиците на интернет услуги.
Възможно е да се сблъскате с по-бавни скорости на сваляне в мрежи за разпределено съдържание, като Akamai или Amazon. Това може да доведе и до бавни скорости на качване.
Мрежите се стремят да приближат съдържанието до потребителите, като го децентрализират географски.
Но ако сървърите засекат заявка от публичен DNS сървър, а не от вашия доставчик на интернет услуги, може да получите връзка от далечно място.
Може да ви хареса да четете:
- DNS сървърът не отговаря на Comcast Xfinity: как да го поправите [2021]
- Как да промените настройките на защитната стена на маршрутизатора Comcast Xfinity
- Забравена парола на администратора на маршрутизатора Xfinity: как да я нулирате [2021]
- Xfinity Wi-Fi не се показва: как да го поправите [2021]
Често задавани въпроси
Бърз ли е Comcast DNS?
Ако сравним с Google DNS, DNS услугите на доставчиците на интернет услуги са по-бавни и не са добре оптимизирани.
Преминаването към подходящ публичен DNS сървър може да подобри производителността.
Кой е най-бързият DNS сървър в Америка?
Cloudflare е най-бързият DNS сървър от гледна точка на чиста скорост и производителност.
Това е така, защото той се фокусира изцяло върху основите.
Първичен и вторичен адрес: 1.1
Какво е потребителското име по подразбиране за маршрутизатора Xfinity?
- Въведете 10.0.0.1 в адресната лента на браузъра си
- Въведете следните данни -
Потребителско име: admin
Парола: password
Кой е DNS сървърът за Xfinity?
Не съществува един-единствен DNS сървър, но тук можете да видите данните на всички налични -
- 75.75.75.75
- 75.75.76.76
- 68.87.64.146
- 68.87.75.194
- 68.87.73.246
- 68.87.73.242
- 68.87.72.134
- 68.87.72.130
- 68.87.75.198
- 68.87.68.166
- 68.87.68.162
- 68.87.74.162
- 68.87.74.166
- 68.87.76.178
- 68.87.76.182

