Πώς να αλλάξετε τις ρυθμίσεις DNS στο Xfinity Router

Πίνακας περιεχομένων
Ορκίστηκα στην Comcast και στον δρομολογητή Xfinity xFi για τις ανάγκες μου στο διαδίκτυο.
Αλλά, αυτό σήμαινε ότι είχα κολλήσει με τις προεπιλεγμένες ρυθμίσεις δικτύου και τους διακομιστές DNS της Comcast, καθώς ήξερα ότι ήταν κωδικοποιημένες και δεν μπορούσαν να τροποποιηθούν.
Διακοπή του δικτύου για μια ολόκληρη εβδομάδα, διακομιστές που έπεφταν στη μέση μιας κλήσης εργασίας ή ενός παιχνιδιού συμπλέκτη, προβληματικές συνδέσεις που συνοδεύουν το πακέτο.
Ωστόσο, τα πράγματα άλλαξαν προς το καλύτερο όταν επισκέφθηκα τον αδελφό μου μετά από χρόνια και μου έσωσε τη ζωή.
Εξήγησε εκτενώς πώς η προσθήκη ενός πρόσθετου δρομολογητή και η διαμόρφωσή του με εξωτερικούς διακομιστές DNS θα μπορούσε να βελτιώσει την απόδοση, την αξιοπιστία και την ασφάλεια.
Όταν γύρισα σπίτι, το πρώτο πράγμα που έκανα ήταν να ψάξω τους καλύτερους δημόσιους διακομιστές DNS και να βρω έναν τρόπο να παρακάμψω τις ρυθμίσεις του δρομολογητή Xfinity.
Τα κατάφερα μέσα σε λίγα λεπτά και δεν μου κόστισε ούτε δεκάρα!
Δείτε επίσης: Πώς να ενεργοποιήσετε το κουμπί WPS στους δρομολογητές SpectrumΤώρα έχω σταθερή και αξιόπιστη σύνδεση καθ' όλη τη διάρκεια της ημέρας.
Το άρθρο είναι ένας ολοκληρωμένος οδηγός που συνέταξα και θα μπορούσε ίσως να αλλάξει και τη δική σας ζωή.
Μπορείτε να αλλάξετε τους διακομιστές DNS από τη Διαχείριση δικτύου στο λειτουργικό σας σύστημα. Εξετάστε το ενδεχόμενο μετάβασης σε δημόσιους διακομιστές DNS, όπως το Google DNS και το OpenDNS. Ίσως χρειαστείτε έναν επιπλέον δρομολογητή ή αντικαταστήστε τον δρομολογητή Xfinity για να παρακάμψετε τις προεπιλεγμένες ρυθμίσεις δικτύου.
Τι είναι το DNS;

Ο καλύτερος τρόπος για να κατανοήσετε το DNS είναι να φανταστείτε έναν κόσμο χωρίς DNS.
Για παράδειγμα, αν θέλατε να δείτε στο Google το ζωντανό σκορ του αγώνα των Λέικερς, θα έπρεπε να πληκτρολογήσετε μια συμβολοσειρά όπως 192.0.2.44 στη γραμμή διευθύνσεων για να αποκτήσετε πρόσβαση στο espn.com.
Ή, για να αγοράσετε χαρτί τουαλέτας 3 στρώσεων στο Amazon, θα πρέπει πρώτα να επισκεφθείτε το 192.168.1.1 αντί για το amazon.com.
Ως εκ τούτου, θα πρέπει να απομνημονεύσουμε τη μοναδική διεύθυνση IP για κάθε ιστότοπο για να φορτώσουμε τους πόρους του.
Η είσοδος στον ιστότοπο, όπως το www.spotify.com, δεν αρκεί.
Συγκρίνεται με το να θυμάσαι έναν ολόκληρο τηλεφωνικό κατάλογο!
Κάθε ιστότοπος έχει μια διεύθυνση IP και ένα όνομα τομέα.
Οι φυλλομετρητές ιστού αλληλεπιδρούν χρησιμοποιώντας το πρώτο, ενώ εμείς χρησιμοποιούμε το δεύτερο.
Το Σύστημα Ονομάτων Τομέα (DNS) επιλύει τα ονόματα τομέων στην καθημερινή γλώσσα στη σχετική διεύθυνση, αναζητώντας τα.
Μπορείτε να αλλάξετε DNS στο Xfinity;
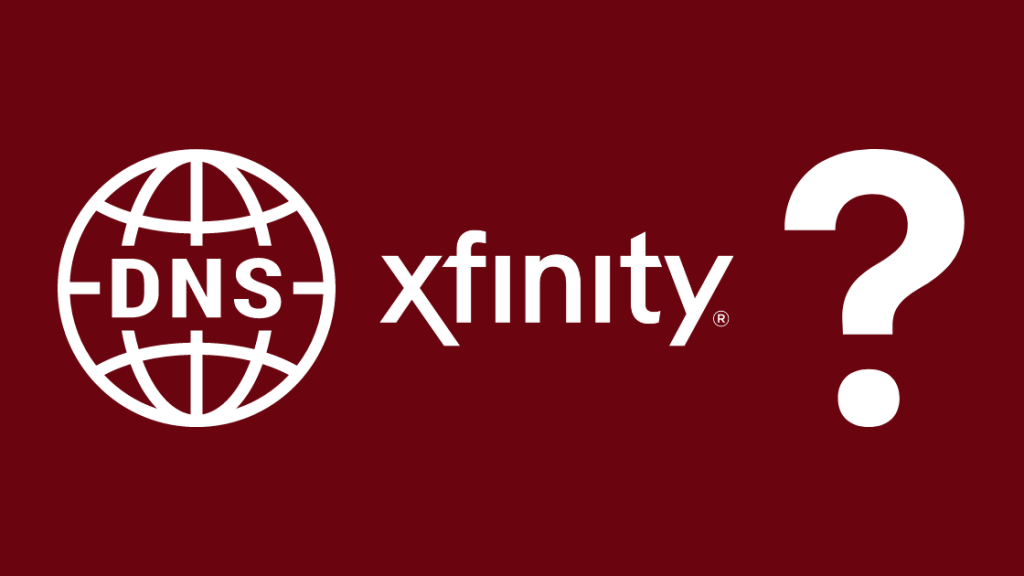
Οι αποτυχίες DNS γίνονται όλο και πιο εμφανείς με την αυξανόμενη κατανάλωση του διαδικτύου και τα προηγμένα πρωτόκολλα.
Δεδομένου ότι υπάρχουν προεπιλεγμένες ρυθμίσεις DNS, δεν χρειάστηκε να τις επεξεργαστείτε όταν συνδέατε το καλωδιακό κουτί Xfinity και το Internet.
Ως εκ τούτου, η φυσική λύση είναι να το επιλύσετε αλλάζοντας τις ρυθμίσεις DNS στο δρομολογητή Xfinity.
Ωστόσο, δεν είναι μια απλή διαδικασία αν χρησιμοποιείτε δρομολογητή Xfinity.
Ο δρομολογητής έχει κωδικοποιήσει τους διακομιστές DNS και δεν μπορείτε να τους αλλάξετε άμεσα.
Ακόμα και αν κάνετε διορθώσεις στον υπολογιστή σας, οι πύλες της Comcast αναχαιτίζουν πάντα τη συναλλαγή και την ανακατευθύνουν σε διακομιστές DNS της Comcast.
Παρόλα αυτά, υπάρχουν πάντα λύσεις για τους περιορισμούς.
Ακολουθούν οι καλύτερες λύσεις για να ενεργοποιήσετε τη μετάβασή σας σε δημόσιους διακομιστές DNS και να ξεκλειδώσετε μια ρευστή εμπειρία περιήγησης -
- Εάν έχετε έναν δρομολογητή Xfinity με σύμβαση μίσθωσης, επιστρέψτε τον και φροντίστε για έναν προσωπικό δρομολογητή.
- Εναλλακτικά, μπορείτε να προσθέσετε έναν άλλο δρομολογητή στον δρομολογητή Xfinity σε λειτουργία γέφυρας (περισσότερα για την έννοια αυτή αργότερα).
Εναλλαγή σε εναλλακτικό DNS
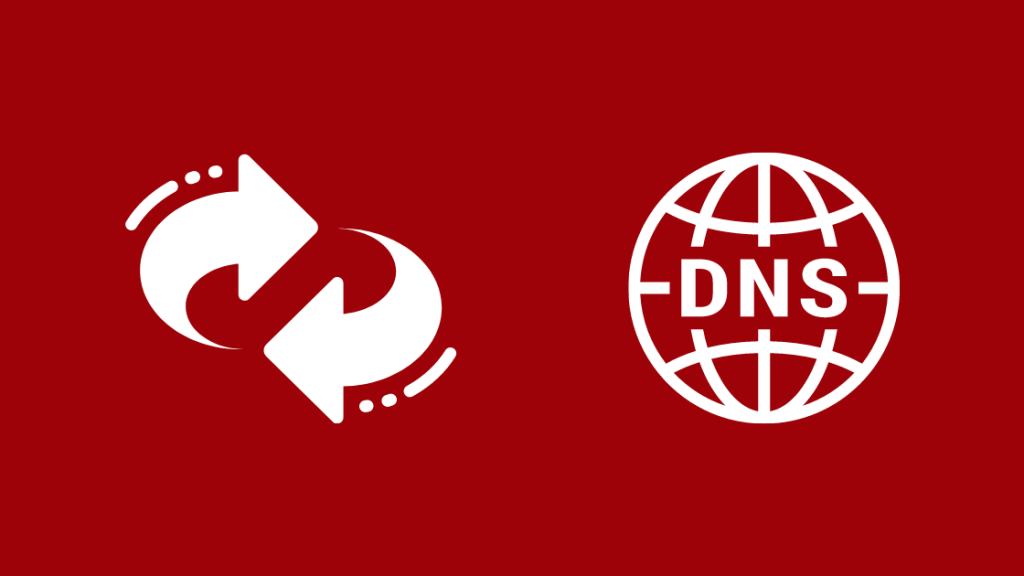
Οι διακοπές στην Comcast στο Σιάτλ και την περιοχή του Κόλπου και η υποαπόδοση των εμπορικών DNS που προσφέρονται από τους παρόχους υπηρεσιών Διαδικτύου (ISP) είχε ο καθένας αναρωτιέται - υπάρχει ένας τρόπος γύρω από την αποτυχία DNS Xfinity;
Η λύση έγκειται στη μετάβαση σε δημόσιο DNS.
Με μερικές τροποποιήσεις στις ρυθμίσεις του δικτύου σας, μπορείτε να βελτιώσετε το χρόνο διαθεσιμότητας του δρομολογητή Xfinity, ακόμη και την απόδοση.
Επιπλέον, είναι ασφαλές και αναστρέψιμο, καθώς μπορείτε πάντα να επιστρέψετε στη χρήση ενός ιδιωτικού ή εμπορικού διακομιστή DNS.
Επί του παρόντος, το OpenDNS και το Google DNS είναι οι ηγέτες της αγοράς στις δημόσιες υπηρεσίες DNS.
Μπορείτε να ρυθμίσετε το Xfinity σας στις σχετικές ρυθμίσεις DNS στην τοπική σας συσκευή.
Ακολουθούν όσα πρέπει να ξέρετε γι' αυτά -
OpenDNS:
- Δωρεάν βασική υπηρεσία, αλλά απαιτεί εγγραφή
- Πρόσθετες χρεώσεις για προστασία από κακόβουλο λογισμικό, ανάλυση χρήσης δικτύου κ.λπ.
- Διακομιστές DNS: 208.67.222.222 και 208.67.220.220
- Παλαιότεροι δημόσιοι διακομιστές DNS
Google DNS:
- Προσφέρει αποκλειστικά δωρεάν διακομιστές DNS, χωρίς πρόσθετα χαρακτηριστικά
- Διακομιστές DNS: 8.8.8.8.8 και 8.8.4.4 (βολικό να διατηρηθεί και να ρυθμιστεί)
Τόσο οι δημόσιοι πάροχοι DNS όσο και οι πάροχοι ISP διαθέτουν δύο διακομιστές για να καλύψουν τυχόν προσωρινή υπερφόρτωση ή βλάβη του δικτύου.
Αυτό θα γίνει σαφές μόλις περιηγηθούμε στα βήματα για την αλλαγή των ρυθμίσεων DNS στον υπολογιστή σας.
Αλλαγή και διαμόρφωση DNS στο δρομολογητή Xfinity:
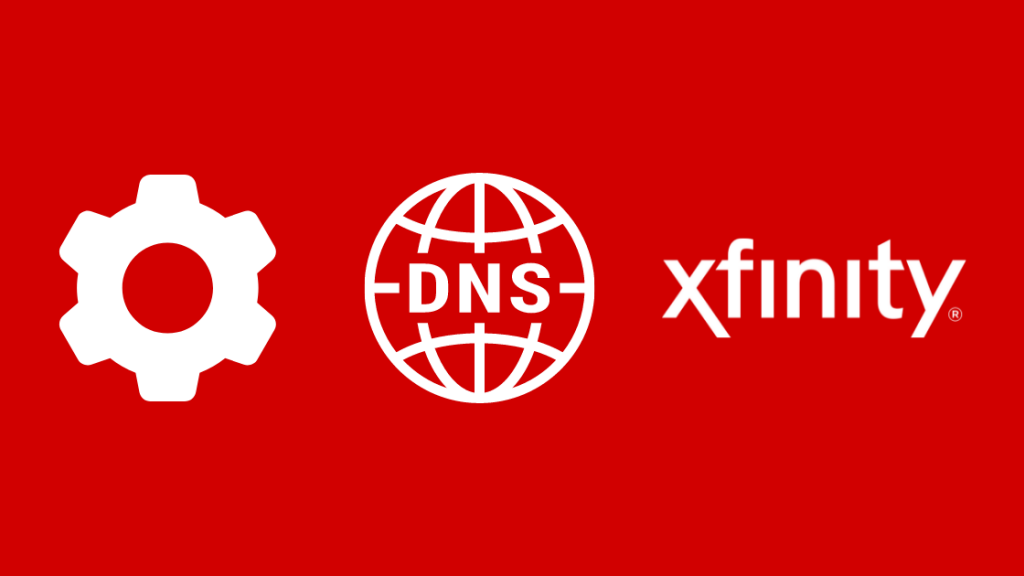
Τα βήματα για την αλλαγή των ρυθμίσεων DNS εξαρτώνται από το λειτουργικό σας σύστημα ή τη συσκευή δικτύου.
Ωστόσο, η βασική ιδέα είναι συνεπής σε όλες τις πλατφόρμες.
Γενικά, ο διακομιστής DHCP (Dynamic Host Configuration Protocol) είναι υπεύθυνος για την παροχή της διεύθυνσης IP και των ρυθμίσεων δικτύου για τις περισσότερες διαμορφώσεις δικτύου.
Βρίσκεται σε ένα τοπικό δίκτυο και έχει πρόσβαση σε όλες τις συσκευές στο Διαδίκτυο.
Τώρα θα δείτε πώς να ρυθμίσετε το DNS του δρομολογητή Xfinity παρακάμπτοντας τις προεπιλεγμένες ρυθμίσεις.
Ρύθμιση DNS του δρομολογητή Xfinity στα Windows

- Κάντε δεξί κλικ στο μενού Έναρξη και ανοίξτε τον Πίνακα Ελέγχου.
- Πλοηγηθείτε στην επιλογή Δίκτυο και Διαδίκτυο και, στη συνέχεια, στο Κέντρο δικτύου και κοινής χρήσης στον αριστερό πίνακα.
- Κάντε κλικ στο Αλλαγή ρυθμίσεων προσαρμογέα
- Τώρα, ανάλογα με τον τύπο της σύνδεσης που θέλετε να διαμορφώσετε, επιλέξτε την κατάλληλη επιλογή -
- Για σύνδεση Ethernet: Κάντε δεξιό κλικ στην επιλογή Σύνδεση τοπικού δικτύου
- Για ασύρματη σύνδεση: Κάντε δεξί κλικ στο Wireless Network Connection
- Από την αναπτυσσόμενη λίστα, επιλέξτε Ιδιότητες. Θα χρειαστείτε έναν λογαριασμό διαχειριστή για να προχωρήσετε.
- Στην καρτέλα Δικτύωση, επιλέξτε "Internet Protocol Version 4 (TCP/IPv4)" και, στη συνέχεια, Ιδιότητες.
- Κάντε κλικ στην επιλογή Ρυθμίσεις για προχωρημένους
- Κάτω από την καρτέλα DNS, θα βρείτε τους διακομιστές DNS που έχουν εισαχθεί. Αυτοί ανήκουν στον πάροχο υπηρεσιών διαδικτύου σας, στην προκειμένη περίπτωση στην Comcast. Για καλό σκοπό, κρατήστε σημειώσεις με τις διευθύνσεις των διακομιστών.
- Αφαιρέστε τις τιμές και εισαγάγετε τους εναλλακτικούς διακομιστές DNS, όπως το Google DNS ή το OpenDNS.
- Κάντε κλικ στο OK και επανεκκινήστε τη σύνδεσή σας
Ρύθμιση DNS του δρομολογητή Xfinity στο macOS

- Από το μενού της Apple, ανοίξτε τις Προτιμήσεις συστήματος και στη συνέχεια το "Δίκτυο".
- Ίσως χρειαστεί να ξεκλειδώσετε το παράθυρο για να κάνετε αλλαγές - Κάντε κλικ στο εικονίδιο κλειδώματος στην αριστερή γωνία της οθόνης και πληκτρολογήστε τον κωδικό πρόσβασης του λογαριασμού σας Apple.
- Με βάση τον τύπο της σύνδεσης που θέλετε να διαμορφώσετε, επιλέγετε την κατάλληλη επιλογή -
- Για σύνδεση Ethernet: Επιλέξτε Built-in Ethernet
- Για ασύρματη σύνδεση: Επιλέξτε Airport
- Κάντε κλικ στην επιλογή Για προχωρημένους και μεταβείτε στην καρτέλα DNS.
- Κάντε κλικ στο σύμβολο συν (+) για να τροποποιήσετε τις ρυθμίσεις DNS. Μπορείτε να προσθέσετε ή να αντικαταστήσετε τις διευθύνσεις που αναφέρονται εδώ.
- Εισάγετε τους δημόσιους διακομιστές DNS.
- Κάντε κλικ στο Apply (Εφαρμογή) και στη συνέχεια στο OK.
Ρύθμιση DNS του δρομολογητή Xfinity στο Ubuntu Linux
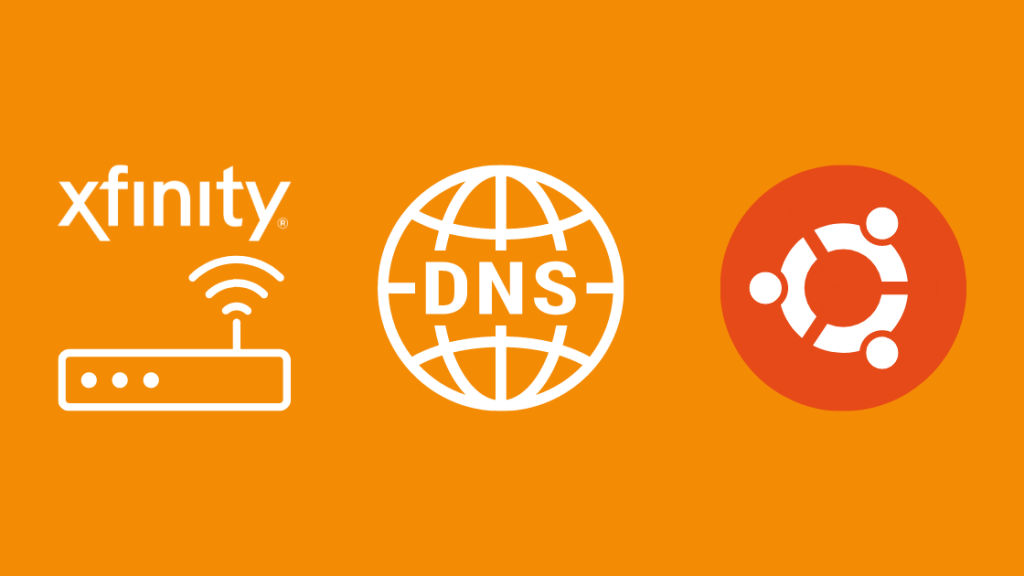
- Ανοίξτε τη Διαχείριση δικτύου για να πραγματοποιήσετε τις αλλαγές.
- Πλοηγηθείτε στο μενού Σύστημα, στη συνέχεια στις Προτιμήσεις και στη συνέχεια στις Συνδέσεις δικτύου.
- Επιλέξτε τη σύνδεση που θέλετε να διαμορφώσετε -
- Για σύνδεση Ethernet: Μεταβείτε στην καρτέλα Ενσύρματη σύνδεση και επιλέξτε τη διασύνδεση δικτύου, όπως eth().
- Για ασύρματη σύνδεση: Μεταβείτε στην καρτέλα Ασύρματη σύνδεση και επιλέξτε την ασύρματη σύνδεση.
- Κάντε κλικ στο Edit και επιλέξτε την καρτέλα IPv4 Settings στο νέο παράθυρο.
- Από το αναπτυσσόμενο μενού, επιλέξτε Αυτόματο (DHCP) μόνο εάν η επιλεγμένη μέθοδος είναι αυτόματη. Διαφορετικά, αφήστε το ανέγγιχτο.
- Εισάγετε τις διευθύνσεις των δημόσιων διακομιστών DNS στη λίστα
- Κάντε κλικ στο Apply (Εφαρμογή) και αποθηκεύστε τις αλλαγές. Ενδέχεται να χρειαστεί να δώσετε τον κωδικό πρόσβασης του λογαριασμού σας στο σύστημα για επικύρωση.
Χρησιμοποιήστε το δικό σας δρομολογητή

Μια δημοφιλής λύση για την παράκαμψη των προεπιλεγμένων ρυθμίσεων του δρομολογητή Xfinity είναι η χρήση ενός άλλου δρομολογητή συνδεδεμένου σε λειτουργία γέφυρας.
Σας δίνει τη δυνατότητα να ελέγχετε τις ρυθμίσεις του τοπικού σας δικτύου, διατηρώντας παράλληλα τα απεριόριστα οφέλη των δεδομένων της υπηρεσίας Xfinity.
Επίσης, μπορείτε να αλλάζετε τις αλλαγές όποτε θέλετε.
Ωστόσο, δεν μπορείτε να ενεργοποιήσετε το Bridge Mode εάν έχετε ήδη ενεργοποιήσει τα xFi pods σας. Επίσης, εάν δεν το ρυθμίσετε σωστά, δεν θα υπάρχει internet ακόμη και με το xfinity bridge mode.
Ακολουθούν τα βήματα για να ρυθμίσετε τη λειτουργία γέφυρας -
- Βεβαιωθείτε ότι βρίσκεστε σε μια συσκευή που είναι συνδεδεμένη στην πύλη Comcast μέσω Ethernet.
- Αποκτήστε πρόσβαση στο εργαλείο διαχείρισης μέσω του προγράμματος περιήγησης στη διεύθυνση 10.0.0.1.
- Συνδεθείτε στο λογαριασμό σας χρησιμοποιώντας τα διαπιστευτήριά σας.
- Στο αριστερό τμήμα του παραθύρου, μεταβείτε στην πύλη και, στη συνέχεια, στην ενότητα "Με μια ματιά".
- Ενεργοποιήστε τη λειτουργία Bridge με εναλλαγή. Αλλά, φυσικά, μπορείτε πάντα να την απενεργοποιήσετε ξανά από εδώ.
- Θα λάβετε μια προειδοποίηση για την απενεργοποίηση του ιδιωτικού δικτύου Wifi. Κάντε κλικ στο OK.
Ωστόσο, υπάρχουν περιορισμοί στη χρήση της λειτουργίας Γέφυρας.
Για παράδειγμα, δεν μπορείτε να χρησιμοποιήσετε Xfinity xFi ή xFi pods ενώ βρίσκεστε σε λειτουργία Bridge.
Επίσης, το xFi Advanced Security είναι απενεργοποιημένο.
Τελικές σκέψεις
Οι διακομιστές DNS είναι ουσιαστικά μια συλλογή χιλιάδων υπολογιστών που επεξεργάζονται ερωτήματα διευθύνσεων IP σε κυκλική βάση.
Έτσι, η αλλαγή των ρυθμίσεων DNS σε ένα αξιοπρεπές δημόσιο DNS προσφέρει ταχύτερη απόκριση και επαρκή ασφάλεια.
Ωστόσο, υπάρχει ένα μειονέκτημα στους εξωτερικούς διακομιστές DNS σε σύγκριση με τους διακομιστές ISP.
Μπορεί να αντιμετωπίσετε χαμηλότερες ταχύτητες καθόδου σε δίκτυα κατανεμημένου περιεχομένου όπως το Akamai ή το Amazon. Μπορεί επίσης να προκαλέσει αργές ταχύτητες μεταφόρτωσης.
Τα δίκτυα τείνουν να φέρνουν το περιεχόμενο πιο κοντά στους χρήστες αποκεντρώνοντάς το γεωγραφικά.
Αλλά αν οι διακομιστές εντοπίσουν ένα αίτημα δημόσιου διακομιστή DNS και όχι τον πάροχο υπηρεσιών διαδικτύου σας, μπορεί να λάβετε μια σύνδεση από μια μακρινή τοποθεσία.
Μπορεί επίσης να σας αρέσει να διαβάζετε:
- Ο διακομιστής DNS δεν ανταποκρίνεται στο Comcast Xfinity: Πώς να διορθώσετε [2021]
- Πώς να αλλάξετε τις ρυθμίσεις τείχους προστασίας στο δρομολογητή Comcast Xfinity
- Ξεχάσατε τον κωδικό πρόσβασης διαχειριστή του Xfinity Router: Πώς να τον επαναφέρετε [2021]
- Το Xfinity Wi-Fi δεν εμφανίζεται: Πώς να το διορθώσετε [2021]
Συχνές ερωτήσεις
Είναι γρήγορος ο DNS της Comcast;
Αν συγκρίνουμε με το Google DNS, οι υπηρεσίες DNS των ISP είναι πιο αργές και δεν είναι βελτιστοποιημένες.
Η μετάβαση σε έναν αξιοπρεπή δημόσιο διακομιστή DNS μπορεί να βελτιώσει τις επιδόσεις.
Ποιος είναι ο ταχύτερος διακομιστής DNS στην Αμερική;
Το Cloudflare είναι ο ταχύτερος διακομιστής DNS από άποψη καθαρής ταχύτητας και απόδοσης.
Δείτε επίσης: Αντικατάσταση μπαταρίας κουδουνιού Vivint: Οδηγός βήμα προς βήμαΑυτό συμβαίνει επειδή επικεντρώνεται αποκλειστικά στα θεμελιώδη.
Κύρια και δευτερεύουσα διεύθυνση: 1.1
Ποια είναι η προεπιλεγμένη σύνδεση για το δρομολογητή Xfinity;
- Πληκτρολογήστε 10.0.0.1 στη γραμμή διευθύνσεων του προγράμματος περιήγησής σας.
- Εισάγετε τα ακόλουθα διαπιστευτήρια -
Όνομα χρήστη: admin
Κωδικός πρόσβασης: password
Ποιος είναι ο διακομιστής DNS για το Xfinity;
Δεν υπάρχει ένας μόνο διακομιστής DNS, αλλά εδώ μπορείτε να δείτε τις λεπτομέρειες όλων των διαθέσιμων -
- 75.75.75.75
- 75.75.76.76
- 68.87.64.146
- 68.87.75.194
- 68.87.73.246
- 68.87.73.242
- 68.87.72.134
- 68.87.72.130
- 68.87.75.198
- 68.87.68.166
- 68.87.68.162
- 68.87.74.162
- 68.87.74.166
- 68.87.76.178
- 68.87.76.182

