Xfinity RouterのDNS設定を変更する方法

目次
私は、インターネットの必要性から、ComcastとXfinity xFiルーターに誓っていました。
しかし、それではComcastのデフォルトのネットワーク設定とDNSサーバーがハードコーディングされており、変更不可能であることが分かっていたので、そのままにしておくことにしました。
1週間のネットワーク停止、仕事の電話やクラッチプレーの最中にサーバーがダウン、バギー接続はパッケージに付属していました。
しかし、歳月を経て兄を訪ねたことで事態は好転し、命拾いをしました。
ルーターを追加し、外部DNSサーバーを設定することで、パフォーマンス、信頼性、セキュリティが向上することを幅広く説明した。
帰宅後、まず最初にしたことは、最適なパブリックDNSサーバーを調べ、Xfinityルーターの設定を迂回する方法を見つけることでした。
分で成功したし、お金もかからなかった!
今では一日中、安定して接続できるようになりました。
この記事は、私がまとめた包括的なガイドであり、もしかしたら皆さんの人生も変えることができるかもしれません。
DNSサーバーは、OSのネットワークマネージャーから変更できます。 Google DNSやOpenDNSなどのパブリックDNSサーバーへの変更を検討してください。 デフォルトのネットワーク設定を回避するために、追加のルーターまたはXfinityのものを交換する必要がある場合があります。
DNSとは?

DNSを理解するには、DNSのない世界を想像するのが一番です。
例えば、レイカーズ戦のライブスコアを検索したい場合、アドレスバーに192.0.2.44といった文字列を入力し、espn.comにアクセスする必要があります。
あるいは、Amazonで3プライのトイレットペーパーを購入するには、まずamazon.comではなく192.168.1.1にアクセスする必要があります。
したがって、各ウェブサイトのリソースをロードするために、各ウェブサイトに固有のIPアドレスを記憶させる必要があるのです。
www.spotify.com のように、サイトに入るだけではダメなんです。
電話帳を全部覚えるのに匹敵します!
各ウェブサイトには、IPアドレスとドメイン名があります。
ウェブブラウザは前者を、私たちは後者を用いて対話します。
Domain Name System(DNS)は、日常的に使われる言語のドメイン名を調べることで、該当するアドレスに解決します。
XfinityでDNSを変更することは可能ですか?
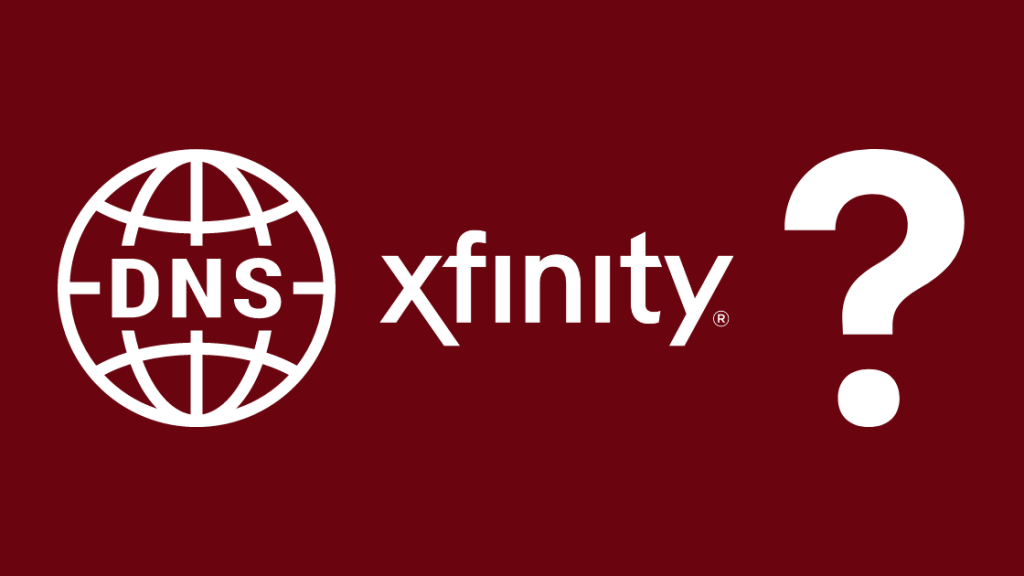
インターネットの消費量の増加やプロトコルの高度化に伴い、DNSの障害は顕著になってきています。
DNSはデフォルトで設定されているので、Xfinity Cable Boxとインターネットを接続する際に、DNSを操作する必要はなかったのです。
したがって、XfinityルーターのDNS設定を変更することで解決するのが自然な流れです。
ただし、Xfinityルーターを使用している場合は、一筋縄ではいきません。
ルーターにはDNSサーバーがエンコードされており、直接変更することはできません。
コンピュータ上で償いを行っても、Comcastのゲートウェイは常にトランザクションを傍受し、ComcastのDNSサーバにリダイレクトします。
それでも、制限を回避する方法は必ずあります。
パブリックDNSサーバーへの移行を可能にし、スムーズなブラウジング体験を実現するための最適なソリューションをご紹介します。
- Xfinityのルーターをリースで所有している場合は、返却して個人用のルーターを手配してください。
- または、ブリッジモードでXfinityルーターに別のルーターを追加することもできます(この概念については後ほど詳しく説明します)。
代替DNSへの切替
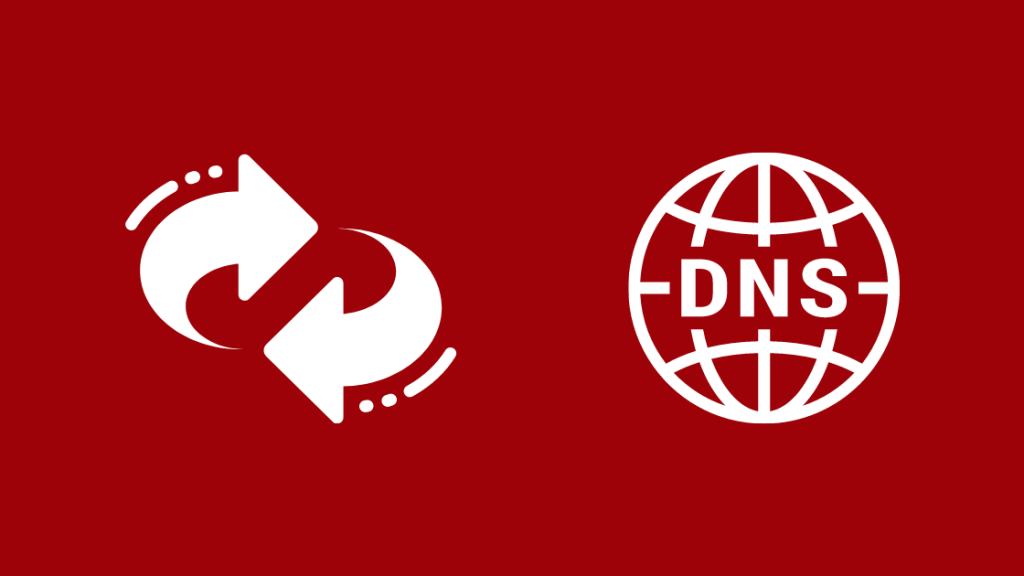
シアトルやベイエリアのコムキャストで発生した障害や、インターネットサービスプロバイダー(ISP)が提供する商用DNSの性能の低さに、誰もが疑問を抱いた。「XfinityのDNS障害を回避する方法はあるのか?
その解決策は、パブリックDNSへの切り替えにある。
ネットワーク設定に少し手を加えるだけで、Xfinityルーターの稼働時間やパフォーマンスまで向上させることができます。
さらに、プライベートまたは商用DNSサーバーの使用にいつでも戻ることができるため、安全で可逆的です。
現在、パブリックDNSサービスでは、OpenDNSとGoogle DNSが市場をリードしています。
Xfinityをローカルデバイスの関連するDNS設定に設定することができます。
ここでは、それらについて知っておく必要があることを説明します。
関連項目: Arcadyan Device on my Network: What is it?OpenDNSです:
- 基本無料ですが、会員登録が必要です
- マルウェア対策、ネットワーク利用状況分析などの追加料金について
- DNSサーバー:208.67.222.222、208.67.220.220
- 最古のパブリックDNSサーバー
Google DNSです:
- 無料のDNSサーバーのみを提供、アドオン機能はなし
- DNSサーバー:8.8.8.8、8.8.4.4(保持・設定に便利です。)
パブリックDNSプロバイダーもISP DNSプロバイダーも、一時的な過負荷やネットワーク障害に対応するため、2台のサーバーを備えています。
パソコンでDNSの設定を変更する手順をナビゲートすれば、一目瞭然です。
Xfinity RouterのDNSを変更・設定する:
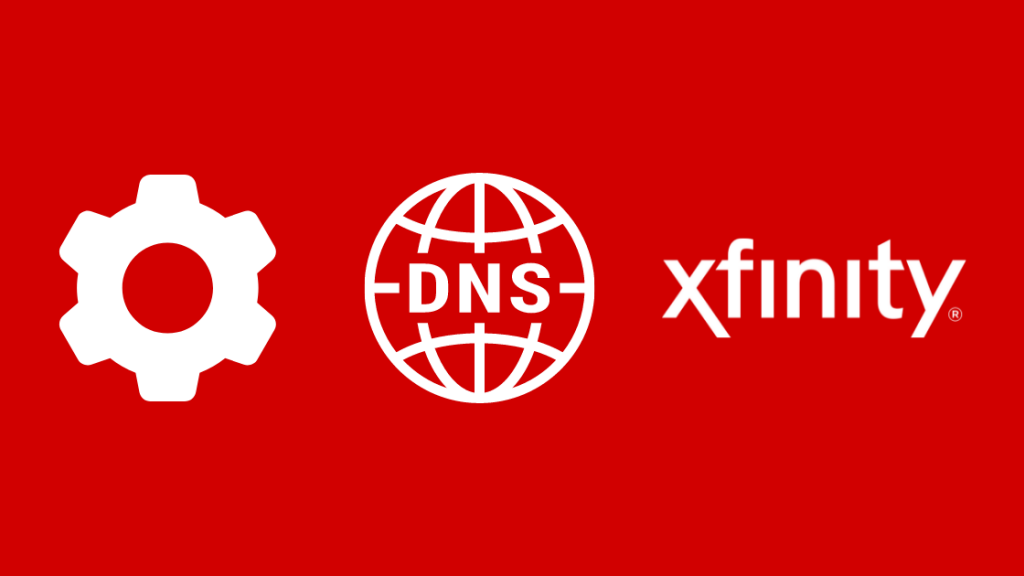
DNSの設定を変更する手順は、お使いのオペレーティングシステムまたはネットワーク機器によって異なります。
しかし、その核となるコンセプトは、どのプラットフォームでも一貫しています。
一般的に、DHCP(Dynamic Host Configuration Protocol)サーバーは、ほとんどのネットワーク構成でIPアドレスとネットワーク設定を提供する役割を担っています。
ローカルネットワーク上に存在し、インターネット上のすべてのデバイスにアクセスする。
ここで、デフォルトの設定を上書きしてXfinityルーターのDNSを設定する方法を説明します。
XfinityルーターのDNS設定(Windows版

- スタートメニューで右クリックし、「コントロールパネル」を開く
- 左のパネルにある「ネットワークとインターネット」、「ネットワークと共有センター」の順に移動します。
- アダプターの設定を変更する」をクリック
- ここで、設定する接続の種類に応じて、適切なオプションを選択します。
- イーサネット接続の場合:「ローカルエリア接続」を右クリックします。
- 無線接続の場合:「ワイヤレスネットワーク接続」を右クリックします。
- ドロップダウンリストより、「プロパティ」を選択します。 先に進むには、管理者アカウントが必要です。
- ネットワーク」タブで「インターネットプロトコルバージョン4(TCP/IPv4)」を選択し、「プロパティ」を選択します。
- 詳細設定」をクリック
- DNSタブの下に、DNSサーバーが入力されています。 これらはISP(この場合はComcast)に属しています。 念のため、サーバーのアドレスを控えておいてください。
- 値を削除して、Google DNSやOpenDNSなどの代替DNSサーバーを入力します。
- OKをクリックし、接続を再起動します
macOSでのXfinity RouterのDNS設定について

- アップルメニューから、「システム環境設定」を開き、「ネットワーク」を開きます。
- 画面左側のロックアイコンをクリックし、Appleアカウントのパスワードを入力してください。
- 設定する接続の種類に基づき、適切なオプションを選択します。
- イーサネット接続の場合:「内蔵イーサネット」を選択します。
- ワイヤレス接続の場合:Airportを選択
- 詳細設定」をクリックし、「DNS」タブに移動します。
- プラス記号(+)をクリックすると、DNSの設定を変更することができます。 ここで、リストアップされたアドレスを追加または置換することができます。
- パブリックDNSサーバーを入力します。
- 適用」をクリックし、「OK」をクリックします。
Ubuntu LinuxでのXfinity Router DNSのセットアップについて
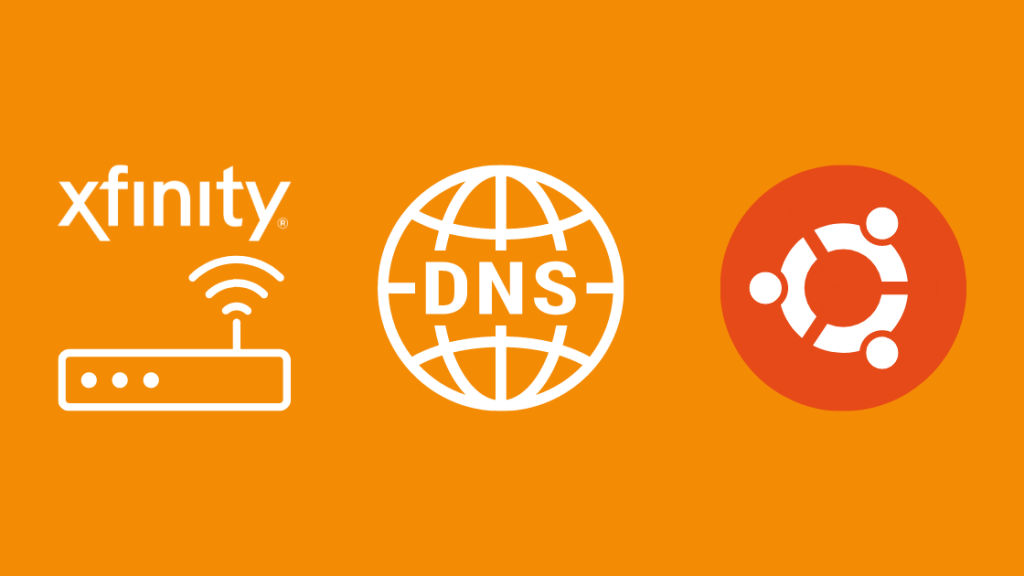
- ネットワークマネージャーを開き、変更を行います。
- システム」メニュー、「環境設定」、「ネットワーク接続」の順に選択します。
- 設定する接続を選択します -。
- イーサネット接続の場合:「有線」タブを開き、eth()などのネットワークインターフェイスを選択します。
- 無線接続の場合:「無線」タブを開き、無線接続を選択します。
- 編集」をクリックし、新しいウィンドウで「IPv4設定」タブを選択します
- ドロップダウンメニューから、選択した方法が自動の場合のみ、「自動(DHCP)」を選択します。 それ以外の場合は、そのままにしておきます。
- 公開DNSサーバーのアドレスをリストに入力する
- 適用をクリックし、変更を保存します。 検証のため、システムアカウントのパスワードを入力する必要がある場合があります。
自前のルーターを使用する

Xfinityルーターのデフォルト設定を回避する一般的な方法は、ブリッジモードで接続された別のルーターを使用することです。
Xfinityサービスのデータ無制限の特典はそのままに、LANの設定をコントロールすることが可能です。
また、変更はいつでも切り替え可能です。
また、うまく設定しないと、xfinity bridge modeを使ってもインターネットに接続できません。
以下は、ブリッジモードの設定手順です。
- イーサネットでコムキャストゲートウェイに接続されている機器であることを確認する
- ブラウザから10.0.0.1でAdmin Toolにアクセスします。
- 認証情報を使ってアカウントにログインします。
- 左ペインで、「Gateway」、「"At a Glance"」の順に移動します。
- トグルでBridgeモードを有効にする。 しかし、もちろん、ここからいつでもオフに戻すことができる。
- プライベートWifiネットワークをオフにするための警告が表示されます。 OKをクリックします。
ただし、Bridgeモードの使用には制限があります。
例えば、ブリッジモード中は、Xfinity xFiやxFiポッドを使用することはできません。
また、「xFi Advanced Security」は無効になっています。
最終的な感想
DNSサーバーは、基本的にIPアドレスの問い合わせをラウンドロビン方式で処理する数千台のコンピュータの集合体です。
そこで、DNSの設定をまともなパブリックDNSに変更することで、迅速な対応と十分なセキュリティが実現します。
しかし、外部DNSサーバーはISPのものと比べてデメリットがあります。
AkamaiやAmazonなどのコンテンツ分散型ネットワークでは、ダウンスピードが遅くなることがあります。 また、アップロード速度も遅くなることがあります。
ネットワークは、コンテンツを地理的に分散させることで、よりユーザーの近くに押し寄せる傾向があります。
しかし、サーバーがISPではなく、パブリックDNSサーバーのリクエストを検出した場合、遠く離れた場所から接続されることがあります。
You May Also Enjoy Reading:
- Comcast XfinityでDNSサーバーが応答しない:修正方法[2021]について
- Comcast Xfinity Routerのファイアウォール設定を変更する方法
- Xfinity Routerの管理者パスワードを忘れた場合のリセット方法【2021年版
- Xfinity Wi-Fiが表示されない:修正方法[2021]について
よくある質問
コムキャストDNSは速いですか?
Google DNSと比較すると、ISPのDNSサービスは速度が遅く、最適化されているとは言えません。
まともなパブリックDNSサーバーに切り替えることで、パフォーマンスを向上させることができます。
関連項目: アップロード速度がゼロ:数分で修正する方法アメリカ最速のDNSサーバーとは?
Cloudflareは、純粋なスピードとパフォーマンスの点で最速のDNSサーバーです。
それは、基本的なことに完全にフォーカスしているからです。
プライマリおよびセカンダリアドレス:1.1
Xfinityルーターのデフォルトログインは何ですか?
- ブラウザのアドレスバーに「10.0.0.1」と入力する
- 以下の認証情報を入力してください。
ユーザー名:admin
パスワード:パスワード
XfinityのDNSサーバーは何ですか?
DNSサーバーは1つではありませんが、ここでは利用可能なすべてのDNSサーバーの詳細を確認することができます。
- 75.75.75.75
- 75.75.76.76
- 68.87.64.146
- 68.87.75.194
- 68.87.73.246
- 68.87.73.242
- 68.87.72.134
- 68.87.72.130
- 68.87.75.198
- 68.87.68.166
- 68.87.68.162
- 68.87.74.162
- 68.87.74.166
- 68.87.76.178
- 68.87.76.182

