Cách thay đổi cài đặt DNS trên Bộ định tuyến Xfinity

Mục lục
Tôi đã thề với Comcast và bộ định tuyến Xfinity xFi của họ cho nhu cầu internet của tôi.
Nhưng điều đó có nghĩa là tôi bị mắc kẹt với các cài đặt mạng và máy chủ DNS mặc định của Comcast vì tôi biết chúng được mã hóa cứng và không thể sửa đổi.
Mạng ngừng hoạt động trong cả tuần, máy chủ ngừng hoạt động khi đang thực hiện cuộc gọi công việc hoặc trò chơi ly hợp, lỗi kết nối đi kèm với gói.
Tuy nhiên, mọi thứ đã trở nên tốt hơn khi Tôi đã đến thăm anh trai tôi sau nhiều năm và cứu sống tôi.
Anh ấy giải thích cặn kẽ cách thêm một bộ định tuyến bổ sung và định cấu hình bộ định tuyến đó với các máy chủ DNS bên ngoài có thể nâng cao hiệu suất, độ tin cậy và bảo mật.
Khi về đến nhà, điều đầu tiên tôi làm là nghiên cứu công khai tốt nhất máy chủ DNS và tìm cách bỏ qua cài đặt bộ định tuyến Xfinity.
Tôi đã thành công trong vài phút và không tốn một xu!
Bây giờ tôi có một kết nối ổn định và đáng tin cậy suốt cả ngày.
Bài viết này là một hướng dẫn toàn diện mà tôi tổng hợp lại, có lẽ cũng có thể thay đổi cuộc sống của bạn.
Bạn có thể thay đổi máy chủ DNS của mình từ Trình quản lý mạng trên hệ điều hành của mình. Cân nhắc chuyển sang các máy chủ DNS công cộng như Google DNS và OpenDNS. Bạn có thể cần một bộ định tuyến bổ sung hoặc thay thế bộ định tuyến Xfinity để bỏ qua cài đặt mạng mặc định.
DNS là gì?

Cách tốt nhất để hiểu DNS là tưởng tượng một thế giới không có DNS.
Ví dụ: nếu bạn muốn tra cứu tỷ số trực tiếp của trận đấu trên GoogleLakers, bạn sẽ cần nhập một chuỗi như 192.0.2.44 vào thanh địa chỉ để truy cập espn.com.
Hoặc, để mua giấy vệ sinh 3 lớp trên Amazon, trước tiên bạn phải truy cập 192.168.1.1 thay vì amazon.com.
Do đó, chúng tôi cần ghi nhớ địa chỉ IP duy nhất cho mỗi trang web để tải tài nguyên của trang web.
Truy cập vào trang web, chẳng hạn như www.spotify.com, sẽ không bị gián đoạn.
Nó giống như việc ghi nhớ toàn bộ danh bạ!
Mỗi trang web có một địa chỉ IP và một tên miền.
Trình duyệt web tương tác bằng cách sử dụng cái trước, trong khi chúng tôi sử dụng cái sau.
Hệ thống tên miền (DNS) phân giải tên miền bằng ngôn ngữ hàng ngày thành địa chỉ có liên quan bằng cách tra cứu chúng.
Bạn có thể thay đổi DNS trên Xfinity không?
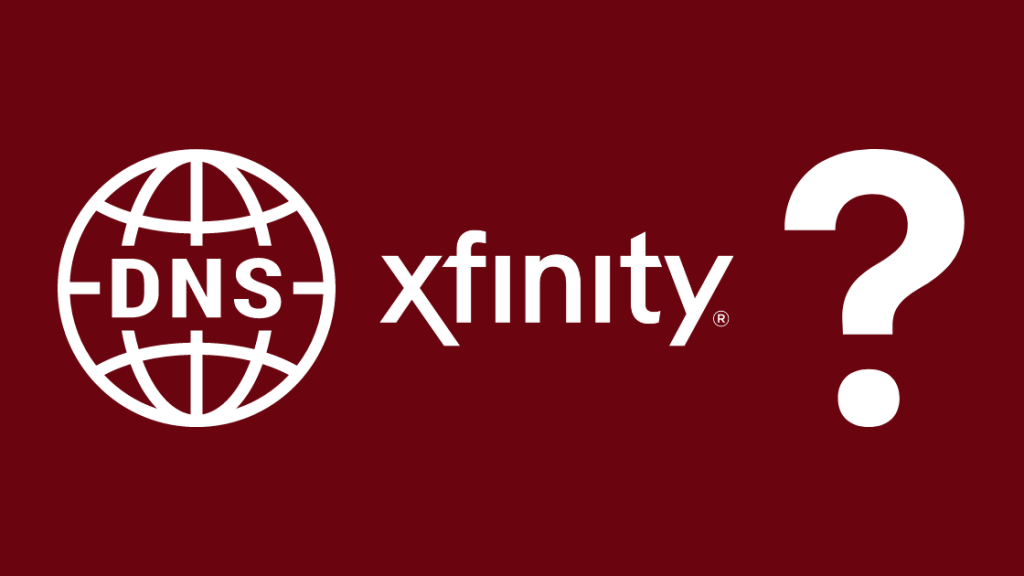
DNS lỗi đang trở nên nổi bật hơn với mức tiêu thụ internet ngày càng tăng và các giao thức tiên tiến.
Vì có các cấu hình DNS mặc định nên bạn không cần phải bận tâm đến nó khi kết nối Hộp cáp Xfinity và Internet.
Do đó, giải pháp tự nhiên là giải quyết nó bằng cách thay đổi cài đặt DNS trên bộ định tuyến Xfinity.
Tuy nhiên, đây không phải là quy trình đơn giản nếu bạn đang sử dụng bộ định tuyến Xfinity.
Bộ định tuyến có các máy chủ DNS được mã hóa trên đó và bạn không thể trực tiếp thay đổi chúng.
Ngay cả khi bạn sửa đổi trên máy tính của mình, cổng Comcast luôn chặn giao dịch và chuyển hướng giao dịch đó đến máy chủ DNS của Comcast.
Tuy nhiên,luôn có cách giải quyết cho những hạn chế.
Dưới đây là các giải pháp tốt nhất giúp bạn chuyển đổi sang máy chủ DNS công cộng và mở khóa trải nghiệm duyệt mượt mà –
Xem thêm: Mạng SEC trên DIRECTV là kênh nào?: Chúng tôi đã nghiên cứu- Nếu bạn thuê bộ định tuyến Xfinity, hãy trả lại và sắp xếp một bộ định tuyến cá nhân.
- Ngoài ra, bạn có thể thêm một bộ định tuyến khác vào bộ định tuyến Xfinity ở Chế độ cầu (nhiều hơn khái niệm sau)
Chuyển sang DNS thay thế
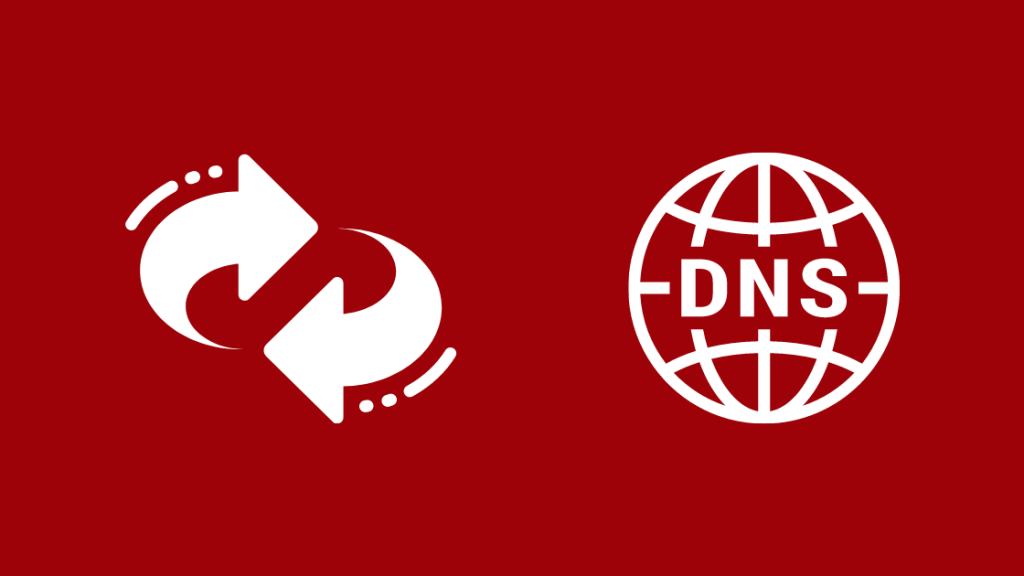
Sự cố ngừng hoạt động tại Comcast ở Seattle và khu vực Vịnh và hoạt động kém hiệu quả của DNS thương mại do Nhà cung cấp dịch vụ Internet (ISP) cung cấp đã khiến mọi người đặt câu hỏi – có cách nào khắc phục sự cố DNS của Xfinity không?
Giải pháp nằm ở chỗ với việc chuyển sang một DNS công cộng.
Với một vài điều chỉnh đối với cài đặt mạng của mình, bạn có thể cải thiện thời gian hoạt động trên bộ định tuyến Xfinity và thậm chí cả hiệu suất.
Hơn nữa, nó an toàn và có thể đảo ngược vì bạn luôn có thể quay lại sử dụng máy chủ DNS thương mại hoặc riêng tư.
Hiện tại, OpenDNS và Google DNS là những dịch vụ DNS công cộng dẫn đầu thị trường.
Bạn có thể định cấu hình Xfinity của mình thành các cài đặt DNS có liên quan trên thiết bị cục bộ của mình.
Dưới đây là những điều bạn cần biết về chúng –
OpenDNS:
- Dịch vụ cơ bản miễn phí nhưng yêu cầu đăng ký
- Các khoản phí bổ sung để bảo vệ phần mềm độc hại, phân tích sử dụng mạng, v.v.
- Máy chủ DNS: 208.67.222.222 và 208.67.220.220
- Máy chủ DNS công cộng lâu đời nhất
GoogleDNS:
- Cung cấp riêng máy chủ DNS miễn phí, không có tính năng bổ trợ
- Máy chủ DNS: 8.8.8.8 và 8.8.4.4 (thuận tiện để duy trì và định cấu hình)
Cả nhà cung cấp DNS công cộng và ISP đều có hai máy chủ để xử lý mọi trường hợp quá tải tạm thời hoặc lỗi mạng.
Sẽ rõ ràng sau khi chúng tôi điều hướng các bước để thay đổi cài đặt DNS trên máy tính của bạn.
Thay đổi và định cấu hình DNS trên Bộ định tuyến Xfinity:
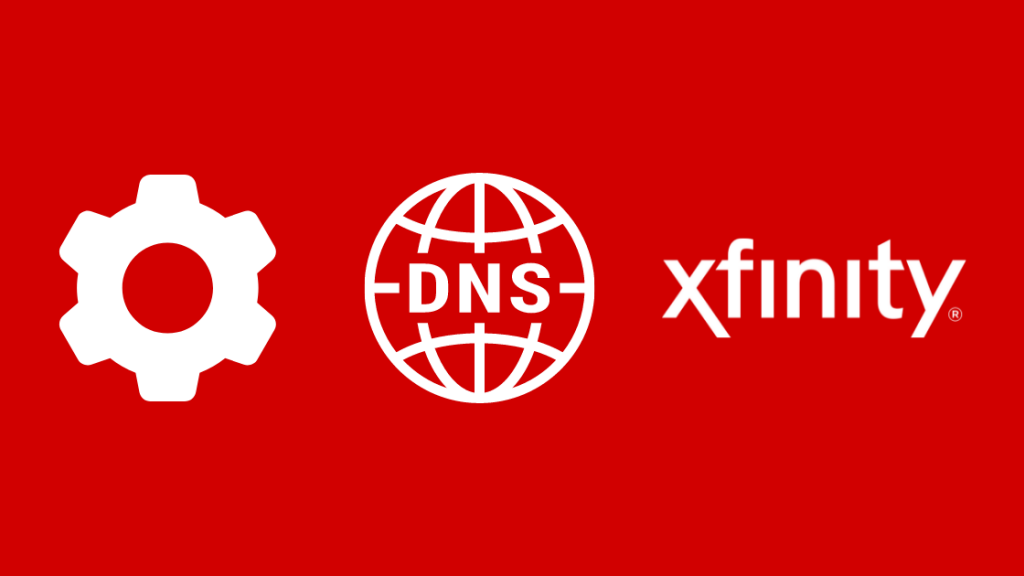
Các bước để thay đổi Cài đặt DNS phụ thuộc vào hệ điều hành hoặc thiết bị mạng của bạn.
Tuy nhiên, khái niệm cốt lõi nhất quán trên các nền tảng.
Nói chung, máy chủ DHCP (Giao thức cấu hình máy chủ động) chịu trách nhiệm cung cấp địa chỉ IP và cài đặt mạng cho hầu hết các cấu hình mạng.
Nó nằm trên mạng cục bộ và truy cập tất cả các thiết bị trên Internet.
Bây giờ bạn sẽ thấy cách định cấu hình DNS bộ định tuyến Xfinity bằng cách ghi đè cài đặt mặc định.
Thiết lập DNS bộ định tuyến Xfinity trong Windows

- Nhấp chuột phải trên Menu Bắt đầu và mở Bảng điều khiển
- Điều hướng đến Mạng và Internet, sau đó chọn Trung tâm Mạng và Chia sẻ trên bảng điều khiển bên trái
- Nhấp vào Thay đổi cài đặt bộ điều hợp
- Bây giờ, dựa trên loại kết nối để định cấu hình, chọn tùy chọn thích hợp –
- Đối với kết nối Ethernet: Nhấp chuột phải vào Kết nối khu vực cục bộ
- Đối với kết nối không dây: Nhấp chuột phải vào Không dây Kết nối mạng
- Từdanh sách thả xuống, chọn Thuộc tính. Bạn sẽ cần có tài khoản quản trị viên để tiếp tục.
- Trong tab Mạng, chọn “Giao thức Internet Phiên bản 4 (TCP/IPv4)” rồi chọn Thuộc tính.
- Nhấp vào Cài đặt nâng cao
- Trong tab DNS, bạn sẽ tìm thấy các máy chủ DNS đã nhập. Chúng thuộc về ISP của bạn, trong trường hợp này là Comcast. Để có biện pháp tốt, hãy ghi lại địa chỉ máy chủ.
- Xóa các giá trị và nhập máy chủ DNS thay thế như Google DNS hoặc OpenDNS.
- Nhấp vào OK và khởi động lại kết nối của bạn
Thiết lập DNS bộ định tuyến Xfinity trên macOS

- Từ menu Apple, mở Tùy chọn hệ thống rồi mở 'Mạng'.
- Bạn có thể cần mở khóa cửa sổ thực hiện thay đổi – Nhấn vào biểu tượng ổ khóa góc trái màn hình và nhập mật khẩu tài khoản Apple của bạn.
- Dựa vào loại kết nối cần cấu hình mà bạn chọn tùy chọn phù hợp –
- Đối với kết nối Ethernet: Chọn Ethernet tích hợp
- Đối với kết nối không dây: Chọn Sân bay
- Nhấp vào Nâng cao và điều hướng đến DNS tab.
- Nhấp vào dấu cộng (+) để sửa đổi cài đặt DNS. Bạn có thể thêm hoặc thay thế các địa chỉ được liệt kê tại đây.
- Nhập máy chủ DNS công cộng.
- Nhấp vào Áp dụng rồi nhấp vào OK.
Thiết lập DNS bộ định tuyến Xfinity trên Ubuntu Linux
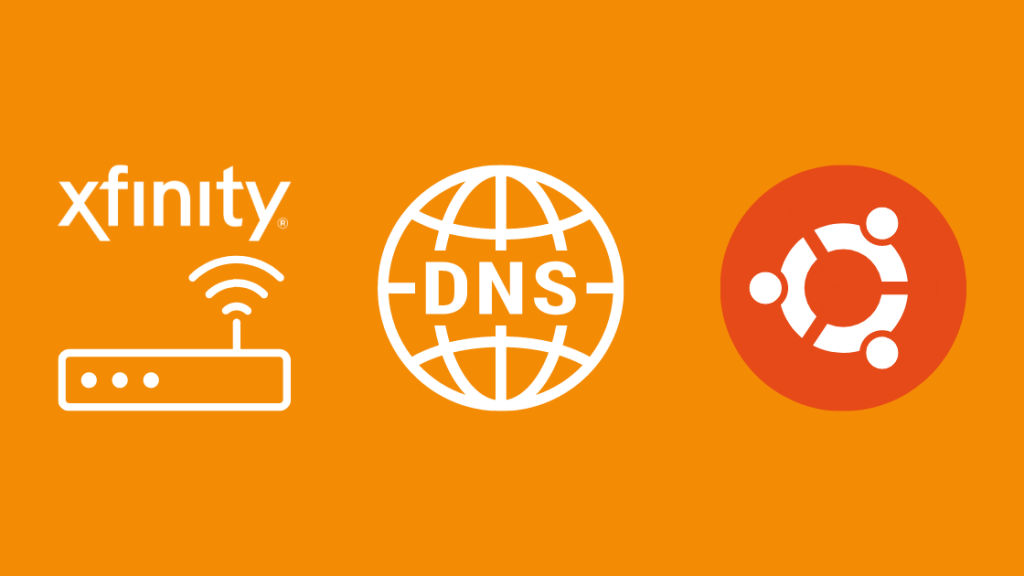
- Mở Trình quản lý mạng để thực hiện các thay đổi.
- Điều hướng đến menu Hệ thống, sau đóTùy chọn, tiếp theo là Kết nối mạng.
- Chọn kết nối bạn muốn định cấu hình –
- Đối với kết nối Ethernet: Chuyển đến tab Có dây và chọn giao diện mạng của bạn, chẳng hạn như dưới dạng eth().
- Đối với kết nối không dây: Chuyển đến tab Không dây và chọn kết nối không dây.
- Nhấp vào Chỉnh sửa và chọn tab Cài đặt IPv4 trong cửa sổ mới
- Từ menu thả xuống, chỉ chọn Tự động (DHCP) nếu phương thức đã chọn là tự động. Nếu không, hãy để nguyên.
- Nhập địa chỉ máy chủ DNS công cộng vào danh sách
- Nhấp vào Áp dụng và lưu thay đổi. Bạn có thể cần cung cấp mật khẩu tài khoản hệ thống của mình để xác thực.
Sử dụng bộ định tuyến của riêng bạn

Một cách khắc phục phổ biến để bỏ qua cài đặt bộ định tuyến Xfinity mặc định là sử dụng một bộ định tuyến khác được kết nối trong Chế độ cầu.
Nó cho phép bạn kiểm soát cài đặt mạng LAN của mình trong khi vẫn giữ được lợi ích dữ liệu không giới hạn của dịch vụ Xfinity.
Ngoài ra, bạn có thể chuyển đổi các thay đổi bất cứ lúc nào bạn muốn.
Tuy nhiên, bạn không thể bật Chế độ cầu nếu bạn đã kích hoạt nhóm xFi của mình. Ngoài ra, nếu bạn không định cấu hình tốt thì sẽ không có Internet ngay cả với chế độ cầu nối xfinity.
Dưới đây là các bước để định cấu hình chế độ Cầu nối –
Xem thêm: Bảo vệ B / G của Bộ định tuyến Asus: nó là gì?- Đảm bảo bạn đang bật một thiết bị được kết nối với cổng Comcast qua Ethernet
- Truy cập Công cụ quản trị thông qua trình duyệt của bạn tại 10.0.0.1.
- Đăng nhập vào tài khoản của bạntài khoản bằng thông tin đăng nhập của bạn.
- Ở ngăn bên trái, điều hướng đến Cổng, sau đó chọn “Xem nhanh”.
- Bật chế độ Cầu nối bằng cách chuyển đổi. Tuy nhiên, tất nhiên, bạn luôn có thể tắt lại tính năng này từ đây.
- Bạn sẽ nhận được cảnh báo vì đã tắt mạng Wifi riêng. Nhấp vào OK.
Tuy nhiên, có những hạn chế khi sử dụng chế độ Bridge.
Ví dụ: bạn không thể sử dụng nhóm Xfinity xFi hoặc xFi khi ở chế độ Cầu nối.
Ngoài ra, Bảo mật nâng cao xFi bị tắt.
Suy nghĩ cuối cùng
Máy chủ DNS về cơ bản là một tập hợp gồm hàng nghìn máy tính xử lý các truy vấn địa chỉ IP trên cơ sở tuần hoàn .
Vì vậy, việc thay đổi cài đặt DNS của bạn thành một DNS công cộng phù hợp sẽ mang lại phản hồi nhanh hơn và bảo mật đầy đủ.
Tuy nhiên, có một nhược điểm đối với máy chủ DNS bên ngoài so với máy chủ ISP.
Bạn có thể gặp phải tình trạng tốc độ chậm hơn trên Mạng phân tán nội dung như Akamai hoặc Amazon. Nó cũng có thể gây ra tốc độ tải lên chậm.
Các mạng có xu hướng đẩy nội dung đến gần người dùng hơn bằng cách phân cấp nội dung đó theo địa lý.
Tuy nhiên, nếu máy chủ phát hiện yêu cầu máy chủ DNS công khai chứ không phải ISP của bạn, thì bạn có thể nhận được kết nối từ một vị trí ở xa.
Bạn cũng có thể thích đọc:
- Máy chủ DNS không phản hồi trên Comcast Xfinity: Cách khắc phục [2021]
- Cách thay đổi cài đặt tường lửa trên bộ định tuyến Comcast Xfinity
- Quên mật khẩu quản trị bộ định tuyến Xfinity:Cách đặt lại [2021]
- Wi-Fi Xfinity không hiển thị: Cách khắc phục [2021]
Các câu hỏi thường gặp
Comcast DNS có nhanh không?
Nếu chúng ta so sánh với Google DNS, các dịch vụ DNS của ISP chậm hơn và không được tối ưu hóa tốt.
Việc chuyển sang một máy chủ DNS công cộng tốt có thể cải thiện hiệu suất.
Máy chủ DNS nhanh nhất ở Mỹ là gì?
Cloudflare là máy chủ DNS nhanh nhất xét về tốc độ và hiệu suất thuần túy.
Đó là bởi vì nó tập trung hoàn toàn vào các nguyên tắc cơ bản.
Địa chỉ chính và phụ: 1.1
Đăng nhập mặc định cho bộ định tuyến Xfinity là gì?
- Nhập 10.0.0.1 vào thanh địa chỉ của trình duyệt của bạn
- Nhập thông tin đăng nhập sau –
Tên người dùng: quản trị viên
Mật khẩu: mật khẩu
Máy chủ DNS cho Xfinity là gì?
Không có một máy chủ DNS duy nhất, nhưng tại đây bạn có thể xem thông tin chi tiết về tất cả các máy chủ hiện có –
- 75.75.75.75
- 75.75.76.76
- 68.87.64.146
- 68.87.75.194
- 68.87.73.246
- 68.87.73.242
- 68.87.72.134
- 68.87.72.130
- 68.87.75.198
- 68.87.68.166
- 68.87.68.162
- 68.87.74.162
- 68.87.74.166
- 68.87.76.178
- 68.87.76.182

