Xfinity рутер трепка сино: како да се поправи
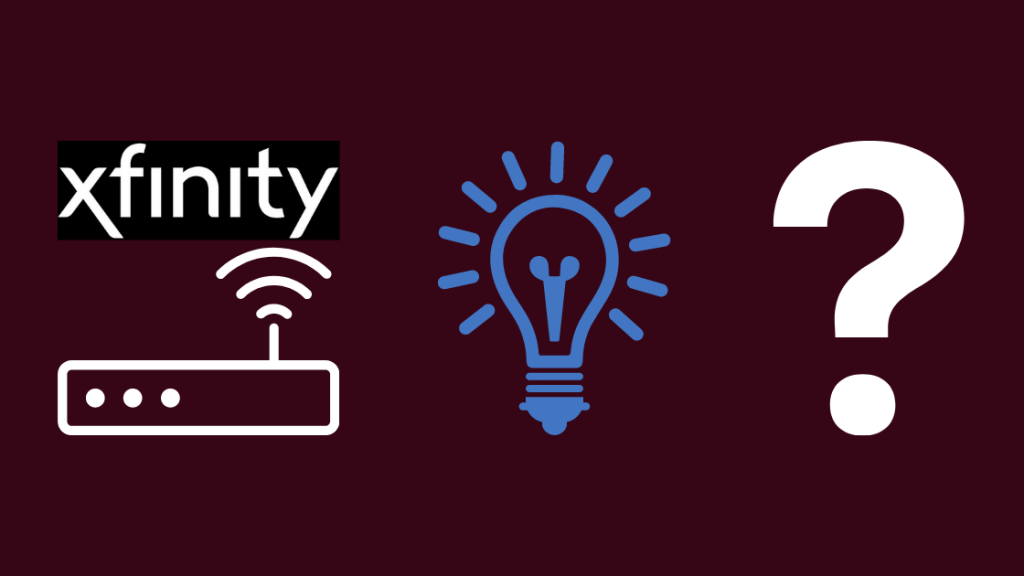
Содржина
Минатиот викенд, моите пријатели и јас бевме подготвени да играме NBA 2K21 цела ноќ на сосема новиот 4K Smart TV на еден пријател. Но, неговата интернет-врска имаше други планови - воопшто не можевме да го поврземе телевизорот со WiFi!
Забележав континуирано трепкачко сино светло на неговиот рутер Xfinity. Од моето време кога бев првиот одговор на скоро секој проблем со интернетот на работа, знаев дека тоа е код за нешто специфично.
Со малку копање низ документите за помош и прирачниците, излезе дека ни требаше само да го рестартираме WPS режим. Сепак, со оглед на тоа колку се вообичаени проблемите со рутерот, размислував да составам сеопфатен водич за решавање проблеми за да ви поштедам од проблеми.
Ако рутерот Xfinity трепка сино, рестартирањето на рутерот обично го поправа. Меѓутоа, ако тоа не го поправи, можеби ќе треба фабрички да го ресетирате рутерот.
Што значи трепкачкото сино светло на рутерот Xfinity?
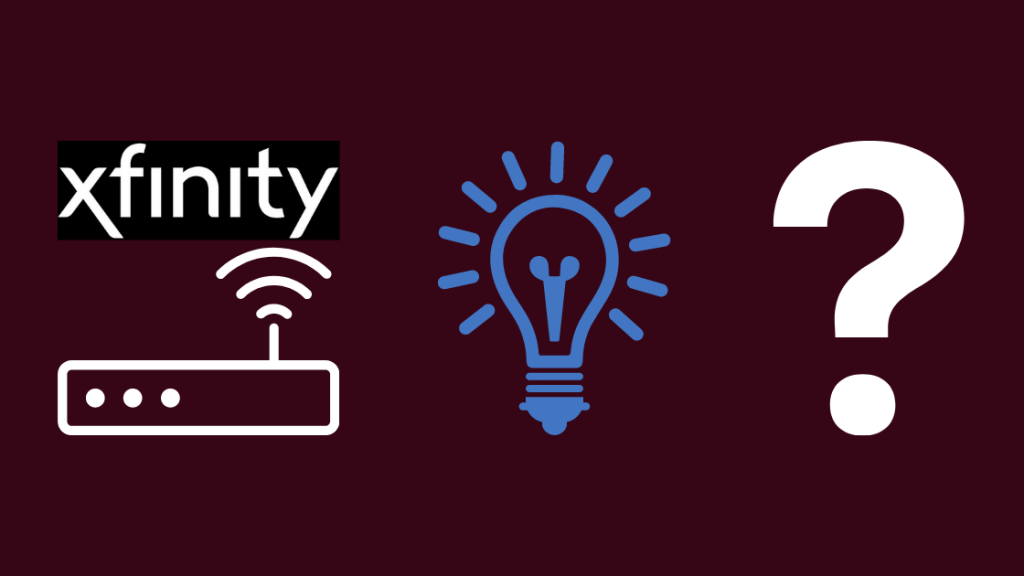
Трепка синото светло на вашиот рутер Xfinity го покажува режимот на спарување WPS. Тоа значи дека рутерот бара да воспостави безбедна врска со безжичен уред. Потоа, автоматски се менува во постојана бела светлина, што укажува на заштитена врска помеѓу портата и друг уред.
Меѓутоа, ако синото светло постојано трепка, тогаш рутерот не може да најде стабилна врска. Еве список на потенцијални проблеми -
- Ненаправен модем или рутер
- Олабавени жици во поставувањетошто резултира со слаби сигнали
- Неисправен разделник што ја прекинува врската
- Препад на услугата на интернет провајдерот завршува
Може да има повеќе фактори кои можат да предизвикаат проблеми со вашиот Xfinity рутер. Пред да го кренете телефонот и да ја испробате услугата за клиенти, еве неколку методи за решавање проблеми „Направи сами“ кои можат да ви заштедат време и да ве вратат на интернет речиси веднаш.
Рестартирајте го рутерот Xfinity
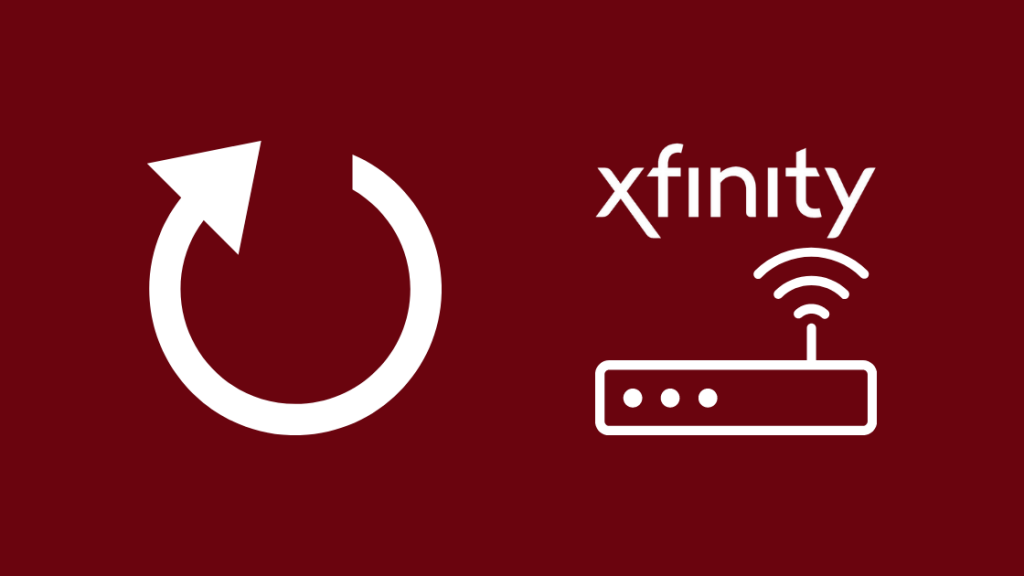
Нашиот прв метод за решавање проблеми е стандардна процедура која не бара никаква техничка експертиза.
Секогаш кога софистицираниот електронски уред почнува да дејствува, нашиот прв инстинкт е да го рестартираме. Тоа го правиме за нашите лаптопи и паметни телевизори, така што рутерите не се исклучок.
Пред да се обидеме да се рестартираме, најдобро е да ги провериме каблите за интерфејс и приклучокот за напојување за да се увериме дека се цврсто поврзани. Видов изненадувачки број на рутери каде што проблемот беа лабавите контакти во врските.
Рутерот треба да биде вклучен. Притиснете го копчето WPS за повторно да барате безжични уреди. Ако не работи, еве ги чекорите за рестартирање на рутерот Xfinity –
- Исклучете го рутерот и исклучете го кабелот за напојување
- Отстранете го кабелот за интерфејс и задржете го здивот за минута
- Вратете го кабелот за напојување во штекерот и вклучете го рутерот
- Иницирајте го режимот WPS за да видите дали рутерот може да најде безбедна врска сега
Запомнете дека не го ресетиратерутерот до фабрички поставки овде. Оттука, нема да ја изгубите конфигурацијата на рутерот како корисничко име и лозинка во процесот.
Меко ресетирање на рутерот Xfinity
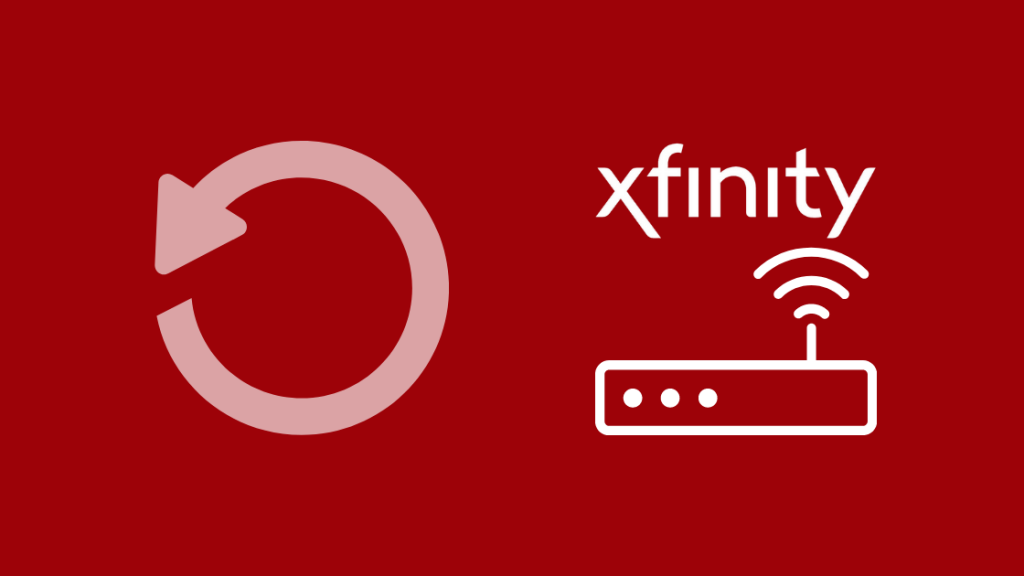
Ако сте запознаени со решавање проблеми на десктоп компјутерите и паметните телефони, можеби извршија меко ресетирање како брзо решение. Тоа се однесува на рестартирање на уредот по бришење на сите незачувани податоци на RAM-от и чистење на кеш меморијата.
За меко ресетирање на рутерот Xfinity, ќе ги направиме истите чекори како и неговото рестартирање. Единствен исклучок е да го држите копчето за вклучување околу 10 секунди додека го исклучувате и потоа да го ослободите. Пред да се исклучи, рутерот ја троши преостанатата моќност во колото.
Мекото ресетирање се разликува од тешкото ресетирање бидејќи не брише никакви приспособени поставки од рутерот. Тешкото ресетирање би го вратило вашиот рутер во истата состојба како што првично беше испорачан од фабриката.
Заменете го вашиот сплитер

Ако имате кабелска кутија и рутер Xfinity, можеби ќе бидете користејќи сплитер за да ги поврзете двата со штекерот за коаксијален кабел. Разделувачите се евтино решение за поврзување на повеќе уреди на еден штекер.
Сепак, неисправните разделувачи се водечка причина за проблемот со трепкањето на сината светлина во рутерите Xfinity. Тој или го ослабува или го прекинува сигналот, не успевајќи да се поврзе со безжичен уред.
Ако користите разделувач, препорачувам да го отстраните и директно да го вклучите коаксијалниоткабел од ѕидниот штекер во вашиот рутер. Ако имате модем помеѓу, отстранете ги сите разделувачи од врската и направете ја директно.
Рестартирајте го режимот WPS
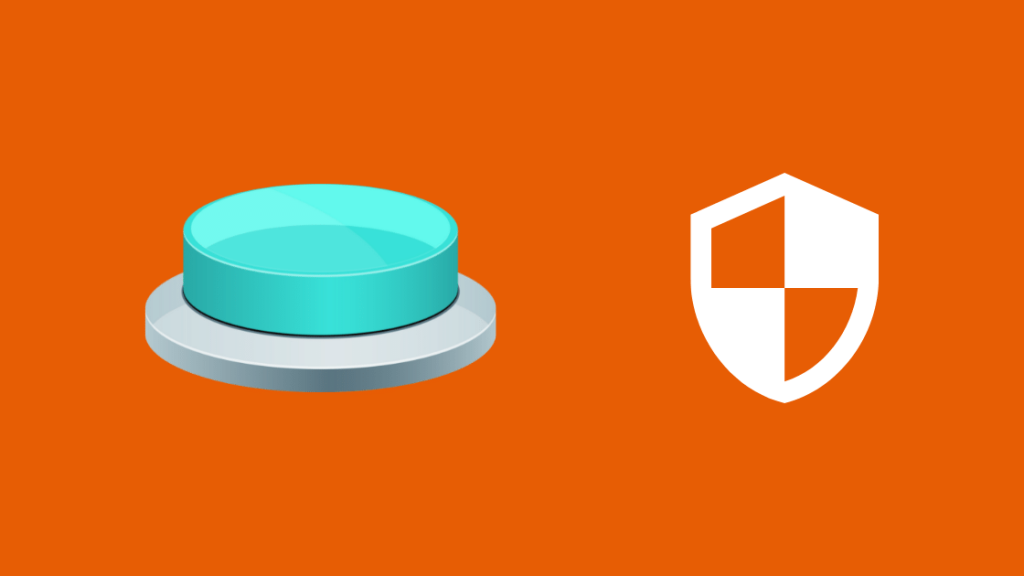
Веќе разговаравме за тоа што значи WPS во рутер , но со негово рестартирање повторно се започнува постапката за спарување и кој знае, можеби ќе имате среќа.
Исто така види: Користење на TCL телевизор без далечински управувач: Сè што треба да знаетеТреба да најдете копче WPS на горниот дел од вашиот Xfinity рутер. Со притискање надолу ќе се рестартира режимот WPS. Рутерот Xfinity од постарата генерација го има копчето WPS на предниот панел, затоа проверете го вашиот модел.
Општо земено, синото светло на вашиот рутер трепка околу пет минути додека не се исклучи кога не може да се спари со друг безжичен уред . После тоа, можете повторно да го рестартирате режимот WPS или да се обидете да се поврзете на друг уред.
Исклучете го Xfinity рутерот од модемот и повторно поврзете се
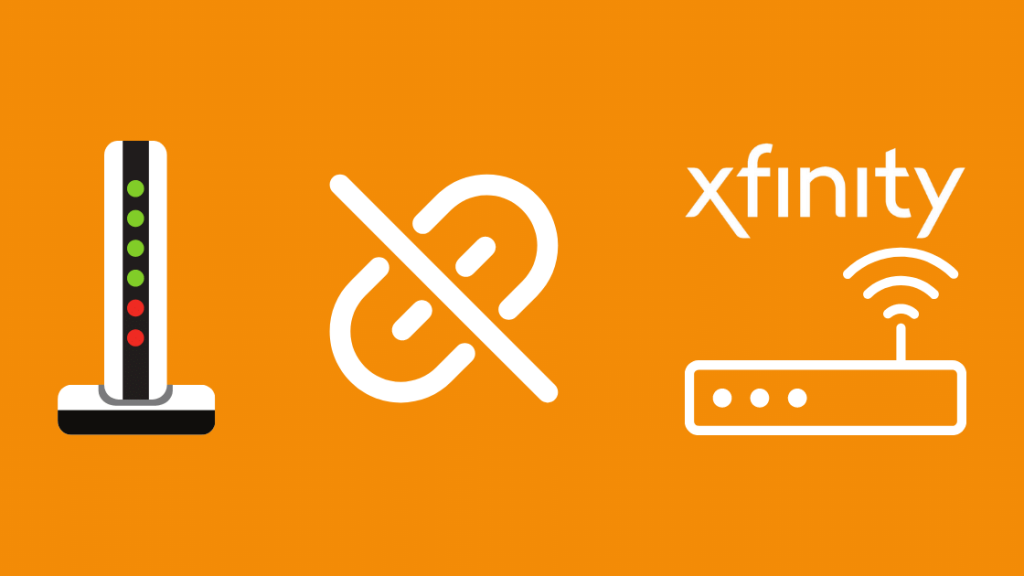
Досега сте се обиделе да ги решите проблемите рутер, и ништо не работи. Значи, време е да го прегледате модемот.
Еве ги чекорите за решавање проблеми со врската помеѓу рутерот Xfinity и модемот –
- Започнете со исклучување на рутерот и исклучете го и модем од ѕидниот штекер.
- Исклучете го етернет кабелот помеѓу рутерот и модемот
- Почекајте трпеливо некое време, можеби земете чаша вода
- Повторно поврзете го напојувањето на модемот адаптер на ѕидот
- Приклучете го кабелот за напојување на рутерот и вклучете ги обата
Ако сè уште гледатетрепка сина светлина, време е да се придвижиме кон фабричко ресетирање.
Вратете ги мрежните поставки на фабрички поставки
Како последна опција, тешко ќе го ресетираме рутерот Xfinity на неговите фабрички поставки. За жал, тоа значи дека ќе ги изгубите вашите приспособени поставки за Wi-Fi, а корисничкото име и лозинката ќе се вратат на оние на етикетата на рутерот.
Сепак, исто така, го враќа вашиот рутер во обновена состојба, а вие може повторно да го поставите според вашите параметри. Еве ги чекорите што треба да ги следите –
- Лоцирајте го копчето за ресетирање на вашиот Xfinity рутер. Треба да биде на задната страна.
- Додека го држите уредот вклучен, користете штипка или игла за да го притиснете копчето надолу додека не се изгаснат светлата. Може да потрае до 40 секунди.
- Рестартирајте го рутерот и ќе мора повторно да го конфигурирате како првиот пат користејќи ја алатката за администратор.
Алтернативно, можете да иницирате фабрика ресетирајте од веб-интерфејсот –
- Внесете ја IP-адресата на рутерот во лентата за URL на прелистувачот и внесете ги ингеренциите на рутерот.
- Одете до табулаторот Решавање проблеми, проследено со Reset/Restore Gateway од левиот панел
- Кликнете на опцијата Враќање на фабрички поставки
Контактирајте со поддршката

Обично, фабричкото ресетирање ги решава сите внатрешни проблеми со рутерот, особено проблем со трепкање сина светлина. Меѓутоа, ако ниту едно од решенијата не работи, може да има проблем со самиот рутер или провајдероткрај.
Можете да подигнете билет со нивната услуга за разговор 24 x 7 и да побарате решение од технички експерти. Алтернативно, побарајте ја најблиската продавница на Xfinity или најдете информации за прекини и стандардни проблеми од нивниот Центар за статус.
Ако треба да направите надградба, можете дури и да проверите неколку Xfinity компатибилни рутери за да ги искористите предностите на помодерна технологија за подобри брзини и за да избегнете плаќање кирија на Comcast.
Нека вашиот Xfinity рутер не го добива блузот
Додека опширно зборувавме за хардверски решенија за да го поправите трепкачкото сино светло , можете исто така да го рестартирате рутерот од апликацијата Моја сметка -
- Користете ги ингеренциите на вашата сметка на Xfinity за да се најавите.
- Одете до Управување со Интернет, проследено со Рестартирајте го модемот и „Започнете со решавање проблеми Xfinity рутерот не работи по ресетирањето.“
Процесот трае околу седум минути и автоматски ги поправа сите откриени проблеми.
Можете и да уживате во читањето:
- Исклучено онлајн светло на рутерот Xfinity: како да се решат проблемите
- Xfinity Gateway трепка портокалово: Како да се поправи [2021]
- Како да Променете ги поставките на заштитниот ѕид на рутерот Comcast Xfinity
- Како да поврзете Xfinity кабелска кутија и интернет [2021]
- Како да поставите Wi-Fi Extender Со Xfinity во секунди
Често поставувани прашања
Кои светла треба да трепкаат на мојот модем?
На вашиот Xfinity рутер, виеќе забележи два истакнати LED индикатори - зелениот за напојување и треперливото сино светло за режимот WPS. Двете светла треба да бидат стабилни во целосно функционален рутер, а другите LED индикатори може да треперат, што укажува дека корисникот пренесува податоци преку WiFi.
Како да го ресетирате Xfinity WIFI?
Притиснете го копчето за ресетирање на задниот дел од рутерот за да започнете тешко ресетирање на вашата WiFi. Ги враќа фабричките поставки како ваше корисничко име и лозинка и ги брише сите персонализирани поставки. Можеби ќе ви треба штипка или игла за да го притиснете копчето.
Исто така види: Дали Fox Sports 1 е на DISH?: Сè што треба да знаетеКако да го зајакнам мојот Xfinity WiFi сигнал?
- Рутински рестартирајте го рутерот за ажурирања на софтверот
- Поставете го рутерот на централна локација на слободен простор, подалеку од дебели бетонски ѕидови и друга електроника за домаќинство што емитува сигнали (како што се микробранови и безжични телефони)
- Префрлете се на етернет кабел за користење со голема ширина на опсег <8 8>Користете ја личната внатрешна врска, а не јавното жариште на рутерот
- Поставете ја антената така што да се нормални една на друга (треба да ги имитира стрелките на часовникот за 12:15 или 12:45)
Колку уреди може да поддржи Xfinity WiFi?
Во исто време, регистрирајте до 10 уреди на Моја сметка за да се поврзете на Xfinity WiFi.

