خطای Roku HDCP: چگونه به راحتی در چند دقیقه برطرف شود

فهرست مطالب
یک شب راحت روی کاناپه ام نشسته بودم و چراغ ها کم شده بود و ذرت بوداده آماده برای شب فیلم برنامه ریزی شده ام پس از یک هفته طولانی و خسته کننده بود.
وقتی تلویزیون و دستگاه Roku را روشن کردم، پیامی ظاهر شد مبنی بر اینکه یک خطای HDCP شناسایی شده است.
من مطمئن نبودم که این به چه معناست، بنابراین، نمی دانستم چگونه آن را برطرف کنم.
البته، اولین غریزه من این بود که در اینترنت به دنبال پاسخ بگردم. بعد از ساعت ها جستجو متوجه شدم که این خطا چیست و چگونه آن را برطرف کنم.
همچنین ببینید: آیا TNT روی طیف است؟ همه ی چیزهایی که لازم است بدانیبرای صرفه جویی در زحمت شما، تصمیم گرفتم مقاله مفصلی بنویسم که تمام روش های عیب یابی را با جزئیات شرح دهد.
برای رفع خطای HDCP Roku، یک چرخه برق در تلویزیون خود انجام دهید. همچنین، دستگاه Roku و کابل های HDMI را بررسی کنید. این کار سخت افزار دستگاه Roku شما را مجددا راه اندازی می کند و به خلاص شدن از شر اشکالات موقت کمک می کند.
علاوه بر این، من همچنین توضیح داده ام که خطای HDCP چیست و چگونه آن را برطرف کنم.
HDCP دقیقا چیست؟
HDCP (حفاظت از محتوای دیجیتال با پهنای باند بالا) پروتکلی است که توسط شرکت اینتل توسعه یافته است که توسط تعدادی از تولیدکنندگان مانند Roku برای جلوگیری از انتشار محتوا استفاده می شود. بدون اجازه به منظور محافظت از حق نسخه برداری توزیع می شود.
خطای HDCP در Roku چیست؟

وقتی مشکلی در ارتباط فیزیکی یا ارتباط بین Roku و تلویزیون شما وجود دارد، مشکلات HDCP ممکن است رخ دهد.
اگر تلویزیون، AVR یا نوار صوتی شما اتصال HDMI دارداز HDCP پشتیبانی نمیکند، دستگاه پخش جریانی Roku شما ممکن است یک اعلان «تشخیص خطای HDCP» یا یک صفحه بنفش نشان دهد.
به همین شکل، اگر از یک مانیتور خارجی برای پخش جریانی روی رایانهتان و کابل HDMI یا کابل HDMI استفاده میکنید. مانیتور با HDCP سازگار نیست، ممکن است یک پیام خطا ظاهر شود.
کابل HDMI خود را بررسی کرده و مجدداً قرار دهید
در صورت وجود آسیب فیزیکی قابل توجه، کابل HDMI خود را بررسی کنید. اگر هیچ کدام، کابل HDMI را جدا کرده و دستگاه ها را با دنبال کردن مراحل زیر راه اندازی مجدد کنید:
- کابل HDMI را از دستگاه Roku و تلویزیون جدا کنید.
- تلویزیون را خاموش کرده و خارج کنید سیم برق را از پریز.
- سیم برق دستگاه Roku را بردارید.
- حداقل 3 دقیقه استراحت کنید.
- کابل HDMI را به دستگاه Roku وصل کنید و تلویزیون را دوباره.
- تلویزیون و Roku را به پریز برق وصل کنید و دستگاه های خود را روشن کنید. پس از روشن شدن دستگاه ها، بررسی کنید که آیا مشکل HDCP همچنان ظاهر می شود یا خیر.
- اگر خطا همچنان ظاهر می شود، مراحل 1 تا 6 را تکرار کنید، اما در مرحله 6، ابتدا تلویزیون خود را روشن کنید، سپس دستگاه خود را روشن کنید. دستگاه Roku، و ببینید آیا خطای Roku برطرف میشود یا خیر.
کابل HDMI خود را تعویض کنید
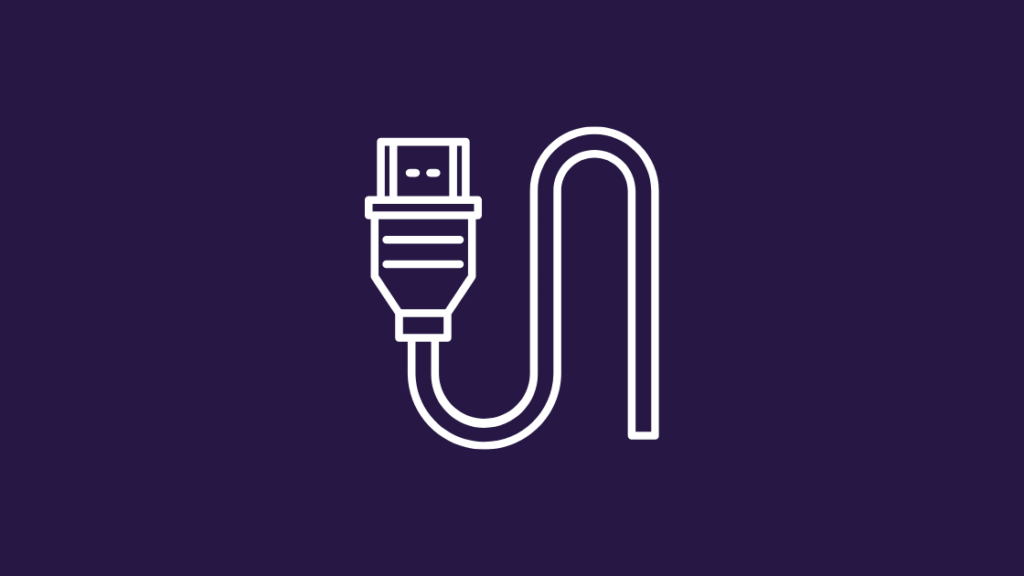
اگر وصل کردن و جدا کردن کابل HDMI مشکل را برطرف نکرد، سعی کنید از آن استفاده کنید. یک کابل HDMI متفاوت برای اطمینان از اینکه مشکل از کابل است.
حتی اگر هیچ آسیبی در بیرون مشاهده نمی کنید، ممکن است کابل ها از داخل شکسته شده باشند.
چرخه برق خود راتلویزیون
دوچرخه برقی روشی سریع برای تخلیه تمام انرژی از تلویزیون است. این به خلاص شدن از شر هر گونه اشکال و اشکالات موقتی کمک می کند. در اینجا مراحلی وجود دارد که می توانید در مورد نحوه چرخه برق تلویزیون خود دنبال کنید:
- آن را از پریز اصلی خارج کرده و ده تا پانزده دقیقه آن را از برق جدا کنید.
- اگر تلویزیون شما دکمه پاور دارد، آن را به مدت 5 ثانیه فشار دهید و نگه دارید. اگر تلویزیون دکمه روشن/خاموش ندارد، از این مرحله بگذرید.
- تلویزیون را دوباره به منبع برق وصل کنید و آن را روشن کنید.
تنظیمات HDMI تلویزیون خود را تغییر دهید

بسته به مارک تلویزیون خود، می توانید تنظیمات HDMI را تغییر دهید. معمولاً میتوانید تنظیمات HDMI را از منوی تنظیمات در تلویزیون خود پیدا کنید.
برای دیدن تنظیمات ورودی یا نمایشگر پیمایش کنید.
اغلب دو منبع برای HDMI وجود دارد: HDMI1 و HDMI2. تفاوت اصلی در پهنای باند است.
HDMI2 معمولاً دارای پهنای باند وسیع تری نسبت به HDMI1 است، بنابراین HDMI2 می تواند داده های بسیار بیشتری را به دلیل افزایش پهنای باند انتقال دهد.
این اساساً به معنای نرخ فریم بیشتر و ویدیو با وضوح بالاتر است.
از HDMI1 به HDMI2 یا برعکس تغییر دهید و بررسی کنید که آیا خطای HDCP ناپدید میشود یا خیر.
چرخه برق Roku شما
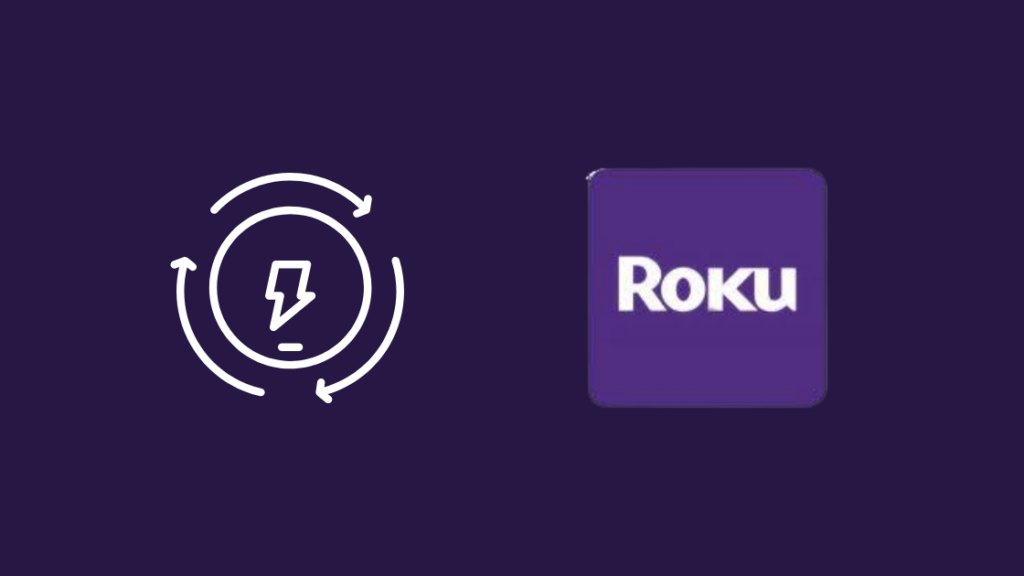
اگر باز هم خطا برطرف نشد، یک چرخه برق در دستگاه Roku خود انجام دهید.
این مراحل را دنبال کنید:
- تنظیمات را انتخاب کنید منو از منوی Home.
- به پایین پیمایش کنید و به دنبال System بگردیدگزینه.
- OK را فشار دهید تا منو باز شود.
- Power و سپس، System Restart را انتخاب کنید.
- Restart را انتخاب کنید.
دستگاه شما خاموش خواهد شد. چند دقیقه صبر کنید و سپس دستگاه Roku خود را دوباره روشن کنید.
مطمئن شوید که تنظیمات رسانه شما از HDCP پشتیبانی می کند
برای تعیین اینکه آیا تلویزیون، نوارهای صوتی، بلندگوها یا هر تنظیم رسانه ای که دارید HDCP است یا خیر. سازگار است، مراحل زیر را امتحان کنید:
- باکس همراه دستگاهتان را علامت بزنید. معمولاً، سازندگانی که از سیستم HDCP استفاده میکنند، باید مجوز اینتل را ایمن کنند و اغلب دستگاههای خود را بهعنوان سازگار با HDCP بر روی جعبه تبلیغ میکنند.
- به دنبال دفترچه راهنمای دستگاه باشید. بررسی کنید که آیا HDCP در جایی در توضیحات پورت های ویدیو ذکر شده است یا خیر.
- با پشتیبانی مشتری سازنده دستگاه خود تماس بگیرید. با ارائه شماره مدل، از نماینده بپرسید که آیا دستگاه شما با HDCP سازگار است یا خیر.
HDCP را از رسانه خود حذف کنید
چند راه وجود دارد که می توانید HDCP را از رسانه خود حذف کنید.
یک شکاف HDMI با یک HDCP Stripper بخرید.
- محصول HDCP خود را به شکاف HDMI وصل کنید.
- قطع کننده HDMI را به تلویزیون خود و به دستگاه دیگری وصل کنید مانند Roku.
- دستگاه خود را راه اندازی مجدد کنید و سعی کنید محتوا را پخش یا پخش کنید. این بار نباید خطای HDCP وجود داشته باشد.
از کابل آنالوگ استفاده کنید
حفاظت HDCP را نمی توان از طریق کابل آنالوگ دریافت کرد، اگرچه کیفیت تصویر ممکن استرنج می برند.
- کابل آنالوگ را به جای کابل HDMI به دستگاه HDCP خود وصل کنید.
- سر دیگر را به تلویزیون وصل کنید.
روکو را تغییر دهید نوع نمایش در تنظیمات
تغییر نوع نمایشگر نیز می تواند این خطا را برطرف کند. گاهی اوقات، تنظیمات با اتصال HDMI تداخل ایجاد می کند که منجر به خطای HDCP می شود.
در اینجا مراحل نحوه تغییر تنظیمات نوع نمایشگر در دستگاه Roku شما آمده است:
- Home را فشار دهید. روی کنترل از راه دور Roku خود را فشار دهید.
- به پایین پیمایش کنید و تنظیمات را جستجو کنید.
- نوع نمایش را انتخاب کنید.
- هر یک از انواع نمایشگر موجود را انتخاب کنید. اتصال HDMI توسط دستگاه Roku شما ارزیابی میشود.
تنظیم خودکار نرخ تازهسازی نمایشگر را در تنظیمات خاموش کنید

یک ویژگی در برخی از دستگاههای Roku که بهطور خودکار نمایشگر را تنظیم میکند. نرخ تازهسازی ممکن است باعث ایجاد تعدادی مشکلات در جریان ویدیو شود.
برای کاهش مشکلات پخش، توصیه میشود این را غیرفعال کنید.
همچنین ببینید: Verizon Router Red Globe: معنی آن و نحوه تعمیر آنمنوی تنظیمات دستگاه 4K Roku به شما امکان میدهد خودکار را فعال یا غیرفعال کنید. -تنظیم نرخ تازهسازی نمایشگر را تنظیم کنید.
وقتی دستگاه Roku شما راهاندازی مجدد میشود یا نرمافزار بهروزرسانی میشود، تنظیمات تغییر نمیکنند.
برای غیرفعال کردن تنظیم خودکار نرخ تازهسازی نمایشگر، مراحل را دنبال کنید. در زیر:
- دکمه صفحه اصلی را روی کنترل از راه دور Roku فشار دهید.
- به پایین بروید و تنظیمات را انتخاب کنید.
- سیستم را انتخاب کنید.
- پیشرفته را انتخاب کنید. تنظیمات صفحه نمایش."
- "Auto-adjust" را انتخاب کنیدنمایش نرخ تازه سازی."
- غیرفعال را انتخاب کنید.
پخش کننده Roku شما اکنون تمام محتوا را با سرعت 60 فریم بر ثانیه خروجی می دهد.
خطای Roku HDCP در مانیتور خارجی
خطای Roku HDCP ممکن است ناشی از ناسازگاری مانیتور خارجی نیز باشد.
کابل HDMI را از مانیتور رایانه خارجی خود جدا کنید و همان ویدیو را روی صفحه رایانه خود تماشا کنید.
اگر با "خطای HDCP شناسایی شد" مواجه نشدید، مشکل ناشی از ناسازگاری مانیتور خارجی است. همچنین میتوانید Roku را به تلویزیون بدون HDMI وصل کنید.
اگر همچنان خطا را دریافت کردید، به مرحله بعدی بروید.
بازنشانی کارخانه ای Roku خود را
اگر هیچ چیز دیگری کار نمی کند، دستگاه Roku خود را به تنظیمات کارخانه بازنشانی کنید. با این کار تمام اطلاعات و فایل های ذخیره شده روی دستگاه حذف می شود.
این مراحل را برای بازنشانی کارخانهای دستگاههای Roku خود دنبال کنید:
- دکمه Home را در کنترل از راه دور Roku خود انتخاب کنید.
- به پایین پیمایش کنید و تنظیمات را انتخاب کنید.
- سیستم را انتخاب کنید.
- "تنظیمات سیستم پیشرفته" را انتخاب کنید.
- "بازنشانی کارخانه" را انتخاب کنید.
- اگر دستگاه شما یک تلویزیون Roku است، پس باید "بازنشانی کارخانه همه چیز" را انتخاب کنید، اگر مراحل نشان داده شده روی صفحه نمایش داده نمی شود.
تماس با پشتیبانی

برای اطلاعات بیشتر، لطفاً از وب سایت پشتیبانی Roku دیدن کنید. می توانید اسناد موجود را مرور کنید یا از طریق ویژگی چت زنده با نماینده صحبت کنید.
نتیجه گیری
پروتکل HDCP دارای اشکالات زیادی است.حتی اگر دستگاه های شما دارای تاییدیه HDCP باشند، می توانید با مشکلات HDCP روبرو شوید.
اما، با انجام اقدامات اصلاحی، کاربران میتوانند به سرعت این مشکلات را برطرف کنند و به تماشای نمایشهای تلویزیونی و فیلمهای دلخواه خود در دستگاههای خود ادامه دهند.
مردم در سراسر جهان پخشکننده رسانه پخش جریانی Roku را انتخاب میکنند. ، که دارای تاییدیه HDCP است.
راهحلهایی که در بالا فهرست کردهام میتوانند به شما کمک کنند اگر هنگام استفاده از دستگاههای Roku خود با مشکلات HDCP مواجه شدید.
به خاطر داشته باشید که دستگاههای سازگار با HDCP فقط میتوانند با سایر HDCP- ارتباط برقرار کنند. دستگاه های سازگار
اگر تلویزیون، منبع یا کابل HDMI که استفاده میکنید دارای تأیید HDCP نباشد، ممکن است در استفاده از آنها مشکل داشته باشید. خوشبختانه، شما می توانید این مشکل را بدون خرید سخت افزار جدید برطرف کنید.
ممکن است از خواندن نیز لذت ببرید
- بهترین مبدل کامپوننت به HDMI که امروز می توانید بخرید
- آینه کاری صفحه نمایش کار نمی کند در Roku: چگونه در چند دقیقه تعمیر کنیم
- YouTube در Roku کار نمی کند: چگونه در چند دقیقه رفع کنیم
- چگونه آدرس IP Roku را با یا بدون کنترل از راه دور: همه آنچه باید بدانید
سوالات متداول
آیا Roku به HDCP نیاز دارد؟
HDCP برای پخش موفقیت آمیز 4K Ultra HD لازم است محتوای (4K) یا محدوده دینامیکی بالا (HDR). اگر دستگاه شما از HDCP پشتیبانی نمی کند، محتوای شما فقط با وضوح پایین تر مانند 720p یا 1080p قابل مشاهده است.
چگونه بفهمم کابل HDMI من پشتیبانی می کند یا خیر.HDCP؟
ابتدا می توانید نگاهی به بسته بندی کابل خود بیندازید. همچنین، میتوانید از HDMI.org دیدن کنید تا ببینید آیا کابل شما با HDCP مطابقت دارد یا خیر.
میتوانید سازنده کابل را به صورت آنلاین جستجو کنید یا کابل خود را برای برچسبها یا برچسبهایی که عبارت «مطابق با HDCP» را نشان میدهند، بررسی کنید.
چگونه تلویزیون خود را با HDCP سازگار کنم؟
متأسفانه، نمیتوانید محتوای سازگار با HDCP را در دستگاه HDTV قبلی که با HDCP سازگار نیست تماشا کنید.
شما میتوانید، در عوض، همانطور که قبلاً توضیح داده شد، HDCP را از رسانه خود حذف کنید.
آیا Netflix از HDCP استفاده می کند؟
برای پخش جریانی Netflix از دستگاه متصل به تلویزیون، HDCP ضروری است.

