स्पेक्ट्रममा BP कन्फिगरेसन सेटिङ TLV प्रकार छुटेको छ: कसरी ठीक गर्ने

सामग्री तालिका
इन्टरनेट आउटेज र Wi-Fi ठीक गर्न राउटरको सामयिक पावर साइकल चलाउनु मेरो लागि कुनै नयाँ कुरा थिएन।
जब मैले इन्टरनेटमा जडान गुमाउँछु, राउटर रिबुट गर्नु बाहेक चीजहरू क्रमबद्ध गर्न केही लागेन।
यो गत हप्ताको विशेष बुधबारमा भएको थिएन। म समयसीमा पूरा गर्न बन्द थिए, र यो एक ठूलो हप्ता थियो।
दांव उच्च थियो, र ग्राहकहरु काम मा एक अद्यावधिक को लागी पर्खिरहेका थिए।
मेरो इन्टरनेटले मलाई जमानत दिने निर्णय गर्दा मैले अन्तिम रेखा देख्न सकें।
प्रत्येक पटक मैले क्लाउड रिपोजिटरीमा पहुँच गर्ने प्रयास गर्दा, ब्राउजरले 'हराइरहेको बीपी कन्फिगरेसन सेटिङ TLV प्रकार' फर्काउँछ।
सामान्यतया, म मेरा प्राविधिक साथीहरूलाई कल गर्छु वा स्पेक्ट्रम समर्थनका लागि सहयोग।
तर त्यो दिन होइन। मैले समयसीमा पूरा गर्न आवश्यक थियो र त्यसैले, मामिलाहरू आफ्नै हातमा लिने निर्णय गरें।
Google का केहीसँग, मैले चाँडै यो समस्या नेटवर्क कन्फिगरेसन फाइलहरूसँग सम्बन्धित थियो र परिवर्तनको लागि राउटरसँग होइन।
त्यसैले मैले मेरो ल्यापटपमा इन्टरनेट सेटिङहरू ट्वीक गरें, र भोइला! म केही मिनेटमा अनलाइन थिएँ, यद्यपि इष्टतम नेटवर्क प्रदर्शनमा थिएन।
यद्यपि, यो मेरो काम बन्द गर्न र अर्को दिनको ग्राहक बैठकको लागि तयारी गर्न पर्याप्त थियो।
मैले महसुस गरें कि अन्य धेरै स्पेक्ट्रम सदस्यहरूले यस्तै त्रुटिको सामना गर्छन्, र यो राम्रो हुनेछ। मेरो शिक्षालाई समस्या निवारण गाइडमा राख्नुहोस्।
यदि बी.पीकेबल टेलिभिजन प्रोग्राम सिग्नलहरू (CATVS) खारेज भएपछि अवस्थित कोक्स केबलमा उच्च-ब्यान्डविथ डाटा स्थानान्तरण प्रसारण।
यसले स्केलेबिलिटी प्रदान गर्दछ र डाटा ओभर केबल सेवा इन्टरफेस निर्दिष्टीकरणहरूको लागि खडा हुन्छ।
कसरी गर्छ। DOCSIS मोडेमले यसको इन्टरनेट प्रोटोकल IP ठेगाना प्राप्त गर्छ?
DHCP सर्भरहरू DOCSIS मोडेमहरूमा IP ठेगानाहरूको गतिशील आवंटनको लागि जिम्मेवार छन्। सर्भरहरूले IP ठेगाना जानकारीको साथ पावर अप गर्दा मोडेममा CMTS फर्वार्ड गर्छ।
DOCSIS 3 वा DOCSIS 3.1 राम्रो छ?
DOCSIS 3.1 ले DOCSIS 3 भन्दा उच्च अपस्ट्रीम र डाउनस्ट्रीम गति प्रदान गर्दछ। त्यसैले , यसले उही ब्यान्डविथमा थप कुशल डेटा स्थानान्तरण सुनिश्चित गर्दछ। यसले अधिक मात्रामा डाटा पनि ह्यान्डल गर्न सक्छ।
तपाइँको स्पेक्ट्रम इन्टरनेटमा कन्फिगरेसन प्रकार सेटिङ TLV प्रकार हराइरहेको छ, Windows मा रजिस्ट्री सम्पादक प्रयोग गरेर तपाइँको उपकरणमा इन्टरनेट सेटिङहरूमा नेभिगेट गर्नुहोस्, र ब्राउजरलाई तपाइँको अनुरोध प्रशोधन गर्न वा कार्य कार्यान्वयन गर्न थप समय दिनको लागि टाइमआउट मान बढाउनुहोस्।अन्यथा, तपाईंले आत्म-निदानको लागि अन्वेषण गर्न सक्ने थप समाधानहरू छन्।
धेरै चरणहरूले केही मिनेट लिन्छन्, र यसले तपाईंलाई ग्राहक समर्थनमा भर पर्ने झन्झट बचाउन सक्छ।
नतिजा स्वरूप, तपाईंले केही खर्च, समय बचत गर्न सक्नुहुन्छ र अन्ततः आफ्नो कामलाई निरन्तरता दिन सक्नुहुन्छ।
'हराइरहेको बीपी कन्फिगरेसन सेटिङहरू TLV प्रकार' त्रुटिको निदान गर्ने बारे थप जान्नको लागि पढ्नुहोस्।
टाइमआउट मान बढाउनुहोस्

तपाईँको नेटवर्कको समय सकिएको छ। वेब ब्राउज गर्न र सिरेमिक भाँडो को लागी आफ्नो मनपर्ने किनमेल साइट मा प्रवेश गर्न को लागी खुसी हुनुहुन्थ्यो?
जब मूल कारण तपाईंको इन्टरनेटको कार्यसम्पादन समस्या हो, नेटवर्क टाइमआउट एक प्रणाली सेटिङ हो जुन तपाईंले स्थानीय रूपमा कन्फिगर गर्न सक्नुहुन्छ।
नेटवर्क टाइमआउट भनेको प्रयोगकर्ताले आफ्नो अपरेशनको लागि पर्खन सहमत भएको अवधि हो। सम्पूर्ण अनुरोध प्रक्रिया समाप्त नभएसम्म कम्प्युटर।
अब टाइमआउट मानमा पूर्वनिर्धारित सेटिङ छ, प्रारम्भिक टाइमआउट गणनाको रूपमा प्रयोग गरिन्छ।
तर तपाईंले गेटवेलाई थप समय प्रदान गर्न मान बढाउन सक्नुहुन्छ। सर्भरमा पुन: जडान गर्नुहोस्, स्थिरता सुधार गर्नुहोस्।
चरणहरू सीधा छन् र तपाईंले एक मिनेट भन्दा बढी लिनु हुँदैन –
- विन + आर थिच्नुहोस्।रन संवाद बाकस खोल्न
- रेजिस्ट्री सम्पादक खोल्न खोज क्षेत्रमा 'Regedit' प्रविष्ट गर्नुहोस्।
- बायाँ फलकमा HKEY_CURRENT_USER विस्तार गर्नुहोस्
- सफ्टवेयरमा नेभिगेट गर्नुहोस् >> ; माइक्रोसफ्ट>> विन्डोज >> हालको संस्करण >> इन्टरनेट सेटिङ्हरू
- यहाँ तपाईंले रिसीभटाइमआउट DWORD प्रविष्टिलाई 100 मा सम्पादन गर्न सक्नुहुन्छ
- यसलाई बचत गर्नुहोस्, र आफ्नो प्रणाली रिबुट गर्नुहोस्।
DHCP नवीकरणको साथ आफ्नो IP ठेगाना ताजा गर्नुहोस्<5
तपाईँको आईपी ठेगाना ताजा गर्न DHCP सर्भरहरू प्रयोग गर्ने विवरणहरू खोज्नु अघि, पृष्ठभूमिमा के भइरहेको छ भनेर जान्न उत्तम हुन्छ।
यो पनि हेर्नुहोस्: मेरो Wi-Fi मा विस्ट्रोन न्यूब कर्पोरेशन यन्त्र: व्याख्या गरियोDHCP भनेको गतिशील होस्ट कन्फिगरेसन प्रक्रिया हो, जसले सम्पूर्ण IP ठेगाना व्यवस्थापनलाई स्वचालित बनाउँछ। र सञ्जाल प्रशासनलाई कम गर्छ।
धेरै प्राविधिक नभई, यहाँ प्रक्रियाको जड छ -
- DHCP सर्भरहरूले ग्राहकको अनुरोधमा आधारित IP ठेगानाहरू भाडामा दिन्छन्
- प्रयोगकर्ताहरूले DHCP डिस्कभर सन्देशमा जानकारी थपेर एक विशेष पट्टा अवधि अनुरोध गर्न सक्छन्।
- सर्भरले ठेगाना पूलबाट अनुरोध लीज अवधिलाई अपेक्षित पट्टासँग तुलना गर्दछ, अन्तमा सानो आवंटन गर्दछ।
- पट्टाको म्याद सकिएपछि, पट्टा नवीकरण नगरेसम्म ग्राहकले आईपी ठेगाना प्रयोग गर्न सक्दैन।
DHCP ग्राहकले वैधता अवधिको ५०% पुगेपछि पट्टा स्वतः नवीकरण गर्ने प्रयास गर्छ।
यसले पट्टा वैधताको ८७.६% नपुगेसम्म अर्को प्रयास पठाउँछ।
यदि प्राप्त भयो भने आवंटन समाप्त हुन्छ।सर्भरबाट नकारात्मक स्वीकृति, र नवीकरण म्यानुअल रूपमा गर्नुपर्छ।
त्यसैले, यो गतिशील रूपमा आवंटित IP ठेगाना हो जसले भरपर्दो र अनुकूलित कन्फिगरेसन प्रदान गर्दछ।
यसबाहेक, यसले ठेगाना प्रविष्ट गर्दा टाइप गर्ने त्रुटिहरू वा IP ठेगाना असाइनमेन्टमा विवाद जस्ता म्यानुअल त्रुटिहरूको सम्भावनालाई हटाउँछ।
यहाँ तपाईंले DHCP सुरु गर्नको लागि पालना गर्नुपर्ने चरणहरू छन्। नवीकरण –
- रन डायलग बक्स खोल्न Win + R होल्ड गर्नुहोस्
- खोज फिल्डमा 'cmd' प्रविष्ट गर्नुहोस्।
- अब प्रशासकको रूपमा कमाण्ड प्रम्प्ट विन्डो खोल्न आदेश चलाउन Ctrl + Enter + Shift थिच्नुहोस्।
- कमाण्ड लाइनमा, "ipconfig/renew" प्रविष्ट गर्नुहोस् र Enter थिच्नुहोस् 8
- रन खोल्नुहोस् आफ्नो किबोर्डमा Win + R थिचेर संवाद बाकस
- फिल्डमा '%WinDir%\System32\Drivers\Etc' प्रविष्ट गर्नुहोस् र खोज्नुहोस्
- कमाण्डले भ्रष्ट वेबसाइटहरूको सूची फर्काउँछ। होस्ट फाइलहरू तपाईंको मा रहन्छन्ड्राइभ
- फाइलहरू मेटाउनुहोस्, र यदि यसले त्रुटि हटाउँछ भने जाँच गर्नुहोस्
- रन डायलग बक्स (विन + आर) बाट सुरु गर्नुहोस् र inetcpl.cpl प्रविष्ट गर्नुहोस्। यसले इन्टरनेट प्रोपर्टीज विन्डो खोल्छ।
- कनेक्सन ट्याब अन्तर्गत 'ल्यान सेटिङ्स'मा नेभिगेट गर्नुहोस्
- स्वचालित रूपमा पत्ता लगाउनुहोस् सेटिङ्हरू विकल्पलाई अनचेक गर्नुहोस्।
- ल्यानका लागि प्रोक्सी सर्भर विवरणहरू प्रविष्ट गर्नुहोस्। यसलाई कन्फिगर गर्नुहोस्
- नयाँ सेटिङ्हरू बचत गर्नुहोस् र आफ्नो कम्प्युटर रिबुट गर्नुहोस्।
- राउटर बन्द गर्नुहोस् र लगभग 30 सेकेन्डसम्म यसलाई अनप्लग राख्नुहोस्
- यसलाई प्लग इन गर्नुहोस् र यसलाई फेरि सक्रिय गर्नुहोस्।
- जबकि पावर अन गर्दै, राउटरले कुनै पनि फर्मवेयर अद्यावधिकहरूको लागि जाँच गर्दछ र स्वचालित रूपमा स्थापना गर्दछयो।
- सेटिङहरू खोल्नुहोस् र 'नेटवर्क र इन्टरनेटमा नेभिगेट गर्नुहोस्
- ' परिवर्तनमा क्लिक गर्नुहोस् एडाप्टर विकल्पहरू'
- Wi-Fi जडानमा दायाँ क्लिक गर्नुहोस् र गुणहरू चयन गर्नुहोस्।
- अब इन्टरनेट प्रोटोकल संस्करण 4 विकल्प छान्नुहोस् र गुणहरूमा जानुहोस्।
- DNS अन्तर्गत सर्भर ठेगाना खण्ड, सान्दर्भिक सर्भर विवरण प्रविष्ट गर्नुहोस्। उदाहरणका लागि, Google सार्वजनिक DNS का लागि ठेगानाहरू हुन् –
- क्लिक गर्नुहोस् ठीक छ, र इन्टरनेट प्रोटोकल संस्करण 6 को लागि ठेगानाहरू पनि सेट गर्नुहोस्।
- स्पेक्ट्रम इन्टरनेट ड्रपिङ जारी राख्छ: कसरी ठीक गर्ने
- सेकेन्डमा स्पेक्ट्रम Wi-Fi पासवर्ड कसरी परिवर्तन गर्ने
- अहिले नै किन्न सक्ने उत्कृष्ट स्पेक्ट्रम कम्प्याटिबल मेस वाइफाइ राउटरहरू
- के Google Nest Wi-Fi ले स्पेक्ट्रमसँग काम गर्छ? कसरी सेटअप गर्ने
यसैले, मालवेयर र स्पाइवेयरलाई बेवास्ता गर्न बलियो तेस्रो-पक्ष एन्टिभाइरस सफ्टवेयर कायम राख्न सल्लाह दिइन्छ।
अतिरिक्त, म संक्रमित कन्फिगरेसन फाइलहरू पत्ता लगाउन आवधिक डिस्क जाँच गर्न सिफारिस गर्छु।
यहाँ तपाईंले पालना गर्नुपर्ने चरणहरू छन् -
नेटवर्क सेटिङहरू जाँच गर्नुहोस्
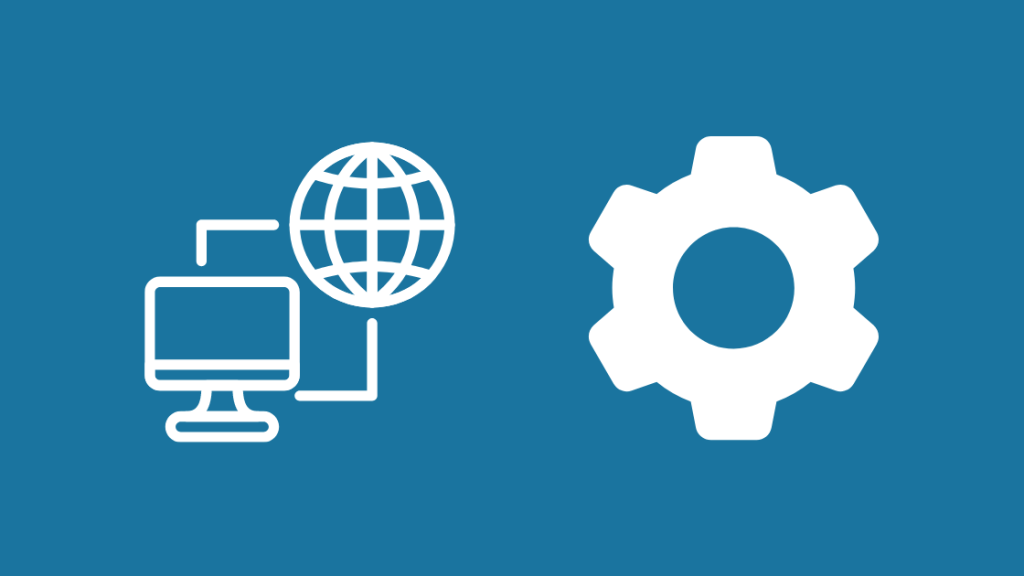
'हराइरहेको बीपी कन्फिगरेसन सेटिङहरू' त्रुटिले स्पष्ट रूपमा संकेत गर्दछ कि हाम्रा समस्याहरू नेटवर्क सेटिङहरू र कन्फिगरेसन फाइलहरूमा छन्।
यसैले, यदि हामीले तपाइँको प्रणालीमा इन्टरनेट सेटिङहरू जाँच गरेनौं भने हामी छुट्नेछौं।
प्रोक्सी जडानमा स्विच गर्दा प्रदर्शन र नेटवर्क सुरक्षामा फरक पार्छ।
यसबाहेक, यसले इन्टरनेट ट्राफिकलाई आउटेज रोक्नको लागि च्यानल गर्दछ र ब्यान्डविथलाई क्यास र कम्प्रेस गरेर बचत गर्दछ।
तपाईले इन्टरनेट गुण प्यानलबाट प्रोक्सी सर्भरमा आफ्नो जडान सेटअप गर्न सक्नुहुन्छ।
यहाँ पछ्याउने चरणहरू छन् -
भिन्न वेब ब्राउजर प्रयोग गर्नुहोस्
वेब ब्राउजरहरू इन्टरनेटमा तपाईंको मार्ग हो।
त्यसैले, तिनीहरू नेटवर्क प्रदर्शन मा एक महत्वपूर्ण भूमिका खेल्छन्।
उदाहरणका लागि, यदि तपाइँ अझै 2021 मा इन्टरनेट एक्सप्लोरर प्रयोग गर्दै हुनुहुन्छ भने, तपाइँ त्रुटिहरू र टाइमआउटहरूको लागि धेरै सोध्दै हुनुहुन्छ।
Google क्रोम, फायरफक्स, एज र सफारी पछि, यो हो। अग्रणी वेब ब्राउजर।
यसबाहेक, पुरानाहरूले निश्चित वेब सम्पत्तिहरू र उच्च भारलाई ह्यान्डल गर्न नसक्ने हुनाले तिनीहरूका संस्करणहरू आवधिक रूपमा अद्यावधिक गर्न महत्त्वपूर्ण छ।
यसबाहेक, वेब डिजाइनको घातीय वृद्धिसँगै, सबै सुविधाहरू नहुन सक्छन्। पुरानो ब्राउजरसँग उपयुक्त हुनुहोस्, उच्च प्रतिक्रिया समय र ढिलो लोडिङ गतिको लागि नेतृत्व गर्नुहोस्।
यसैले, यदि तपाईंले हराएको BP कन्फिगरेसन सेटिङ त्रुटिको सामना गर्नुभयो भने, कुनै पनि नयाँ ब्राउजर अद्यावधिकहरूको लागि जाँच गर्नुहोस्, वा अर्कोमा स्विच गर्नुहोस्।
साथै, प्लगइनहरू र विस्तारहरूले नेटवर्क सेटिङहरूमा हस्तक्षेप गर्दछ।
यदि तपाइँ कुनै पनि प्रयोग गर्दै हुनुहुन्छ भने, तपाइँको इन्टरनेटको लागि सबैभन्दा अनुकूलित कार्यसम्पादन सुनिश्चित गर्न यसलाई असक्षम गर्ने विचार गर्नुहोस्।
राउटर पुन: सुरु गर्नुहोस्
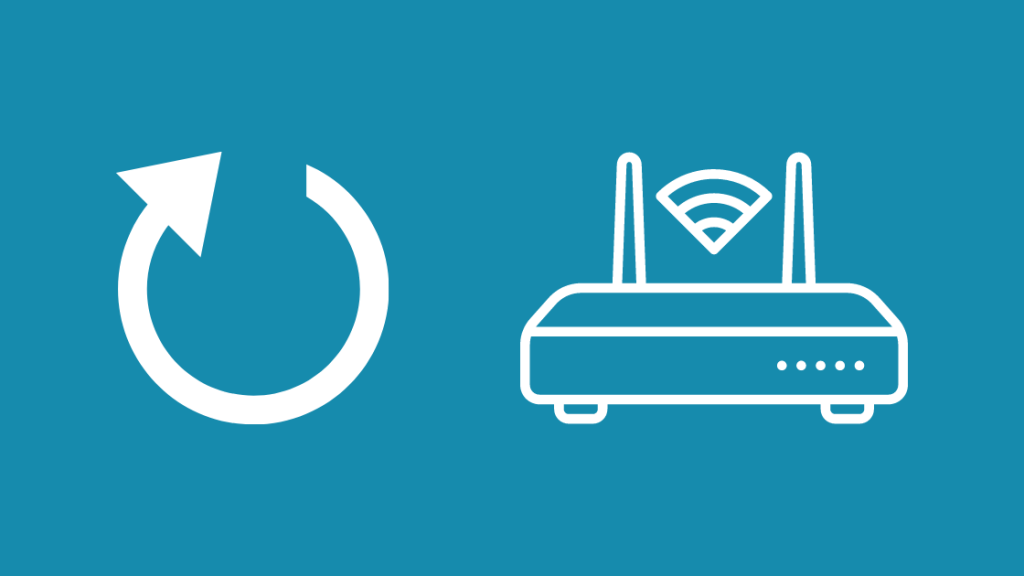
राउटरहरू इन्टरनेटलाई 'रूट' गर्ने उपकरणहरू हुन्। तपाईंको उपकरणहरूमा संकेतहरू।
त्यसैले, तिनीहरू फर्मवेयर प्रयोग गर्छन् जसमा राउटर सेटिङहरू र इकाईको लागि अद्वितीय उत्पादन जानकारी समावेश छ।
राउटरहरूले ब्याकग्राउन्डमा फर्मवेयर अद्यावधिकहरू पनि प्राप्त गर्छन्, र तिनीहरू यन्त्रमा नेटवर्क सेटिङहरूसँग सिङ्कमा हुनुपर्छ।
धेरै इलेक्ट्रोनिक्स जस्तै, राउटरलाई पावर साइकल चलाउँदा कन्फिगरेसन ग्लिचहरूको समस्या निवारणमा फरक पार्न सक्छ। वा पुरानो फर्मवेयर।
त्यसैले, तपाईंले राउटरलाई रिबुट गर्न आवश्यक छ। यहाँ पछ्याउने चरणहरू छन् -
फर्मवेयर अपडेटहरूले कन्फिगरेसन फाइलहरूलाई गतिमा ल्याउँछ।
यसले कार्यसम्पादनमा सुधार गर्छ र सम्भावित रूपमा हराएको BP कन्फिगरेसन सेटिङ त्रुटिहरूलाई ठीक गर्न सक्छ।
यसले सामान्यतया स्पेक्ट्रम मोडेम अनलाइन नभएको कुराको पनि ख्याल राख्छ।
तपाईँ पनि जाँच गर्न सक्नुहुन्छ। राउटर प्रशासक प्यानलबाट फर्मवेयर अद्यावधिकहरूको लागि।
यो पनि हेर्नुहोस्: Verizon Fios Pixelation समस्या: सेकेन्डमा कसरी समाधान गर्नेतपाईंको मनपर्ने वेब ब्राउजरको URL मा 192.168.1.1 प्रविष्ट गर्नुहोस्, र आफ्नो प्रमाणहरू प्रयोग गरेर लग इन गर्नुहोस्।
तपाईंको DNS सर्भर परिवर्तन गर्नुहोस्
DNS सर्भरहरू तपाईंको महत्त्वपूर्ण भाग हुन् वेब ब्राउजिङ अनुभव।
हामी नेटवर्क प्रशासक नभएको कारणले, हामी साइटहरू पहुँच गर्न डोमेन नामहरू जस्तै 'amazon' र 'facebook' को लागि मानक अंग्रेजी शब्दहरू प्रयोग गर्छौं।
यद्यपि, प्रत्येक वेबसाइटको एक अद्वितीय IP ठेगाना हुन्छ, जस्तै फोन नम्बर।
ब्राउजरले IP ठेगानामा आधारित अनुरोधहरू मात्र रुट गर्न सक्छ र तिनीहरूलाई प्रक्रिया गर्न सक्छ।
DNS सर्भरहरू IP ठेगानाहरूमा डोमेन नामहरू अनुवाद गर्न जिम्मेवार छन्।
हाम्रो ISP जस्तै स्पेक्ट्रम र Comcast, पूर्वनिर्धारित रूपमा तिनीहरूको निजी DNS सर्भरहरू प्रयोग गर्नुहोस्।
यद्यपि, हामीसँग सार्वजनिक प्रयोग गर्नको लागि हाम्रो प्रणाली DNS सर्भर सेटिङहरू परिवर्तन गर्ने स्वतन्त्रता छ।
तपाईँले परिवर्तनहरू गर्नु अघि, म सुझाव दिन्छु कि तपाइँ सर्भरहरूसँग आफ्नो राउटर अनुकूलता जाँच गर्नुहोस्। निर्माताको वेबसाइटमा आवश्यक जानकारी समावेश हुनुपर्छ।
Google सार्वजनिक DNS र OpenDNS प्रमुख सार्वजनिक DNS सर्भरहरू मध्ये एक हुन् जसले तपाईंको लागि बढ्दो विश्वसनीयता र सुरक्षा प्रदान गर्दछ।जडानहरू।
तपाईँको विन्डोज प्रणालीमा DNS सेटिङहरू परिवर्तन गर्नका लागि यहाँ चरणहरू छन्-
रुचाइएको DNS सर्भर: 8.8.8.8
वैकल्पिक DNS सर्भर: 8.8.4.4
समर्थनलाई सम्पर्क गर्नुहोस्

अन्तमा, यदि तपाईंले अहिलेसम्म समस्या निवारण विधिहरू प्रयास गर्नुभएको छ भने, यो उत्तम हुन्छ। सहायताको लागि स्पेक्ट्रम प्राविधिक समर्थनमा पुग्नुहोस्।
तपाईंले ग्राहक समर्थनको साथ टिकट उठाउनुभएपछि, एक कार्यकारीले तपाईंको समस्या बुझ्न र सम्भावित समाधानहरू प्रदान गर्न तपाईंसँग जोडिन्छ।
त्यसपछि, यदि त्रुटि रहिरह्यो र कलले रिजोल्युसन प्रस्ताव गर्दैन भने, स्पेक्ट्रमले अपोइन्टमेन्ट पछि तपाईंको ठाउँमा प्राविधिक पठाउँछ।
तपाईँले बीपी कन्फिगरेसन सेटिङ त्रुटिहरू छुटेका बारे सान्दर्भिक गाइडहरू र लेखहरूको लागि उनीहरूको ज्ञान आधार र उपभोक्ता फोरम पनि अन्वेषण गर्न सक्नुहुन्छ।
यो एक मानक-समस्या हो, र तपाईंलाई ग्राहक समर्थनको आवश्यकता नहुन सक्छ।
मैले स्पेक्ट्रम समर्थन एपको लागि उत्कृष्ट र व्यापक समाधान पाएको छु।समस्या निवारण-सम्बन्धित प्रश्नहरू र एकै ठाउँमा मेरो खाता व्यवस्थापन।
यो एप्पल स्टोर र गुगल प्ले स्टोर दुबैमा उपलब्ध छ।
हराएको बीपी कन्फिगरेसन त्रुटिमा अन्तिम विचारहरू
जबकि हराएको बीपी कन्फिगरेसन त्रुटिको लागि सामान्य संदिग्धहरू सञ्जाल कन्फिगरेसन फाइलहरूमा, बाहिरी तारमा समस्या भएको सम्भावना पनि छ।
म सर्किटमा रहेका कुनै पनि स्प्लिटर वा फिल्टरहरूलाई स्पेयरहरूसँग प्रतिस्थापन गर्न सुझाव दिन्छु।
यदि होईन भने, कोक्स केबलहरू र अन्त कनेक्टर बीच सीधा जडान स्थापित गर्ने प्रयास गर्नुहोस्।
साथै, उच्च-अन्तको इन्टरनेट जडान सुनिश्चित गर्न प्रिमियम द्विदिशात्मक कोक्स केबल प्रयोग गर्नु उत्तम हुन्छ।
यदि तपाइँ यी सबै समस्याहरूको सामना गरेर थकित हुनुहुन्छ र त्यहाँ अरू के छ भनेर मात्र हेर्न चाहनुहुन्छ भने, तपाइँ स्पेक्ट्रम इन्टरनेट र स्पेक्ट्रम उपकरण फिर्ता रद्द गर्न सक्नुहुन्छ।
तपाईले पढ्नको मजा पनि लिन सक्नुहुन्छ:
बारम्बार सोधिने प्रश्नहरू
बेसलाइन प्राइभेसी भनेको के हो?
बेसलाइन प्राइभेसी भनेको मोडेमहरूमा रहेको इन्टरफेस हो जसले हार्डवेयरमा डाटा इन्क्रिप्शन सेवाहरू प्रदान गर्दछ। केबल मोडेममा स्थानान्तरण गरिएको डाटा सुरक्षित गर्नको लागि स्तर।
DOCSIS को अर्थ के हो?
DOCSIS को लागि विश्वव्यापी मानक हो

