Slå upp Oculus Quest 2 på Samsung TV: Så här gjorde jag

Innehållsförteckning
När jag vanligtvis använder VR skickar mitt Quest 2-headset det innehåll jag ser till min bärbara dator.
Den andra skärmen har hjälpt mig att njuta av VR-innehåll, och när jag fick reda på att Beat Saber fanns ville jag visa upp mina färdigheter för mina vänner på en större skärm.
Det bästa sättet skulle vara att casta det jag såg i headsetet till min Samsung TV, så jag bestämde mig för att göra det.
När jag grävde på nätet hittade jag en hel del information om hur jag kunde gjuta headsetet.
Jag lyckades till slut med lite trial and error och tillämpade vad jag hade lärt mig under min tid med headsetet.
Om du vill casta ditt Oculus Quest 2-headset till din Samsung Smart TV använder du casting-funktionen i headsetet för att casta det till din TV. . Alternativt kan du casta headsetet till telefonen och sedan casta telefonen till TV:n.
Är Oculus 2 kompatibel med Samsung TV?

Vissa Samsung TV-apparater kan kastas direkt, medan andra behöver en lösning.
Om din Samsung TV stöder AirPlay eller Chromecast är det ganska enkelt att casta, men vissa TV-apparater har inte stöd för den här tekniken.
Om du har en sådan TV måste du casta din Oculus till en bärbar dator eller en telefon och sedan casta telefonen till TV:n.
Jag ska ta dig igenom alla steg som krävs för att casta din Oculus Quest 2 till din Samsung TV, oavsett om den stöder AirPlay eller Chromecast.
Krav för att casta Oculus 2 till Samsung TV
Innan du kan casta din Oculus Quest 2 till din Samsung TV måste du gå igenom en liten lista med förutsättningar.
När du går igenom dem får du veta vilken metod du ska följa för att casta headsetet till TV:n.
- Du måste se om din Samsung TV har stöd för AirPlay 2 eller Chromecast.
- Detta gör du genom att gå till TV-inställningarna och leta efter AirPlay-inställningar. Om du ser det har din TV stöd för AirPlay.
- Du kan också kontrollera om tv:n har stöd för Chromecast genom att se om du kan casta från Google-appar som YouTube eller webbläsaren Chrome på telefonen till tv:n.
- Om din TV inte har stöd för något av de här protokollen kan du ändå casta till TV:n med de andra metoderna som jag kommer att diskutera.
- Installera Oculus-appen på din telefon för att börja gjuta headsetet.
När du har gått igenom den här listan är du redo att börja.
Casta Oculus 2 till Samsung TV
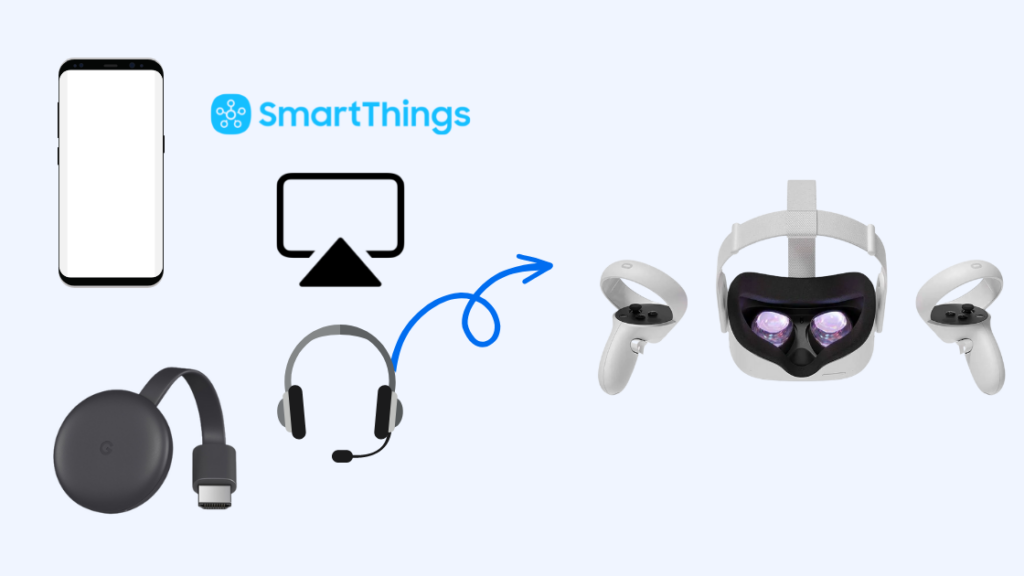
När allt är klart kan du börja casta Oculus 2 till din Samsung TV.
Du behöver bara följa en av dessa metoder för att casta headsetet till TV:n.
Använda Oculus-appen på din telefon
Meta Quest-appen har en casting-funktion som gör att du kan casta Quest-headsetetet på din telefon.
Sedan kan du spegla telefonen på din tv.
För att göra det:
- Kontrollera att headsetet och telefonen är anslutna till samma Wi-Fi-nätverk.
- Starta Oculus app.
- Slå på headsetet.
- Tryck på Oculus-knapp på sidan av headsetet.
- Välj Dela med dig av , och sedan Cast .
- Välj den Oculus-appen .
- Tryck på Starta gjutning i Oculus-appen på din telefon.
- Gå till alternativet för skärmspegling i din telefon. Det heter olika för olika märken, till exempel Smart View på Samsung eller Cast på Google Pixel.
- Välj din TV bland de enheter som du kan ansluta till.
Telefonens skärm visas nu på TV:n, och eftersom headsetet kastas till telefonen kommer allt som visas i headsetet också att visas på TV:n.
Använda headsetet
Du kan också casta direkt till TV:n, men det är inte alla Samsung TV-modeller som har stöd för den här metoden.
Se även: Hur du ansluter ett Wii till en smart-tv: Enkel guideFölj stegen nedan för att ta reda på om din TV har stöd för den:
- Gå till Cast under Dela med dig av i headsetet.
- Hitta din Samsung TV i listan över enheter.
- Välj den TV som ska börja castas.
Detta inbyggda stöd för casting är alltid det bästa alternativet och ger minst latens och inmatningsfördröjning, men alla Samsung TV-apparater har inte stöd för detta.
Använda Airplay
Om du har Oculus-appen på en iOS-enhet kan du använda AirPlay för att casta telefonen till tv:n.
Du får in matningen från headsetet på telefonen och speglar sedan telefonens skärm till din Samsung TV.
Följ stegen i avsnittet om Oculus-appen fram till steg 7 och följ sedan stegen nedan:
- Din iOS-enhet och din TV måste vara anslutna till samma Wi-Fi-nätverk.
- Gå till TV:ns AirPlay-inställningar.
- Kontrollera att AirPlay är påslaget.
- Öppna Kontrollcenter på din iOS-enhet.
- Tryck på Skärmspegling .
- Välj din Samsung TV i listan över enheter.
Din TV visas bara i listan om den har stöd för AirPlay 2.
Du har inga AirPlay-inställningar på TV:n om det inte stöds.
Använda SmartThings
Du kan också göra samma sak om du har SmartThings-appen konfigurerad och har lagt till din Samsung TV och är redo att använda den.
Här speglar du telefonens skärm, som har en direkt överföring av vad headsetet ser till tv:n.
För att casta med SmartThings-appen följer du stegen för Oculus-appen som nämns ovan och går sedan igenom processen nedan:
- Välj din TV på appens startskärm.
- Gå till TV:ns inställningar i appen.
- Välj Fler alternativ , då Spegelskärm .
- Välj Starta och ge TV:n tillgång till att ansluta till TV:n.
Använda en Chromecast
Om din Samsung TV har en inbyggd Chromecast eller har en Chromecast ansluten till den kan du casta direkt till den med headsetet.
- Se till att Chromecast, TV:n och headsetet är anslutna till samma Wi-Fi-nätverk.
- Öppna menyn i headsetet.
- Gå till Dela med dig av , då Cast .
- Välj din Chromecast eller Chromecast-aktiverade Samsung TV i listan.
Problem som du kan stöta på när du kastar Oculus 2 till Samsung TV

Det kan hända att headsetet inte upptäcker TV:n även om TV:n har stöd för casting.Om det händer kan du starta om routern, headsetet och TV:n.
Vissa Samsung TV-apparater kan få uppdateringar av AirPlay-funktionerna, och det kan också hjälpa att installera dem.
Gå till Systemuppdatering under Support i TV-inställningarna.
Se även: Slå upp Oculus Quest 2 på Samsung TV: Så här gjorde jagInstallera eventuella uppdateringar om TV:n hittar några och försök sedan att casta från headsetet till TV:n igen.
Om du använder en Chromecast som är ansluten till tv:n ska du uppdatera Chromecast-programvaran.
Vissa Samsung TV-apparater måste också ställas in så att andra enheter kan ansluta till dem via det lokala nätverket, så du måste ändra inställningen och låta TV-apparaten ansluta till headsetet eller telefonen.
Slutliga tankar
Oculus Quest 2 är ett fristående VR-headset, men andra modeller behöver en dator för att fungera.
De kan också visas på TV:n, men du måste visa skärmen på din dator eller bärbara dator eftersom det är den som gör all rendering.
Du måste överföra utgången från headsetet till datorn och sedan casta skärmen till TV:n.
Du kanske också gillar att läsa
- Casta Oculus till en Samsung TV: Är det möjligt? \
- Fungerar inte Oculus Casting? 4 enkla steg för att åtgärda det!
- Fungerar inte Oculus Link? Kolla in dessa lösningar
- Min Oculus VR-kontroll fungerar inte: 5 enkla sätt att åtgärda detta
Vanliga frågor.
Kan du casta Oculus Quest 2 till Smart TV?
Du kan casta din Oculus Quest 2 till din smart-TV om den har stöd för Chromecast eller AirPlay.
Du kan antingen casta direkt från headsetet eller casta headsetet till telefonen och sedan casta skärmen till TV:n.
Har min Samsung TV Chromecast?
De flesta Samsung Smart TV-apparater bör ha Chromecast-funktioner inbyggda.
Om du vill kontrollera om din tv har Chromecast kan du se om du kan casta innehåll från Google-appar som YouTube.
Om tv:n inte har Chromecast kan du skaffa en Chromecast-enhet som du kan ansluta till tv:n.
Varför kan jag inte casta Oculus till min Samsung Smart TV?
Du kanske inte kan casta ditt Oculus-headset på din Samsung Smart TV eftersom den inte har stöd för casting via AirPlay eller Chromecast.
TV:n kanske inte har rätt castingprotokoll som stöder casting från Oculus-headsets.

