Xfinity Wi-Fi yhdistetty, mutta ei Internet-yhteyttä: Miten korjata ongelma?

Sisällysluettelo
Mikään ei ole turhauttavampaa kuin internet-yhteyden katkeaminen silloin, kun tarvitset sitä eniten.
Olen itse törmännyt Xfinity Wi-Fi -verkkopalvelussani lukemattomia kertoja "Connected, No Internet" -virheeseen työskennellessäni kiireellisen projektin parissa tai kun olen lähettämässä raporttia.
Löytääkseni ratkaisun tähän kiusalliseen ongelmaan olen viettänyt lukemattomia tunteja selaillen erilaisia artikkeleita ja videoita Internetissä.
Pahinta on se, että tähän ongelmaan ei ole yhtä ainoaa ratkaisua, vaan se voi johtua eri tekijöistä eri tilanteissa. Ja ratkaisun löytäminen jokaiseen tilanteeseen on varsin hankalaa.
Voit korjata Xfinityn "Connected, but no Internet access" -virheen käynnistämällä Wi-Fi-reitittimen uudelleen, tarkistamalla Xfinity My Account -tilisi ja tyhjentämällä välimuistin.
Olen myös käynyt yksityiskohtaisemmin läpi sähkökatkosten tarkistamisen ja Ping-testin suorittamisen, jotta näet, onko ongelma ratkaistu.
Katso myös: Kuinka yhdistää Apple TV Wi-Fi-yhteyteen ilman kaukosäädintä?Käynnistä Wi-Fi-reititin uudelleen

Ensimmäinen ja tärkein tapa, jota kaikki käyttävät "Connected, no Internet" -ongelman korjaamiseksi, on reitittimen uudelleenkäynnistäminen.
Kytke virta pois päältä muutamaksi sekunniksi ja käynnistä reititin sen jälkeen uudelleen.
Jos Xfinity-kaapelisi toimii, mutta Wi-Fi ei, reitittimessäsi voi olla jotain vikaa, joten uudelleenkäynnistyksen pitäisi korjata asia.
Vaihtoehtoisesti voit nollata reitittimesi Xfinity App -sovelluksen avulla noudattamalla alla olevia ohjeita:
- Avaa Xfinity Oma tili App.
- Valitse Internet vaihtoehto.
- Valitse Modeemi/Reititin.
- Klikkaa lopuksi Käynnistä laite uudelleen vaihtoehto.
Anna reitittimen käynnistyä kokonaan muutaman minuutin ajan, kun se on nollattu.
Tarkista sen jälkeen laite (tai laitteet), joka (tai jotka) eivät aiemmin pystyneet muodostamaan yhteyttä verkkoon. Tarkista myös, katkeaako Xfinity-yhteys jatkuvasti, sillä tämä on merkki monimutkaisemmasta ongelmasta.
Jos laitteissasi on internetyhteys, hurraa! Jos ei, sinun on jatkettava seuraaviin vaiheisiin.
Tarkista Xfinity Oma tili
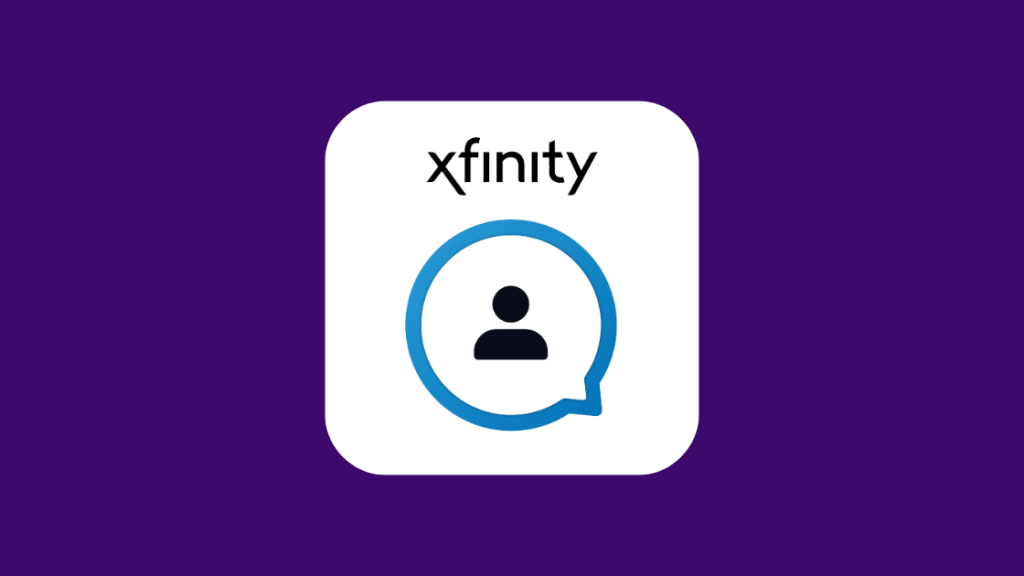
Xfinity on tarjonnut sinulle erittäin kätevän työkalun internetongelmiesi ratkaisemiseen - Xfinity My Account -sovelluksen.
Voit esimerkiksi ratkaista "Ei internetiä" -ongelman tämän sovelluksen avulla.
Sinun on ensin ladattava sovellus ja kirjauduttava sisään tunnuksillasi (tai luotava tili, jos sinulla ei ole sellaista).
Kun tämä on tehty, seuraa annettuja ohjeita:
- Avaa sovellus ja valitse Internet vaihtoehto.
- Valitse laite, jossa ongelma ilmenee.
- Android-käyttäjät, valitse Vianmääritys Apple-käyttäjät valitsevat vaihtoehdon Käynnistä laite uudelleen vaihtoehto.
- Napsauta Aloita vianmääritys Odota sitten muutama minuutti, kun sovellus yhdistää laitteen skannausta varten, skannaa järjestelmän ja laskee sen suorituskyvyn.
- Kun skannaus on valmis, laitteen näytössä näkyy seuraava viesti: "Laitteen uudelleenkäynnistyksen pitäisi kestää alle 10 minuuttia. Tämä ei poista mitään asetuksiasi eikä muuta Wi-Fi-nimeäsi tai salasanaasi. Jos sinulla on Xfinity Voice -palvelu, käynnistys ei tapahdu ennen kuin kaikki käynnissä olevat puhelut on lopetettu." Napsauta nyt kohtaa Käynnistä laite uudelleen .
- Kun uudelleenkäynnistys alkaa, odota muutama minuutti ja tarkista sitten, onko Internet-yhteys palautunut. Jos se on palautunut, napsauta painiketta Kyllä . Jos ei, napsauta Ei .
- Jos valitset Kyllä näytölle tulee viesti "Mukava kuulla, että kaikki onnistui!" ja vihreä valintamerkki. Jos napsautat painiketta Ei, näytetään lisää vaihtoehtoja ongelman ratkaisemiseksi.
Tarkista sähkökatkosten varalta

Toinen mahdollinen syy "Ei internetiä" -ongelmaan on verkkokatko.
Kun verkko katkeaa laajalla alueella, kaikki alueen Wi-Fi-reitittimet näyttävät "Connected, no internet" -ongelman.
Katkokset voivat johtua esimerkiksi huollosta, epäsuotuisista sääolosuhteista tai laitteistovioista.
Koska emme voi määrittää, johtuuko verkkokatko huollosta vai ei, ensimmäinen askel olisi ilmoittaa asiasta Xfinitylle.
Voit ilmoittaa katkoksesta Xfinitylle kirjautumalla Xfinity-tilillesi ja valitsemalla katkoskartan.
Katkoskartta näyttää eri Xfinity Wi-Fi -reitittimet paikkakunnallasi, joihin katkos on vaikuttanut.
Kun olet tunnistanut eri alueet, voit ilmoittaa asiasta Xfinitylle.
Sen jälkeen he hoitavat loput ja pitävät sinut ajan tasalla verkon tilasta aika ajoin.
Jos olet ylittänyt datakattosi ja käyttänyt internetyhteytesi liikaa, on mahdollista, että Comcast Xfinity kuristaa internetyhteyttäsi.
Ärsyttävää katkoksessa on se, että et voi tehdä mitään sen korjaamiseksi. Sinun on odotettava, että Xfinity ratkaisee ongelman.
Vianmääritys laitteessa, jolla yrität selata verkkoa
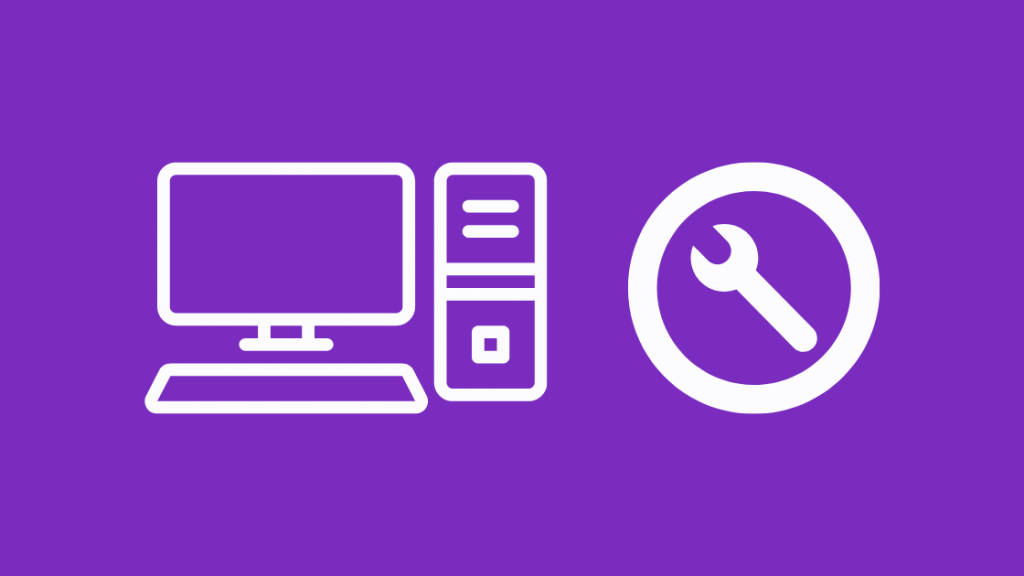
Jos sinulla on yhteysongelmia tietyllä laitteella, voit käynnistää kyseisen laitteen uudelleen ja katsoa, auttaako se.
Jos tämä ei toimi, voit etsiä vikoja laitteestasi Xfinity xFi:n avulla.
Vianmäärityksen vaiheet xFi:n avulla ovat seuraavat:
- Kirjaudu sisään xFi-järjestelmään joko mobiilisovelluksella tai verkkosivustolla.
- Valitse Yhdistä välilehti.
- Valitse näytössä näkyvästä laiteluettelosta laite, jossa on ongelmia. Varmista, että laite, jossa haluat suorittaa vianmäärityksen, on liitetty verkkoon ja että laite ei ole lepotilassa tai virransäästötilassa.
- Selaa alaspäin ja valitse Laitteen vianmääritys .
- Valitse toiminto, jonka kanssa sinulla on ongelmia. xFi testaa nyt laitteen yhteyden ja ehdottaa toimenpiteitä, joita voit toteuttaa.
- Kun vaiheet on toteutettu, voit valita Testaa uudelleen signaalin vahvuus tai yritä toimintaa uudelleen. Jatka näitä vaiheita, kunnes verkkoyhteysongelma on ratkaistu.
Jos ongelma ilmenee useilla laitteilla, voit olettaa, että ongelma ei johdu laitteistasi. Voit sitten jatkaa muiden ratkaisujen parissa.
Tyhjennä välimuisti
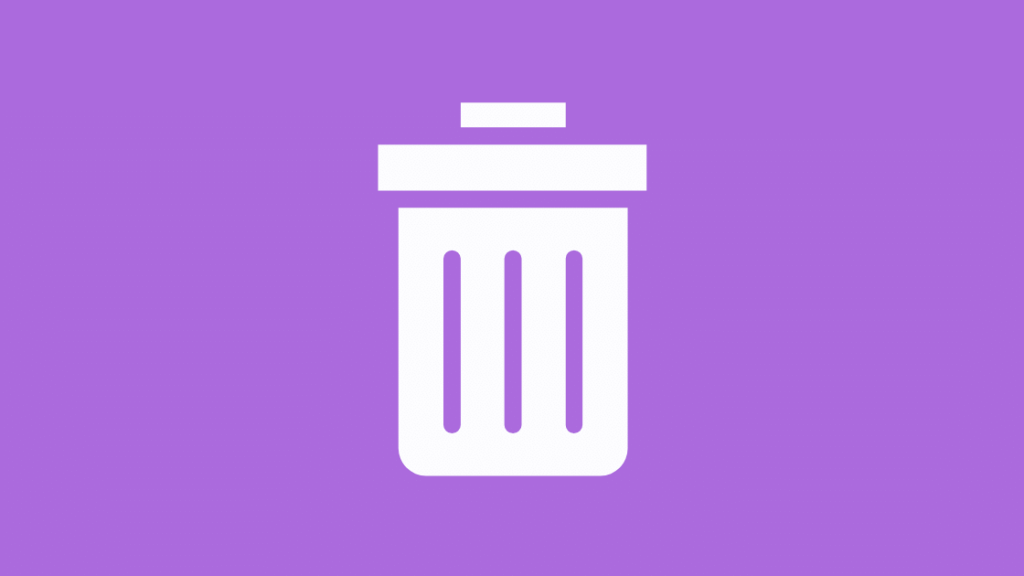
Täysi välimuisti koneessasi voi estää sinua muodostamasta yhteyttä Internetiin.
Käyttöjärjestelmä luo välimuistitiedostoja normaalin käytön aikana, kun tehtävään ei ole varattu riittävästi muistia.
Internetissä selaaminen jättää yleensä myös paljon välimuistitietoja järjestelmääsi.
Suuria tietomääriä käyttävät ohjelmat täyttävät järjestelmän välimuistia.
Voit siis yrittää tyhjentää välimuistin ratkaistaksesi "Connected, no Internet" -ongelman.
Suorita Ping-testi

Toinen tapa ratkaista Internet-yhteysongelma olisi ping-testin suorittaminen.
Voit suorittaa ping-testin seuraavien vaiheiden avulla.
Windows 7 tai uudempi:
- Avaa komentorivi.
- Suorita komento ping -t www.comcast.net (Tämä on esimerkkitapaus. Voit valita minkä tahansa ulkoisen verkko-osoitteen ping-testiä varten).
- Odota minuutti ja pysäytä suoritus painamalla "Ctrl + C".
Mac OS X:lle:
- Siirry kohtaan Applications> Utilities> Network Utility ja napsauta Ping-välilehteä.
- Kirjoita osoite (esim. www.comcast.net), määritä pingausten määräksi noin 100 ja aloita pingaus.
Optimaaliset ping-tulokset osoittavat hyvin vähän kadonneita paketteja (<3 %). Jos ping-testi näyttää useita "Request Timed Out" -vastauksia tai jos viiveaika on 100 ms tai enemmän, se osoittaa tiedonmenetystä.
Lopulliset ajatukset
Jos ongelma jatkuu, kokeile:
- Reitittimen nollaaminen. Nollaaminen palauttaa reitittimen tehdasasetukset, joten sinun on asetettava salasana ja muut määritykset uudelleen.
- Xfinity Ethernet-, laajakaista- ja Xfinity MoCA -kaapeleiden tarkistaminen, ovatko ne ehjiä tai onko niissä mutkia, irtonaisia päitä jne.
- Traceroute-testin suorittaminen.
On varsin hyödyllistä, jos tunnet kaikki nämä ratkaisut.
Kun internet katkeaa, voit spontaanisti päättää, mikä on paras toimintatapa, ja pyrkiä palauttamaan sen mahdollisimman pian.
Jos olet kyllästynyt käymään läpi tätä asiaa ja haluat nähdä, mitä muuta on tarjolla, muista käydä läpi Xfinityn ennenaikaisen irtisanomisen menettely välttyäksesi irtisanomismaksuilta.
Katso myös: Xfinity Remote Volume ei toimi: vianmääritys sekunneissaSaatat myös nauttia lukemisesta:
- Palomuuriasetusten muuttaminen Comcast Xfinity -reitittimellä
- Miten kytkeä Xfinity Cable Box ja Internet [2021]
- Xfinity-modeemin punainen valo: vianmääritys sekunneissa
- Xfinity-reitittimen valkoinen valo: Vianmääritys sekunneissa
- XFi Gateway Offline [ratkaistu]: Kuinka korjata sekunneissa
Usein kysytyt kysymykset
Miksi Xfinity Wi-Fi-verkkoni sanoo, että se on yhdistetty, mutta ei ole internetiä?
Jos Xfinity Wi-Fi-verkkopalvelimesi ilmoittaa "Yhdistetty, mutta ei internetiä", se tarkoittaa, että laitteesi on yhdistetty reitittimeen/modeemiin, mutta se ei pääse internetiin viallisen reitittimen, DNS-ongelmien, IP-osoiteongelmien tai laitteen välimuistitilan täyttymisen vuoksi.
Hidastaako Comcast Internetin toimintaa, jos et maksa?
Jos et maksa laskuja ajoissa, Comcast määrää sakon seuraavaan laskuusi sen sijaan, että se vähentäisi internetin nopeutta.
Rangaistus on yleensä noin 10 dollaria.
Kuinka kauan Comcast antaa sinun olla maksamatta laskuasi?
Comcast sallii yleensä myöhästymismaksun enintään 30-45 päivää laskun laskupäivän jälkeen. Sen jälkeen he lisäävät sakon seuraavan kuukauden laskuusi.

