Kako spojiti Vizio TV na Wi-Fi u nekoliko sekundi
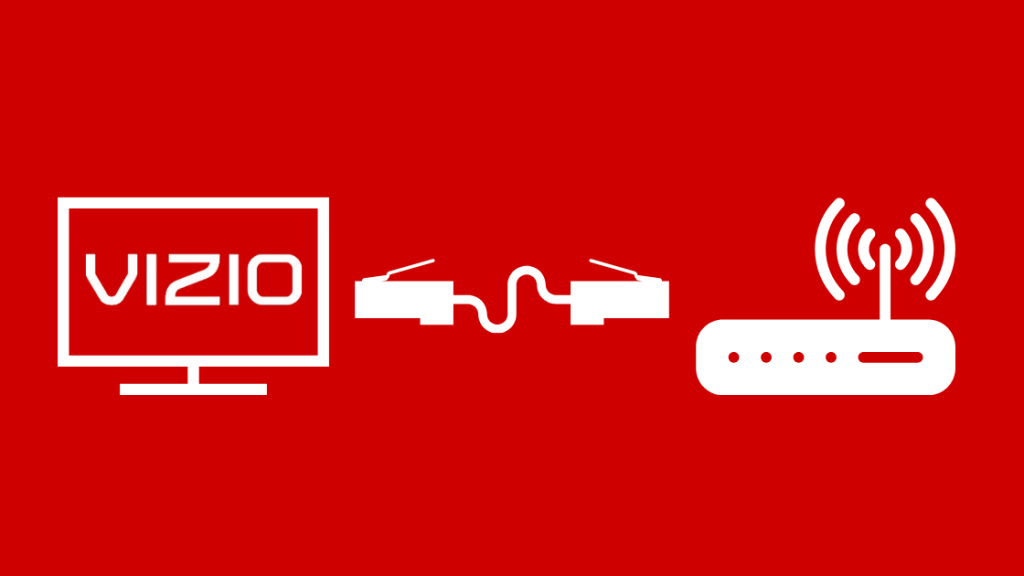
Sadržaj
Zbog moje strasti za tehnologijom, mnogi prijatelji i obitelj dolaze k meni ako imaju problem sa svojim uređajem koji ne mogu riješiti.
Jedan takav primjer bio je nekoliko prije nekoliko dana kada mi je moj blizak prijatelj rekao da je nedavno kupio Vizio Smart TV, ali ga nije mogao ispravno spojiti na svoju kućnu mrežu.
Bez internetske veze vaš pametni TV jednostavno postaje običan stari jer ako nemate funkcionalnu mrežnu vezu, nećete moći pristupiti nijednoj od usluga koje vaš pametni TV nudi.
Mnogi različiti čimbenici mogu utjecati na vašu mrežnu vezu, pa sam odlučio malo istražiti na mreži, pregledavajući različite članke i teme foruma.
Vidi također: Što je lokacijski kod Verizona? Sve što trebate znatiZa povezivanje vašeg Vizio TV-a s Wi-Fi mrežom, upotrijebite aplikaciju Vizio SmartCast Mobile dok provjeravate frekvencijski pojas na vašem usmjerivaču i mrežne postavke.
U ovom sam članku pregledao različite načine povezivanja vašeg Vizio TV-a s kućnom Wi-Fi mrežom i neke savjete za rješavanje problema koje možete primijeniti ako imate problema s uspostavljanjem veze s mrežom.
Koji Platforma Je li vaš Vizio TV uključen?
Prije nego povežete svoj Vizio TV s Wi-Fi mrežom, morate znati na kojoj platformi vaš TV radi.
Vizio Smart TV-i dolaze na četiri različita platforme:
- Vizio Internet Apps (VIA) – Ova se platforma nalazi na Vizio Smart TV-ima izdanim između 2009.Pitanja
Možete li ažurirati stari Vizio Smart TV?
Vizio Smart TV obično se automatski ažuriraju kada se TV isključi, pod uvjetom da je povezan na internet.
Međutim, možete ga ručno ažurirati pritiskom na tipku V na daljinskom upravljaču TV-a, odlaskom na 'Sustav' iz izbornika postavki i odabirom 'Provjeri ažuriranja'.
Ako postoje dostupna ažuriranja, od vas će biti zatraženo da potvrdite da želite izvršiti ažuriranje, pri čemu će televizor prvo preuzeti novo ažuriranje, ponovno se pokrenuti, instalirati ažuriranje i ponovo pokrenuti.
Kako mogu promijeniti Wi-Fi na svom Vizio TV-u bez daljinski?
Možete promijeniti Wi-Fi na svom Vizio TV-u bez daljinskog pomoću aplikacije za pametne telefone SmartCast Vizio TV da biste koristili svoj pametni telefon kao daljinski za TV ili korištenjem univerzalnog daljinskog upravljača.
Možete čak priključiti USB tipkovnicu u svoj TV i koristiti je za navigaciju kroz različite izbornike.
Vidi također: Nintendo Switch se ne spaja na TV: Kako to popraviti u nekoliko minutaMože li se Vizio Smart TV spojiti na 5 GHz?
Dok su noviji modeli Vizio Smart TV se može spojiti na frekvencijski pojas od 5 GHz bez ikakvih problema, stariji modeli mogu imati poteškoća s povezivanjem na pojas od 5 GHz jer možda nemaju antenu potrebnu za komunikaciju s ovom frekvencijom.
Ima li Vizio Smart TV Wi-Fi Direct?
Da, Vizio Smart TV-i dolaze s omogućenim Wi-Fi Directom i postupak povezivanja bilo kojeg uređaja s vašim Vizio Smart TV-om putem Wi-Fi Directa isti je kao i vi.s bilo kojim drugim uređajem koji podržava Wi-Fi Direct.
– 2013. i omogućuje vam instaliranje aplikacija na njega. - Vizio Internet Apps Plus (VIA Plus) – VIA plus platforma nalazi se na Vizio Smart TV-ima izdanim između 2013. – 2017. i, kao i njegov prethodnika, omogućuje vam instaliranje aplikacija na njega.
- SmartCast bez aplikacija – Ova platforma nalazi se na Vizio HD Smart TV-ima izdanim između 2016. – 2017. i nije vam dopuštala instaliranje aplikacija na it.
- SmartCast s aplikacijama – Ovo je najnovija platforma koja se nalazi na Vizio 4K UHD Smart TV-ima izdanim između 2016. – 2018. i svim Smart TV-ima izdanim od 2018. Ova vam platforma ne dopušta instalirati aplikacije, ali dolazi s velikom bibliotekom unaprijed instaliranih aplikacija.
Svaka od ovih različitih platformi ima male razlike u svom korisničkom sučelju kako biste ih mogli razlikovati.
Ako ne znate na kojoj platformi vaš TV radi, možete potražiti slike na mreži i vizualno usporediti sučelje na vašem TV-u.
Povežite SmartCast Vizio TV na Wi-Fi
Za povezivanje SmartCast Vizio TV na kućnu Wi-Fi mrežu, slijedite ove korake:
- Pritisnite gumb 'Izbornik' na daljinskom upravljaču TV-a.
- Odaberite opciju 'Mreža' i odaberite svoju Wi-Fi mrežu s popisa koji se pojavi.
- Ako je vaša Wi-Fi mreža zaštićena, od vas će se tražiti da unesete svoju lozinku. Kada to učinite, vaš SmartCast Vizio TV će se povezati s vašom kućnom Wi-Fi mrežom.
Povežite Vizio Internet Apps TV na Wi-FiFi
Za povezivanje Vizio Internet Apps TV-a s kućnom Wi-Fi mrežom, slijedite ove korake:
- Pritisnite gumb 'Izbornik' na daljinskom upravljaču TV-a.
- Odaberite opciju 'Mreža' i odaberite svoju Wi-Fi mrežu s popisa koji se pojavi.
- Ako je vaš Wi-Fi zaštićen, od vas će se tražiti da unesete svoju lozinku. Kada to učinite, vaš Vizio Internet Apps TV će se povezati s vašom kućnom Wi-Fi mrežom.
Povežite Vizio TV sa svojim Wi-Fi usmjerivačem pomoću Ethernet kabela
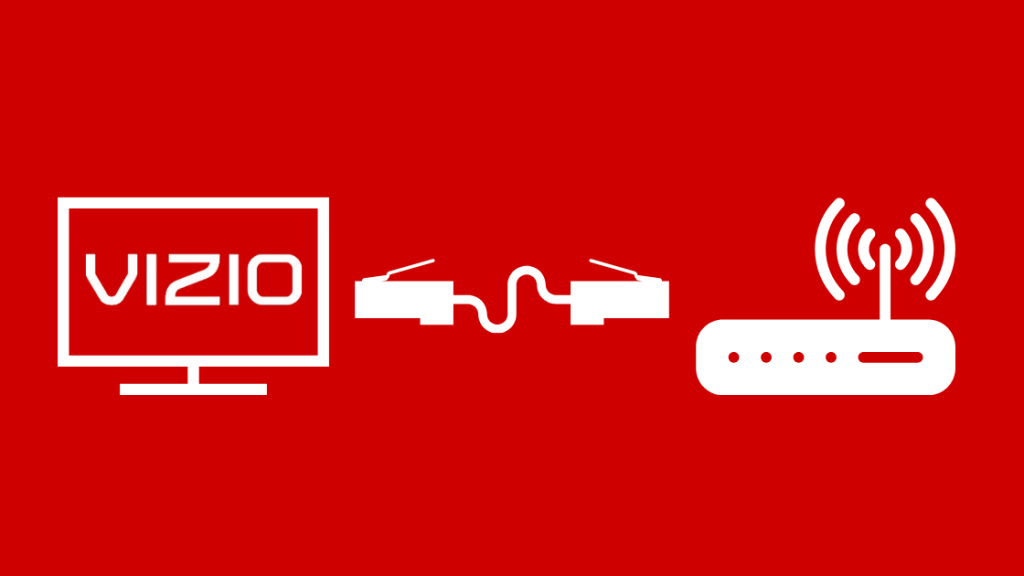
Ako vaš Vizio TV ima ethernet priključke na stražnjoj strani, to je sjajno jer to znači da se možete povezati sa svojom kućnom mrežom putem žične veze.
Da biste svoj Vizio TV povezali s usmjerivačem pomoću ethernet kabela:
- Uzmite jedan kraj ethernet kabela i uključite ga u dostupni ethernet priključak na stražnjoj strani vašeg Vizio TV-a.
- Uključite drugi kraj ethernet kabela u ethernet priključak na vašem Wi-Fi usmjerivač.
- Isključite TV pomoću gumba za napajanje na stražnjoj strani i zatim ga ponovno uključite na isti način. Vaš bi TV trebao automatski prepoznati da je preko žične veze.
- Pritisnite gumb 'Izbornik' na daljinskom upravljaču i odaberite 'Mreža' ako se to ne dogodi.
- Odaberite 'Žičana mreža' '.
- Primit ćete poruku potvrde koja označava da je vaš TV sada spojen na internet.
Koristite mobilnu aplikaciju Vizio SmartCast da povežete svoj Vizio TV na Wi-Fi

Vaš Viziodaljinski je važan ako se želite povezati s internetom.
Međutim, ako iz nekog razloga nemate daljinski, ne morate brinuti.
Mobilnu aplikaciju Vizio SmartCast možete koristiti da svoj pametni telefon pretvorite u daljinski upravljač za televizor.
Evo kako to možete učiniti:
- Preuzmite aplikaciju Vizio SmartCast na svoj pametni telefon (s App Store za iPhone i Play Store za Android).
- Možete stvoriti račun za korištenje u aplikaciji ili koristiti aplikaciju kao gost. Postoji i opcija preskakanja koja se pojavljuje na dnu zaslona, a koju možete koristiti ako ne želite učiniti ni jedno ni drugo.
- Kada na zaslonu vidite upit 'Odaberi uređaj', odaberite ga. Ovo prisiljava aplikaciju da traži okolne uređaje.
- Odaberite "Početak" da biste započeli uparivanje TV-a s pametnim telefonom.
- Odaberite TV s popisa na zaslonu.
- 4-znamenkasti PIN kod pojavit će se na vašem TV ekranu. Upišite ovaj kod u aplikaciju SmartCast.
- Vaš pametni telefon sada će biti povezan s vašim TV-om i možete ga početi koristiti kao daljinski za povezivanje s kućnom Wi-Fi mrežom.
Ne možete spojiti Vizio TV na Wi-Fi? Savjeti za rješavanje problema
Ponekad možete naići na probleme prilikom povezivanja Vizio TV-a s kućnom Wi-Fi mrežom.
To može biti uzrokovano tehničkim problemima s TV-om, usmjerivačem ili sama vaša internetska veza.
Neki uobičajenisavjeti za rješavanje problema koji vam mogu pomoći su:
- Provjerite svoju internetsku vezu. Pokušajte se povezati na kućnu mrežu i pristupiti webu na različitim uređajima. Ovo vam daje do znanja gdje je problem. Ako možete pristupiti webu na različitim uređajima, postoji problem s vašim televizorom. Ako nije, to znači da trebate riješiti problem svoje Wi-Fi mreže.
- Priključite postavke DHCP-a. Dynamic Host Configuration Protocol (DHCP) omogućuje vašem usmjerivaču dodjelu IP adresa različitim uređajima na mreži kako bi se osiguralo glatko kretanje mrežnog prometa. Bolje je ostaviti ovu postavku uključenom jer osigurava da nema preklapanja mrežnih paketa. Da biste to učinili, pritisnite gumb "Izbornik" na daljinskom upravljaču, odaberite "Mreža", idite na "Ručno postavljanje" i odaberite "DHCP". Ako je isključeno, uključite ga strelicom desno. Ako je već uključen, isključite ga jednom prije nego što ga uključite.
- Uključite usmjerivač, modem i TV. Isključite usmjerivač, modem i TV iz struje i ostavite ih oko 15 – 20 sekundi. Time se briše interna memorija uređaja i tako uklanjaju sve greške u softveru koje ometaju mrežnu vezu. Ponovno spojite uređaje na napajanje kako biste vidjeli spajaju li se na vašu Wi-Fi mrežu.
- Omogućite WPA-PSK [TKIP] u sigurnosnim postavkama vašeg usmjerivača. Poznato je da Vizio pametni televizori najbolje rade kada je omogućena WPA-PSK [TKIP] enkripcija. Doomogućite ovu postavku, unesite IP adresu zadanog pristupnika vašeg usmjerivača u URL traku preglednika. Ovo će otvoriti administrativnu ploču vašeg usmjerivača. Prijavite se pomoću svojih vjerodajnica za pristup postavkama vašeg usmjerivača. Ako je vaš usmjerivač osigurao vaš ISP (davatelj internetskih usluga), morat ćete ih nazvati i pitati ih kako promijeniti sigurnosne postavke na vašem usmjerivaču.
Provjerite frekvencijski pojas svoje Wi-Fi mreže Fi Router
Većina usmjerivača ovih dana dolazi s omogućenim dvopojasnim bežičnim signalom (2,4 GHz i 5 GHz).
Neki modeli Vizio TV-a neće moći vidjeti pojas od 5 GHz, što je sasvim normalno kod starijih televizora jer nemaju antenu za komunikaciju s pojasom od 5 GHz.
Ako je to slučaj, pokušajte prebaciti svoj usmjerivač na 2,4 GHz i ponovno spojiti TV na svoju Wi-Fi mrežu.
Također je moguće da iako se možete spojiti na oba pojasa svoje Wi-Fi mreže, jedan od pojasa će vam pružiti značajno bolju izvedbu od drugog.
U ovom slučaju, identificirajte koji frekvencijski pojas bolje funkcionira s vašim TV-om i jednostavno povežite svoj TV na taj Wi-Fi pojas.
Provjerite Wi-Fi vjerodajnice
Provjerite jeste li ispravno unijeli Wi-Fi vjerodajnice prilikom povezivanja vaš Vizio TV na kućnu Wi-Fi mrežu.
Unos pogrešne lozinke spriječit će vas da se povežete na svoju Wi-Fi mrežu osim ako zaboravite mrežnu vezu na svom TV-u i započnetevezu od samog početka.
Još jedan uobičajeni problem javlja se kada promijenite SSID ili lozinku svoje Wi-Fi mreže i zaboravite je ažurirati na TV-u.
Nakon što promijenite vjerodajnice svoje Wi-Fi mreže Fi, vaš TV ga neće moći identificirati sve dok ne zaboravite staru Wi-Fi mrežu i uspostavite novu vezu s ažuriranom.
Provjerite mrežne postavke
Kao što smo vidjeli ranije, prebacivanje vaše DHCP postavke i promjena sigurnosnih postavki vašeg usmjerivača kako biste omogućili WPA-PSK [TKIP] neki su savjeti za rješavanje problema koji bi vam mogli pomoći u rješavanju problema s mrežom.
Još jedna postavka koju biste mogli pogledati je ako ste slučajno stavili svoj TV na crnu listu na vašoj Wi-Fi mreži.
Većina usmjerivača ima opciju crnog popisa gdje možete dodati IP ili MAC adresu uređaja na crni popis, a usmjerivač će tada nastaviti blokirati sve komunikacije koje uređaj pokušava imati na mrežu.
Ova je postavka obično unutar sigurnosnih postavki vašeg usmjerivača.
Ako znate IP ili MAC adresu svog TV-a, možete provjeriti crnu listu da vidite je li vaš uređaj tamo i ukloniti ga ako jest.
Međutim, ako ne znate svoju IP ili MAC adresa TV-a, možete pokušati ukloniti sve uređaje s popisa jedan po jedan i zatim provjeriti može li se vaš TV spojiti na mrežu.
Obavezno zabilježite uređaje koje uklanjate kako biste ih mogli dodati natrag kada riješite problem.
Poništite svoj Vizio TV

Ako ništa odgornji savjeti za rješavanje problema su uspjeli, jedina preostala opcija je poništiti vaš Vizio TV.
Poništiti vaš TV pomaže jer poništava sve promjene u postavkama koje ste možda slučajno napravili, uzrokujući probleme s mrežnom vezom.
Međutim, važno je zapamtiti da će poništavanje TV-a izbrisati sve prilagođene postavke i podatke.
Za poništavanje Vizio TV-a:
- Pritisnite 'Izbornik' ' na daljinskom upravljaču Vizio.
- Pomoću gumba sa strelicama označite 'Sustav' i pritisnite 'OK' na daljinskom upravljaču da biste ga odabrali.
- Odaberite 'Reset & Administratorsku opciju i ispod nje pronađite opciju 'Vrati TV na tvorničke postavke'.
- Ako niste ručno promijenili roditeljski kod, unesite 0000 kada se od vas zatraži lozinka.
- Odaberite 'Vrati na početne postavke' ' i pričekajte da se TV isključi.
- Kada se TV ponovno uključi, možete nastaviti s postupkom aplikacije za postavljanje.
S TV-ima SmartCast možete resetirati TV pritiskom i držanjem gumba za ulaz i smanjivanje glasnoće na bočnoj strani TV-a oko 10 – 15 sekundi dok se natpis ne pojavi na zaslonu.
Zapis će od vas tražiti da pritisnete i držite gumb za unos da vratite svoj TV na tvorničke postavke.
Kontaktirajte podršku

Ako ni vraćanje vašeg Vizio Smart TV-a nije uspjelo, to znači da možda postoji neki interni problem s TV-om.
U ovom slučaju, jedino što možete učiniti je kontaktirati Vizio kupcaTim za podršku.
Vizio televizori dolaze s besplatnom doživotnom tehničkom podrškom, pa im se možete obratiti pozivom na broj korisničke podrške ili posjetom Vizio web-mjestu za tehničku podršku.
Ako je vaš TV još uvijek pod jamstvom, možete ga servisirati ili zamijeniti.
Završne misli o povezivanju vašeg Vizio TV-a na Wi-Fi
Ako iz bilo kojeg razloga nemate svoj Vizio daljinski upravljač, možda će vam biti teško povezati se s kućnom Wi-Fi mrežom jer se nećete moći kretati kroz različite izbornike.
Međutim, postoji genijalno rješenje za ovaj problem.
Možete spojiti USB tipkovnicu na svoj Vizio Smart TV da vam pomogne u navigaciji različitim izbornicima.
Sve što trebate učiniti je resetirati svoj TV, priključiti USB tipkovnicu na stražnju stranu TV-a i početi je koristiti .
Također možete koristiti univerzalni daljinski upravljač za navigaciju kroz izbornike jer Vizio podržava mnogo različitih marki i modela daljinskih upravljača.
Nakon što povežete svoj Vizio TV na Wi-Fi, Htjet ću imati internetski preglednik na vašem Vizio TV-u.
Mogli biste također uživati u čitanju:
- AirPlay ne radi na Vizio: Kako to popraviti u nekoliko minuta
- Zašto je internet na mom Vizio TV-u tako spor?: Kako to popraviti u nekoliko minuta
- Vizio TV zvuk, ali nema slike: Kako to popraviti
- Vizio TV se ne uključuje: kako to popraviti za nekoliko sekundi
- Vizio TV kanali nedostaju: kako to popraviti

