Vizio TV:n liittäminen Wi-Fi-yhteyteen muutamassa sekunnissa
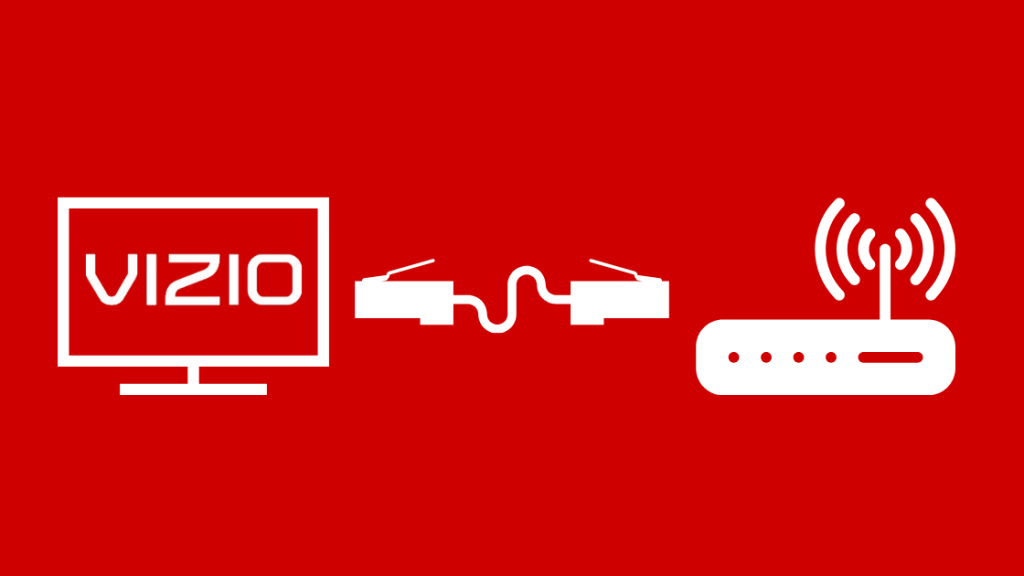
Sisällysluettelo
Koska minulla on intohimo teknologiaa kohtaan, monet ystävät ja perheenjäsenet tulevat luokseni, jos heillä on ongelma laitteessaan, jota he eivät saa korjattua.
Yksi tällainen tapaus oli muutama päivä sitten, kun läheinen ystäväni kertoi minulle, että hän oli hiljattain ostanut Vizio Smart TV:n, mutta ei saanut sitä kunnolla liitettyä kotiverkkoonsa.
Ilman internetyhteyttä älytelevisiosta tulee vain tavallinen vanha älytelevisio, sillä ilman toimivaa verkkoyhteyttä et voi käyttää mitään älytelevision tarjoamia palveluja.
Monet eri tekijät voivat vaikuttaa verkkoyhteyteen, joten päätin tehdä tutkimusta verkossa ja käydä läpi eri artikkeleita ja foorumiketjuja.
Jos haluat liittää Vizio TV:n Wi-Fi-yhteyteen, käytä Vizio SmartCast Mobile -sovellusta ja tarkista samalla reitittimen taajuusalue ja verkkoasetukset.
Tässä artikkelissa olen käynyt läpi eri tapoja liittää Vizio TV kodin Wi-Fi-verkkoon ja joitakin vianmääritysvinkkejä, joita voit käyttää, jos sinulla on ongelmia yhteyden muodostamisessa verkkoon.
Millä alustalla Vizio TV:si on?
Ennen kuin voit liittää Vizio TV:n Wi-Fi-yhteyteen, sinun on tiedettävä, millä alustalla TV:tä käytetään.
Vizio Smart TV:tä on saatavana neljällä eri alustalla:
- Vizio Internet Apps (VIA) - Tämä alusta löytyy Vizio Smart TV:stä, joka on julkaistu vuosina 2009-2013, ja siihen voi asentaa sovelluksia.
- Vizio Internet Apps Plus (VIA Plus) (VIA Plus) - VIA plus -alusta on Vizio Smart TV:ssä, jotka on julkaistu vuosina 2013-2017, ja siihen voi edeltäjänsä tavoin asentaa sovelluksia.
- SmartCast ilman sovelluksia - Tämä alusta löytyy Vizio HD Smart -televisioista, jotka on julkaistu vuosina 2016-2017, eikä siihen voinut asentaa sovelluksia.
- SmartCast ja sovellukset - Tämä on uusin alusta, joka löytyy vuosina 2016-2018 julkaistuista Vizio 4K UHD -älytelevisioista ja kaikista vuodesta 2018 lähtien julkaistuista älytelevisioista. Tämä alusta ei salli sovellusten asentamista, mutta siinä on laaja kirjasto esiasennettuja sovelluksia.
Kunkin alustan käyttöliittymässä on pieniä eroja, jotta voit erottaa ne toisistaan.
Jos et tiedä, millä alustalla televisiosi toimii, voit etsiä kuvia verkosta ja vertailla käyttöliittymää visuaalisesti televisiossasi.
Yhdistä SmartCast Vizio TV Wi-Fi-yhteyteen
Voit liittää SmartCast Vizio TV:n kotisi Wi-Fi-verkkoon seuraavasti:
- Paina television kaukosäätimen Menu-painiketta.
- Valitse 'Verkko' ja valitse Wi-Fi-verkko näkyviin tulevasta luettelosta.
- Jos Wi-Fi-verkkosi on suojattu, sinua pyydetään kirjoittamaan salasana. Kun olet kirjoittanut salasanan, SmartCast Vizio TV muodostaa yhteyden kotisi Wi-Fi-verkkoon.
Yhdistä Vizio Internet Apps TV Wi-Fi-yhteyteen
Voit liittää Vizio Internet Apps TV:n kotisi Wi-Fi-verkkoon seuraavasti:
- Paina television kaukosäätimen Menu-painiketta.
- Valitse 'Verkko' ja valitse Wi-Fi-verkko näkyviin tulevasta luettelosta.
- Jos Wi-Fi-verkkosi on suojattu, sinua pyydetään kirjoittamaan salasana. Kun olet kirjoittanut salasanan, Vizio Internet Apps TV muodostaa yhteyden kotisi Wi-Fi-verkkoon.
Vizio TV:n liittäminen Wi-Fi-reitittimeen Ethernet-kaapelilla
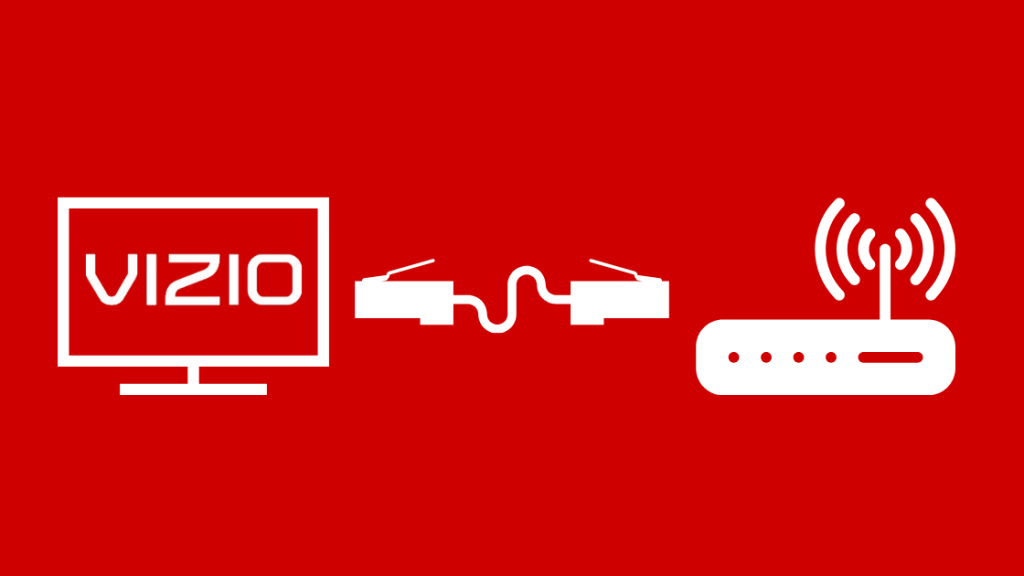
Jos Vizio-televisiosi takaosassa on ethernet-portit, se on hienoa, koska se tarkoittaa, että voit muodostaa yhteyden kotiverkkoon langallisen yhteyden kautta.
Katso myös: Mikä kanava on TNT Dish Networkissa? Yksinkertainen opasVizio TV:n liittäminen reitittimeen Ethernet-kaapelilla:
- Ota ethernet-kaapelin toinen pää ja liitä se Vizio TV:n takana olevaan ethernet-porttiin.
- Kytke ethernet-kaapelin toinen pää Wi-Fi-reitittimen ethernet-porttiin.
- Sammuta televisio takapuolella olevasta virtapainikkeesta ja käynnistä se sitten uudelleen samalla tavalla. Television pitäisi automaattisesti tunnistaa, että se on langallisen yhteyden kautta.
- Paina kaukosäätimen 'Menu'-painiketta ja valitse 'Network', jos näin ei tapahdu.
- Valitse 'Langallinen verkko'.
- Saat vahvistusviestin, joka osoittaa, että televisiosi on nyt yhteydessä internetiin.
Vizio SmartCast Mobile App -sovelluksen käyttäminen Vizio TV:n yhdistämiseen Wi-Fi-yhteyteen

Vizion kaukosäädin on tärkeä, jos haluat muodostaa yhteyden internetiin.
Jos sinulla ei kuitenkaan jostain syystä ole kaukosäädintä, sinun ei tarvitse olla huolissasi.
Voit käyttää Vizio SmartCast -mobiilisovellusta ja muuttaa älypuhelimesi television kaukosäätimeksi.
Näin se tehdään:
- Lataa Vizio SmartCast -sovellus älypuhelimeesi (iPhonen App Storesta ja Androidin Play Storesta).
- Voit joko luoda tilin sovellusta varten tai käyttää sovellusta vieraana. Näytön alareunassa on myös ohitusmahdollisuus, jota voit käyttää, jos et halua tehdä kumpaakaan.
- Kun näet näytölläsi kehotteen "Valitse laite", valitse se. Tämä pakottaa sovelluksen etsimään ympäröiviä laitteita.
- Aloita television ja älypuhelimen yhdistäminen valitsemalla "Aloita".
- Valitse televisiosi näytön luettelosta.
- Televisioruudussa näkyy nelinumeroinen PIN-koodi. Kirjoita tämä koodi SmartCast-sovellukseen.
- Älypuhelin on nyt yhteydessä televisioon, ja voit alkaa käyttää sitä kaukosäätimenä ja muodostaa yhteyden kotisi Wi-Fi-verkkoon.
Vizio TV:n yhdistäminen Wi-Fi-yhteyteen ei onnistu? Vianmääritysvinkkejä
Joskus saatat törmätä ongelmiin, kun yhdistät Vizio TV:n kotisi Wi-Fi-verkkoon.
Tämä voi johtua joko teknisistä ongelmista televisiossa, reitittimessä tai itse internet-yhteydessä.
Joitakin yleisiä vianmääritysvinkkejä, jotka voivat auttaa sinua, ovat:
- Tarkista internetyhteytesi. Kokeile muodostaa yhteys kotiverkkoon ja käyttää verkkoa eri laitteilla. Näin saat selville, missä ongelma on. Jos voit käyttää verkkoa eri laitteilla, televisiossa on jokin ongelma. Jos ei, se tarkoittaa, että sinun on etsittävä vikaa Wi-Fi-verkossa.
- DHCP-asetusten vaihtaminen. DHCP (Dynamic Host Configuration Protocol) mahdollistaa sen, että reititin voi määrittää IP-osoitteet verkon eri laitteille verkkoliikenteen sujuvan liikkumisen varmistamiseksi. Tämä asetus on parempi pitää käytössä, koska se varmistaa, että verkkopaketit eivät mene päällekkäin. Paina kaukosäätimen 'Menu'-painiketta, valitse 'Network', siirry kohtaan 'Manual Setup' ja valitse 'Manual Setup'.Valitse "DHCP". Jos se on pois päältä, kytke se päälle oikealla nuolinäppäimellä. Jos se on jo päällä, kytke se pois päältä kerran ennen kuin kytket sen päälle.
- Kytke reitittimeen, modeemiin ja televisioon virta. Irrota reitittimestä, modeemista ja televisiosta virta ja jätä ne noin 15-20 sekunnin ajaksi. Tämä tyhjentää laitteen sisäisen muistin ja poistaa näin mahdolliset verkkoyhteyttä haittaavat ohjelmistohäiriöt. Kytke laitteisiin taas virta ja katso, muodostavatko ne yhteyden Wi-Fi-verkkoon.
- Ota WPA-PSK [TKIP] käyttöön reitittimesi suojausasetuksissa. Vizion Smart TV:t toimivat tunnetusti parhaiten, kun WPA-PSK [TKIP]-salaus on käytössä. Ottaaksesi tämän asetuksen käyttöön kirjoita reitittimesi oletusyhdyskäytävän IP-osoite selaimesi URL-palkkiin. Tämä avaa reitittimesi hallintapaneelin. Kirjaudu sinne omilla tunnuksillasi päästäksesi käsiksi reitittimesi asetuksiin. Jos reitittimesi on Internet-palveluntarjoajasi tarjoama.(Internet-palveluntarjoaja), sinun on soitettava sinne ja kysyttävä, miten reitittimesi suojausasetuksia muutetaan.
Tarkista Wi-Fi-reitittimesi taajuuskaista
Useimmissa reitittimissä on nykyään käytössä kaksikaistainen langaton signaali (2,4 GHz ja 5 GHz).
Jotkin Vizio-televisiomallit eivät pysty näkemään 5 GHz:n taajuuskaistaa, mikä on aivan normaalia vanhemmissa televisioissa, koska niistä puuttuu antenni, joka kommunikoi 5 GHz:n taajuuskaistan kanssa.
Jos näin on, yritä vaihtaa reititin 2,4 GHz:n taajuudelle ja kytkeä televisio uudelleen Wi-Fi-verkkoon.
On myös mahdollista, että vaikka voit muodostaa yhteyden Wi-Fi-verkkosi molempiin kaistoihin, toinen kaista tarjoaa huomattavasti parempaa suorituskykyä kuin toinen.
Tässä tapauksessa voit määrittää, mikä taajuusalue toimii paremmin televisiosi kanssa, ja yksinkertaisesti liittää televisiosi kyseiseen Wi-Fi-taajuusalueeseen.
Tarkista Wi-Fi-valtuudet
Varmista, että annat Wi-Fi-tiedot oikein, kun liität Vizio TV:n kodin Wi-Fi-verkkoon.
Väärän salasanan syöttäminen estää yhteyden muodostamisen Wi-Fi-verkkoon, ellet unohda TV:n verkkoyhteyttä ja aloita yhteyden muodostamista alusta.
Toinen yleinen ongelma on, kun vaihdat Wi-Fi-verkon SSID-tunnusta tai salasanaa ja unohdat päivittää sen televisioon.
Kun muutat Wi-Fi-verkkosi tunnistetietoja, televisio ei pysty tunnistamaan sitä ennen kuin unohdat vanhan Wi-Fi-verkon ja muodostat uuden yhteyden päivitetyn verkon kanssa.
Tarkista verkkoasetukset
Kuten aiemmin todettiin, DHCP-asetusten vaihtaminen ja reitittimen suojausasetusten muuttaminen siten, että WPA-PSK [TKIP] otetaan käyttöön, ovat vianmääritysvinkkejä, jotka voivat auttaa korjaamaan verkko-ongelman.
Toinen asetus, jota kannattaa tarkastella, on se, oletko vahingossa laittanut television mustalle listalle Wi-Fi-verkossa.
Useimmissa reitittimissä on musta lista -vaihtoehto, jonka avulla voit lisätä laitteen IP- tai MAC-osoitteen mustalle listalle, jolloin reititin estää kaiken yhteydenpidon, jota laite yrittää saada verkkoon.
Katso myös: Miten löytää satelliittisignaalit ilman mittaria sekunneissaTämä asetus on yleensä reitittimesi suojausasetuksissa.
Jos tiedät televisiosi IP- tai MAC-osoitteen, voit tarkistaa mustalta listalta, onko laitteesi siellä, ja poistaa sen, jos se on siellä.
Jos et kuitenkaan tiedä TV:n IP- tai MAC-osoitetta, voit yrittää poistaa luettelossa olevat laitteet yksi kerrallaan ja tarkistaa sitten, voiko TV muodostaa yhteyden verkkoon.
Muista merkitä poistamasi laitteet, jotta voit lisätä ne takaisin, kun olet korjannut ongelman.
Nollaa Vizio TV

Jos mikään edellä mainituista vianmääritysvihjeistä ei ole toiminut, ainoa jäljellä oleva vaihtoehto on nollata Vizio TV.
TV:n nollaaminen auttaa, koska se palauttaa kaikki asetuksiin tehdyt muutokset, jotka olet saattanut tehdä vahingossa ja jotka ovat aiheuttaneet ongelmia verkkoyhteyden kanssa.
On kuitenkin tärkeää muistaa, että television nollaaminen poistaa kaikki mukautetut asetukset ja tiedot.
Vizio TV:n nollaaminen:
- Paina Vizion kaukosäätimen Menu-painiketta.
- Korosta nuolinäppäimillä "System" (Järjestelmä) ja valitse se painamalla kaukosäätimen "OK"-painiketta.
- Valitse 'Reset & Admin' -vaihtoehto ja etsi sen alta 'Reset TV to Factory Defaults'.
- Jos et ole muuttanut lapsilukon koodia manuaalisesti, syötä 0000, kun salasanaa kysytään.
- Valitse 'Nollaa' ja odota, että televisio sammuu.
- Kun televisio käynnistyy uudelleen, voit jatkaa Setup App -prosessia.
SmartCast-televisioissa voit nollata television painamalla ja pitämällä painettuna television sivussa olevaa syöttö- ja äänenvoimakkuuden vähennyspainiketta noin 10-15 sekunnin ajan, kunnes näytölle ilmestyy banneri.
Banner kehottaa sinua painamaan ja pitämään tulopainiketta painettuna, jotta voit palauttaa television tehdasasetukset.
Ota yhteyttä tukeen

Jos Vizio Smart TV:n nollaus ei myöskään toiminut, se tarkoittaa, että televisiossa voi olla jokin sisäinen ongelma.
Tässä tapauksessa ainoa asia, jonka voit tehdä, on ottaa yhteyttä Vizion asiakastukitiimiin.
Vizio-televisioiden mukana tulee ilmainen elinikäinen tekninen tuki, joten voit ottaa heihin yhteyttä joko soittamalla asiakastukinumeroon tai vierailemalla Vizion teknisen tuen verkkosivustolla.
Jos televisiosi on vielä takuun piirissä, voit huoltaa tai vaihtaa sen.
Viimeiset ajatukset Vizio TV:n liittämisestä Wi-Fi-yhteyteen
Jos sinulla ei jostain syystä ole Vizio-kaukosäädintä, voit kokea yhteyden muodostamisen kotisi Wi-Fi-verkkoon vaikeaksi, koska et pysty navigoimaan eri valikoissa.
Tähän ongelmaan on kuitenkin olemassa nerokas ratkaisu.
Voit liittää USB-näppäimistön Vizio Smart TV:hen, jotta voit navigoida eri valikoissa.
Sinun tarvitsee vain nollata televisio, kytkeä USB-näppäimistö television takaosaan ja aloittaa sen käyttö.
Voit myös käyttää yleiskaukosäädintä valikoissa navigoimiseen, sillä Vizio tukee monia eri kaukosäätimen merkkejä ja malleja.
Kun olet liittänyt Vizio TV:n Wi-Fi-yhteyteen, haluat käyttää Vizio TV:ssä internet-selainta.
Saatat myös nauttia lukemisesta:
- AirPlay ei toimi Viziossa: Kuinka korjata minuuteissa
- Miksi Vizio TV:n Internet on niin hidas?: Kuinka korjata minuuteissa?
- Vizio TV:n ääni, mutta ei kuvaa: Kuinka korjata
- Vizio TV ei käynnisty: Miten korjata sekunnissa
- Vizio TV-kanavat puuttuvat: Kuinka korjata
Usein kysytyt kysymykset
Voiko vanhan Vizio Smart TV:n päivittää?
Vizio Smart TV:t päivittyvät yleensä automaattisesti, kun televisio sammutetaan, edellyttäen, että se on yhteydessä internetiin.
Voit kuitenkin päivittää sen manuaalisesti painamalla television kaukosäätimen V-näppäintä, siirtymällä Asetukset-valikosta kohtaan "Järjestelmä" ja valitsemalla "Tarkista päivitykset".
Jos päivityksiä on saatavilla, sinua pyydetään vahvistamaan, että haluat päivittää, jolloin televisio lataa ensin uuden päivityksen, käynnistää uudelleen, asentaa päivityksen ja käynnistää uudelleen.
Miten vaihdan Vizio TV:n Wi-Fi-yhteyden ilman kaukosäädintä?
Voit vaihtaa Vizio TV:n Wi-Fi-yhteyttä ilman kaukosäädintä käyttämällä SmartCast Vizio TV -älypuhelinsovellusta, jolloin älypuhelin toimii television kaukosäätimenä, tai käyttämällä yleiskaukosäädintä.
Voit jopa liittää USB-näppäimistön televisioon ja käyttää sitä eri valikoiden selaamiseen.
Voiko Vizio Smart TV muodostaa yhteyden 5 GHz:n taajuuteen?
Vizio Smart TV:n uudemmat mallit voivat muodostaa yhteyden 5 GHz:n taajuuskaistalle ongelmitta, mutta vanhemmilla malleilla voi olla vaikeuksia muodostaa yhteys 5 GHz:n taajuuskaistalle, koska niissä ei ehkä ole antennia, jota tarvitaan yhteyden muodostamiseen tällä taajuudella.
Onko Vizio Smart TV:ssä Wi-Fi Direct?
Kyllä, Vizio Smart TV:t tulevat Wi-Fi Direct -toiminnolla, ja minkä tahansa laitteen liittäminen Vizio Smart TV:hen Wi-Fi Direct -yhteyden kautta tapahtuu samalla tavalla kuin minkä tahansa muun Wi-Fi Direct -yhteydellä varustetun laitteen kanssa.

