Vizio TV'yi saniyeler içinde Wi-Fi'ye bağlama
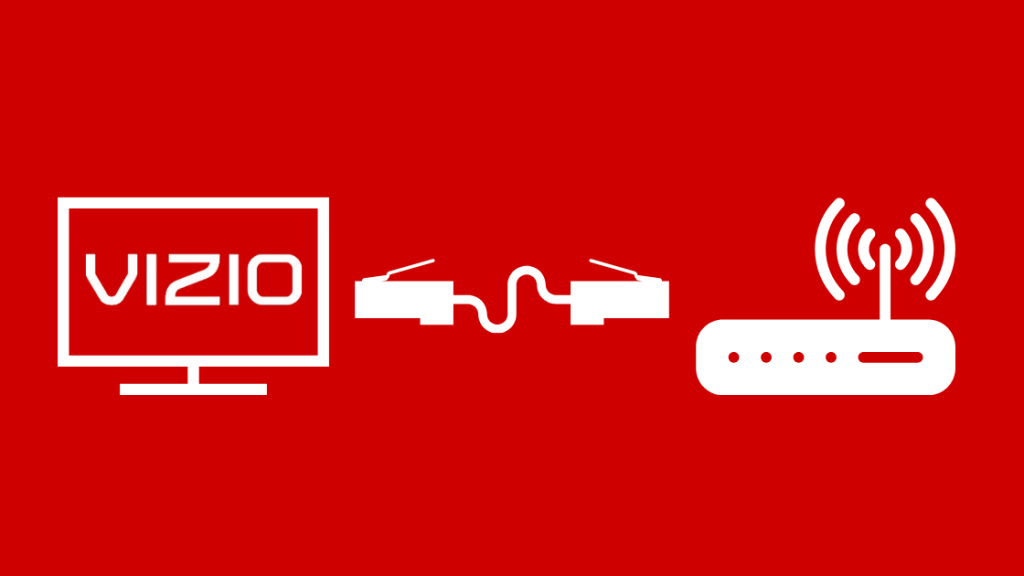
İçindekiler
Teknolojiye olan tutkum nedeniyle, birçok arkadaşım ve ailem cihazlarıyla ilgili çözemedikleri bir sorun olduğunda bana geliyorlar.
Bunun bir örneği de birkaç gün önce yakın bir arkadaşımın yakın zamanda bir Vizio Smart TV satın aldığını ancak ev ağına düzgün bir şekilde bağlayamadığını söylemesi oldu.
İnternet bağlantısı olmadan akıllı televizyonunuz sıradan bir televizyona dönüşür çünkü çalışan bir ağ bağlantısına sahip olmamanız, akıllı televizyonunuzun sağladığı hizmetlerden herhangi birine erişememenize neden olur.
Birçok farklı faktör ağ bağlantınızı etkileyebilir, bu yüzden internette biraz araştırma yapmaya karar verdim, farklı makalelere ve forum konularına baktım.
Vizio TV'nizi Wi-Fi'ye bağlamak için yönlendiricinizdeki frekans bandını ve ağ ayarlarını kontrol ederken Vizio SmartCast Mobile uygulamasını kullanın.
Bu makalede, Vizio TV'nizi evinizdeki Wi-Fi ağına bağlamanın farklı yollarını ve ağınızla bağlantı kurmakta sorun yaşıyorsanız uygulayabileceğiniz bazı sorun giderme ipuçlarını ele aldım.
Vizio TV'niz Hangi Platformda?
Vizio TV'nizi Wi-Fi ağınıza bağlamadan önce, TV'nizin hangi platformda çalıştığını bilmeniz gerekir.
Vizio Smart TV'ler dört farklı platformda sunuluyor:
- Vizio İnternet Uygulamaları (VIA) - Bu platform 2009 - 2013 yılları arasında piyasaya sürülen Vizio Smart TV'lerde bulunur ve üzerine uygulama yüklemenize olanak tanır.
- Vizio Internet Apps Plus (VIA Plus) - VIA plus platformu 2013-2017 yılları arasında piyasaya sürülen Vizio Smart TV'lerde yer alıyor ve selefi gibi üzerine uygulama yüklemenize izin veriyor.
- Uygulama Olmadan SmartCast - Bu platform 2016 - 2017 yılları arasında piyasaya sürülen Vizio HD Smart TV'lerde bulunur ve üzerine uygulama yüklemenize izin vermez.
- Uygulamalar ile SmartCast - Bu, 2016 - 2018 yılları arasında piyasaya sürülen Vizio 4K UHD Smart TV'lerde ve 2018'den bu yana piyasaya sürülen tüm Smart TV'lerde bulunan en yeni platformdur. Bu platform, uygulama yüklemenize izin vermez, ancak önceden yüklenmiş uygulamalardan oluşan geniş bir kitaplıkla birlikte gelir.
Bu farklı platformların her birinin kullanıcı arayüzlerinde, aralarında ayrım yapmanıza olanak tanıyan küçük farklılıklar vardır.
TV'nizin hangi platformda çalıştığını bilmiyorsanız, çevrimiçi görüntülere bakabilir ve TV'nizdeki arayüzü görsel olarak karşılaştırabilirsiniz.
SmartCast Vizio TV'yi Wi-Fi'ye bağlayın
SmartCast Vizio TV'nizi ev Wi-Fi ağınıza bağlamak için aşağıdaki adımları izleyin:
- TV uzaktan kumandanızdaki 'Menü' düğmesine basın.
- 'Ağ' seçeneğini seçin ve çıkan listeden Wi-Fi ağınızı seçin.
- Wi-Fi ağınız güvenliyse parolanızı girmeniz istenecektir. Bunu yaptığınızda SmartCast Vizio TV'niz ev Wi-Fi ağınıza bağlanacaktır.
Vizio Internet Apps TV'yi Wi-Fi'ye bağlayın
Vizio Internet Apps TV'nizi ev Wi-Fi ağınıza bağlamak için aşağıdaki adımları izleyin:
- TV uzaktan kumandanızdaki 'Menü' düğmesine basın.
- 'Ağ' seçeneğini seçin ve çıkan listeden Wi-Fi ağınızı seçin.
- Wi-Fi ağınız güvenliyse parolanızı girmeniz istenecektir. Bunu yaptığınızda Vizio Internet Apps TV'niz ev Wi-Fi ağınıza bağlanacaktır.
Ethernet Kablosu Kullanarak Vizio TV'yi Wi-Fi Yönlendiricinize Bağlama
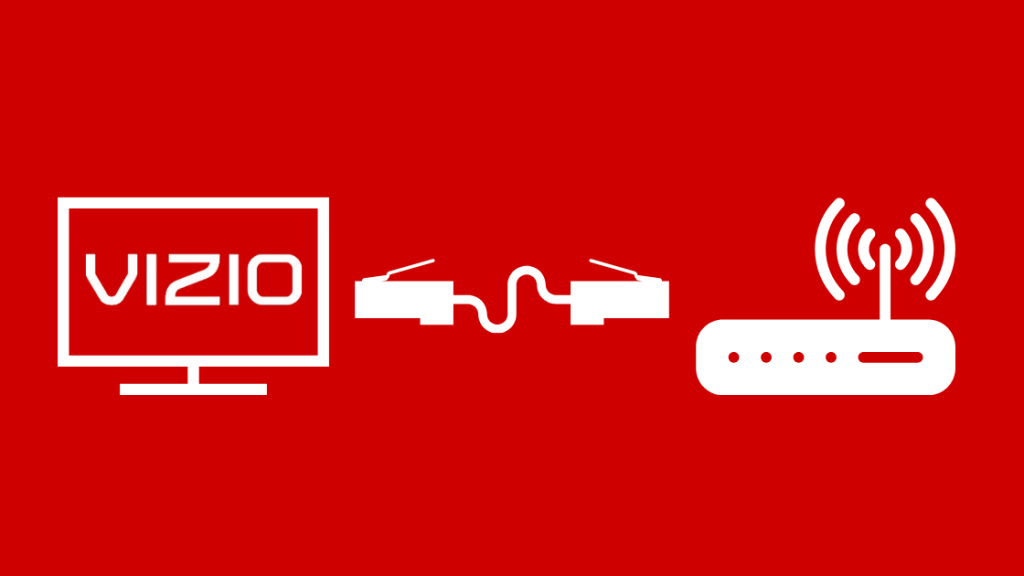
Vizio TV'nizin arkasında ethernet bağlantı noktaları varsa, bu harika çünkü kablolu bir bağlantıyla ev ağınıza bağlanabileceğiniz anlamına geliyor.
Vizio TV'nizi bir ethernet kablosu kullanarak yönlendiricinize bağlamak için:
- Ethernet kablosunun bir ucunu alın ve Vizio TV'nizin arkasındaki kullanılabilir bir ethernet bağlantı noktasına takın.
- Ethernet kablosunun diğer ucunu Wi-Fi yönlendiricinizdeki bir ethernet bağlantı noktasına takın.
- Arka taraftaki güç düğmesini kullanarak TV'yi kapatın ve aynı şekilde tekrar açın. TV'niz kablolu bir bağlantı üzerinden olduğunu otomatik olarak algılamalıdır.
- Bu gerçekleşmezse uzaktan kumandanızdaki 'Menü' düğmesine basın ve 'Ağ'ı seçin.
- 'Kablolu Ağ'ı seçin.
- TV'nizin artık internete bağlı olduğunu belirten bir onay mesajı alacaksınız.
Vizio TV'nizi Wi-Fi'ye Bağlamak İçin Vizio SmartCast Mobil Uygulamasını Kullanın

İnternete bağlanabilmek istiyorsanız Vizio uzaktan kumandanız önemlidir.
Ancak, herhangi bir nedenle uzaktan kumandanız yoksa endişelenmenize gerek yok.
Akıllı telefonunuzu TV uzaktan kumandanıza dönüştürmek için Vizio SmartCast mobil uygulamasını kullanabilirsiniz.
Şöyle yapacaksın:
- Vizio SmartCast uygulamasını akıllı telefonunuza indirin (iPhone için App Store'dan ve Android için Play Store'dan).
- Uygulamada kullanmak için bir hesap oluşturabilir veya uygulamayı misafir olarak kullanabilirsiniz. Ayrıca, ekranın altında görünen ve hiçbirini yapmak istemiyorsanız kullanabileceğiniz bir atlama seçeneği de vardır.
- Ekranınızda 'Cihaz Seç' uyarısını gördüğünüzde seçin. Bu, uygulamayı çevredeki cihazları aramaya zorlar.
- TV'nizi akıllı telefonunuzla eşleştirmeye başlamak için 'Başlayın'ı seçin.
- Ekranınızdaki listeden TV'nizi seçin.
- TV ekranınızda 4 haneli bir PIN kodu görünecektir. Bu kodu SmartCast uygulamasına yazın.
- Akıllı telefonunuz artık TV'nize bağlı olacak ve onu evinizdeki Wi-Fi ağına bağlanmak için bir uzaktan kumanda olarak kullanmaya başlayabilirsiniz.
Vizio TV'nizi Wi-Fi'ye Bağlayamıyor musunuz? Sorun Giderme İpuçları
Bazen Vizio TV'nizi evinizdeki Wi-Fi ağına bağlarken bazı sorunlarla karşılaşabilirsiniz.
Bunun nedeni TV'niz, yönlendiriciniz veya internet bağlantınızla ilgili teknik sorunlar olabilir.
Size yardımcı olabilecek bazı yaygın sorun giderme ipuçları şunlardır:
- İnternet bağlantınızı kontrol edin. Ev ağınıza bağlanmayı ve farklı cihazlardan web'e erişmeyi deneyin. Bu, sorunun nerede olduğunu bilmenizi sağlar. Web'e farklı cihazlardan erişebiliyorsanız, TV'nizde bir sorun var demektir. Değilse, Wi-Fi ağınızdaki sorunları gidermeniz gerektiği anlamına gelir.
- DHCP ayarlarını değiştirin. Dinamik Ana Bilgisayar Yapılandırma Protokolü (DHCP), ağ trafiğinin sorunsuz bir şekilde hareket etmesini sağlamak için yönlendiricinizin ağdaki farklı cihazlara IP adresleri atamasına olanak tanır. Ağ paketlerinin çakışmamasını sağladığından bu ayarı etkin tutmak daha iyidir. Bunu yapmak için uzaktan kumandanızdaki 'Menü' düğmesine basın, 'Ağ'ı seçin, 'Manuel Kurulum'a gidin ve'DHCP'yi seçin. Kapalı olarak ayarlanmışsa, açmak için sağ oku kullanın. Zaten açıksa, açmadan önce bir kez kapatın.
- Yönlendiriciyi, modemi ve TV'yi güç döngüsüne alın. Yönlendiricinizi, modeminizi ve TV'nizi güçten çıkarın ve yaklaşık 15 - 20 saniye bekletin. Bunu yapmak cihazın dahili belleğini temizler ve böylece ağ bağlantısını engelleyen herhangi bir yazılım hatasını ortadan kaldırır. Wi-Fi ağınıza bağlanıp bağlanmadıklarını görmek için cihazları tekrar güce bağlayın.
- Yönlendiricinizin güvenlik ayarlarında WPA-PSK [TKIP]'yi etkinleştirin. Vizio'nun Smart TV'lerinin WPA-PSK [TKIP] şifrelemesi etkinleştirildiğinde en iyi şekilde çalıştığı bilinmektedir. Bu ayarı etkinleştirmek için, tarayıcınızın URL çubuğuna yönlendiricinizin varsayılan ağ geçidi IP adresini girin. Bu, yönlendiricinizin yönetici panelini açacaktır. Yönlendiricinizin ayarlarına erişmek için kimlik bilgilerinizi kullanarak oturum açın. Yönlendiriciniz İSS'niz tarafından sağlanıyorsa(İnternet Servis Sağlayıcısı), onları aramanız ve yönlendiricinizdeki güvenlik ayarlarını nasıl değiştireceğinizi sormanız gerekecektir.
Wi-Fi Yönlendiricinizin Frekans Bandını Kontrol Edin
Bugünlerde çoğu yönlendirici çift bantlı kablosuz sinyal özelliğine sahiptir (2,4 GHz ve 5 GHz).
Bazı Vizio TV modelleri 5 GHz bandını göremeyecektir, bu da eski TV'lerde 5 GHz bandıyla iletişim kuracak antene sahip olmadıkları için oldukça normaldir.
Bu durumda, yönlendiricinizi 2,4 GHz'e geçirmeyi ve TV'nizi Wi-Fi ağınıza yeniden bağlamayı deneyin.
Wi-Fi'nizin her iki bandına da bağlanabilmenize rağmen, bantlardan birinin size diğerinden önemli ölçüde daha iyi performans sağlaması da mümkündür.
Bu durumda, hangi frekans bandının TV'nizle daha iyi çalıştığını belirleyin ve TV'nizi bu Wi-Fi bandına bağlayın.
Wi-Fi Kimlik Bilgilerini Kontrol Edin
Vizio TV'nizi ev Wi-Fi ağınıza bağlarken Wi-Fi kimlik bilgilerinizi doğru girdiğinizden emin olun.
TV'nizdeki ağ bağlantısını unutmadığınız ve bağlantıyı baştan başlatmadığınız sürece yanlış şifre girmeniz Wi-Fi ağınıza bağlanmanızı engelleyecektir.
Bir başka yaygın sorun da Wi-Fi ağınızın SSID'sini veya şifresini değiştirdiğinizde ve TV'nizde güncellemeyi unuttuğunuzda ortaya çıkar.
Wi-Fi ağınızın kimlik bilgilerini değiştirdiğinizde, siz eski Wi-Fi ağını unutup güncellenmiş ağla yeni bir bağlantı kurana kadar TV'niz bu ağı tanımlayamayacaktır.
Ağ Ayarlarını Kontrol Edin
Daha önce görüldüğü gibi, DHCP ayarlarınızı değiştirmek ve yönlendiricinizin güvenlik ayarlarını WPA-PSK [TKIP]'yi etkinleştirecek şekilde değiştirmek, ağ sorununuzu çözmenize yardımcı olabilecek bazı sorun giderme ipuçlarıdır.
Bakmak isteyebileceğiniz bir diğer ayar da TV'nizi Wi-Fi ağınızda yanlışlıkla kara listeye alıp almadığınızdır.
Ayrıca bakınız: CW Spectrum'da Hangi Kanalda: Tam KılavuzÇoğu yönlendiricinin, bir cihazın IP veya MAC adresini kara listeye ekleyebileceğiniz bir kara liste seçeneği vardır ve yönlendirici daha sonra cihazın ağ üzerinde kurmaya çalıştığı tüm iletişimleri engellemeye devam edecektir.
Bu ayar genellikle yönlendiricinizin güvenlik ayarları altındadır.
TV'nizin IP veya MAC adresini biliyorsanız, cihazınızın orada olup olmadığını görmek için kara listeyi kontrol edebilir ve varsa kaldırabilirsiniz.
Ancak, TV'nizin IP veya MAC adresini bilmiyorsanız, listedeki cihazları tek tek kaldırmayı deneyebilir ve ardından TV'nizin ağa bağlanıp bağlanamadığını kontrol edebilirsiniz.
Sorununuzu çözdükten sonra geri ekleyebilmek için kaldırdığınız cihazları not ettiğinizden emin olun.
Vizio TV'nizi Sıfırlama

Yukarıdaki sorun giderme ipuçlarından hiçbiri işe yaramadıysa, geriye kalan tek seçenek Vizio TV'nizi sıfırlamaktır.
TV'nizi sıfırlamak, yanlışlıkla yapmış olabileceğiniz ve ağ bağlantınızda sorunlara neden olan ayar değişikliklerini geri döndürdüğü için yardımcı olur.
Ancak, TV'nizi sıfırlamanın tüm özelleştirilmiş ayarlarınızı ve verilerinizi sileceğini unutmamak önemlidir.
Vizio TV'nizi sıfırlamak için:
- Vizio uzaktan kumanda üzerindeki 'Menü' düğmesine basın.
- Ok düğmelerini kullanarak 'Sistem'i vurgulayın ve seçmek için uzaktan kumandanızdaki 'OK' düğmesine basın.
- 'Reset & Admin' seçeneğini seçin ve altında 'Reset TV to Factory Defaults' seçeneğini bulun.
- Ebeveyn kodunu manuel olarak değiştirmediyseniz, parola sorulduğunda 0000 girin.
- 'Sıfırla' seçeneğini seçin ve TV'nin kapanmasını bekleyin.
- TV tekrar açıldığında, Kurulum Uygulaması işlemine devam edebilirsiniz.
SmartCast TV'lerde, ekranda bir başlık açılana kadar TV'nin yan tarafındaki giriş ve ses kısma düğmesini yaklaşık 10 - 15 saniye basılı tutarak TV'yi sıfırlayabilirsiniz.
Başlık, TV'nizi fabrika varsayılan ayarlarına sıfırlamak için giriş düğmesini basılı tutmanızı isteyecektir.
İletişim Desteği

Vizio Smart TV'nizi sıfırlamak da işe yaramadıysa, TV'de dahili bir sorun olabileceği anlamına gelir.
Bu durumda yapabileceğiniz tek şey Vizio'nun Müşteri Destek Ekibine ulaşmaktır.
Vizio TV'ler ücretsiz ömür boyu teknik destek ile birlikte gelir ve bu nedenle müşteri destek numarasını arayarak veya Vizio'nun teknik destek web sitesini ziyaret ederek onlara ulaşabilirsiniz.
TV'niz hala garanti kapsamındaysa, bakımını yaptırabilir veya değiştirebilirsiniz.
Vizio TV'nizi Wi-Fi'ye Bağlama Hakkında Son Düşünceler
Herhangi bir nedenle Vizio uzaktan kumandanız yoksa, farklı menüler arasında gezinmenin bir yolu olmayacağı için evinizdeki Wi-Fi ağına bağlanmakta zorlanabilirsiniz.
Ancak bu sorunun ustaca bir çözümü var.
Farklı menülerde gezinmenize yardımcı olması için Vizio Smart TV'nize bir USB klavye bağlayabilirsiniz.
Tek yapmanız gereken TV'nizi sıfırlamak, USB klavyeyi TV'nizin arkasına takmak ve kullanmaya başlamak.
Ayrıca bakınız: Telefonunuzu Costco'dan mı Verizon'dan mı Almalısınız? Arada Fark VarVizio birçok farklı uzaktan kumanda markasını ve modelini desteklediğinden, menüler arasında gezinmek için evrensel bir uzaktan kumanda da kullanabilirsiniz.
Vizio TV'nizi Wi-Fi'ye bağladıktan sonra, Vizio TV'nize bir internet tarayıcısı almak isteyeceksiniz.
Okumaktan da Keyif Alabilirsiniz:
- AirPlay Vizio'da Çalışmıyor: Dakikalar İçinde Nasıl Onarılır
- Vizio Televizyonumun İnterneti Neden Bu Kadar Yavaş: Dakikalar İçinde Nasıl Düzeltebilirim?
- Vizio TV Sesi Var Ama Görüntü Yok: Nasıl Onarılır
- Vizio TV Açılmıyor: Saniyeler İçinde Nasıl Düzeltilir
- Vizio TV Kanalları Eksik: Nasıl Düzeltilir
Sıkça Sorulan Sorular
Eski bir Vizio Smart TV'yi güncelleyebilir misiniz?
Vizio Smart TV'ler, internete bağlı olması koşuluyla genellikle TV kapatıldığında otomatik olarak güncellenir.
Ancak, TV uzaktan kumandanızdaki V tuşuna basarak, Ayarlar menüsünden 'Sistem'e giderek ve 'Güncellemeleri Kontrol Et'i seçerek manuel olarak güncelleyebilirsiniz.
Herhangi bir güncelleme mevcutsa, güncelleme yapmak istediğinizi onaylamanız istenir; bunu yaptığınızda TV önce yeni güncellemeyi indirir, yeniden başlatılır, güncellemeyi yükler ve yeniden başlatılır.
Vizio TV'mdeki Wi-Fi'yi uzaktan kumanda olmadan nasıl değiştirebilirim?
Akıllı telefonunuzu TV uzaktan kumandanız olarak kullanmak için SmartCast Vizio TV akıllı telefon uygulamasını kullanarak veya evrensel bir uzaktan kumanda kullanarak Vizio TV'nizdeki Wi-Fi'yi uzaktan kumanda olmadan değiştirebilirsiniz.
Hatta TV'nize bir USB klavye takabilir ve farklı menüler arasında gezinmek için kullanabilirsiniz.
Vizio Smart TV 5 GHz'e bağlanabilir mi?
Vizio Smart TV'nin yeni modelleri 5 GHz frekans bandına sorunsuz bir şekilde bağlanabilirken, eski modeller bu frekansla iletişim kurmak için gereken antene sahip olmayabileceğinden 5 GHz bandına bağlanmakta zorluk yaşayabilir.
Vizio Smart TV'de Wi-Fi Direct var mı?
Evet, Vizio Smart TV'ler Wi-Fi Direct özellikli olarak gelir ve herhangi bir cihazı Wi-Fi Direct üzerinden Vizio Smart TV'nize bağlama işlemi diğer Wi-Fi Direct özellikli cihazlarda yaptığınız işlemle aynıdır.

