Vizio TVを数秒でWi-Fiに接続する方法
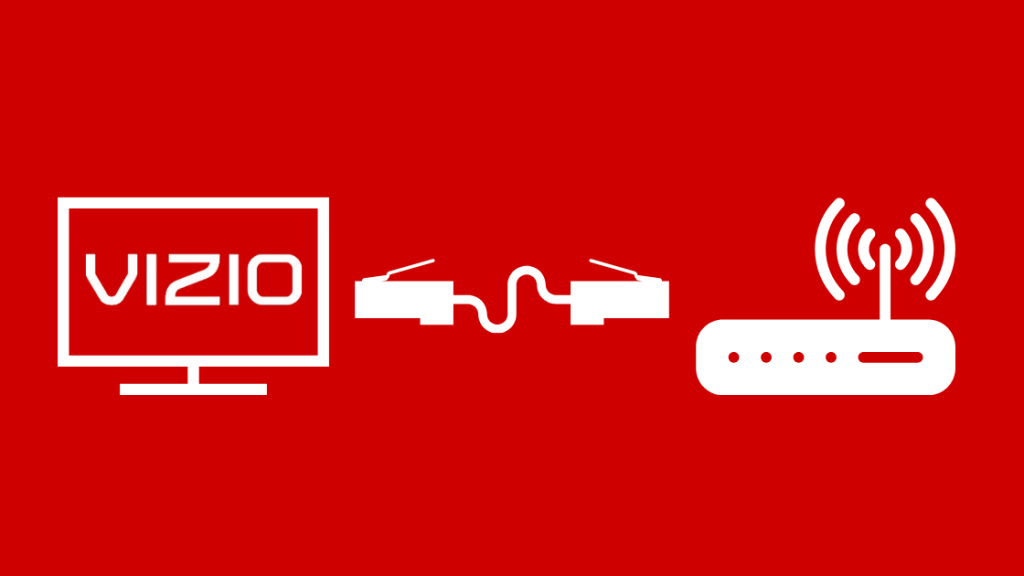
目次
テクノロジーへの情熱から、多くの友人や家族が、自分のデバイスにどうしても解決できない問題がある場合、私のところにやってきます。
数日前、私の親しい友人が、最近Vizioのスマートテレビを買ったが、自宅のネットワークにうまく接続できない、と言ってきたのもその一例だった。
インターネットに接続されていないと、スマートテレビはただの古いテレビになってしまいます。ネットワークに接続されていないと、スマートテレビが提供するあらゆるサービスにアクセスできないからです。
ネットワーク接続にはさまざまな要因が影響するため、ネットでさまざまな記事やフォーラムのスレッドを見て調べてみることにしたんです。
Vizio TVをWi-Fiに接続するには、ルーターの周波数帯とネットワーク設定を確認しながら、Vizio SmartCast Mobileアプリを使用します。
この記事では、Vizio TVを自宅のWi-Fiネットワークに接続するさまざまな方法と、ネットワークとの接続に問題がある場合に実行できるトラブルシューティングのヒントについて説明しました。
お使いのVizio TVはどのプラットフォームですか?
Vizio TVをWi-Fiに接続する前に、TVがどのプラットフォームで動作しているかを知る必要があります。
Vizio Smart TVは、4種類のプラットフォームがあります:
- Vizio Internet Apps (VIA) - このプラットフォームは、2009年~2013年に発売されたVizio社のスマートテレビに搭載されており、そこにアプリをインストールすることができます。
- Vizio Internet Apps Plus (VIAプラス) - VIA plusプラットフォームは、2013年~2017年に発売されたVizio Smart TVに搭載されており、前モデルと同様、アプリをインストールすることができます。
- アプリ不要のSmartCast - このプラットフォームは、2016年 - 2017年に発売されたVizio HD Smart TVに搭載されており、その上にアプリをインストールすることはできませんでした。
- スマートキャスト with Apps - 2016年~2018年に発売されたVizio 4K UHD Smart TVと2018年以降に発売されたすべてのSmart TVで見られる最新のプラットフォームです。 このプラットフォームでは、アプリをインストールすることはできませんが、プリインストールされたアプリの膨大なライブラリーが付属しています。
これらの異なるプラットフォームは、それぞれを区別できるように、ユーザーインターフェイスにわずかな違いがあります。
お使いのテレビがどのプラットフォームで動作しているかわからない場合は、ネットで画像を調べ、テレビ上のインターフェイスを視覚的に比較することができます。
SmartCast Vizio TVをWi-Fiに接続する。
SmartCast Vizio TVをご家庭のWi-Fiネットワークに接続するには、以下の手順で行います:
- テレビのリモコンで「メニュー」ボタンを押します。
- ネットワーク」オプションを選択し、表示されるリストからWi-Fiネットワークを選択します。
- Wi-Fiが保護されている場合、パスワードを入力するよう求められます。 入力すると、SmartCast Vizio TVが自宅のWi-Fiネットワークに接続されます。
Vizio Internet Apps TVをWi-Fiに接続する。
Vizio Internet Apps TVをご家庭のWi-Fiネットワークに接続するには、次の手順に従います:
- テレビのリモコンで「メニュー」ボタンを押します。
- ネットワーク」オプションを選択し、表示されるリストからWi-Fiネットワークを選択します。
- Wi-Fiが保護されている場合、パスワードを入力するよう求められます。 入力すると、Vizio Internet Apps TVが自宅のWi-Fiネットワークに接続されます。
イーサネットケーブルを使用してVizio TVをWi-Fiルーターに接続します。
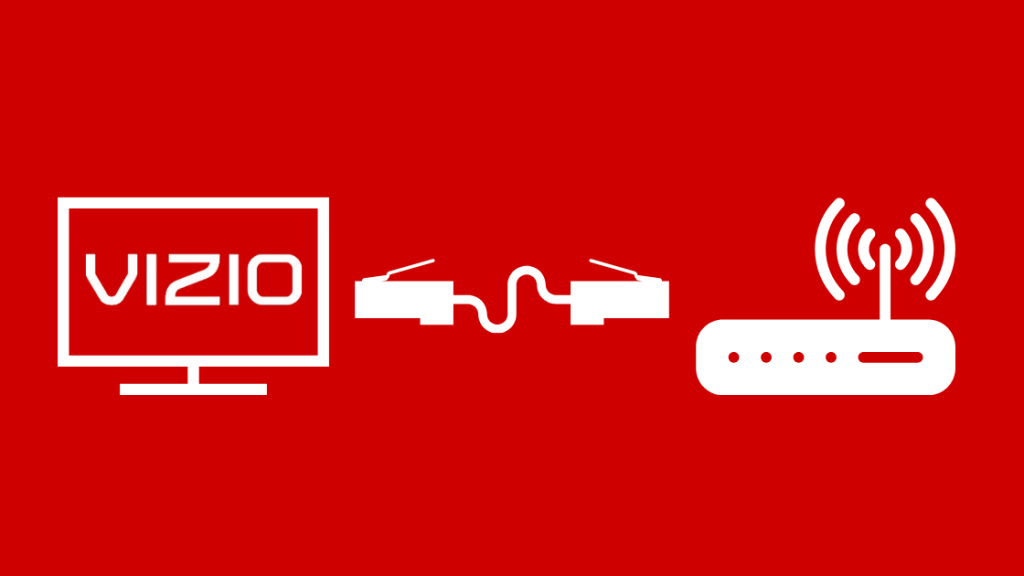
もしあなたのVizioテレビが背面にイーサネットポートを備えているなら、それは有線接続でホームネットワークに接続できることを意味するので、素晴らしいことです。
イーサネットケーブルを使って、Vizio TVをルーターに接続するには:
- イーサネットケーブルの一端を取り、Vizio TVの背面にある利用可能なイーサネットポートに差し込みます。
- イーサネットケーブルのもう一方の端を、Wi-Fiルーターのイーサネットポートに接続します。
- 背面の電源ボタンでテレビの電源を切り、もう一度同じように電源を入れると、テレビが自動的に有線接続であることを認識するはずです。
- これが起こらない場合は、リモコンの「メニュー」ボタンを押し、「ネットワーク」を選択してください。
- 有線ネットワーク」を選択します。
- テレビがインターネットに接続されたことを示す確認メッセージが表示されます。
Vizio SmartCastモバイルアプリを使用して、Vizio TVをWi-Fiに接続します。

インターネットに接続できるようにしたい場合は、Vizioのリモコンが重要です。
しかし、何らかの事情でリモコンを持っていない場合でも心配はありません。
Vizio SmartCastモバイルアプリを使えば、スマートフォンをテレビのリモコンにすることができます。
その方法を紹介します:
- スマートフォンにVizio SmartCastアプリをダウンロードします(iPhoneはApp Store、AndroidはPlay Storeから)。
- アプリで使用するアカウントを作成するか、ゲストとしてアプリを使用するかのどちらかです。 また、画面下に表示されるスキップオプションがあり、どちらもしたくない場合はこちらを使用します。
- 画面に「デバイスを選択」のプロンプトが表示されたら、それを選択します。 これにより、アプリは強制的に周囲のデバイスを検索します。
- Get Started」を選択すると、テレビとスマートフォンのペアリングが開始されます。
- 画面に表示されているリストから、お使いのテレビを選択します。
- テレビの画面に4桁のPINコードが表示されます。 このコードをSmartCastアプリに入力します。
- これでスマートフォンがテレビに接続され、自宅のWi-Fiネットワークに接続するためのリモコンとして使い始めることができるようになります。
Vizio TVをWi-Fiに接続できない? トラブルシューティングのヒント
Vizio TVを自宅のWi-Fiネットワークに接続する際に、何らかの問題が発生することがあります。
これは、テレビ、ルーター、またはインターネット接続自体の技術的な問題によって引き起こされる可能性があります。
よくあるトラブルシューティングのヒントがあります:
- インターネット接続を確認してください。 ホームネットワークに接続し、異なるデバイスでウェブにアクセスしてみてください。 異なるデバイスでウェブにアクセスできる場合は、テレビに何らかの問題があります。 そうでない場合は、Wi-Fiネットワークのトラブルシューティングが必要です。
- DHCPの設定を切り替える ダイナミックホスト構成プロトコル(DHCP)により、ルーターはネットワーク上のさまざまなデバイスにIPアドレスを割り当て、ネットワークトラフィックのスムーズな移動を保証します。 ネットワークパケットの重複がないように、この設定を有効にしておくとよいでしょう。 これを行うには、リモートで「メニュー」ボタンを押し、「ネットワーク」を選択して「手動設定」に進みます。DHCP」を選択し、オフになっている場合は右矢印でオンにし、すでにオンになっている場合は、一度オフにしてからオンにします。
- ルーター、モデム、テレビの電源を切る ルーター、モデム、テレビの電源を切り、約15〜20秒間放置します。 これにより、機器の内部メモリがクリアされ、ネットワーク接続を妨げるソフトウェアの不具合が解消されます。 電源を入れ直し、Wi-Fiネットワークに接続できるかどうかを確認します。
- ルーターのセキュリティ設定でWPA-PSK [TKIP]を有効にする VizioのSmart TVは、WPA-PSK [TKIP]暗号化を有効にすると、最もよく動作することが知られています。 この設定を有効にするには、ルーターのデフォルトゲートウェイIPアドレスをブラウザのURLバーに入力します。 ルーターの管理パネルが開きますので、認証情報を使ってログインし、ルーターの設定にアクセスします。 ISPからルーターを提供されている場合(インターネットサービスプロバイダ)に電話をして、ルーターのセキュリティ設定を変更する方法を聞く必要があります。
Wi-Fiルーターの周波数帯を確認する
最近のルーターは、デュアルバンド無線信号(2.4GHzと5GHz)に対応しているものがほとんどです。
Vizio TVの一部のモデルは、5GHz帯を見ることができません。これは、古いテレビでは5GHz帯と通信するためのアンテナがないため、ごく普通のことです。
この場合、ルーターを2.4GHzに切り替えて、テレビをWi-Fiネットワークに接続し直してみてください。
また、Wi-Fiの両方のバンドに接続できても、一方のバンドが他方のバンドよりも著しく優れたパフォーマンスを発揮する可能性もあります。
この場合、どの周波数帯がテレビと相性が良いかを確認し、そのWi-Fi帯にテレビを接続するだけです。
関連項目: ベライゾンはインターネットを制限しているのか? その真相に迫るWi-Fiの認証情報を確認する
Vizio TVを自宅のWi-Fiネットワークに接続する際に、Wi-Fi認証情報を正しく入力していることを確認してください。
間違ったパスワードを入力すると、テレビのネットワーク接続を忘れて最初から接続を開始しない限り、Wi-Fiネットワークに接続することができなくなります。
関連項目: ADTセンサーはRingと互換性があるのか? 深堀りしてみましたまた、Wi-FiネットワークのSSIDやパスワードを変更した際に、テレビで更新するのを忘れた場合もよくある問題です。
一度Wi-Fiの認証情報を変更すると、古いWi-Fiネットワークを忘れ、更新されたネットワークで新しい接続を確立するまで、テレビはそれを識別することができなくなります。
ネットワーク設定の確認
先に見たように、DHCPの設定を切り替えること、ルーターのセキュリティ設定をWPA-PSK [TKIP]を有効にすることは、ネットワークの問題を解決するのに役立つトラブルシューティングのヒントとなるものです。
もう一つの設定は、Wi-Fiネットワークで誤ってテレビをブラックリストに入れたかどうかです。
ほとんどのルーターにはブラックリストのオプションがあり、デバイスのIPまたはMACアドレスをブラックリストに追加すると、ルーターはそのデバイスがネットワーク上で行おうとするすべての通信をブロックするようになります。
この設定は、通常、ルーターのセキュリティ設定の下にあります。
テレビのIPアドレスやMACアドレスが分かれば、ブラックリストに自分のデバイスが登録されているかどうかを確認し、登録されていれば削除することができます。
ただし、テレビのIPアドレスやMACアドレスがわからない場合は、リストにある機器を1つずつ削除して、テレビがネットワークに接続できるかどうか確認してみてください。
削除したデバイスは、問題を解決した後に再び追加できるように、必ずメモしておいてください。
Vizio TVをリセットする

上記のトラブルシューティングのヒントがどれもうまくいかなかった場合、残された唯一の選択肢は、Vizio TVをリセットすることです。
テレビをリセットすることで、誤って行った設定の変更が元に戻り、ネットワーク接続に問題が生じる可能性があるためです。
ただし、テレビをリセットすると、カスタマイズした設定やデータがすべて削除されることを覚えておく必要があります。
Vizio TVをリセットするには:
- Vizioリモコンの「メニュー」ボタンを押します。
- 矢印ボタンを使って「システム」をハイライトし、リモコンの「OK」を押して選択します。
- Reset & Admin」オプションを選択し、その下にある「Reset TV to Factory Defaults」を見つけます。
- パレンタルコードを手動で変更していない場合は、パスワードを聞かれたときに「0000」を入力してください。
- リセット」を選択し、テレビの電源が切れるのを待ちます。
- テレビの電源が入ったら、「セットアップアプリ」の手続きを進めてください。
スマートキャストテレビの場合、テレビ側面の入力ボタンと音量ダウンボタンを画面にバナーが出るまで約10〜15秒間長押しすることで、リセットすることができます。
バナーには、入力ボタンを長押ししてテレビを工場出荷時の設定に戻すよう促されます。
お問い合わせ先

Vizio Smart TVのリセットもうまくいかなかった場合は、TVに何らかの内部問題がある可能性があります。
この場合、できることは、Vizioのカスタマーサポートチームに連絡することです。
Vizioのテレビには生涯無料のテクニカルサポートが付属しているので、カスタマーサポート番号に電話するか、Vizioのテクニカルサポートサイトにアクセスすることで連絡を取ることができます。
テレビがまだ保証期間内であれば、修理や交換を受けることができます。
Vizio TVをWi-Fiに接続する際の最終的な注意点
何らかの理由でVizioのリモコンがない場合、さまざまなメニューを操作する方法がないため、自宅のWi-Fiネットワークに接続することが難しくなる可能性があります。
しかし、この問題を解決する工夫があるのです。
Vizio Smart TVにUSBキーボードを接続することで、さまざまなメニューの操作に役立てることができます。
テレビをリセットして、USBキーボードをテレビの背面に差し込むだけで、使い始めることができます。
また、Vizioは多くの異なるリモコンブランドやモデルをサポートしているため、ユニバーサルリモコンを使用してメニューを操作することができます。
Vizio TVをWi-Fiに接続したら、Vizio TVでインターネットブラウザを立ち上げましょう。
You May Also Enjoy Reading:
- VizioでAirPlayが動作しない:数分で修正する方法
- Vizio TVのインターネットが遅い理由:数分で解決する方法
- Vizio TV Sound But No Picture: How To Fix!
- Vizio TVがオンにならない:数秒で修正する方法
- Vizio TVのチャンネルが表示されない:修正する方法
よくある質問
古いVizio Smart TVをアップデートすることはできますか?
Vizio Smart TVは、通常、インターネットに接続されていれば、テレビの電源を切っても自動的にアップデートされます。
ただし、テレビのリモコンのVキーを押し、設定メニューから「システム」を選択し、「アップデートの確認」を選択することで、手動でアップデートすることができます。
利用可能なアップデートがある場合は、アップデートを行うかどうかの確認画面が表示され、テレビはまず新しいアップデートをダウンロードし、再起動し、アップデートをインストールして再度再起動します。
リモコンなしでVizio TVのWi-Fiを変更するにはどうすればよいですか?
SmartCast Vizio TVスマートフォンアプリを使用してスマートフォンをテレビのリモコンとして使用するか、ユニバーサルリモコンを使用することにより、リモコンなしでVizio TVのWi-Fiを変更することができます。
USBキーボードをテレビに接続して、さまざまなメニューの操作に使うこともできます。
Vizio Smart TVは5GHzに接続できるのか?
Vizio Smart TVの新しいモデルは問題なく5GHzの周波数帯に接続できますが、古いモデルはこの周波数との通信に必要なアンテナを持っていない可能性があるため、5GHz帯に接続することが難しい場合があります。
Vizio Smart TVはWi-Fi Directを搭載していますか?
Vizio Smart TVにはWi-Fi Directが搭載されており、Wi-Fi DirectでVizio Smart TVに機器を接続する手順は、他のWi-Fi Direct対応機器と同じです。

