Jak připojit televizor Vizio k síti Wi-Fi během několika sekund
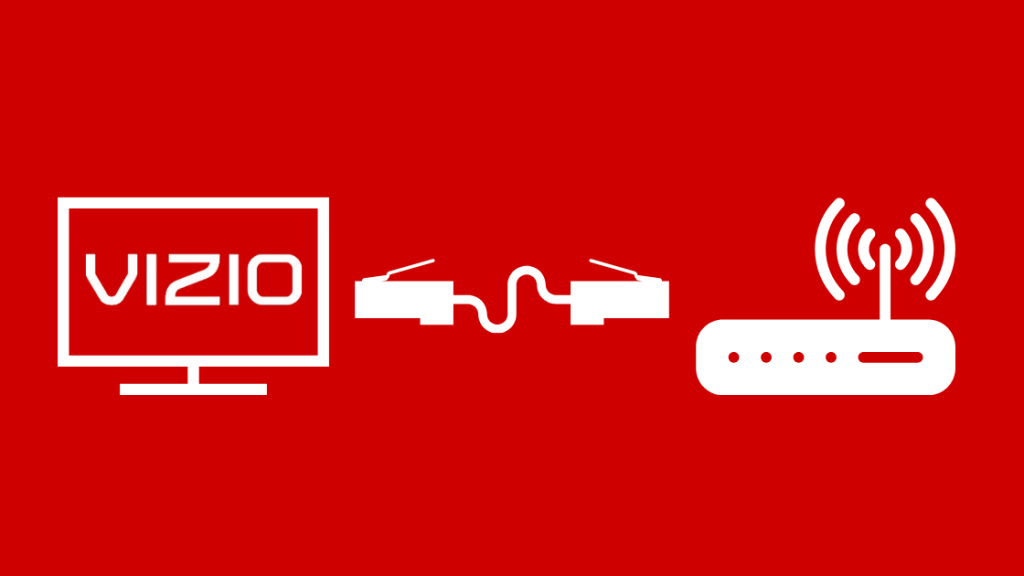
Obsah
Vzhledem k mé vášni pro technologie se na mě obrací mnoho přátel a rodinných příslušníků, pokud mají problém se svým zařízením, který se jim nedaří vyřešit.
Jedním z takových příkladů bylo, když mi před několika dny můj blízký přítel řekl, že si nedávno koupil televizor Vizio Smart TV, ale nemohl ho správně připojit k domácí síti.
Bez připojení k internetu se z chytrého televizoru stane obyčejný starý televizor, protože bez funkčního připojení k síti nemáte přístup k žádným službám, které chytrý televizor poskytuje.
Připojení k síti může ovlivnit mnoho různých faktorů, a proto jsem se rozhodl prozkoumat různé články a fóra na internetu.
Chcete-li televizor Vizio připojit k síti Wi-Fi, použijte aplikaci Vizio SmartCast Mobile a zkontrolujte frekvenční pásmo na směrovači a nastavení sítě.
V tomto článku jsem popsal různé způsoby připojení televizoru Vizio k domácí síti Wi-Fi a několik tipů pro řešení problémů, které můžete použít, pokud máte potíže s navázáním připojení k síti.
Na jaké platformě je váš televizor Vizio?
Před připojením televizoru Vizio k síti Wi-Fi je třeba zjistit, na jaké platformě televizor běží.
Televizory Vizio Smart TV se dodávají na čtyřech různých platformách:
- Vizio Internet Apps (VIA) - Tato platforma se nachází v televizorech Vizio Smart TV vydaných v letech 2009-2013 a umožňuje do nich instalovat aplikace.
- Vizio Internet Apps Plus (VIA Plus) - Platforma VIA plus je součástí televizorů Vizio Smart TV vydaných v letech 2013-2017 a stejně jako její předchůdce umožňuje instalovat aplikace.
- SmartCast bez aplikací - Tato platforma se nachází v televizorech Vizio HD Smart TV vydaných v letech 2016-2017 a neumožňovala instalaci aplikací.
- SmartCast s aplikacemi - Jedná se o nejnovější platformu, která se nachází v televizorech Vizio 4K UHD Smart TV vydaných v letech 2016 - 2018 a ve všech televizorech Smart TV vydaných od roku 2018. Tato platforma neumožňuje instalaci aplikací, ale obsahuje rozsáhlou knihovnu předinstalovaných aplikací.
Každá z těchto různých platforem má drobné rozdíly v uživatelském rozhraní, které vám umožní je rozlišit.
Pokud nevíte, na jaké platformě váš televizor běží, můžete si vyhledat obrázky na internetu a vizuálně porovnat rozhraní na televizoru.
Připojení televizoru Vizio SmartCast k síti Wi-Fi
Chcete-li televizor Vizio SmartCast připojit k domácí síti Wi-Fi, postupujte podle následujících kroků:
- Stiskněte tlačítko "Menu" na dálkovém ovladači televizoru.
- Vyberte možnost "Síť" a v zobrazeném seznamu vyberte síť Wi-Fi.
- Pokud je vaše Wi-Fi zabezpečena, budete vyzváni k zadání hesla. Jakmile tak učiníte, televizor SmartCast Vizio se připojí k domácí síti Wi-Fi.
Připojení televizoru Vizio Internet Apps k síti Wi-Fi
Chcete-li televizor Vizio Internet Apps připojit k domácí síti Wi-Fi, postupujte podle následujících kroků:
- Stiskněte tlačítko "Menu" na dálkovém ovladači televizoru.
- Vyberte možnost "Síť" a v zobrazeném seznamu vyberte síť Wi-Fi.
- Pokud je vaše Wi-Fi zabezpečena, budete vyzváni k zadání hesla. Jakmile tak učiníte, televizor Vizio Internet Apps se připojí k domácí síti Wi-Fi.
Připojení televizoru Vizio k routeru Wi-Fi pomocí ethernetového kabelu
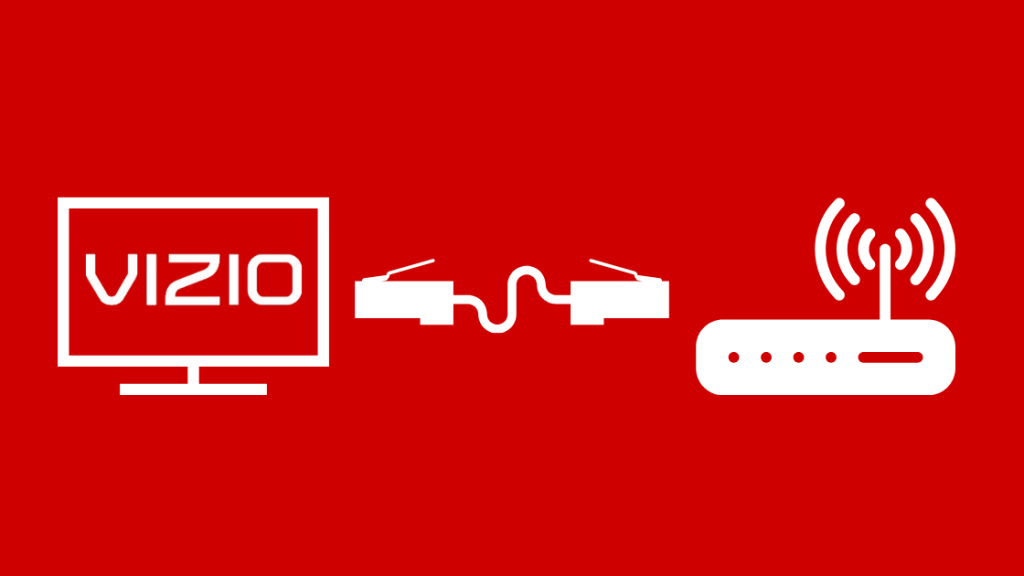
Pokud je televizor Vizio vybaven ethernetovými porty na zadní straně, je to skvělé, protože to znamená, že se můžete připojit k domácí síti prostřednictvím kabelového připojení.
Připojení televizoru Vizio k routeru pomocí ethernetového kabelu:
- Vezměte jeden konec ethernetového kabelu a zapojte jej do volného ethernetového portu na zadní straně televizoru Vizio.
- Druhý konec ethernetového kabelu zapojte do ethernetového portu směrovače Wi-Fi.
- Vypněte televizor pomocí tlačítka napájení na zadní straně a poté jej stejným způsobem znovu zapněte. Televizor by měl automaticky rozpoznat, že je připojen kabelem.
- Pokud se tak nestane, stiskněte na dálkovém ovladači tlačítko "Menu" a vyberte možnost "Network".
- Vyberte možnost "Kabelová síť".
- Zobrazí se potvrzovací zpráva, která oznamuje, že televizor je nyní připojen k internetu.
Připojení televizoru Vizio k síti Wi-Fi pomocí mobilní aplikace Vizio SmartCast

Dálkový ovladač Vizio je důležitý, pokud se chcete připojit k internetu.
Pokud však z nějakého důvodu nemáte dálkový ovladač, nemusíte se obávat.
Pomocí mobilní aplikace Vizio SmartCast můžete svůj chytrý telefon proměnit v dálkový ovladač televizoru.
Postup je následující:
Viz_také: Má DISH HBO? Provedli jsme průzkum- Stáhněte si aplikaci Vizio SmartCast do svého chytrého telefonu (v App Store pro iPhone a Play Store pro Android).
- Můžete si vytvořit účet, který budete v aplikaci používat, nebo ji používat jako host. V dolní části obrazovky se také zobrazí možnost přeskočit, kterou můžete použít, pokud nechcete udělat ani jedno.
- Jakmile se na obrazovce zobrazí výzva "Vybrat zařízení", vyberte ji. Tím donutíte aplikaci vyhledat okolní zařízení.
- Výběrem možnosti "Začít" zahájíte párování televizoru s chytrým telefonem.
- Vyberte televizor ze seznamu na obrazovce.
- Na obrazovce televizoru se zobrazí čtyřmístný kód PIN. Tento kód zadejte do aplikace SmartCast.
- Váš smartphone bude nyní připojen k televizoru a můžete jej začít používat jako dálkový ovladač pro připojení k domácí síti Wi-Fi.
Nelze připojit televizor Vizio k síti Wi-Fi? Tipy pro řešení potíží
Při připojování televizoru Vizio k domácí síti Wi-Fi můžete někdy narazit na problémy.
To může být způsobeno technickými problémy s televizorem, směrovačem nebo samotným internetovým připojením.
Některé běžné tipy pro řešení problémů, které vám mohou pomoci:
- Zkontrolujte připojení k internetu. Zkuste se připojit k domácí síti a přistupovat k webu na různých zařízeních. Tím zjistíte, kde je problém. Pokud můžete přistupovat k webu na různých zařízeních, je nějaký problém v televizoru. Pokud ne, znamená to, že je třeba vyřešit problém se sítí Wi-Fi.
- Přepněte nastavení DHCP. Protokol DHCP (Dynamic Host Configuration Protocol) umožňuje vašemu směrovači přidělovat IP adresy různým zařízením v síti, aby byl zajištěn plynulý pohyb síťového provozu. Je lepší mít toto nastavení zapnuté, protože zajišťuje, že nedochází k překrývání síťových paketů. Chcete-li to provést, stiskněte tlačítko "Menu" na dálkovém ovladači, vyberte "Network", přejděte na "Manual Setup" avyberte možnost "DHCP". Pokud je nastavena jako vypnutá, zapněte ji pomocí šipky doprava. Pokud je již zapnutá, jednou ji vypněte a teprve potom ji zapněte.
- Vypněte router, modem a televizor. Odpojte router, modem a televizor od napájení a nechte je asi 15 až 20 sekund odpojené. Tím se vyčistí vnitřní paměť zařízení, a tím se odstraní případná softwarová závada bránící připojení k síti. Připojte zařízení zpět k napájení a zkontrolujte, zda se připojí k síti Wi-Fi.
- V nastavení zabezpečení routeru povolte WPA-PSK [TKIP]. Je známo, že televizory Smart TV Vizio fungují nejlépe, když je povoleno šifrování WPA-PSK [TKIP]. Chcete-li toto nastavení povolit, zadejte do řádku URL prohlížeče IP adresu výchozí brány routeru. Tím se otevře panel správce routeru. Přihlaste se do něj pomocí svých přihlašovacích údajů a získejte přístup k nastavení routeru. Pokud je váš router poskytován poskytovatelem internetových služeb, můžete se přihlásit do panelu správce routeru.(poskytovatel internetového připojení), musíte mu zavolat a zeptat se ho, jak změnit nastavení zabezpečení routeru.
Zkontrolujte frekvenční pásmo routeru Wi-Fi
Většina dnešních routerů je vybavena dvoupásmovým bezdrátovým signálem (2,4 GHz a 5 GHz).
Některé modely televizorů Vizio nebudou schopny zobrazit pásmo 5 GHz, což je u starších televizorů zcela běžné, protože nemají anténu pro komunikaci s pásmem 5 GHz.
V takovém případě zkuste přepnout směrovač na frekvenci 2,4 GHz a znovu připojit televizor k síti Wi-Fi.
Může se také stát, že se sice můžete připojit k oběma pásmům Wi-Fi, ale jedno z pásem bude poskytovat výrazně lepší výkon než druhé.
V takovém případě zjistěte, které frekvenční pásmo funguje s vaším televizorem lépe, a jednoduše jej k tomuto pásmu Wi-Fi připojte.
Kontrola pověření Wi-Fi
Při připojování televizoru Vizio k domácí síti Wi-Fi se ujistěte, že jste správně zadali přihlašovací údaje Wi-Fi.
Zadání špatného hesla vám zabrání v připojení k síti Wi-Fi, pokud nezapomenete síťové připojení na televizoru a nezačnete připojení od začátku.
Další častý problém nastává, když změníte SSID nebo heslo sítě Wi-Fi a zapomenete je v televizoru aktualizovat.
Jakmile změníte pověření Wi-Fi, televizor ji nebude moci identifikovat, dokud nezapomenete na starou síť Wi-Fi a nenavážete nové připojení s aktualizovanou sítí.
Kontrola nastavení sítě
Jak již bylo uvedeno, přepnutí nastavení DHCP a změna nastavení zabezpečení routeru tak, aby bylo povoleno WPA-PSK [TKIP], jsou některé tipy pro řešení problémů, které by mohly pomoci vyřešit váš problém se sítí.
Dalším nastavením, na které se možná budete chtít podívat, je, zda jste televizor omylem nezařadili na černou listinu sítě Wi-Fi.
Většina směrovačů má možnost černé listiny, do které můžete přidat IP nebo MAC adresu zařízení a směrovač pak zablokuje veškerou komunikaci, o kterou se zařízení v síti pokusí.
Toto nastavení se obvykle nachází v nastavení zabezpečení routeru.
Pokud znáte IP nebo MAC adresu televizoru, můžete zkontrolovat, zda je vaše zařízení na černé listině, a v případě, že ano, jej odebrat.
Pokud však neznáte IP nebo MAC adresu televizoru, můžete zkusit postupně odstranit všechna zařízení ze seznamu a poté zkontrolovat, zda se televizor může připojit k síti.
Nezapomeňte si poznamenat odebraná zařízení, abyste je mohli po vyřešení problému přidat zpět.
Resetování televizoru Vizio

Pokud žádný z výše uvedených tipů nefungoval, zbývá jediná možnost - resetovat televizor Vizio.
Resetování televizoru pomáhá, protože se vrátí všechny změny v nastavení, které jste mohli omylem provést a které způsobily problémy se síťovým připojením.
Je však důležité mít na paměti, že resetováním televizoru dojde k odstranění všech vlastních nastavení a dat.
Resetování televizoru Vizio:
- Stiskněte tlačítko "Menu" na dálkovém ovladači Vizio.
- Pomocí tlačítek se šipkami zvýrazněte položku "Systém" a stisknutím tlačítka "OK" na dálkovém ovladači ji vyberte.
- Vyberte možnost "Obnovit & Admin" a pod ní najděte možnost "Obnovit tovární nastavení televizoru".
- Pokud jste rodičovský kód nezměnili ručně, zadejte na dotaz na heslo 0000.
- Vyberte možnost "Resetovat" a počkejte, až se televizor vypne.
- Jakmile se televizor znovu zapne, můžete pokračovat v procesu aplikace Setup.
U televizorů SmartCast můžete televizor resetovat stisknutím a podržením tlačítka vstupu a tlačítka snížení hlasitosti na boku televizoru po dobu asi 10 až 15 sekund, dokud se na obrazovce neobjeví banner.
Na banneru se zobrazí výzva, abyste stisknutím a podržením tlačítka vstupu obnovili výchozí tovární nastavení televizoru.
Kontaktovat podporu

Pokud ani resetování televizoru Vizio Smart TV nepomohlo, znamená to, že může být v televizoru nějaký vnitřní problém.
V takovém případě se můžete obrátit pouze na zákaznickou podporu společnosti Vizio.
Televizory Vizio mají bezplatnou doživotní technickou podporu, takže se na ně můžete obrátit buď telefonicky na číslo zákaznické podpory, nebo na webové stránky technické podpory společnosti Vizio.
Pokud je televizor ještě v záruce, můžete si ho nechat opravit nebo vyměnit.
Závěrečné poznámky k připojení televizoru Vizio k síti Wi-Fi
Pokud z nějakého důvodu nemáte dálkový ovladač Vizio, může být obtížné připojit se k domácí síti Wi-Fi, protože nebudete mít možnost procházet různými nabídkami.
Tento problém má však důmyslné řešení.
K televizoru Vizio Smart TV můžete připojit klávesnici USB, která vám usnadní navigaci v různých nabídkách.
Stačí resetovat televizor, připojit klávesnici USB k zadní straně televizoru a začít ji používat.
K navigaci v nabídkách můžete použít také univerzální dálkový ovladač, protože Vizio podporuje mnoho různých značek a modelů dálkových ovladačů.
Po připojení televizoru Vizio k síti Wi-Fi je třeba v televizoru Vizio spustit internetový prohlížeč.
Čtení vás může také bavit:
- Nefunkční AirPlay na zařízení Vizio: Jak opravit během několika minut
- Proč je internet v televizoru Vizio tak pomalý?: Jak opravit během několika minut
- Zvuk televizoru Vizio, ale žádný obraz: Jak opravit
- Televizor Vizio se nechce zapnout: Jak opravit během několika sekund
- Chybějící kanály televizoru Vizio: Jak opravit
Často kladené otázky
Lze aktualizovat starý televizor Vizio Smart TV?
Televizory Vizio Smart TV se obvykle automaticky aktualizují po vypnutí televizoru, pokud je připojen k internetu.
Viz_také: Spektrum DVR nenahrává naplánované pořady: Jak opravit za několik sekundMůžete ji však aktualizovat ručně stisknutím klávesy V na dálkovém ovladači televizoru, přejít do nabídky "Systém" v menu Nastavení a vybrat možnost "Zkontrolovat aktualizace".
Pokud jsou k dispozici nějaké aktualizace, budete vyzváni k potvrzení, že chcete provést aktualizaci, načež televizor nejprve stáhne novou aktualizaci, restartuje se, nainstaluje aktualizaci a znovu se restartuje.
Jak změním Wi-Fi na televizoru Vizio bez dálkového ovladače?
Pomocí aplikace SmartCast Vizio TV pro chytré telefony, která používá chytrý telefon jako dálkový ovladač televizoru, nebo pomocí univerzálního dálkového ovladače můžete měnit Wi-Fi na televizoru Vizio bez dálkového ovladače.
K televizoru můžete dokonce připojit klávesnici USB a používat ji k procházení různých nabídek.
Lze televizor Vizio Smart TV připojit k frekvenci 5 GHz?
Zatímco novější modely televizorů Vizio Smart TV se mohou bez problémů připojit k pásmu 5 GHz, starší modely mohou mít s připojením k pásmu 5 GHz potíže, protože nemusí mít anténu potřebnou pro komunikaci s touto frekvencí.
Má televizor Vizio Smart TV funkci Wi-Fi Direct?
Ano, televizory Vizio Smart TV jsou vybaveny funkcí Wi-Fi Direct a proces připojení jakéhokoli zařízení k televizoru Vizio Smart TV přes Wi-Fi Direct je stejný jako u jakéhokoli jiného zařízení s funkcí Wi-Fi Direct.

