ಸೆಕೆಂಡುಗಳಲ್ಲಿ Vizio ಟಿವಿಯನ್ನು Wi-Fi ಗೆ ಸಂಪರ್ಕಿಸುವುದು ಹೇಗೆ
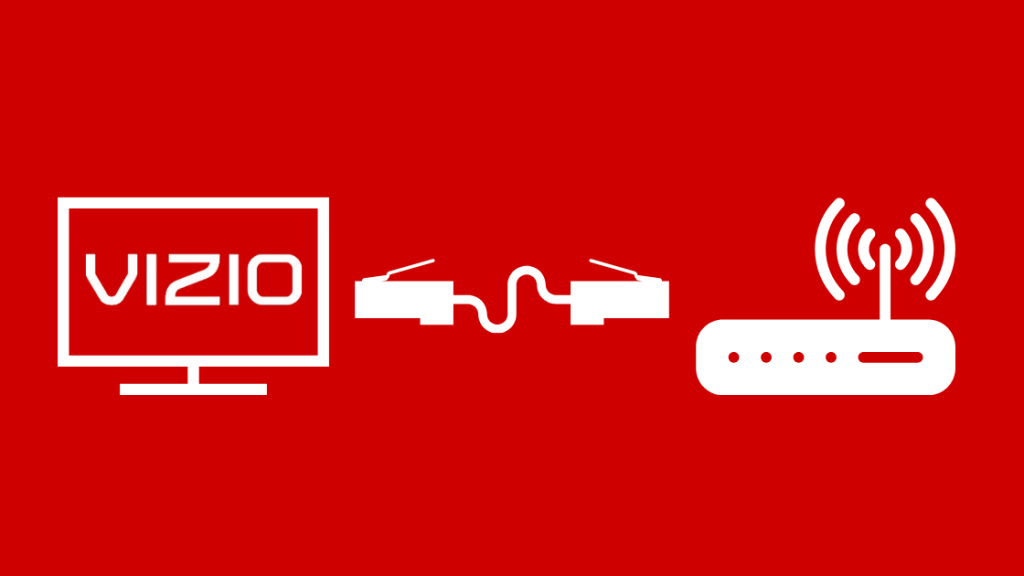
ಪರಿವಿಡಿ
ತಂತ್ರಜ್ಞಾನದ ಮೇಲಿನ ನನ್ನ ಉತ್ಸಾಹದಿಂದಾಗಿ, ಬಹಳಷ್ಟು ಸ್ನೇಹಿತರು ಮತ್ತು ಕುಟುಂಬದವರು ತಮ್ಮ ಸಾಧನದಲ್ಲಿ ಸಮಸ್ಯೆಯನ್ನು ಹೊಂದಿದ್ದರೆ ಅದನ್ನು ಸರಿಪಡಿಸಲು ಸಾಧ್ಯವಿಲ್ಲ ಎಂದು ತೋರುತ್ತಿದ್ದರೆ ನನ್ನ ಬಳಿಗೆ ಬರುತ್ತಾರೆ.
ಸಹ ನೋಡಿ: ನನ್ನ ರೂಟರ್ನಲ್ಲಿ Huizhou Gaoshengda ತಂತ್ರಜ್ಞಾನ: ಅದು ಏನು?ಇದರಲ್ಲಿ ಕೆಲವು ಉದಾಹರಣೆಗಳಾಗಿವೆ. ದಿನಗಳ ಹಿಂದೆ ನನ್ನ ಆತ್ಮೀಯ ಸ್ನೇಹಿತರೊಬ್ಬರು ನನಗೆ ಹೇಳಿದಾಗ ಅವರು ಇತ್ತೀಚೆಗೆ Vizio ಸ್ಮಾರ್ಟ್ ಟಿವಿಯನ್ನು ಖರೀದಿಸಿದ್ದಾರೆ ಆದರೆ ಅದನ್ನು ಅವರ ಹೋಮ್ ನೆಟ್ವರ್ಕ್ಗೆ ಸರಿಯಾಗಿ ಸಂಪರ್ಕಿಸಲು ಸಾಧ್ಯವಾಗಲಿಲ್ಲ.
ಇಂಟರ್ನೆಟ್ ಸಂಪರ್ಕವಿಲ್ಲದೆ, ನಿಮ್ಮ ಸ್ಮಾರ್ಟ್ ಟಿವಿ ಸಾಮಾನ್ಯ ಹಳೆಯದಾಗಿರುತ್ತದೆ ಏಕೆಂದರೆ ಕೆಲಸ ಮಾಡುವ ನೆಟ್ವರ್ಕ್ ಸಂಪರ್ಕವನ್ನು ಹೊಂದಿಲ್ಲದಿದ್ದರೆ ನಿಮ್ಮ ಸ್ಮಾರ್ಟ್ ಟಿವಿ ಒದಗಿಸುವ ಯಾವುದೇ ಸೇವೆಗಳನ್ನು ಪ್ರವೇಶಿಸಲು ನಿಮಗೆ ಅಲಭ್ಯವಾಗುತ್ತದೆ.
ಹಲವು ವಿಭಿನ್ನ ಅಂಶಗಳು ನಿಮ್ಮ ನೆಟ್ವರ್ಕ್ ಸಂಪರ್ಕದ ಮೇಲೆ ಪರಿಣಾಮ ಬೀರಬಹುದು, ಆದ್ದರಿಂದ ನಾನು ಆನ್ಲೈನ್ನಲ್ಲಿ ಕೆಲವು ಸಂಶೋಧನೆಗಳನ್ನು ಮಾಡಲು ನಿರ್ಧರಿಸಿದೆ, ವಿಭಿನ್ನ ಲೇಖನಗಳನ್ನು ನೋಡಿದೆ ಮತ್ತು ಫೋರಮ್ ಥ್ರೆಡ್ಗಳು.
ನಿಮ್ಮ Vizio TV ಅನ್ನು Wi-Fi ಗೆ ಸಂಪರ್ಕಿಸಲು, ನಿಮ್ಮ ರೂಟರ್ ಮತ್ತು ನೆಟ್ವರ್ಕ್ ಸೆಟ್ಟಿಂಗ್ಗಳಲ್ಲಿ ಆವರ್ತನ ಬ್ಯಾಂಡ್ ಅನ್ನು ಪರಿಶೀಲಿಸುವಾಗ Vizio SmartCast ಮೊಬೈಲ್ ಅಪ್ಲಿಕೇಶನ್ ಅನ್ನು ಬಳಸಿ.
ಈ ಲೇಖನದಲ್ಲಿ, ನಿಮ್ಮ ಮನೆಯ ವೈ-ಫೈ ನೆಟ್ವರ್ಕ್ಗೆ ನಿಮ್ಮ Vizio ಟಿವಿಯನ್ನು ಸಂಪರ್ಕಿಸಲು ನಾನು ವಿವಿಧ ವಿಧಾನಗಳನ್ನು ಪರಿಶೀಲಿಸಿದ್ದೇನೆ ಮತ್ತು ನಿಮ್ಮ ನೆಟ್ವರ್ಕ್ನೊಂದಿಗೆ ಸಂಪರ್ಕವನ್ನು ಸ್ಥಾಪಿಸುವಲ್ಲಿ ನಿಮಗೆ ತೊಂದರೆಯಾಗಿದ್ದರೆ ನೀವು ಕಾರ್ಯಗತಗೊಳಿಸಬಹುದಾದ ಕೆಲವು ದೋಷನಿವಾರಣೆ ಸಲಹೆಗಳು.
ಯಾವುದು ಪ್ಲಾಟ್ಫಾರ್ಮ್ ನಿಮ್ಮ Vizio ಟಿವಿ ಆನ್ ಆಗಿದೆಯೇ?
ನಿಮ್ಮ Vizio ಟಿವಿಯನ್ನು ನಿಮ್ಮ Wi-Fi ಗೆ ಸಂಪರ್ಕಿಸುವ ಮೊದಲು, ನಿಮ್ಮ ಟಿವಿ ಯಾವ ಪ್ಲಾಟ್ಫಾರ್ಮ್ನಲ್ಲಿ ಕಾರ್ಯನಿರ್ವಹಿಸುತ್ತಿದೆ ಎಂಬುದನ್ನು ನೀವು ತಿಳಿದುಕೊಳ್ಳಬೇಕು.
Vizio ಸ್ಮಾರ್ಟ್ ಟಿವಿಗಳು ನಾಲ್ಕು ವಿಭಿನ್ನವಾಗಿ ಬರುತ್ತವೆ. ಪ್ಲಾಟ್ಫಾರ್ಮ್ಗಳು:
- Vizio ಇಂಟರ್ನೆಟ್ ಅಪ್ಲಿಕೇಶನ್ಗಳು (VIA) – ಈ ಪ್ಲಾಟ್ಫಾರ್ಮ್ 2009 ರ ನಡುವೆ ಬಿಡುಗಡೆಯಾದ Vizio ಸ್ಮಾರ್ಟ್ ಟಿವಿಗಳಲ್ಲಿ ಕಂಡುಬರುತ್ತದೆಪ್ರಶ್ನೆಗಳು
ನೀವು ಹಳೆಯ Vizio ಸ್ಮಾರ್ಟ್ ಟಿವಿಯನ್ನು ಅಪ್ಡೇಟ್ ಮಾಡಬಹುದೇ?
Vizio ಸ್ಮಾರ್ಟ್ ಟಿವಿಗಳು ಸಾಮಾನ್ಯವಾಗಿ ಟಿವಿ ಆಫ್ ಆಗಿರುವಾಗ ಸ್ವಯಂಚಾಲಿತವಾಗಿ ಅಪ್ಡೇಟ್ ಆಗುತ್ತವೆ, ಅದು ಇಂಟರ್ನೆಟ್ಗೆ ಸಂಪರ್ಕಗೊಂಡಿದ್ದರೆ.
ಆದಾಗ್ಯೂ, ನಿಮ್ಮ ಟಿವಿ ರಿಮೋಟ್ನಲ್ಲಿ V ಕೀಯನ್ನು ಒತ್ತುವ ಮೂಲಕ ನೀವು ಅದನ್ನು ಹಸ್ತಚಾಲಿತವಾಗಿ ನವೀಕರಿಸಬಹುದು, ಸೆಟ್ಟಿಂಗ್ಗಳ ಮೆನುವಿನಿಂದ 'ಸಿಸ್ಟಮ್' ಗೆ ಹೋಗಿ ಮತ್ತು 'ಅಪ್ಡೇಟ್ಗಳಿಗಾಗಿ ಪರಿಶೀಲಿಸಿ' ಅನ್ನು ಆಯ್ಕೆ ಮಾಡಿ.
ಯಾವುದೇ ನವೀಕರಣಗಳು ಲಭ್ಯವಿದ್ದರೆ, ನೀವು ನೀವು ಅಪ್ಡೇಟ್ ಮಾಡಲು ಬಯಸುತ್ತೀರಿ ಎಂಬುದನ್ನು ದೃಢೀಕರಿಸಲು ಪ್ರಾಂಪ್ಟ್ ಮಾಡಿ, ಟಿವಿಯು ಮೊದಲು ಹೊಸ ಅಪ್ಡೇಟ್ ಅನ್ನು ಡೌನ್ಲೋಡ್ ಮಾಡುತ್ತದೆ, ಮರುಪ್ರಾರಂಭಿಸುತ್ತದೆ, ನವೀಕರಣವನ್ನು ಸ್ಥಾಪಿಸುತ್ತದೆ ಮತ್ತು ಮರುಪ್ರಾರಂಭಿಸುತ್ತದೆ.
ನನ್ನ Vizio ಟಿವಿಯಲ್ಲಿ Wi-Fi ಅನ್ನು ನಾನು ಹೇಗೆ ಬದಲಾಯಿಸುವುದು ರಿಮೋಟ್?
ನಿಮ್ಮ ಸ್ಮಾರ್ಟ್ಫೋನ್ ಅನ್ನು ನಿಮ್ಮ ಟಿವಿ ರಿಮೋಟ್ ಆಗಿ ಬಳಸಲು SmartCast Vizio TV ಸ್ಮಾರ್ಟ್ಫೋನ್ ಅಪ್ಲಿಕೇಶನ್ ಬಳಸುವ ಮೂಲಕ ಅಥವಾ ಸಾರ್ವತ್ರಿಕ ರಿಮೋಟ್ ಬಳಸುವ ಮೂಲಕ ರಿಮೋಟ್ ಇಲ್ಲದೆಯೇ ನಿಮ್ಮ Vizio ಟಿವಿಯಲ್ಲಿ Wi-Fi ಅನ್ನು ಬದಲಾಯಿಸಬಹುದು.
ನೀವು USB ಕೀಬೋರ್ಡ್ ಅನ್ನು ನಿಮ್ಮ ಟಿವಿಗೆ ಪ್ಲಗ್ ಮಾಡಬಹುದು ಮತ್ತು ವಿವಿಧ ಮೆನುಗಳ ಮೂಲಕ ನ್ಯಾವಿಗೇಟ್ ಮಾಡಲು ಅದನ್ನು ಬಳಸಬಹುದು.
Vizio Smart TV ಅನ್ನು 5 GHz ಗೆ ಸಂಪರ್ಕಿಸಬಹುದೇ?
Vizio Smart ನ ಹೊಸ ಮಾದರಿಗಳಿರುವಾಗ ಟಿವಿ ಯಾವುದೇ ಸಮಸ್ಯೆಯಿಲ್ಲದೆ 5 GHz ಆವರ್ತನ ಬ್ಯಾಂಡ್ಗೆ ಸಂಪರ್ಕಿಸಬಹುದು, ಹಳೆಯ ಮಾದರಿಗಳು 5 GHz ಬ್ಯಾಂಡ್ಗೆ ಸಂಪರ್ಕಿಸಲು ಕಷ್ಟವಾಗಬಹುದು ಏಕೆಂದರೆ ಅವುಗಳು ಈ ಆವರ್ತನದೊಂದಿಗೆ ಸಂವಹನ ನಡೆಸಲು ಅಗತ್ಯವಿರುವ ಆಂಟೆನಾವನ್ನು ಹೊಂದಿಲ್ಲದಿರಬಹುದು.
Vizio Smart TV ಹೊಂದಿದೆಯೇ Wi-Fi ಡೈರೆಕ್ಟ್?
ಹೌದು, Vizio ಸ್ಮಾರ್ಟ್ ಟಿವಿಗಳು Wi-Fi ಡೈರೆಕ್ಟ್ ಅನ್ನು ಸಕ್ರಿಯಗೊಳಿಸುತ್ತವೆ ಮತ್ತು Wi-Fi ಡೈರೆಕ್ಟ್ ಮೂಲಕ ನಿಮ್ಮ Vizio ಸ್ಮಾರ್ಟ್ ಟಿವಿಗೆ ಯಾವುದೇ ಸಾಧನವನ್ನು ಸಂಪರ್ಕಿಸುವ ಪ್ರಕ್ರಿಯೆಯು ನೀವು ಮಾಡುವಂತೆಯೇ ಇರುತ್ತದೆಯಾವುದೇ ಇತರ Wi-Fi ನೇರ ಸಕ್ರಿಯಗೊಳಿಸಿದ ಸಾಧನದೊಂದಿಗೆ.
– 2013 ಮತ್ತು ಅದರ ಮೇಲೆ ಅಪ್ಲಿಕೇಶನ್ಗಳನ್ನು ಸ್ಥಾಪಿಸಲು ನಿಮಗೆ ಅನುಮತಿಸುತ್ತದೆ. - Vizio Internet Apps Plus (VIA Plus) – VIA ಪ್ಲಸ್ ಪ್ಲಾಟ್ಫಾರ್ಮ್ 2013 - 2017 ರ ನಡುವೆ ಬಿಡುಗಡೆಯಾದ Vizio ಸ್ಮಾರ್ಟ್ ಟಿವಿಗಳಲ್ಲಿದೆ ಮತ್ತು ಅದರಂತೆ ಪೂರ್ವವರ್ತಿ, ಅದರಲ್ಲಿ ಅಪ್ಲಿಕೇಶನ್ಗಳನ್ನು ಸ್ಥಾಪಿಸಲು ನಿಮಗೆ ಅನುಮತಿಸುತ್ತದೆ.
- ಯಾವುದೇ ಅಪ್ಲಿಕೇಶನ್ಗಳಿಲ್ಲದ SmartCast - ಈ ಪ್ಲಾಟ್ಫಾರ್ಮ್ 2016 - 2017 ರ ನಡುವೆ ಬಿಡುಗಡೆಯಾದ Vizio HD ಸ್ಮಾರ್ಟ್ ಟಿವಿಗಳಲ್ಲಿ ಕಂಡುಬರುತ್ತದೆ ಮತ್ತು ಅಪ್ಲಿಕೇಶನ್ಗಳನ್ನು ಸ್ಥಾಪಿಸಲು ನಿಮಗೆ ಅನುಮತಿಸುವುದಿಲ್ಲ ಇದು.
- SmartCast with Apps – ಇದು 2016 - 2018 ರ ನಡುವೆ ಬಿಡುಗಡೆಯಾದ Vizio 4K UHD ಸ್ಮಾರ್ಟ್ ಟಿವಿಗಳಲ್ಲಿ ಮತ್ತು 2018 ರಿಂದ ಬಿಡುಗಡೆಯಾದ ಪ್ರತಿಯೊಂದು ಸ್ಮಾರ್ಟ್ ಟಿವಿಯಲ್ಲಿ ಕಂಡುಬರುವ ಇತ್ತೀಚಿನ ಪ್ಲಾಟ್ಫಾರ್ಮ್ ಆಗಿದೆ. ಈ ಪ್ಲಾಟ್ಫಾರ್ಮ್ ನಿಮಗೆ ಅನುಮತಿಸುವುದಿಲ್ಲ ಅಪ್ಲಿಕೇಶನ್ಗಳನ್ನು ಸ್ಥಾಪಿಸಿ ಆದರೆ ಪೂರ್ವ-ಸ್ಥಾಪಿತ ಅಪ್ಲಿಕೇಶನ್ಗಳ ವಿಶಾಲವಾದ ಲೈಬ್ರರಿಯೊಂದಿಗೆ ಬರುತ್ತದೆ.
ಈ ಪ್ರತಿಯೊಂದು ವಿಭಿನ್ನ ಪ್ಲಾಟ್ಫಾರ್ಮ್ಗಳು ಅವುಗಳ ನಡುವೆ ಪ್ರತ್ಯೇಕಿಸಲು ನಿಮಗೆ ಅನುಮತಿಸಲು ಅವುಗಳ ಬಳಕೆದಾರ ಇಂಟರ್ಫೇಸ್ನಲ್ಲಿ ಸ್ವಲ್ಪ ವ್ಯತ್ಯಾಸಗಳನ್ನು ಹೊಂದಿವೆ.
ಒಂದು ವೇಳೆ ನಿಮ್ಮ ಟಿವಿ ಯಾವ ಪ್ಲಾಟ್ಫಾರ್ಮ್ನಲ್ಲಿ ಚಾಲನೆಯಲ್ಲಿದೆ ಎಂದು ನಿಮಗೆ ತಿಳಿದಿಲ್ಲ, ನೀವು ಆನ್ಲೈನ್ನಲ್ಲಿ ಚಿತ್ರಗಳನ್ನು ನೋಡಬಹುದು ಮತ್ತು ನಿಮ್ಮ ಟಿವಿಯಲ್ಲಿ ಇಂಟರ್ಫೇಸ್ ಅನ್ನು ದೃಷ್ಟಿಗೋಚರವಾಗಿ ಹೋಲಿಸಬಹುದು.
Wi-Fi ಗೆ SmartCast Vizio TV ಅನ್ನು ಸಂಪರ್ಕಿಸಿ
ಸಂಪರ್ಕಿಸಲು ನಿಮ್ಮ SmartCast Vizio TV ನಿಮ್ಮ ಹೋಮ್ ವೈ-ಫೈ ನೆಟ್ವರ್ಕ್ಗೆ, ಈ ಹಂತಗಳನ್ನು ಅನುಸರಿಸಿ:
- ನಿಮ್ಮ ಟಿವಿ ರಿಮೋಟ್ನಲ್ಲಿ 'ಮೆನು' ಬಟನ್ ಒತ್ತಿರಿ.
- 'ನೆಟ್ವರ್ಕ್' ಆಯ್ಕೆಯನ್ನು ಆಯ್ಕೆಮಾಡಿ ಮತ್ತು ಆರಿಸಿ ಕಾಣಿಸಿಕೊಳ್ಳುವ ಪಟ್ಟಿಯಿಂದ ನಿಮ್ಮ ವೈ-ಫೈ ನೆಟ್ವರ್ಕ್.
- ನಿಮ್ಮ ವೈ-ಫೈ ಸುರಕ್ಷಿತವಾಗಿದ್ದರೆ, ನಿಮ್ಮ ಪಾಸ್ವರ್ಡ್ ಅನ್ನು ಟೈಪ್ ಮಾಡಲು ನಿಮ್ಮನ್ನು ಕೇಳಲಾಗುತ್ತದೆ. ಒಮ್ಮೆ ನೀವು ಮಾಡಿದರೆ, ನಿಮ್ಮ SmartCast Vizio ಟಿವಿ ನಿಮ್ಮ ಹೋಮ್ ವೈ-ಫೈ ನೆಟ್ವರ್ಕ್ಗೆ ಸಂಪರ್ಕಗೊಳ್ಳುತ್ತದೆ.
Vizio ಇಂಟರ್ನೆಟ್ ಅಪ್ಲಿಕೇಶನ್ಗಳ ಟಿವಿಯನ್ನು ವೈ-ಗೆ ಸಂಪರ್ಕಿಸಿFi
ನಿಮ್ಮ ಮನೆಯ Wi-Fi ನೆಟ್ವರ್ಕ್ಗೆ ನಿಮ್ಮ Vizio ಇಂಟರ್ನೆಟ್ ಅಪ್ಲಿಕೇಶನ್ಗಳ ಟಿವಿಯನ್ನು ಸಂಪರ್ಕಿಸಲು, ಈ ಹಂತಗಳನ್ನು ಅನುಸರಿಸಿ:
- ನಿಮ್ಮ ಟಿವಿ ರಿಮೋಟ್ನಲ್ಲಿ 'ಮೆನು' ಬಟನ್ ಒತ್ತಿರಿ.
- 'ನೆಟ್ವರ್ಕ್' ಆಯ್ಕೆಯನ್ನು ಆಯ್ಕೆಮಾಡಿ ಮತ್ತು ತೋರಿಸುವ ಪಟ್ಟಿಯಿಂದ ನಿಮ್ಮ ವೈ-ಫೈ ನೆಟ್ವರ್ಕ್ ಅನ್ನು ಆರಿಸಿ.
- ನಿಮ್ಮ ವೈ-ಫೈ ಸುರಕ್ಷಿತವಾಗಿದ್ದರೆ, ನಿಮ್ಮ ಪಾಸ್ವರ್ಡ್ ಅನ್ನು ಟೈಪ್ ಮಾಡಲು ನಿಮ್ಮನ್ನು ಕೇಳಲಾಗುತ್ತದೆ. ಒಮ್ಮೆ ನೀವು ಮಾಡಿದರೆ, ನಿಮ್ಮ Vizio ಇಂಟರ್ನೆಟ್ ಅಪ್ಲಿಕೇಶನ್ಗಳ ಟಿವಿ ನಿಮ್ಮ ಮನೆಯ ವೈ-ಫೈ ನೆಟ್ವರ್ಕ್ಗೆ ಸಂಪರ್ಕಗೊಳ್ಳುತ್ತದೆ.
ಈಥರ್ನೆಟ್ ಕೇಬಲ್ ಬಳಸಿ ನಿಮ್ಮ ವೈ-ಫೈ ರೂಟರ್ಗೆ Vizio ಟಿವಿಯನ್ನು ಸಂಪರ್ಕಿಸಿ
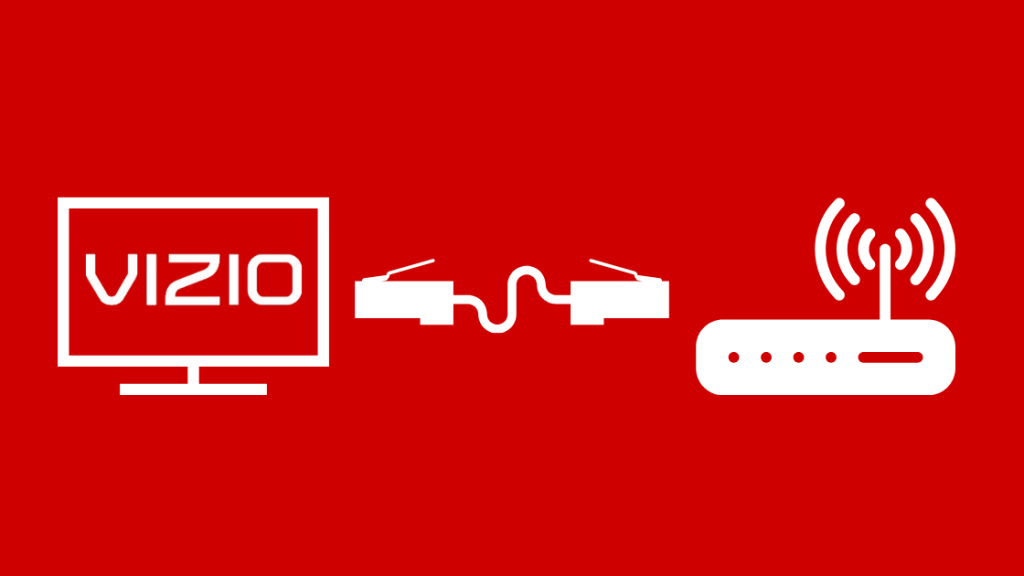
ನಿಮ್ಮ Vizio TV ಹಿಂಭಾಗದಲ್ಲಿ ಈಥರ್ನೆಟ್ ಪೋರ್ಟ್ಗಳೊಂದಿಗೆ ಬಂದರೆ, ಅದು ಅದ್ಭುತವಾಗಿದೆ ಏಕೆಂದರೆ ನೀವು ವೈರ್ಡ್ ಸಂಪರ್ಕದ ಮೂಲಕ ನಿಮ್ಮ ಹೋಮ್ ನೆಟ್ವರ್ಕ್ಗೆ ಸಂಪರ್ಕಿಸಬಹುದು ಎಂದರ್ಥ.
ಈಥರ್ನೆಟ್ ಕೇಬಲ್ ಬಳಸಿ ನಿಮ್ಮ ರೂಟರ್ಗೆ ನಿಮ್ಮ Vizio ಟಿವಿಯನ್ನು ಸಂಪರ್ಕಿಸಲು:
- ಇಥರ್ನೆಟ್ ಕೇಬಲ್ನ ಒಂದು ತುದಿಯನ್ನು ತೆಗೆದುಕೊಂಡು ಅದನ್ನು ನಿಮ್ಮ Vizio TV ಯ ಹಿಂಭಾಗದಲ್ಲಿ ಲಭ್ಯವಿರುವ ಈಥರ್ನೆಟ್ ಪೋರ್ಟ್ಗೆ ಪ್ಲಗ್ ಮಾಡಿ Wi-Fi ರೂಟರ್.
- ಹಿಂಭಾಗದಲ್ಲಿರುವ ಪವರ್ ಬಟನ್ ಅನ್ನು ಬಳಸಿಕೊಂಡು ಟಿವಿಯನ್ನು ಆಫ್ ಮಾಡಿ ಮತ್ತು ನಂತರ ಅದನ್ನು ಅದೇ ರೀತಿಯಲ್ಲಿ ಆನ್ ಮಾಡಿ. ಇದು ವೈರ್ಡ್ ಸಂಪರ್ಕದಲ್ಲಿದೆ ಎಂದು ನಿಮ್ಮ ಟಿವಿ ಸ್ವಯಂಚಾಲಿತವಾಗಿ ಗುರುತಿಸಬೇಕು.
- ನಿಮ್ಮ ರಿಮೋಟ್ನಲ್ಲಿ 'ಮೆನು' ಬಟನ್ ಒತ್ತಿ ಮತ್ತು ಇದು ಸಂಭವಿಸದಿದ್ದರೆ 'ನೆಟ್ವರ್ಕ್' ಆಯ್ಕೆಮಾಡಿ.
- 'ವೈರ್ಡ್ ನೆಟ್ವರ್ಕ್' ಆಯ್ಕೆಮಾಡಿ. '.
- ನಿಮ್ಮ ಟಿವಿ ಈಗ ಇಂಟರ್ನೆಟ್ಗೆ ಸಂಪರ್ಕಗೊಂಡಿದೆ ಎಂದು ಸೂಚಿಸುವ ದೃಢೀಕರಣ ಸಂದೇಶವನ್ನು ನೀವು ಸ್ವೀಕರಿಸುತ್ತೀರಿ.
ನಿಮ್ಮ Vizio ಟಿವಿಯನ್ನು Wi-Fi ಗೆ ಸಂಪರ್ಕಿಸಲು Vizio SmartCast ಮೊಬೈಲ್ ಅಪ್ಲಿಕೇಶನ್ ಬಳಸಿ

ನಿಮ್ಮ Vizioನೀವು ಇಂಟರ್ನೆಟ್ಗೆ ಸಂಪರ್ಕಿಸಲು ಬಯಸಿದರೆ ರಿಮೋಟ್ ಮುಖ್ಯವಾಗಿದೆ.
ಆದಾಗ್ಯೂ, ಕೆಲವು ಕಾರಣಗಳಿಂದಾಗಿ, ನಿಮ್ಮ ಬಳಿ ರಿಮೋಟ್ ಇಲ್ಲದಿದ್ದರೆ, ನೀವು ಚಿಂತಿಸಬೇಕಾಗಿಲ್ಲ.
ನಿಮ್ಮ ಸ್ಮಾರ್ಟ್ಫೋನ್ ಅನ್ನು ನಿಮ್ಮ ಟಿವಿ ರಿಮೋಟ್ ಆಗಿ ಪರಿವರ್ತಿಸಲು ನೀವು Vizio SmartCast ಮೊಬೈಲ್ ಅಪ್ಲಿಕೇಶನ್ ಅನ್ನು ಬಳಸಬಹುದು.
ನೀವು ಅದನ್ನು ಹೇಗೆ ಮಾಡುತ್ತೀರಿ ಎಂಬುದು ಇಲ್ಲಿದೆ:
- ನಿಮ್ಮ ಸ್ಮಾರ್ಟ್ಫೋನ್ಗೆ Vizio SmartCast ಅಪ್ಲಿಕೇಶನ್ ಅನ್ನು ಡೌನ್ಲೋಡ್ ಮಾಡಿ (ಇದರಿಂದ iPhone ಗಾಗಿ App Store ಮತ್ತು Android ಗಾಗಿ Play Store).
- ನೀವು ಅಪ್ಲಿಕೇಶನ್ನಲ್ಲಿ ಬಳಸಲು ಖಾತೆಯನ್ನು ರಚಿಸಬಹುದು ಅಥವಾ ಅತಿಥಿಯಾಗಿ ಅಪ್ಲಿಕೇಶನ್ ಅನ್ನು ಬಳಸಬಹುದು. ಪರದೆಯ ಕೆಳಭಾಗದಲ್ಲಿ ಕಾಣಿಸಿಕೊಳ್ಳುವ ಸ್ಕಿಪ್ ಆಯ್ಕೆಯೂ ಸಹ ಇದೆ, ನೀವು ಎರಡನ್ನೂ ಮಾಡಲು ಬಯಸದಿದ್ದರೆ ಅದನ್ನು ನೀವು ಬಳಸಬಹುದು.
- ಒಮ್ಮೆ ನಿಮ್ಮ ಪರದೆಯ ಮೇಲೆ 'ಸಾಧನವನ್ನು ಆಯ್ಕೆಮಾಡಿ' ಪ್ರಾಂಪ್ಟ್ ಅನ್ನು ನೀವು ನೋಡಿದ ನಂತರ, ಅದನ್ನು ಆಯ್ಕೆಮಾಡಿ. ಇದು ಸುತ್ತಮುತ್ತಲಿನ ಸಾಧನಗಳನ್ನು ಹುಡುಕಲು ಅಪ್ಲಿಕೇಶನ್ ಅನ್ನು ಒತ್ತಾಯಿಸುತ್ತದೆ.
- ನಿಮ್ಮ ಟಿವಿಯನ್ನು ನಿಮ್ಮ ಸ್ಮಾರ್ಟ್ಫೋನ್ಗೆ ಜೋಡಿಸಲು ಪ್ರಾರಂಭಿಸಲು 'ಪ್ರಾರಂಭಿಸಿ' ಆಯ್ಕೆಮಾಡಿ.
- ನಿಮ್ಮ ಪರದೆಯ ಮೇಲಿನ ಪಟ್ಟಿಯಿಂದ ನಿಮ್ಮ ಟಿವಿಯನ್ನು ಆಯ್ಕೆಮಾಡಿ.
- 4 ಅಂಕಿಗಳ ಪಿನ್ ಕೋಡ್ ನಿಮ್ಮ ಟಿವಿ ಪರದೆಯ ಮೇಲೆ ಕಾಣಿಸುತ್ತದೆ. SmartCast ಅಪ್ಲಿಕೇಶನ್ನಲ್ಲಿ ಈ ಕೋಡ್ ಅನ್ನು ಟೈಪ್ ಮಾಡಿ.
- ನಿಮ್ಮ ಸ್ಮಾರ್ಟ್ಫೋನ್ ಈಗ ನಿಮ್ಮ ಟಿವಿಗೆ ಸಂಪರ್ಕಗೊಳ್ಳುತ್ತದೆ ಮತ್ತು ನಿಮ್ಮ ಮನೆಯ ವೈ-ಫೈ ನೆಟ್ವರ್ಕ್ಗೆ ಸಂಪರ್ಕಿಸಲು ನೀವು ರಿಮೋಟ್ ಆಗಿ ಬಳಸಲು ಪ್ರಾರಂಭಿಸಬಹುದು.
ನಿಮ್ಮ Vizio ಟಿವಿಯನ್ನು Wi-Fi ಗೆ ಸಂಪರ್ಕಿಸಲು ಸಾಧ್ಯವಾಗುತ್ತಿಲ್ಲವೇ? ದೋಷನಿವಾರಣೆ ಸಲಹೆಗಳು
ಕೆಲವೊಮ್ಮೆ ನಿಮ್ಮ ವಿಝಿಯೋ ಟಿವಿಯನ್ನು ನಿಮ್ಮ ಹೋಮ್ ವೈ-ಫೈ ನೆಟ್ವರ್ಕ್ಗೆ ಸಂಪರ್ಕಿಸುವಾಗ ನೀವು ಕೆಲವು ಸಮಸ್ಯೆಗಳನ್ನು ಎದುರಿಸಬಹುದು.
ಇದು ನಿಮ್ಮ ಟಿವಿ, ರೂಟರ್, ಅಥವಾ ತಾಂತ್ರಿಕ ಸಮಸ್ಯೆಗಳಿಂದ ಉಂಟಾಗಬಹುದು ನಿಮ್ಮ ಇಂಟರ್ನೆಟ್ ಸಂಪರ್ಕವೇ.
ಕೆಲವು ಸಾಮಾನ್ಯನಿಮಗೆ ಸಹಾಯ ಮಾಡಬಹುದಾದ ದೋಷನಿವಾರಣೆ ಸಲಹೆಗಳೆಂದರೆ:
- ನಿಮ್ಮ ಇಂಟರ್ನೆಟ್ ಸಂಪರ್ಕವನ್ನು ಪರಿಶೀಲಿಸಿ. ನಿಮ್ಮ ಹೋಮ್ ನೆಟ್ವರ್ಕ್ಗೆ ಸಂಪರ್ಕಿಸಲು ಮತ್ತು ವಿವಿಧ ಸಾಧನಗಳಲ್ಲಿ ವೆಬ್ ಅನ್ನು ಪ್ರವೇಶಿಸಲು ಪ್ರಯತ್ನಿಸಿ. ಸಮಸ್ಯೆ ಎಲ್ಲಿದೆ ಎಂಬುದನ್ನು ಇದು ನಿಮಗೆ ತಿಳಿಸುತ್ತದೆ. ನೀವು ವಿವಿಧ ಸಾಧನಗಳಲ್ಲಿ ವೆಬ್ ಅನ್ನು ಪ್ರವೇಶಿಸಬಹುದಾದರೆ, ನಿಮ್ಮ ಟಿವಿಯಲ್ಲಿ ಕೆಲವು ಸಮಸ್ಯೆ ಇದೆ. ಇಲ್ಲದಿದ್ದರೆ, ನಿಮ್ಮ ವೈ-ಫೈ ನೆಟ್ವರ್ಕ್ ಅನ್ನು ನೀವು ದೋಷನಿವಾರಣೆ ಮಾಡಬೇಕಾಗಿದೆ ಎಂದರ್ಥ.
- DHCP ಸೆಟ್ಟಿಂಗ್ಗಳನ್ನು ಟಾಗಲ್ ಮಾಡಿ. ಡೈನಾಮಿಕ್ ಹೋಸ್ಟ್ ಕಾನ್ಫಿಗರೇಶನ್ ಪ್ರೋಟೋಕಾಲ್ (DHCP) ನಿಮ್ಮ ರೂಟರ್ ನೆಟ್ವರ್ಕ್ ಟ್ರಾಫಿಕ್ನ ಸುಗಮ ಚಲನೆಯನ್ನು ಖಚಿತಪಡಿಸಿಕೊಳ್ಳಲು ನೆಟ್ವರ್ಕ್ನಲ್ಲಿರುವ ವಿವಿಧ ಸಾಧನಗಳಿಗೆ IP ವಿಳಾಸಗಳನ್ನು ನಿಯೋಜಿಸಲು ಅನುಮತಿಸುತ್ತದೆ. ನೆಟ್ವರ್ಕ್ ಪ್ಯಾಕೆಟ್ಗಳ ಅತಿಕ್ರಮಣವಿಲ್ಲ ಎಂದು ಖಚಿತಪಡಿಸಿಕೊಳ್ಳುವುದರಿಂದ ಈ ಸೆಟ್ಟಿಂಗ್ ಅನ್ನು ಸಕ್ರಿಯಗೊಳಿಸುವುದು ಉತ್ತಮ. ಇದನ್ನು ಮಾಡಲು, ನಿಮ್ಮ ರಿಮೋಟ್ನಲ್ಲಿರುವ 'ಮೆನು' ಬಟನ್ ಒತ್ತಿ, 'ನೆಟ್ವರ್ಕ್' ಆಯ್ಕೆಮಾಡಿ, 'ಮ್ಯಾನುಯಲ್ ಸೆಟಪ್' ಗೆ ಹೋಗಿ ಮತ್ತು 'ಡಿಹೆಚ್ಸಿಪಿ' ಆಯ್ಕೆಮಾಡಿ. ಅದನ್ನು ಆಫ್ ಮಾಡಲು ಹೊಂದಿಸಿದ್ದರೆ, ಅದನ್ನು ಆನ್ ಮಾಡಲು ಬಲ ಬಾಣವನ್ನು ಬಳಸಿ. ಅದು ಈಗಾಗಲೇ ಆನ್ ಆಗಿದ್ದರೆ, ಅದನ್ನು ಆನ್ ಮಾಡುವ ಮೊದಲು ಒಮ್ಮೆ ಆಫ್ ಮಾಡಿ.
- ರೂಟರ್, ಮೋಡೆಮ್ ಮತ್ತು ಟಿವಿಗೆ ಪವರ್ ಸೈಕಲ್ ಮಾಡಿ. ನಿಮ್ಮ ರೂಟರ್, ಮೋಡೆಮ್ ಮತ್ತು ಟಿವಿಯನ್ನು ಪವರ್ನಿಂದ ಅನ್ಪ್ಲಗ್ ಮಾಡಿ ಮತ್ತು ಅವುಗಳನ್ನು ಸುಮಾರು 15 - 20 ಸೆಕೆಂಡುಗಳ ಕಾಲ ಬಿಡಿ. ಇದನ್ನು ಮಾಡುವುದರಿಂದ ಸಾಧನದ ಆಂತರಿಕ ಮೆಮೊರಿಯನ್ನು ತೆರವುಗೊಳಿಸುತ್ತದೆ ಮತ್ತು ನೆಟ್ವರ್ಕ್ ಸಂಪರ್ಕಕ್ಕೆ ಅಡ್ಡಿಯಾಗುವ ಯಾವುದೇ ಸಾಫ್ಟ್ವೇರ್ ಗ್ಲಿಚ್ ಅನ್ನು ತೆರವುಗೊಳಿಸುತ್ತದೆ. ಸಾಧನಗಳು ನಿಮ್ಮ ವೈ-ಫೈ ನೆಟ್ವರ್ಕ್ಗೆ ಸಂಪರ್ಕಗೊಂಡಿವೆಯೇ ಎಂದು ನೋಡಲು ಅವುಗಳನ್ನು ಮತ್ತೆ ಪವರ್ಗೆ ಸಂಪರ್ಕಿಸಿ.
- ನಿಮ್ಮ ರೂಟರ್ನ ಭದ್ರತಾ ಸೆಟ್ಟಿಂಗ್ಗಳಲ್ಲಿ WPA-PSK [TKIP] ಅನ್ನು ಸಕ್ರಿಯಗೊಳಿಸಿ. WPA-PSK [TKIP] ಗೂಢಲಿಪೀಕರಣವನ್ನು ಸಕ್ರಿಯಗೊಳಿಸಿದಾಗ Vizio ನ ಸ್ಮಾರ್ಟ್ ಟಿವಿಗಳು ಉತ್ತಮವಾಗಿ ಕಾರ್ಯನಿರ್ವಹಿಸುತ್ತವೆ. ಗೆಈ ಸೆಟ್ಟಿಂಗ್ ಅನ್ನು ಸಕ್ರಿಯಗೊಳಿಸಿ, ನಿಮ್ಮ ರೂಟರ್ನ ಡೀಫಾಲ್ಟ್ ಗೇಟ್ವೇ IP ವಿಳಾಸವನ್ನು ನಿಮ್ಮ ಬ್ರೌಸರ್ನ URL ಬಾರ್ಗೆ ನಮೂದಿಸಿ. ಇದು ನಿಮ್ಮ ರೂಟರ್ನ ನಿರ್ವಾಹಕ ಫಲಕವನ್ನು ತೆರೆಯುತ್ತದೆ. ನಿಮ್ಮ ರೂಟರ್ನ ಸೆಟ್ಟಿಂಗ್ಗಳನ್ನು ಪ್ರವೇಶಿಸಲು ನಿಮ್ಮ ರುಜುವಾತುಗಳನ್ನು ಬಳಸಿಕೊಂಡು ಅದಕ್ಕೆ ಲಾಗ್ ಇನ್ ಮಾಡಿ. ನಿಮ್ಮ ರೂಟರ್ ಅನ್ನು ನಿಮ್ಮ ISP (ಇಂಟರ್ನೆಟ್ ಸೇವಾ ಪೂರೈಕೆದಾರರು) ಒದಗಿಸಿದ್ದರೆ, ನೀವು ಅವರಿಗೆ ಕರೆ ಮಾಡಬೇಕಾಗುತ್ತದೆ ಮತ್ತು ನಿಮ್ಮ ರೂಟರ್ನಲ್ಲಿ ಭದ್ರತಾ ಸೆಟ್ಟಿಂಗ್ಗಳನ್ನು ಹೇಗೆ ಬದಲಾಯಿಸುವುದು ಎಂದು ಕೇಳಬೇಕು.
ನಿಮ್ಮ Wi- ನ ಆವರ್ತನ ಬ್ಯಾಂಡ್ ಅನ್ನು ಪರಿಶೀಲಿಸಿ. Fi ರೂಟರ್
ಈ ದಿನಗಳಲ್ಲಿ ಹೆಚ್ಚಿನ ರೂಟರ್ಗಳು ಡ್ಯುಯಲ್-ಬ್ಯಾಂಡ್ ವೈರ್ಲೆಸ್ ಸಿಗ್ನಲ್ ಅನ್ನು ಸಕ್ರಿಯಗೊಳಿಸಲಾಗಿದೆ (2.4 GHz ಮತ್ತು 5 GHz).
Vizio TV ಯ ಕೆಲವು ಮಾದರಿಗಳು 5 GHz ಬ್ಯಾಂಡ್ ಅನ್ನು ನೋಡಲು ಸಾಧ್ಯವಾಗುವುದಿಲ್ಲ, 5 GHz ಬ್ಯಾಂಡ್ನೊಂದಿಗೆ ಸಂವಹನ ನಡೆಸಲು ಆಂಟೆನಾ ಇಲ್ಲದಿರುವ ಕಾರಣ ಹಳೆಯ ಟಿವಿಗಳಲ್ಲಿ ಇದು ತುಂಬಾ ಸಾಮಾನ್ಯವಾಗಿದೆ.
ಇದು ಒಂದು ವೇಳೆ, ನಿಮ್ಮ ರೂಟರ್ ಅನ್ನು 2.4 GHz ಗೆ ಬದಲಾಯಿಸಲು ಮತ್ತು ನಿಮ್ಮ ಟಿವಿಯನ್ನು ನಿಮ್ಮ Wi-Fi ನೆಟ್ವರ್ಕ್ಗೆ ಮರುಸಂಪರ್ಕಿಸಲು ಪ್ರಯತ್ನಿಸಿ.
ನಿಮ್ಮ Wi-Fi ನ ಎರಡೂ ಬ್ಯಾಂಡ್ಗಳಿಗೆ ನೀವು ಸಂಪರ್ಕಿಸಬಹುದಾದರೂ, ಬ್ಯಾಂಡ್ಗಳಲ್ಲಿ ಒಂದು ನಿಮಗೆ ಇತರಕ್ಕಿಂತ ಗಮನಾರ್ಹವಾಗಿ ಉತ್ತಮ ಕಾರ್ಯಕ್ಷಮತೆಯನ್ನು ಒದಗಿಸುತ್ತದೆ.
ಈ ಸಂದರ್ಭದಲ್ಲಿ, ಗುರುತಿಸಿ ನಿಮ್ಮ ಟಿವಿಯೊಂದಿಗೆ ಯಾವ ತರಂಗಾಂತರ ಬ್ಯಾಂಡ್ ಉತ್ತಮವಾಗಿ ಕಾರ್ಯನಿರ್ವಹಿಸುತ್ತದೆ ಮತ್ತು ನಿಮ್ಮ ಟಿವಿಯನ್ನು ಆ ವೈ-ಫೈ ಬ್ಯಾಂಡ್ಗೆ ಸರಳವಾಗಿ ಸಂಪರ್ಕಪಡಿಸಿ.
ವೈ-ಫೈ ರುಜುವಾತುಗಳನ್ನು ಪರಿಶೀಲಿಸಿ
ಸಂಪರ್ಕಿಸುವಾಗ ನಿಮ್ಮ ವೈ-ಫೈ ರುಜುವಾತುಗಳನ್ನು ನೀವು ಸರಿಯಾಗಿ ನಮೂದಿಸಿದ್ದೀರಿ ಎಂದು ಖಚಿತಪಡಿಸಿಕೊಳ್ಳಿ ನಿಮ್ಮ ಮನೆಯ Wi-Fi ನೆಟ್ವರ್ಕ್ಗೆ ನಿಮ್ಮ Vizio TV.
ತಪ್ಪಾದ ಪಾಸ್ವರ್ಡ್ ಅನ್ನು ನಮೂದಿಸುವುದರಿಂದ ನಿಮ್ಮ ಟಿವಿಯಲ್ಲಿನ ನೆಟ್ವರ್ಕ್ ಸಂಪರ್ಕವನ್ನು ನೀವು ಮರೆತು ಪ್ರಾರಂಭಿಸದ ಹೊರತು ನಿಮ್ಮ Wi-Fi ನೆಟ್ವರ್ಕ್ಗೆ ಸಂಪರ್ಕಿಸುವುದನ್ನು ತಡೆಯುತ್ತದೆಪ್ರಾರಂಭದಿಂದಲೂ ಸಂಪರ್ಕ.
ನಿಮ್ಮ Wi-Fi ನೆಟ್ವರ್ಕ್ನ SSID ಅಥವಾ ಪಾಸ್ವರ್ಡ್ ಅನ್ನು ನೀವು ಬದಲಾಯಿಸಿದಾಗ ಮತ್ತು ಅದನ್ನು ನಿಮ್ಮ ಟಿವಿಯಲ್ಲಿ ನವೀಕರಿಸಲು ಮರೆತಾಗ ಮತ್ತೊಂದು ಸಾಮಾನ್ಯ ಸಮಸ್ಯೆ ಉಂಟಾಗುತ್ತದೆ.
ಒಮ್ಮೆ ನೀವು ನಿಮ್ಮ Wi- ನ ರುಜುವಾತುಗಳನ್ನು ಬದಲಾಯಿಸಿದರೆ Fi, ನೀವು ಹಳೆಯ ವೈ-ಫೈ ನೆಟ್ವರ್ಕ್ ಅನ್ನು ಮರೆತು ಹೊಸ ಸಂಪರ್ಕವನ್ನು ಸ್ಥಾಪಿಸುವವರೆಗೆ ನಿಮ್ಮ ಟಿವಿಗೆ ಅದನ್ನು ಗುರುತಿಸಲು ಸಾಧ್ಯವಾಗುವುದಿಲ್ಲ.
ನೆಟ್ವರ್ಕ್ ಸೆಟ್ಟಿಂಗ್ಗಳನ್ನು ಪರಿಶೀಲಿಸಿ
ಮೊದಲು ನೋಡಿದಂತೆ, ಟಾಗಲ್ ಮಾಡಲಾಗುತ್ತಿದೆ ನಿಮ್ಮ DHCP ಸೆಟ್ಟಿಂಗ್ಗಳು ಮತ್ತು WPA-PSK [TKIP] ಅನ್ನು ಸಕ್ರಿಯಗೊಳಿಸಲು ನಿಮ್ಮ ರೂಟರ್ನ ಭದ್ರತಾ ಸೆಟ್ಟಿಂಗ್ಗಳನ್ನು ಬದಲಾಯಿಸುವುದು ನಿಮ್ಮ ನೆಟ್ವರ್ಕ್ ಸಮಸ್ಯೆಯನ್ನು ಪರಿಹರಿಸಲು ಸಹಾಯ ಮಾಡುವ ಕೆಲವು ದೋಷನಿವಾರಣೆ ಸಲಹೆಗಳಾಗಿವೆ.
ನೀವು ಆಕಸ್ಮಿಕವಾಗಿ ನಿಮ್ಮ ಟಿವಿಯನ್ನು ಕಪ್ಪುಪಟ್ಟಿಗೆ ಸೇರಿಸಿದ್ದರೆ ನೀವು ನೋಡಲು ಬಯಸುವ ಇನ್ನೊಂದು ಸೆಟ್ಟಿಂಗ್ ನಿಮ್ಮ Wi-Fi ನೆಟ್ವರ್ಕ್ನಲ್ಲಿ.
ಹೆಚ್ಚಿನ ರೂಟರ್ಗಳು ಕಪ್ಪುಪಟ್ಟಿ ಆಯ್ಕೆಯನ್ನು ಹೊಂದಿದ್ದು, ಅಲ್ಲಿ ನೀವು ಸಾಧನದ IP ಅಥವಾ MAC ವಿಳಾಸವನ್ನು ಕಪ್ಪುಪಟ್ಟಿಗೆ ಸೇರಿಸಬಹುದು ಮತ್ತು ರೂಟರ್ ನಂತರ ಸಾಧನವು ಹೊಂದಲು ಪ್ರಯತ್ನಿಸುವ ಎಲ್ಲಾ ಸಂವಹನಗಳನ್ನು ನಿರ್ಬಂಧಿಸಲು ಮುಂದುವರಿಯುತ್ತದೆ ನೆಟ್ವರ್ಕ್.
ಈ ಸೆಟ್ಟಿಂಗ್ ಸಾಮಾನ್ಯವಾಗಿ ನಿಮ್ಮ ರೂಟರ್ನ ಭದ್ರತಾ ಸೆಟ್ಟಿಂಗ್ಗಳ ಅಡಿಯಲ್ಲಿದೆ.
ನಿಮ್ಮ TV ಯ IP ಅಥವಾ MAC ವಿಳಾಸ ನಿಮಗೆ ತಿಳಿದಿದ್ದರೆ, ನಿಮ್ಮ ಸಾಧನವು ಆನ್ ಆಗಿದೆಯೇ ಎಂದು ನೋಡಲು ನೀವು ಕಪ್ಪುಪಟ್ಟಿಯನ್ನು ಪರಿಶೀಲಿಸಬಹುದು ಮತ್ತು ಅದು ಇದ್ದರೆ ಅದನ್ನು ತೆಗೆದುಹಾಕಬಹುದು.
ಆದಾಗ್ಯೂ, ನಿಮಗೆ ತಿಳಿದಿಲ್ಲದಿದ್ದರೆ ನಿಮ್ಮ TV ಯ IP ಅಥವಾ MAC ವಿಳಾಸ, ನೀವು ಪಟ್ಟಿಯಲ್ಲಿರುವ ಯಾವುದೇ ಸಾಧನಗಳನ್ನು ಒಂದೊಂದಾಗಿ ತೆಗೆದುಹಾಕಲು ಪ್ರಯತ್ನಿಸಬಹುದು ಮತ್ತು ನಂತರ ನಿಮ್ಮ ಟಿವಿ ನೆಟ್ವರ್ಕ್ಗೆ ಸಂಪರ್ಕಿಸಬಹುದೇ ಎಂದು ಪರಿಶೀಲಿಸಬಹುದು.
ನೀವು ತೆಗೆದುಹಾಕುವ ಸಾಧನಗಳನ್ನು ನೀವು ಗಮನಿಸಿರುವುದನ್ನು ಖಚಿತಪಡಿಸಿಕೊಳ್ಳಿ ಇದರಿಂದ ನೀವು ಅವುಗಳನ್ನು ಸೇರಿಸಬಹುದು ನಿಮ್ಮ ಸಮಸ್ಯೆಯನ್ನು ಪರಿಹರಿಸಿದ ನಂತರ ಹಿಂತಿರುಗಿ.
ನಿಮ್ಮ Vizio ಟಿವಿಯನ್ನು ಮರುಹೊಂದಿಸಿ

ಯಾವುದೇ ಇಲ್ಲದಿದ್ದರೆಮೇಲಿನ ದೋಷನಿವಾರಣೆಯ ಸಲಹೆಗಳು ಕೆಲಸ ಮಾಡಿದ್ದು, ನಿಮ್ಮ Vizio ಟಿವಿಯನ್ನು ಮರುಹೊಂದಿಸುವುದು ಮಾತ್ರ ಉಳಿದಿದೆ.
ನಿಮ್ಮ ಟಿವಿಯನ್ನು ಮರುಹೊಂದಿಸುವುದು ಸಹಾಯ ಮಾಡುತ್ತದೆ ಏಕೆಂದರೆ ನೀವು ಆಕಸ್ಮಿಕವಾಗಿ ಮಾಡಿದ ಸೆಟ್ಟಿಂಗ್ಗಳಲ್ಲಿ ಯಾವುದೇ ಬದಲಾವಣೆಗಳನ್ನು ಹಿಂತಿರುಗಿಸುತ್ತದೆ, ಇದು ನಿಮ್ಮ ನೆಟ್ವರ್ಕ್ ಸಂಪರ್ಕದಲ್ಲಿ ಸಮಸ್ಯೆಗಳನ್ನು ಉಂಟುಮಾಡುತ್ತದೆ.
ಆದಾಗ್ಯೂ, ನಿಮ್ಮ ಟಿವಿಯನ್ನು ಮರುಹೊಂದಿಸುವುದು ನಿಮ್ಮ ಎಲ್ಲಾ ಕಸ್ಟಮೈಸ್ ಮಾಡಿದ ಸೆಟ್ಟಿಂಗ್ಗಳು ಮತ್ತು ಡೇಟಾವನ್ನು ಅಳಿಸುತ್ತದೆ ಎಂಬುದನ್ನು ನೆನಪಿಟ್ಟುಕೊಳ್ಳುವುದು ಬಹಳ ಮುಖ್ಯ.
ನಿಮ್ಮ Vizio ಟಿವಿಯನ್ನು ಮರುಹೊಂದಿಸಲು:
- 'ಮೆನು' ಒತ್ತಿರಿ Vizio ರಿಮೋಟ್ನಲ್ಲಿನ ' ಬಟನ್.
- ಬಾಣದ ಬಟನ್ಗಳನ್ನು ಬಳಸಿ, 'ಸಿಸ್ಟಮ್' ಅನ್ನು ಹೈಲೈಟ್ ಮಾಡಿ ಮತ್ತು ಅದನ್ನು ಆಯ್ಕೆ ಮಾಡಲು ನಿಮ್ಮ ರಿಮೋಟ್ನಲ್ಲಿ 'ಸರಿ' ಒತ್ತಿರಿ.
- 'ಮರುಹೊಂದಿಸು & ನಿರ್ವಾಹಕ' ಆಯ್ಕೆ ಮತ್ತು ಅದರ ಅಡಿಯಲ್ಲಿ 'ಟಿವಿಯನ್ನು ಫ್ಯಾಕ್ಟರಿ ಡೀಫಾಲ್ಟ್ಗಳಿಗೆ ಮರುಹೊಂದಿಸಿ' ಅನ್ನು ಹುಡುಕಿ.
- ನೀವು ಪೋಷಕರ ಕೋಡ್ ಅನ್ನು ಹಸ್ತಚಾಲಿತವಾಗಿ ಬದಲಾಯಿಸದಿದ್ದರೆ, ಪಾಸ್ವರ್ಡ್ಗಾಗಿ ಕೇಳಿದಾಗ 0000 ಅನ್ನು ನಮೂದಿಸಿ.
- 'ಮರುಹೊಂದಿಸು' ಆಯ್ಕೆಮಾಡಿ. ' ಆಯ್ಕೆ ಮತ್ತು ಟಿವಿ ಆಫ್ ಆಗುವವರೆಗೆ ಕಾಯಿರಿ.
- ಒಮ್ಮೆ ಟಿವಿ ಆನ್ ಆದ ನಂತರ, ನೀವು ಸೆಟಪ್ ಅಪ್ಲಿಕೇಶನ್ ಪ್ರಕ್ರಿಯೆಯೊಂದಿಗೆ ಮುಂದುವರಿಯಬಹುದು.
SmartCast ಟಿವಿಗಳೊಂದಿಗೆ, ನೀವು ಮರುಹೊಂದಿಸಬಹುದು ಪರದೆಯ ಮೇಲೆ ಬ್ಯಾನರ್ ಪಾಪ್ ಅಪ್ ಆಗುವವರೆಗೆ ಟಿವಿಯ ಬದಿಯಲ್ಲಿರುವ ಇನ್ಪುಟ್ ಮತ್ತು ವಾಲ್ಯೂಮ್ ಡೌನ್ ಬಟನ್ ಅನ್ನು ಸುಮಾರು 10 - 15 ಸೆಕೆಂಡುಗಳ ಕಾಲ ಒತ್ತಿ ಹಿಡಿದುಕೊಳ್ಳುವ ಮೂಲಕ ಟಿವಿ.
ಇನ್ಪುಟ್ ಬಟನ್ ಅನ್ನು ಒತ್ತಿ ಹಿಡಿಯಲು ಬ್ಯಾನರ್ ನಿಮ್ಮನ್ನು ಪ್ರೇರೇಪಿಸುತ್ತದೆ. ನಿಮ್ಮ ಟಿವಿಯನ್ನು ಅದರ ಫ್ಯಾಕ್ಟರಿ ಡೀಫಾಲ್ಟ್ ಸೆಟ್ಟಿಂಗ್ಗಳಿಗೆ ಮರುಹೊಂದಿಸಲು.
ಬೆಂಬಲವನ್ನು ಸಂಪರ್ಕಿಸಿ

ನಿಮ್ಮ Vizio ಸ್ಮಾರ್ಟ್ ಟಿವಿಯನ್ನು ಮರುಹೊಂದಿಸುವುದು ಸಹ ಕಾರ್ಯನಿರ್ವಹಿಸದಿದ್ದರೆ, ಟಿವಿಯಲ್ಲಿ ಕೆಲವು ಆಂತರಿಕ ಸಮಸ್ಯೆ ಇರಬಹುದು ಎಂದರ್ಥ.
ಈ ಸಂದರ್ಭದಲ್ಲಿ, ನೀವು ಮಾಡಬಹುದಾದ ಏಕೈಕ ವಿಷಯವೆಂದರೆ Vizio ನ ಗ್ರಾಹಕರನ್ನು ತಲುಪುವುದುಬೆಂಬಲ ತಂಡ.
Vizio ಟಿವಿಗಳು ಉಚಿತ ಜೀವಿತಾವಧಿಯ ತಾಂತ್ರಿಕ ಬೆಂಬಲದೊಂದಿಗೆ ಬರುತ್ತವೆ ಮತ್ತು ಆದ್ದರಿಂದ ನೀವು ಗ್ರಾಹಕ ಬೆಂಬಲ ಸಂಖ್ಯೆಗೆ ಕರೆ ಮಾಡುವ ಮೂಲಕ ಅಥವಾ Vizio ನ ಟೆಕ್ ಬೆಂಬಲ ವೆಬ್ಸೈಟ್ಗೆ ಭೇಟಿ ನೀಡುವ ಮೂಲಕ ಅವರನ್ನು ಸಂಪರ್ಕಿಸಬಹುದು.
ನಿಮ್ಮ ಟಿವಿ ಇದ್ದರೆ ಇನ್ನೂ ಖಾತರಿಯಡಿಯಲ್ಲಿದೆ, ನೀವು ಅದನ್ನು ಸೇವೆಯನ್ನು ಪಡೆಯಬಹುದು ಅಥವಾ ಬದಲಾಯಿಸಬಹುದು.
ಸಹ ನೋಡಿ: ಹಿಸೆನ್ಸ್ ವಿ. Samsung: ಯಾವುದು ಉತ್ತಮ?ನಿಮ್ಮ Vizio ಟಿವಿಯನ್ನು Wi-Fi ಗೆ ಸಂಪರ್ಕಿಸುವ ಕುರಿತು ಅಂತಿಮ ಆಲೋಚನೆಗಳು
ಯಾವುದೇ ಕಾರಣಕ್ಕೂ ನಿಮ್ಮ Vizio ರಿಮೋಟ್ ಇಲ್ಲದಿದ್ದರೆ, ನೀವು ವಿಭಿನ್ನ ಮೆನುಗಳ ಮೂಲಕ ನ್ಯಾವಿಗೇಟ್ ಮಾಡಲು ನಿಮಗೆ ಯಾವುದೇ ಮಾರ್ಗವಿಲ್ಲದ ಕಾರಣ ನಿಮ್ಮ ಮನೆಯ ವೈ-ಫೈ ನೆಟ್ವರ್ಕ್ಗೆ ಸಂಪರ್ಕಿಸಲು ಕಷ್ಟವಾಗಬಹುದು.
ಆದಾಗ್ಯೂ, ಈ ಸಮಸ್ಯೆಗೆ ಒಂದು ಚತುರ ಪರಿಹಾರವಿದೆ.
ವಿವಿಧ ಮೆನುಗಳಲ್ಲಿ ನ್ಯಾವಿಗೇಟ್ ಮಾಡಲು ನಿಮಗೆ ಸಹಾಯ ಮಾಡಲು USB ಕೀಬೋರ್ಡ್ ಅನ್ನು ನಿಮ್ಮ Vizio ಸ್ಮಾರ್ಟ್ ಟಿವಿಗೆ ಸಂಪರ್ಕಿಸಬಹುದು.
ನೀವು ಮಾಡಬೇಕಾಗಿರುವುದು ನಿಮ್ಮ ಟಿವಿಯನ್ನು ಮರುಹೊಂದಿಸಿ, USB ಕೀಬೋರ್ಡ್ ಅನ್ನು ನಿಮ್ಮ ಟಿವಿಯ ಹಿಂಭಾಗಕ್ಕೆ ಪ್ಲಗ್ ಮಾಡಿ ಮತ್ತು ಅದನ್ನು ಬಳಸಲು ಪ್ರಾರಂಭಿಸಿ .
Vizio ವಿವಿಧ ರಿಮೋಟ್ ಬ್ರ್ಯಾಂಡ್ಗಳು ಮತ್ತು ಮಾದರಿಗಳನ್ನು ಬೆಂಬಲಿಸುವುದರಿಂದ ಮೆನುಗಳ ಮೂಲಕ ನ್ಯಾವಿಗೇಟ್ ಮಾಡಲು ನೀವು ಸಾರ್ವತ್ರಿಕ ರಿಮೋಟ್ ಅನ್ನು ಸಹ ಬಳಸಬಹುದು.
ನಿಮ್ಮ Vizio TV ಅನ್ನು Wi-Fi ಗೆ ಸಂಪರ್ಕಿಸಿದ ನಂತರ, ನೀವು' ನಿಮ್ಮ Vizio ಟಿವಿಯಲ್ಲಿ ಇಂಟರ್ನೆಟ್ ಬ್ರೌಸರ್ ಅನ್ನು ಪಡೆಯಲು ನಾನು ಬಯಸುತ್ತೇನೆ.
ನೀವು ಓದುವುದನ್ನು ಸಹ ಆನಂದಿಸಬಹುದು:
- AirPlay Vizio ನಲ್ಲಿ ಕಾರ್ಯನಿರ್ವಹಿಸುತ್ತಿಲ್ಲ: ನಿಮಿಷಗಳಲ್ಲಿ ಹೇಗೆ ಸರಿಪಡಿಸುವುದು
- ನನ್ನ Vizio ಟಿವಿಯ ಇಂಟರ್ನೆಟ್ ಏಕೆ ತುಂಬಾ ನಿಧಾನವಾಗಿದೆ?: ನಿಮಿಷಗಳಲ್ಲಿ ಸರಿಪಡಿಸುವುದು ಹೇಗೆ
- Vizio TV ಸೌಂಡ್ ಆದರೆ ಚಿತ್ರವಿಲ್ಲ: ಸರಿಪಡಿಸುವುದು ಹೇಗೆ 8>
- Vizio TV ಆನ್ ಆಗುವುದಿಲ್ಲ: ಸೆಕೆಂಡುಗಳಲ್ಲಿ ಸರಿಪಡಿಸುವುದು ಹೇಗೆ
- Vizio TV ಚಾನೆಲ್ಗಳು ಕಾಣೆಯಾಗಿದೆ: ಹೇಗೆ ಸರಿಪಡಿಸುವುದು

