Så här ansluter du Vizio TV till Wi-Fi på några sekunder
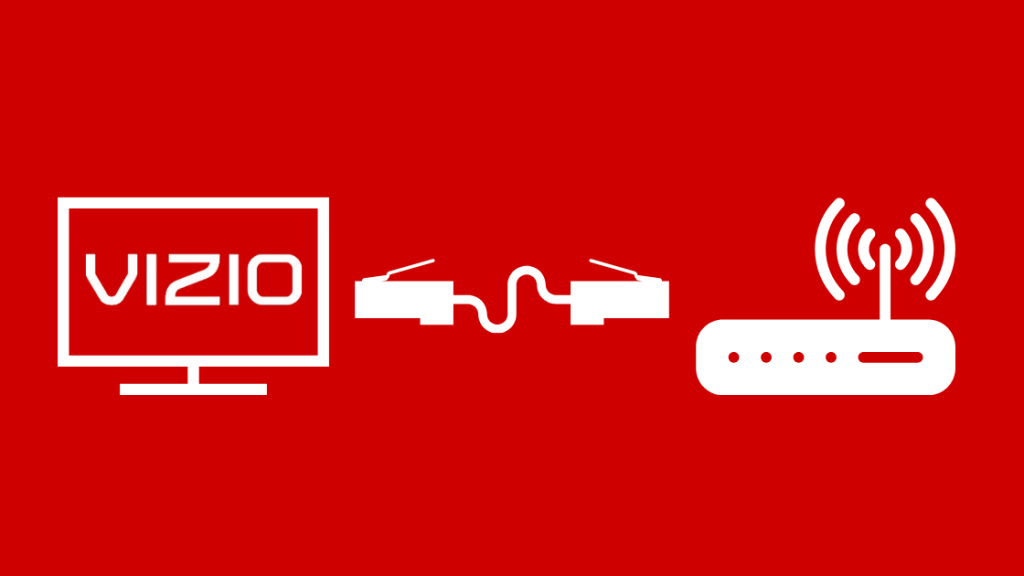
Innehållsförteckning
På grund av min passion för teknik kommer många vänner och familjemedlemmar till mig om de har ett problem med sin enhet som de inte kan lösa.
Ett exempel på detta var för några dagar sedan när en nära vän till mig berättade att han nyligen hade köpt en Vizio Smart TV, men att han inte kunde ansluta den korrekt till sitt hemnätverk.
Utan en internetanslutning blir din smart-TV bara en vanlig gammal TV, eftersom du inte har någon fungerande nätverksanslutning och därför inte kan få tillgång till någon av de tjänster som din smart-TV tillhandahåller.
Många olika faktorer kan påverka din nätverksanslutning, så jag bestämde mig för att göra lite forskning på nätet och titta på olika artiklar och forumtrådar.
För att ansluta din Vizio TV till Wi-Fi använder du appen Vizio SmartCast Mobile och kontrollerar frekvensbandet på din router och nätverksinställningarna.
I den här artikeln har jag gått igenom de olika sätten att ansluta din Vizio TV till ditt Wi-Fi-nätverk hemma och några tips för felsökning som du kan använda om du har problem med att upprätta en anslutning till nätverket.
Vilken plattform har din Vizio-TV på?
Innan du ansluter din Vizio TV till ditt Wi-Fi måste du veta vilken plattform din TV körs på.
Vizio Smart TV-apparater finns på fyra olika plattformar:
- Vizio Internet Apps (VIA) - Den här plattformen finns på Vizio Smart TV-apparater som släpptes mellan 2009 och 2013 och gör att du kan installera appar på den.
- Vizio Internet Apps Plus (VIA Plus) - VIA plus-plattformen finns på Vizio Smart TV-apparater som släpptes mellan 2013 och 2017 och gör det möjligt att installera appar på den, precis som sin föregångare.
- SmartCast utan appar - Den här plattformen finns på Vizio HD Smart TV:s som släpptes mellan 2016 och 2017 och det gick inte att installera appar på den.
- SmartCast med appar - Det här är den senaste plattformen som finns på Vizios 4K UHD-smart-tv som släpptes mellan 2016 och 2018 och på alla smart-tv:er som släppts sedan 2018. Den här plattformen tillåter inte att du installerar appar, men har ett stort bibliotek med förinstallerade appar.
Var och en av dessa olika plattformar har små skillnader i användargränssnittet för att du ska kunna skilja dem åt.
Om du inte vet vilken plattform din tv körs på kan du titta på bilder på nätet och visuellt jämföra gränssnittet på din tv.
Anslut SmartCast Vizio TV till Wi-Fi
Följ de här stegen för att ansluta din SmartCast Vizio TV till hemmets Wi-Fi-nätverk:
- Tryck på knappen "Menu" på TV-fjärrkontrollen.
- Välj alternativet "Network" (nätverk) och välj ditt Wi-Fi-nätverk från listan som visas.
- Om ditt Wi-Fi är säkrat uppmanas du att skriva in ditt lösenord. När du har gjort det ansluter din SmartCast Vizio TV till ditt Wi-Fi-nätverk hemma.
Anslut Vizio Internet Apps TV till Wi-Fi
Följ de här stegen för att ansluta din Vizio Internet Apps TV till hemmets Wi-Fi-nätverk:
- Tryck på knappen "Menu" på TV-fjärrkontrollen.
- Välj alternativet "Network" (nätverk) och välj ditt Wi-Fi-nätverk från listan som visas.
- Om ditt Wi-Fi är säkrat uppmanas du att skriva in ditt lösenord. När du har gjort det ansluter din Vizio Internet Apps TV till ditt Wi-Fi-nätverk hemma.
Anslut Vizio TV till din Wi-Fi-router med en Ethernet-kabel
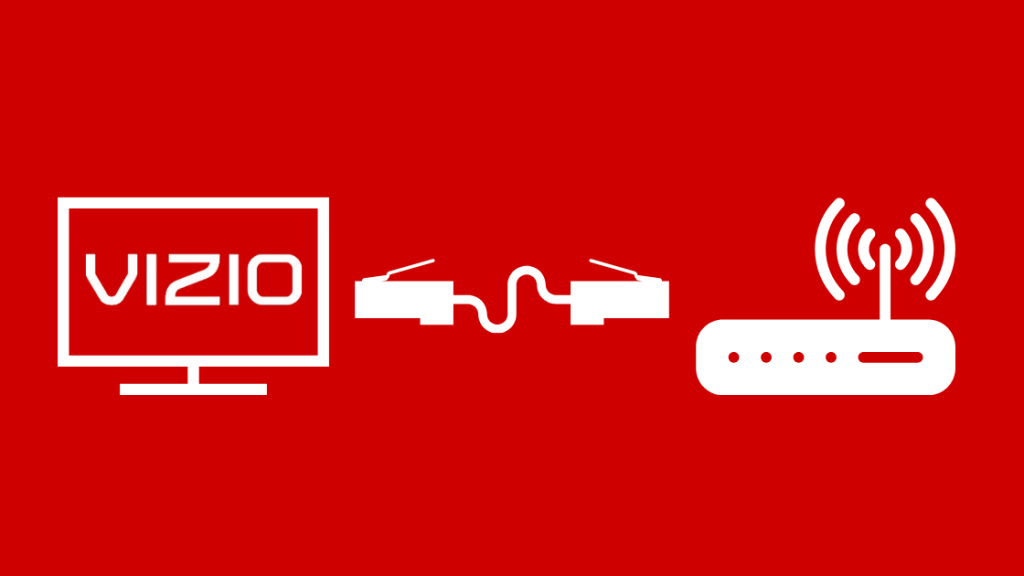
Om din Vizio-TV har Ethernet-portar på baksidan är det bra eftersom det innebär att du kan ansluta till ditt hemnätverk via en trådbunden anslutning.
Se även: Kan du lyssna på Spotify i flygplansläge? Så här gör duSå här ansluter du Vizio TV:n till routern med hjälp av en Ethernet-kabel:
- Ta den ena änden av Ethernet-kabeln och anslut den till en tillgänglig Ethernet-port på baksidan av din Vizio-TV.
- Anslut den andra änden av Ethernet-kabeln till en Ethernet-port på din Wi-Fi-router.
- Stäng av TV:n med strömknappen på baksidan och sätt sedan på den igen på samma sätt. TV:n bör automatiskt känna igen att den är ansluten via en trådbunden anslutning.
- Tryck på knappen "Menu" på fjärrkontrollen och välj "Network" om detta inte sker.
- Välj "Wired Network" (trådbundet nätverk).
- Du får ett bekräftelsemeddelande som visar att din TV nu är ansluten till internet.
Använd Vizio SmartCast-mobilappen för att ansluta din Vizio-TV till Wi-Fi

Din Vizio-fjärrkontroll är viktig om du vill kunna ansluta till internet.
Men om du av någon anledning inte har fjärrkontrollen behöver du inte oroa dig.
Du kan använda Vizio SmartCast-mobilappen för att förvandla din smartphone till en TV-fjärrkontroll.
Så här gör du:
- Ladda ner Vizio SmartCast-appen till din smartphone (från App Store för iPhone och Play Store för Android).
- Du kan antingen skapa ett konto som du kan använda i appen eller använda appen som gäst. Det finns också ett alternativ för att hoppa över som visas längst ner på skärmen, som du kan använda om du inte vill göra något av det.
- När du ser uppmaningen "Välj enhet" på skärmen väljer du den. Detta tvingar appen att söka efter omgivande enheter.
- Välj "Get Started" (Kom igång) för att börja koppla TV:n till din smartphone.
- Välj din TV i listan på skärmen.
- En fyrsiffrig PIN-kod visas på TV-skärmen. Skriv in koden i SmartCast-appen.
- Din smartphone är nu ansluten till TV:n och du kan börja använda den som fjärrkontroll för att ansluta till hemmets Wi-Fi-nätverk.
Kan du inte ansluta din Vizio TV till Wi-Fi? Tips för felsökning
Ibland kan du stöta på problem när du ansluter din Vizio TV till ditt Wi-Fi-nätverk hemma.
Det kan antingen bero på tekniska problem med TV:n, routern eller själva internetanslutningen.
Några vanliga tips för felsökning som kan hjälpa dig är:
- Kontrollera din internetanslutning. Försök att ansluta till ditt hemmanätverk och gå in på webben på olika enheter. På så sätt kan du se var problemet ligger. Om du kan gå in på webben på olika enheter är det något problem med TV:n. Om det inte är fallet måste du felsöka ditt Wi-Fi-nätverk.
- Ställ om DHCP-inställningarna. DHCP (Dynamic Host Configuration Protocol) gör det möjligt för routern att tilldela IP-adresser till de olika enheterna i nätverket för att säkerställa att nätverkstrafiken flyter smidigt. Det är bättre att ha den här inställningen aktiverad eftersom den säkerställer att nätverkspaketen inte överlappar varandra. För att göra detta trycker du på knappen "Meny" på fjärrkontrollen, väljer "Network" (Nätverk), går till "Manual Setup" (Manuell inställning) ochVälj "DHCP". Om den är avstängd använder du högerpilen för att slå på den. Om den redan är påslagen stänger du av den en gång innan du slår på den.
- Stäng av routern, modemet och TV:n. Koppla bort routern, modemet och TV:n från strömmen och låt dem vara i cirka 15-20 sekunder. Detta rensar enhetens interna minne och därmed eventuella programfel som hindrar nätverksanslutningen. Anslut enheterna till strömmen igen för att se om de ansluter till ditt Wi-Fi-nätverk.
- Aktivera WPA-PSK [TKIP] i routerns säkerhetsinställningar. Vizios Smart TV-apparater fungerar bäst när krypteringen WPA-PSK [TKIP] är aktiverad. För att aktivera den här inställningen skriver du in routerns IP-adress för standard-gateway i webbläsarens URL-fält. Detta kommer att öppna routerns administratörspanel. Logga in med dina inloggningsuppgifter för att komma åt routerns inställningar. Om routern tillhandahålls av din internetleverantör(Internetleverantör) måste du ringa dem och fråga hur du ändrar säkerhetsinställningarna på din router.
Kontrollera frekvensbandet för din Wi-Fi-router
De flesta routrar i dag har trådlös signal med dubbla band (2,4 GHz och 5 GHz).
Vissa modeller av Vizio TV kommer inte att kunna se 5 GHz-bandet, vilket är helt normalt med äldre TV-apparater eftersom de saknar antennen för att kommunicera med 5 GHz-bandet.
Om så är fallet kan du försöka byta routern till 2,4 GHz och ansluta tv:n till ditt Wi-Fi-nätverk igen.
Det är också möjligt att du kan ansluta till båda banden i ditt Wi-Fi, men att ett av banden ger dig betydligt bättre prestanda än det andra.
I det här fallet kan du identifiera vilket frekvensband som fungerar bäst för din TV och ansluta TV:n till det Wi-Fi-bandet.
Kontrollera Wi-Fi-legitimationerna
Se till att du anger dina Wi-Fi-inloggningsuppgifter korrekt när du ansluter Vizio TV:n till hemmets Wi-Fi-nätverk.
Om du anger fel lösenord kan du inte ansluta till ditt Wi-Fi-nätverk om du inte glömmer nätverksanslutningen på TV:n och börjar ansluta från början.
Ett annat vanligt problem uppstår när du ändrar SSID eller lösenordet för ditt Wi-Fi-nätverk och glömmer att uppdatera det på TV:n.
När du ändrar referenser för ditt Wi-Fi kan TV:n inte identifiera det förrän du glömmer det gamla Wi-Fi-nätverket och upprättar en ny anslutning med det uppdaterade nätverket.
Kontrollera nätverksinställningar
Som tidigare nämnts kan du ändra DHCP-inställningarna och ändra routerns säkerhetsinställningar för att aktivera WPA-PSK [TKIP] som några tips för felsökning som kan hjälpa dig att lösa ditt nätverksproblem.
En annan inställning som du kanske vill titta på är om du av misstag har svartlistat TV:n i ditt Wi-Fi-nätverk.
De flesta routrar har ett alternativ för svart lista där du kan lägga till en enhets IP- eller MAC-adress till en svart lista, och routern kommer då att blockera all kommunikation som enheten försöker ha i nätverket.
Den här inställningen finns vanligtvis under routerns säkerhetsinställningar.
Om du känner till TV:ns IP- eller MAC-adress kan du kontrollera den svarta listan för att se om din enhet finns där och ta bort den om den finns.
Men om du inte känner till TV:ns IP- eller MAC-adress kan du försöka ta bort enheterna i listan en efter en och sedan kontrollera om TV:n kan ansluta till nätverket.
Se till att notera vilka enheter du tar bort så att du kan lägga till dem igen när du har åtgärdat problemet.
Återställa din Vizio TV

Om inget av ovanstående tips för felsökning fungerade är det enda alternativet att återställa din Vizio TV.
Det hjälper att återställa TV:n eftersom det återställer eventuella ändringar i inställningarna som du kan ha gjort av misstag, vilket kan orsaka problem med nätverksanslutningen.
Det är dock viktigt att komma ihåg att om du återställer din TV kommer alla dina anpassade inställningar och data att raderas.
Så här återställer du din Vizio TV:
- Tryck på knappen "Menu" på Vizio-fjärrkontrollen.
- Markera "System" med hjälp av pilknapparna och tryck på "OK" på fjärrkontrollen för att välja det.
- Välj alternativet "Reset & Admin" och hitta alternativet "Reset TV to Factory Defaults" under det.
- Om du inte har ändrat föräldrakoden manuellt anger du 0000 när du blir ombedd att ange lösenordet.
- Välj alternativet "Reset" och vänta tills tv:n stängs av.
- När TV:n är påslagen igen kan du fortsätta med Setup App-processen.
Med SmartCast TV-apparater kan du nollställa TV:n genom att hålla inmatnings- och volym ned-knappen på sidan av TV:n intryckt i 10-15 sekunder tills en banner visas på skärmen.
Bannern uppmanar dig att hålla inmatningsknappen intryckt för att återställa TV:n till fabriksinställningarna.
Kontakta support

Om återställningen av din Vizio Smart TV inte heller fungerade, betyder det att det kan finnas något internt problem med TV:n.
Se även: Verizon Router Red Globe: vad det betyder och hur du åtgärdar detDet enda du kan göra i det här fallet är att kontakta Vizios kundtjänst.
Vizios tv-apparater har gratis teknisk support under hela livet, så du kan kontakta dem antingen genom att ringa kundsupportnumret eller genom att besöka Vizios webbplats för teknisk support.
Om din tv fortfarande är under garanti kan du få den reparerad eller utbytt.
Sista tankar om hur du ansluter din Vizio TV till Wi-Fi
Om du av någon anledning inte har din Vizio-fjärrkontroll kan det vara svårt att ansluta till hemmets Wi-Fi-nätverk eftersom du inte har något sätt att navigera genom de olika menyerna.
Det finns dock en genial lösning på detta problem.
Du kan ansluta ett USB-tangentbord till din Vizio Smart TV för att hjälpa dig att navigera i de olika menyerna.
Allt du behöver göra är att nollställa TV:n, koppla in USB-tangentbordet på baksidan av TV:n och börja använda det.
Du kan också använda en universell fjärrkontroll för att navigera i menyerna eftersom Vizio stöder många olika fjärrkontrollmärken och -modeller.
När du har anslutit din Vizio TV till Wi-Fi vill du öppna en webbläsare på din Vizio TV.
Du kanske också gillar att läsa:
- AirPlay fungerar inte på Vizio: Så här fixar du det på några minuter
- Varför är min Vizio TV:s internet så långsamt?: Hur du fixar det på några minuter
- Vizio TV Ljud men ingen bild: hur man åtgärdar det
- Vizio TV slår inte på: Så här fixar du det på några sekunder
- Vizio TV-kanaler saknas: Hur man åtgärdar dem
Ofta ställda frågor
Kan du uppdatera en gammal Vizio Smart TV?
Vizio Smart TV-apparater uppdateras vanligtvis automatiskt när tv:n är avstängd, förutsatt att den är ansluten till internet.
Du kan dock uppdatera den manuellt genom att trycka på V-tangenten på TV-fjärrkontrollen, gå till "System" i menyn Inställningar och välja "Sök efter uppdateringar".
Om det finns några uppdateringar tillgängliga uppmanas du att bekräfta att du vill uppdatera, varefter TV:n först hämtar den nya uppdateringen, startar om, installerar uppdateringen och startar om igen.
Hur ändrar jag Wi-Fi på min Vizio TV utan fjärrkontroll?
Du kan ändra Wi-Fi på din Vizio-TV utan fjärrkontroll genom att använda SmartCast Vizio TV-appen för smarttelefoner för att använda din smartphone som TV-fjärrkontroll eller genom att använda en universalfjärrkontroll.
Du kan till och med ansluta ett USB-tangentbord till TV:n och använda det för att navigera i de olika menyerna.
Kan Vizio Smart TV ansluta till 5 GHz?
Medan de nyare modellerna av Vizio Smart TV kan ansluta till 5 GHz-bandet utan problem kan de äldre modellerna ha svårt att ansluta till 5 GHz-bandet eftersom de kanske inte har den antenn som behövs för att kommunicera med denna frekvens.
Har Vizio Smart TV Wi-Fi Direct?
Ja, Vizio Smart TV:s har Wi-Fi Direct aktiverat och processen för att ansluta en enhet till din Vizio Smart TV via Wi-Fi Direct är densamma som för alla andra Wi-Fi Direct-aktiverade enheter.

