วิธีเชื่อมต่อ Vizio TV กับ Wi-Fi ในไม่กี่วินาที
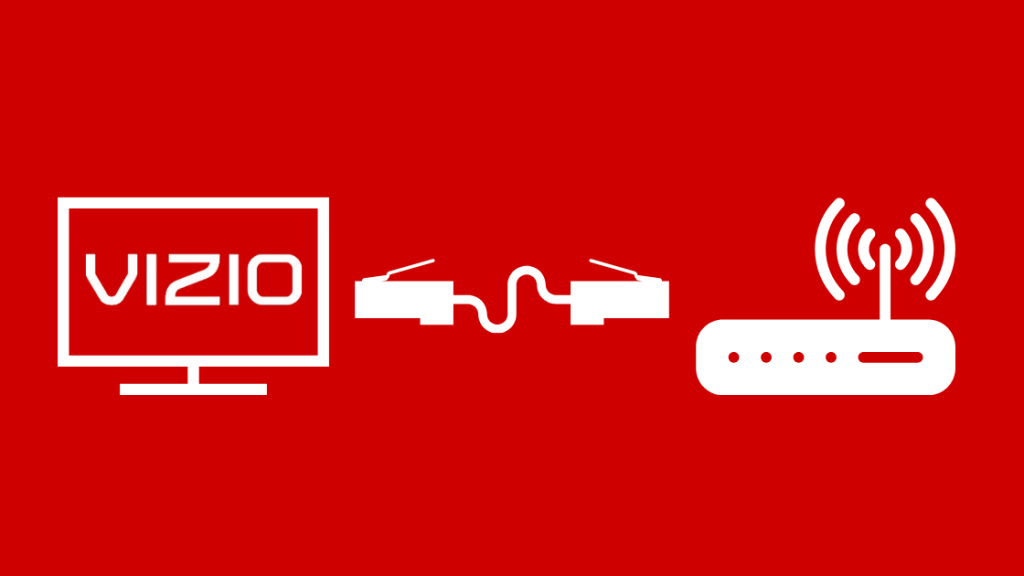
สารบัญ
เนื่องจากความหลงใหลในเทคโนโลยีของฉัน เพื่อนและครอบครัวจำนวนมากจึงมาหาฉันหากพวกเขามีปัญหากับอุปกรณ์ที่ดูเหมือนจะแก้ไขไม่ได้
หนึ่งในตัวอย่างนี้มีอยู่ไม่กี่กรณี วันก่อนเมื่อเพื่อนสนิทของฉันบอกฉันว่าเขาเพิ่งซื้อ Vizio Smart TV แต่ไม่สามารถเชื่อมต่อกับเครือข่ายในบ้านของเขาได้อย่างถูกต้อง
หากไม่มีการเชื่อมต่ออินเทอร์เน็ต สมาร์ททีวีของคุณจะกลายเป็นเครื่องเก่าธรรมดา เนื่องจากไม่มีการเชื่อมต่อเครือข่ายที่ใช้งานได้ทำให้คุณไม่สามารถเข้าถึงบริการใด ๆ ที่สมาร์ททีวีของคุณมีให้
ปัจจัยต่าง ๆ มากมายอาจส่งผลต่อการเชื่อมต่อเครือข่ายของคุณ ดังนั้นฉันจึงตัดสินใจค้นคว้าทางออนไลน์โดยพิจารณาจากบทความต่าง ๆ และกระทู้ในฟอรัม
ในการเชื่อมต่อ Vizio TV กับ Wi-Fi ให้ใช้แอป Vizio SmartCast Mobile ขณะตรวจสอบแถบความถี่บนเราเตอร์และการตั้งค่าเครือข่าย
ในบทความนี้ ฉันได้พูดถึงวิธีต่างๆ ในการเชื่อมต่อ Vizio TV กับเครือข่าย Wi-Fi ในบ้านของคุณ และคำแนะนำในการแก้ปัญหาบางอย่างที่คุณสามารถนำไปใช้ได้ หากคุณมีปัญหาในการเชื่อมต่อกับเครือข่ายของคุณ
ข้อใด แพลตฟอร์ม Vizio TV ของคุณเปิดอยู่หรือไม่
ก่อนที่คุณจะเชื่อมต่อ Vizio TV กับ Wi-Fi คุณต้องรู้ว่าทีวีของคุณใช้แพลตฟอร์มใด
Vizio Smart TV มีให้เลือกสี่แบบ แพลตฟอร์ม:
- Vizio Internet Apps (VIA) – แพลตฟอร์มนี้พบได้ใน Vizio Smart TV ที่วางจำหน่ายระหว่างปี 2009คำถาม
คุณสามารถอัปเดต Vizio Smart TV เครื่องเก่าได้หรือไม่
โดยปกติแล้ว Vizio Smart TV จะอัปเดตโดยอัตโนมัติเมื่อปิดทีวี โดยต้องเชื่อมต่อกับอินเทอร์เน็ต
อย่างไรก็ตาม คุณสามารถอัปเดตได้ด้วยตนเองโดยกดปุ่ม V บนรีโมททีวีของคุณ ไปที่ 'ระบบ' จากเมนูการตั้งค่า และเลือก 'ตรวจหาการอัปเดต'
หากมีการอัปเดตใด ๆ ที่พร้อมใช้งาน คุณจะ ได้รับแจ้งให้ยืนยันว่าคุณต้องการอัปเดต ซึ่งทีวีจะดาวน์โหลดการอัปเดตใหม่ก่อน รีสตาร์ท ติดตั้งการอัปเดตและรีสตาร์ทอีกครั้ง
ดูสิ่งนี้ด้วย: ไฟกะพริบกล้องสีน้ำเงิน: วิธีแก้ไขในไม่กี่นาทีฉันจะเปลี่ยน Wi-Fi บน Vizio TV โดยไม่ รีโมต?
คุณสามารถเปลี่ยน Wi-Fi บน Vizio TV โดยไม่ต้องใช้รีโมตได้โดยใช้แอปสมาร์ทโฟน SmartCast Vizio TV เพื่อใช้สมาร์ทโฟนเป็นรีโมตทีวีหรือใช้รีโมตอเนกประสงค์
คุณยังสามารถเสียบแป้นพิมพ์ USB เข้ากับทีวีของคุณและใช้เพื่อนำทางไปยังเมนูต่างๆ
Vizio Smart TV สามารถเชื่อมต่อกับ 5 GHz ได้หรือไม่
ในขณะที่ Vizio Smart รุ่นใหม่กว่า ทีวีสามารถเชื่อมต่อกับย่านความถี่ 5 GHz ได้โดยไม่มีปัญหา รุ่นเก่าอาจมีปัญหาในการเชื่อมต่อกับย่านความถี่ 5 GHz เนื่องจากอาจไม่มีเสาอากาศที่จำเป็นในการสื่อสารกับความถี่นี้
Vizio Smart TV มี Wi-Fi Direct?
ใช่ Vizio Smart TV มาพร้อมกับการเปิดใช้งาน Wi-Fi Direct และกระบวนการเชื่อมต่ออุปกรณ์ใดๆ กับ Vizio Smart TV ผ่าน Wi-Fi Direct ก็เหมือนกับที่คุณทำกับอุปกรณ์อื่นๆ ที่เปิดใช้งาน Wi-Fi Direct
– 2013 และอนุญาตให้คุณติดตั้งแอปลงได้ - Vizio Internet Apps Plus (VIA Plus) – แพลตฟอร์ม VIA plus อยู่บน Vizio Smart TV ที่วางจำหน่ายระหว่างปี 2013 – 2017 และเช่นเดียวกับ รุ่นก่อน อนุญาตให้คุณติดตั้งแอปลงได้
- SmartCast ที่ไม่มีแอป – พบแพลตฟอร์มนี้ใน Vizio HD Smart TV ที่วางจำหน่ายระหว่างปี 2016 – 2017 และไม่อนุญาตให้คุณติดตั้งแอปลงใน ได้เลย
- SmartCast พร้อมแอพ – นี่คือแพลตฟอร์มล่าสุดที่พบใน Vizio 4K UHD Smart TV ที่วางจำหน่ายระหว่างปี 2016 – 2018 และ Smart TV ทุกรุ่นที่เปิดตัวตั้งแต่ปี 2018 แพลตฟอร์มนี้ไม่อนุญาตให้คุณ ติดตั้งแอปแต่มาพร้อมกับคลังแอปที่ติดตั้งไว้ล่วงหน้าจำนวนมาก
แต่ละแพลตฟอร์มที่แตกต่างกันเหล่านี้มีส่วนติดต่อผู้ใช้ที่แตกต่างกันเล็กน้อยเพื่อให้คุณสามารถแยกความแตกต่างระหว่างกันได้
หาก คุณไม่ทราบว่าทีวีของคุณใช้แพลตฟอร์มใด คุณสามารถค้นหาภาพออนไลน์และเปรียบเทียบอินเทอร์เฟซบนทีวีของคุณด้วยสายตา
เชื่อมต่อ SmartCast Vizio TV กับ Wi-Fi
เพื่อเชื่อมต่อ SmartCast Vizio TV ของคุณไปยังเครือข่าย Wi-Fi ที่บ้าน ทำตามขั้นตอนเหล่านี้:
- กดปุ่ม 'เมนู' บนรีโมททีวีของคุณ
- เลือกตัวเลือก 'เครือข่าย' และเลือก เครือข่าย Wi-Fi ของคุณจากรายการที่ปรากฏ
- หาก Wi-Fi ของคุณปลอดภัย คุณจะได้รับแจ้งให้พิมพ์รหัสผ่าน เมื่อคุณดำเนินการแล้ว SmartCast Vizio TV ของคุณจะเชื่อมต่อกับเครือข่าย Wi-Fi ในบ้านของคุณ
เชื่อมต่อ Vizio Internet Apps TV กับ Wi-Fi
ในการเชื่อมต่อ Vizio Internet Apps TV กับเครือข่าย Wi-Fi ในบ้านของคุณ ให้ทำตามขั้นตอนเหล่านี้:
- กดปุ่ม 'เมนู' บนรีโมททีวีของคุณ
- เลือกตัวเลือก 'เครือข่าย' และเลือกเครือข่าย Wi-Fi ของคุณจากรายการที่ปรากฏ
- หาก Wi-Fi ของคุณปลอดภัย คุณจะได้รับแจ้งให้พิมพ์รหัสผ่าน เมื่อคุณดำเนินการแล้ว Vizio Internet Apps TV ของคุณจะเชื่อมต่อกับเครือข่าย Wi-Fi ในบ้านของคุณ
เชื่อมต่อ Vizio TV กับเราเตอร์ Wi-Fi โดยใช้สายอีเธอร์เน็ต
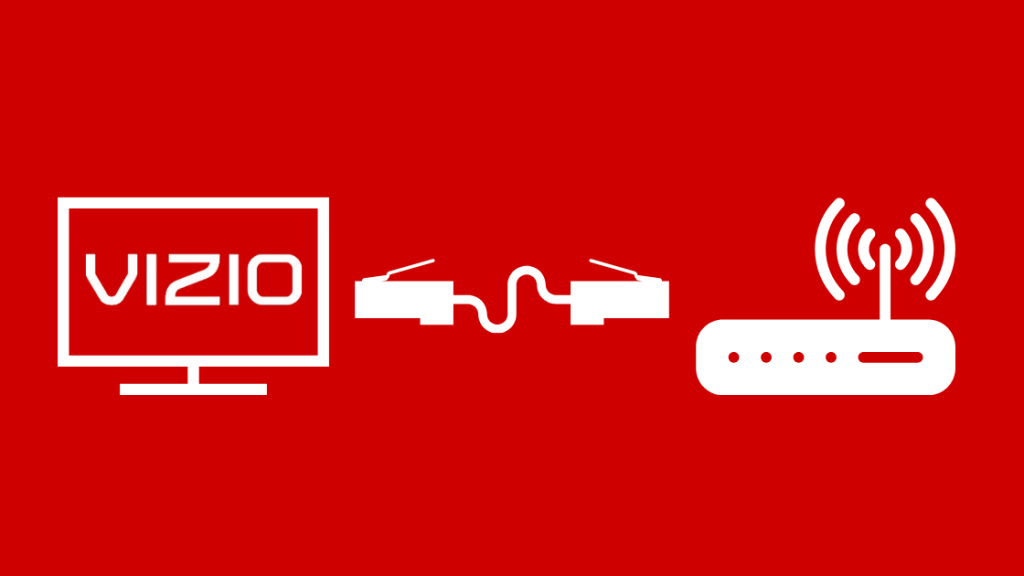
หาก Vizio TV ของคุณมีพอร์ตอีเทอร์เน็ตที่ด้านหลัง นั่นถือว่าดีมากเพราะหมายความว่าคุณสามารถเชื่อมต่อกับเครือข่ายในบ้านผ่านการเชื่อมต่อแบบใช้สาย
วิธีเชื่อมต่อ Vizio TV กับเราเตอร์โดยใช้สายอีเธอร์เน็ต:<1
- นำปลายด้านหนึ่งของสายอีเทอร์เน็ตมาเสียบเข้ากับพอร์ตอีเทอร์เน็ตที่มีอยู่ที่ด้านหลังของ Vizio TV
- เสียบปลายอีกด้านของสายอีเทอร์เน็ตเข้ากับพอร์ตอีเทอร์เน็ตบนของคุณ เราเตอร์ Wi-Fi
- ปิดทีวีโดยใช้ปุ่มเปิด/ปิดที่ด้านหลัง แล้วเปิดใหม่อีกครั้งด้วยวิธีเดิม ทีวีของคุณควรรับรู้โดยอัตโนมัติว่าเป็นการเชื่อมต่อผ่านสาย
- กดปุ่ม 'เมนู' บนรีโมทแล้วเลือก 'เครือข่าย' หากไม่เกิดขึ้น
- เลือก 'เครือข่ายแบบมีสาย '.
- คุณจะได้รับข้อความยืนยันซึ่งระบุว่าทีวีของคุณเชื่อมต่อกับอินเทอร์เน็ตแล้ว
ใช้แอปมือถือ Vizio SmartCast เพื่อเชื่อมต่อ Vizio TV ของคุณกับ Wi-Fi

Vizio ของคุณรีโมตเป็นสิ่งสำคัญหากคุณต้องการเชื่อมต่ออินเทอร์เน็ต
อย่างไรก็ตาม หากคุณไม่มีรีโมตด้วยเหตุผลบางประการ คุณไม่จำเป็นต้องกังวล
คุณสามารถใช้แอปมือถือ Vizio SmartCast เพื่อเปลี่ยนสมาร์ทโฟนของคุณเป็นรีโมททีวี
มีวิธีการดังนี้:
- ดาวน์โหลดแอป Vizio SmartCast ลงในสมาร์ทโฟนของคุณ (จาก App Store สำหรับ iPhone และ Play Store สำหรับ Android)
- คุณสามารถสร้างบัญชีเพื่อใช้ในแอปหรือใช้แอปในฐานะแขกก็ได้ นอกจากนี้ยังมีตัวเลือกการข้ามที่ปรากฏที่ด้านล่างของหน้าจอ ซึ่งคุณสามารถใช้หากคุณไม่ต้องการทำเช่นเดียวกัน
- เมื่อคุณเห็นข้อความแจ้ง 'เลือกอุปกรณ์' บนหน้าจอ ให้เลือกตัวเลือกนั้น การทำเช่นนี้บังคับให้แอปค้นหาอุปกรณ์รอบข้าง
- เลือก 'เริ่มต้นใช้งาน' เพื่อเริ่มจับคู่ทีวีกับสมาร์ทโฟนของคุณ
- เลือกทีวีจากรายการบนหน้าจอ
- รหัส PIN 4 หลักจะปรากฏบนหน้าจอทีวีของคุณ พิมพ์รหัสนี้ลงในแอป SmartCast
- ตอนนี้สมาร์ทโฟนของคุณจะเชื่อมต่อกับทีวี และคุณสามารถเริ่มใช้เป็นรีโมทเพื่อเชื่อมต่อกับเครือข่าย Wi-Fi ที่บ้านได้
ไม่สามารถเชื่อมต่อ Vizio TV กับ Wi-Fi ได้ใช่ไหม เคล็ดลับการแก้ปัญหา
บางครั้งคุณอาจพบปัญหาบางอย่างขณะเชื่อมต่อ Vizio TV กับเครือข่าย Wi-Fi ที่บ้านของคุณ
ซึ่งอาจเกิดจากปัญหาทางเทคนิคของทีวี เราเตอร์ หรือ การเชื่อมต่ออินเทอร์เน็ตของคุณเอง
บางอย่างทั่วไปเคล็ดลับในการแก้ปัญหาที่สามารถช่วยคุณได้คือ:
- ตรวจสอบการเชื่อมต่ออินเทอร์เน็ตของคุณ ลองเชื่อมต่อกับเครือข่ายที่บ้านและเข้าถึงเว็บบนอุปกรณ์ต่างๆ สิ่งนี้ช่วยให้คุณรู้ว่าปัญหาอยู่ที่ไหน หากคุณสามารถเข้าถึงเว็บบนอุปกรณ์ต่างๆ ได้ แสดงว่าทีวีของคุณมีปัญหาบางอย่าง ถ้าไม่ แสดงว่าคุณต้องแก้ไขปัญหาเครือข่าย Wi-Fi ของคุณ
- สลับการตั้งค่า DHCP Dynamic Host Configuration Protocol (DHCP) ช่วยให้เราเตอร์ของคุณสามารถกำหนดที่อยู่ IP ให้กับอุปกรณ์ต่าง ๆ บนเครือข่ายเพื่อให้แน่ใจว่าการรับส่งข้อมูลเครือข่ายจะราบรื่น เป็นการดีกว่าที่จะเปิดใช้งานการตั้งค่านี้ไว้เนื่องจากช่วยให้มั่นใจได้ว่าไม่มีการทับซ้อนกันของแพ็กเก็ตเครือข่าย ในการทำเช่นนี้ ให้กดปุ่ม 'เมนู' บนรีโมทของคุณ เลือก 'เครือข่าย' ไปที่ 'การตั้งค่าด้วยตนเอง' และเลือก 'DHCP' หากตั้งค่าเป็นปิด ให้ใช้ลูกศรขวาเพื่อเปิด หากเปิดอยู่แล้ว ให้ปิดหนึ่งครั้งก่อนเปิดเครื่อง
- เปิดปิดเราเตอร์ โมเด็ม และทีวี ถอดปลั๊กเราเตอร์ โมเด็ม และทีวีออกจากแหล่งจ่ายไฟแล้วทิ้งไว้ประมาณ 15 – 20 วินาที การทำเช่นนี้จะเป็นการล้างหน่วยความจำภายในของอุปกรณ์และล้างความผิดพลาดของซอฟต์แวร์ที่ขัดขวางการเชื่อมต่อเครือข่าย เชื่อมต่ออุปกรณ์เข้ากับแหล่งจ่ายไฟเพื่อดูว่าอุปกรณ์เชื่อมต่อกับเครือข่าย Wi-Fi ของคุณหรือไม่
- เปิดใช้งาน WPA-PSK [TKIP] ในการตั้งค่าความปลอดภัยของเราเตอร์ เป็นที่รู้กันว่าสมาร์ททีวีของ Vizio ทำงานได้ดีที่สุดเมื่อเปิดใช้งานการเข้ารหัส WPA-PSK [TKIP] ถึงเปิดใช้งานการตั้งค่านี้ ป้อนที่อยู่ IP เกตเวย์เริ่มต้นของเราเตอร์ของคุณลงในแถบ URL ของเบราว์เซอร์ นี่จะเป็นการเปิดแผงการดูแลระบบของเราเตอร์ของคุณ เข้าสู่ระบบโดยใช้ข้อมูลประจำตัวของคุณเพื่อเข้าถึงการตั้งค่าเราเตอร์ของคุณ หากเราเตอร์ของคุณให้บริการโดย ISP (ผู้ให้บริการอินเทอร์เน็ต) คุณจะต้องโทรหาพวกเขาและสอบถามวิธีเปลี่ยนการตั้งค่าความปลอดภัยบนเราเตอร์ของคุณ
ตรวจสอบแถบความถี่ของ Wi- Fi Router
เราเตอร์ส่วนใหญ่ในปัจจุบันเปิดใช้งานสัญญาณไร้สายแบบดูอัลแบนด์ (2.4 GHz และ 5 GHz)
Vizio TV บางรุ่นจะมองไม่เห็นแบนด์ 5 GHz ซึ่งเป็นเรื่องปกติสำหรับทีวีรุ่นเก่าเนื่องจากไม่มีเสาอากาศในการสื่อสารกับย่านความถี่ 5 GHz
ในกรณีนี้ ให้ลองเปลี่ยนเราเตอร์เป็น 2.4 GHz และเชื่อมต่อทีวีกับเครือข่าย Wi-Fi อีกครั้ง
นอกจากนี้ยังเป็นไปได้ว่าในขณะที่คุณเชื่อมต่อกับ Wi-Fi ทั้งสองแบนด์ แบนด์ใดแบนด์หนึ่งจะให้ประสิทธิภาพที่ดีกว่าอีกแบนด์หนึ่งอย่างมาก
ในกรณีนี้ ให้ระบุ ย่านความถี่ใดทำงานได้ดีกว่ากับทีวีของคุณ และเพียงแค่เชื่อมต่อทีวีของคุณกับย่านความถี่ Wi-Fi นั้น
ตรวจสอบข้อมูลรับรอง Wi-Fi
ตรวจสอบให้แน่ใจว่าคุณป้อนข้อมูลรับรอง Wi-Fi ถูกต้องเมื่อเชื่อมต่อ Vizio TV ของคุณไปยังเครือข่าย Wi-Fi ที่บ้านของคุณ
การป้อนรหัสผ่านผิดจะทำให้คุณไม่สามารถเชื่อมต่อกับเครือข่าย Wi-Fi ได้ เว้นแต่คุณจะลืมการเชื่อมต่อเครือข่ายบนทีวีและเริ่มตั้งแต่เริ่มต้น
ปัญหาทั่วไปอื่นเกิดขึ้นเมื่อคุณเปลี่ยน SSID หรือรหัสผ่านของเครือข่าย Wi-Fi และลืมอัปเดตบนทีวี
เมื่อคุณเปลี่ยนข้อมูลประจำตัวของ Wi- Fi ทีวีของคุณจะไม่สามารถระบุได้จนกว่าคุณจะลืมเครือข่าย Wi-Fi เก่าและสร้างการเชื่อมต่อใหม่ด้วยเครือข่ายที่อัปเดต
ตรวจสอบการตั้งค่าเครือข่าย
ตามที่เห็นก่อนหน้านี้ การสลับ การตั้งค่า DHCP ของคุณและเปลี่ยนการตั้งค่าความปลอดภัยของเราเตอร์เพื่อเปิดใช้งาน WPA-PSK [TKIP] เป็นเคล็ดลับในการแก้ปัญหาบางอย่างที่สามารถช่วยแก้ไขปัญหาเครือข่ายของคุณได้
การตั้งค่าอื่นที่คุณอาจต้องการดูคือหากคุณขึ้นบัญชีดำทีวีของคุณโดยไม่ได้ตั้งใจ บนเครือข่าย Wi-Fi ของคุณ
เราเตอร์ส่วนใหญ่มีตัวเลือกบัญชีดำ ซึ่งคุณสามารถเพิ่มที่อยู่ IP หรือ MAC ของอุปกรณ์ลงในบัญชีดำ จากนั้นเราเตอร์จะดำเนินการบล็อกการสื่อสารทั้งหมดที่อุปกรณ์พยายามมี เครือข่าย
การตั้งค่านี้มักจะอยู่ภายใต้การตั้งค่าความปลอดภัยของเราเตอร์ของคุณ
หากคุณทราบที่อยู่ IP หรือ MAC ของทีวี คุณสามารถตรวจสอบบัญชีดำเพื่อดูว่าอุปกรณ์ของคุณอยู่ในนั้นหรือไม่ และลบออกถ้ามี
อย่างไรก็ตาม หากคุณไม่ทราบ ที่อยู่ IP หรือ MAC ของทีวี คุณสามารถลองลบอุปกรณ์ใดๆ ในรายการทีละรายการ จากนั้นตรวจสอบว่าทีวีของคุณสามารถเชื่อมต่อกับเครือข่ายได้หรือไม่
โปรดจดบันทึกอุปกรณ์ที่คุณนำออกเพื่อให้คุณสามารถเพิ่มเข้าไปได้ กลับมาเมื่อคุณแก้ไขปัญหาแล้ว
รีเซ็ต Vizio TV ของคุณ

หากไม่มีเคล็ดลับการแก้ปัญหาข้างต้นได้ผล ตัวเลือกเดียวที่เหลืออยู่คือรีเซ็ต Vizio TV ของคุณ
การรีเซ็ตทีวีช่วยได้เพราะจะยกเลิกการเปลี่ยนแปลงใดๆ ในการตั้งค่าที่คุณอาจทำโดยไม่ตั้งใจ ทำให้เกิดปัญหากับการเชื่อมต่อเครือข่ายของคุณ
อย่างไรก็ตาม สิ่งสำคัญคือต้องจำไว้ว่าการรีเซ็ตทีวีของคุณจะลบการตั้งค่าและข้อมูลที่คุณกำหนดเองทั้งหมด
ในการรีเซ็ต Vizio TV ของคุณ:
- กด 'เมนู ' บนรีโมท Vizio
- ใช้ปุ่มลูกศร ไฮไลท์ 'ระบบ' แล้วกด 'ตกลง' บนรีโมทเพื่อเลือก
- เลือก 'รีเซ็ต & ผู้ดูแลระบบ' และค้นหาตัวเลือก 'รีเซ็ตทีวีเป็นค่าเริ่มต้นจากโรงงาน' ภายใต้ตัวเลือกนี้
- หากคุณไม่ได้เปลี่ยนรหัสผู้ปกครองด้วยตนเอง ให้ป้อน 0000 เมื่อระบบขอรหัสผ่าน
- เลือกตัวเลือก 'รีเซ็ต ' ตัวเลือกและรอให้ทีวีปิด
- เมื่อทีวีเปิดขึ้นอีกครั้ง คุณสามารถดำเนินการตามขั้นตอนการตั้งค่าแอป
ด้วย SmartCast TV คุณสามารถรีเซ็ต ทีวีโดยกดปุ่มอินพุตและลดระดับเสียงที่ด้านข้างของทีวีค้างไว้ประมาณ 10 – 15 วินาทีจนกระทั่งแบนเนอร์ปรากฏขึ้นบนหน้าจอ
แบนเนอร์จะแจ้งให้คุณกดปุ่มอินพุตค้างไว้ เพื่อรีเซ็ตทีวีของคุณเป็นการตั้งค่าเริ่มต้นจากโรงงาน
ติดต่อฝ่ายสนับสนุน

หากการรีเซ็ต Vizio Smart TV ไม่ได้ผล แสดงว่าทีวีอาจมีปัญหาภายใน
ในกรณีนี้ สิ่งเดียวที่คุณทำได้คือติดต่อลูกค้าของ Vizioทีมสนับสนุน
ทีวี Vizio มาพร้อมกับการสนับสนุนทางเทคนิคฟรีตลอดอายุการใช้งาน ดังนั้นคุณจึงสามารถติดต่อพวกเขาได้โดยโทรไปที่หมายเลขฝ่ายสนับสนุนลูกค้าหรือโดยไปที่เว็บไซต์สนับสนุนด้านเทคนิคของ Vizio
หากทีวีของคุณ ยังอยู่ภายใต้การรับประกัน คุณสามารถรับบริการหรือเปลี่ยนใหม่ได้
ข้อคิดสุดท้ายเกี่ยวกับการเชื่อมต่อ Vizio TV กับ Wi-Fi
หากคุณไม่มีรีโมท Vizio ไม่ว่าจะด้วยเหตุผลใดก็ตาม อาจพบว่าการเชื่อมต่อกับเครือข่าย Wi-Fi ในบ้านของคุณทำได้ยาก เนื่องจากคุณไม่มีวิธีนำทางผ่านเมนูต่างๆ เลย
อย่างไรก็ตาม มีวิธีแก้ปัญหาที่แยบยลสำหรับปัญหานี้
คุณสามารถเชื่อมต่อแป้นพิมพ์ USB เข้ากับ Vizio Smart TV เพื่อช่วยนำทางไปยังเมนูต่างๆ
ทั้งหมดที่คุณต้องทำคือรีเซ็ตทีวี เสียบแป้นพิมพ์ USB เข้ากับด้านหลังทีวีและเริ่มใช้งาน
ดูสิ่งนี้ด้วย: ปริมาณไม่ทำงานบน Vizio TV: วิธีแก้ไขในไม่กี่นาทีคุณยังสามารถใช้รีโมตสากลเพื่อเลื่อนดูเมนูต่างๆ เนื่องจาก Vizio รองรับแบรนด์และรุ่นของรีโมตต่างๆ มากมาย
หลังจากที่คุณเชื่อมต่อ Vizio TV กับ Wi-Fi แล้ว คุณจะ จะต้องการรับอินเทอร์เน็ตเบราว์เซอร์บน Vizio TV ของคุณ
คุณอาจเพลิดเพลินกับการอ่าน:
- AirPlay ไม่ทำงานบน Vizio: วิธีแก้ไขในไม่กี่นาที
- ทำไมอินเทอร์เน็ตของ Vizio TV ของฉันถึงช้ามาก: วิธีแก้ไขในไม่กี่นาที
- Vizio TV มีเสียง แต่ไม่มีภาพ: วิธีแก้ไข
- Vizio TV เปิดไม่ติด: วิธีแก้ไขในไม่กี่วินาที
- ช่อง Vizio TV หายไป: วิธีแก้ไข

