Vizio теледидарын Wi-Fi желісіне секундтарда қалай қосуға болады
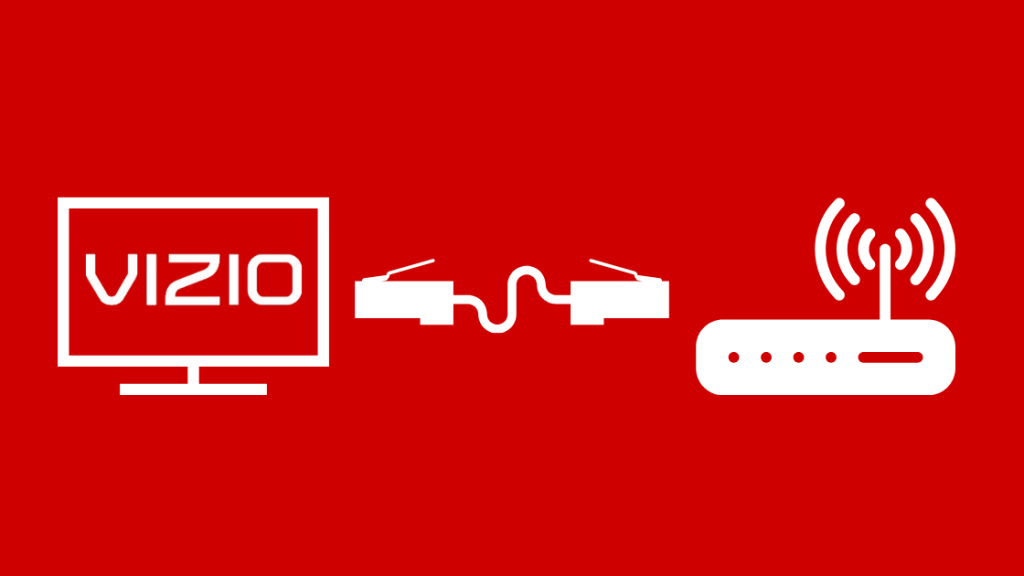
Мазмұны
Технологияға деген құмарлығымның арқасында көптеген достарым мен отбасымның құрылғысында олар түзете алмайтын ақауы болса, маған келеді.
Мұндай мысалдардың бірі бірнешеу болды. бірнеше күн бұрын жақын досым жақында Vizio Smart теледидарын сатып алғанын, бірақ оны үй желісіне дұрыс қоса алмағанын айтқан кезде.
Интернет қосылымынсыз смарт теледидар әдеттегі ескі теледидарға айналады. себебі жұмыс істейтін желі қосылымы болмаса, смарт теледидар ұсынатын кез келген қызметке қол жеткізе алмайсыз.
Көптеген түрлі факторлар желі қосылымыңызға әсер етуі мүмкін, сондықтан мен әртүрлі мақалаларды қарап отырып, желіде біраз зерттеуді шештім. және форум ағындары.
Vizio теледидарын Wi-Fi желісіне қосу үшін маршрутизатордағы жиілік диапазонын және желі параметрлерін тексеру кезінде Vizio SmartCast Mobile қолданбасын пайдаланыңыз.
Бұл мақалада мен Vizio теледидарын үйдегі Wi-Fi желісіне қосудың әртүрлі жолдарын және желімен байланыс орнатуда қиындықтар туындаса, орындауға болатын ақауларды жою бойынша кейбір кеңестерді қарастырдым.
Қайсы? Платформа Vizio теледидары қосулы ма?
Vizio теледидарын Wi-Fi желісіне қоспас бұрын, теледидарыңыздың қай платформада жұмыс істейтінін білуіңіз керек.
Vizio Smart теледидарлары төрт түрлі болады. платформалар:
- Vizio Internet Apps (VIA) – Бұл платформа 2009 жылы шыққан Vizio Smart теледидарларында кездеседіСұрақтар
Ескі Vizio Smart теледидарын жаңарта аласыз ба?
Vizio Smart теледидарлары әдетте интернетке қосылған болса, теледидар өшірілгенде автоматты түрде жаңартылады.
Дегенмен, оны теледидардың пультіндегі V пернесін басып, "Параметрлер" мәзірінен "Жүйе" тармағына өтіп, "Жаңартуларды тексеру" тармағын таңдау арқылы қолмен жаңартуға болады.
Қол жетімді жаңартулар болса, жаңартқыңыз келетінін растау сұралады, мұны орындау кезінде теледидар алдымен жаңа жаңартуды жүктеп алады, қайта іске қосады, жаңартуды орнатады және қайта іске қосады.
Мен Vizio теледидарымдағы Wi-Fi желісін желілік байланыссыз қалай өзгертуге болады. қашықтан басқару пульті ме?
Смартфонды теледидардың қашықтан басқару құралы ретінде немесе әмбебап қашықтан басқару құралын пайдалану үшін SmartCast Vizio TV смартфон қолданбасын пайдалану арқылы Vizio теледидарындағы Wi-Fi желісін қашықтан басқару құралынсыз өзгертуге болады.
Тіпті USB пернетақтасын теледидарға жалғап, оны әртүрлі мәзірлер арқылы шарлау үшін пайдалануға болады.
Vizio Smart TV 5 ГГц жиілікке қосыла ала ма?
Ал Vizio Smart жаңа үлгілері Теледидар 5 ГГц жиілік диапазонына еш қиындықсыз қосыла алады, ескі үлгілерде 5 ГГц диапазонына қосылу қиын болуы мүмкін, себебі оларда бұл жиілікпен байланысу үшін қажетті антенна болмауы мүмкін.
Vizio Smart TV-де бар ма? Wi-Fi Direct?
Иә, Vizio Smart теледидарларында Wi-Fi Direct қосылған және Wi-Fi Direct арқылы Vizio Smart TV-ге кез келген құрылғыны қосу процесі сіз жасағанмен бірдей.кез келген басқа Wi-Fi Direct қосылған құрылғымен.
– 2013 және оған қолданбаларды орнатуға мүмкіндік береді. - Vizio Internet Apps Plus (VIA Plus) – VIA plus платформасы 2013 – 2017 жылдар аралығында шығарылған Vizio Smart теледидарларында және оның предшественник, оған қолданбаларды орнатуға мүмкіндік береді.
- Қолданбалары жоқ SmartCast – Бұл платформа 2016 – 2017 жылдар аралығында шығарылған Vizio HD Smart теледидарларында бар және қолданбаларды компьютерге орнатуға рұқсат бермеді. ол.
- Қолданбалары бар SmartCast – Бұл 2016 – 2018 жылдар аралығында шығарылған Vizio 4K UHD Smart теледидарларында және 2018 жылдан бері шығарылған әрбір Smart теледидарда табылған соңғы платформа. Бұл платформа сізге мүмкіндік бермейді. қолданбаларды орнатыңыз, бірақ алдын ала орнатылған қолданбалардың кең кітапханасымен бірге келеді.
Осы әртүрлі платформалардың әрқайсысының пайдаланушы интерфейсінде олардың арасындағы айырмашылықты анықтауға мүмкіндік беретін шамалы айырмашылықтар бар.
Егер теледидарыңыздың қай платформада жұмыс істеп тұрғанын білмейсіз, суреттерді желіден қарап, теледидардағы интерфейсті визуалды түрде салыстыра аласыз.
SmartCast Vizio теледидарын Wi-Fi желісіне қосыңыз
Қосылу үшін SmartCast Vizio теледидарын үйдегі Wi-Fi желісіне қосу үшін мына қадамдарды орындаңыз:
- ТД пультіндегі "Мәзір" түймесін басыңыз.
- "Желі" опциясын таңдап, таңдаңыз. көрсетілген тізімнен Wi-Fi желісін таңдаңыз.
- Егер Wi-Fi қауіпсіз болса, құпия сөзді енгізу сұралады. Мұны істегеннен кейін SmartCast Vizio теледидары үйдегі Wi-Fi желісіне қосылады.
Vizio Internet Apps TV теледидарын Wi-Fi желісіне қосыңыз.Fi
Vizio Internet Apps теледидарын үйдегі Wi-Fi желісіне қосу үшін мына қадамдарды орындаңыз:
- ТД пультіндегі "Мәзір" түймесін басыңыз.
- "Желі" опциясын таңдап, көрсетілетін тізімнен Wi-Fi желісін таңдаңыз.
- Егер Wi-Fi қауіпсіз болса, құпия сөзді енгізу сұралады. Мұны істегеннен кейін Vizio Internet Apps теледидары үйдегі Wi-Fi желісіне қосылады.
Vizio теледидарын Ethernet кабелі арқылы Wi-Fi маршрутизаторына қосыңыз
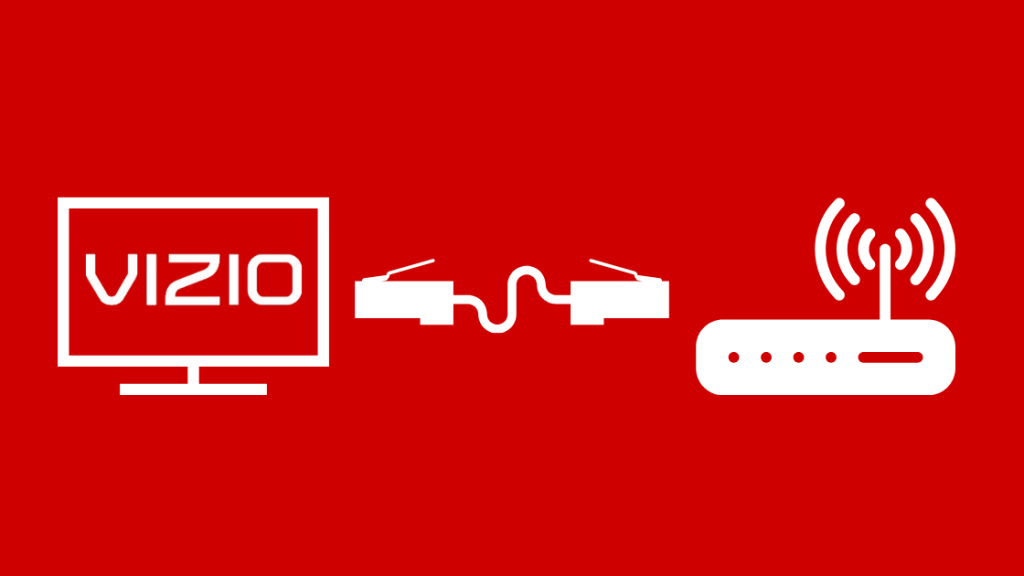
Егер Vizio теледидарыңыздың артқы жағында Ethernet порттары болса, бұл өте жақсы, себебі бұл үй желісіне сымды қосылым арқылы қосыла алатыныңызды білдіреді.
Vizio теледидарын маршрутизаторға ethernet кабелі арқылы қосу үшін:
- Ethernet кабелінің бір ұшын алыңыз және оны Vizio теледидарының артқы жағындағы қолжетімді Ethernet портына қосыңыз.
- Ethernet кабелінің екінші ұшын компьютердегі Ethernet портына жалғаңыз. Wi-Fi маршрутизаторы.
- Артқы жағындағы қуат түймешігін пайдаланып теледидарды өшіріп, сол жолмен қайта қосыңыз. Теледидар оның сымды қосылым арқылы екенін автоматты түрде тануы керек.
- Қашықтан басқару құралындағы "Мәзір" түймесін басып, бұл орын алмаса, "Желі" тармағын таңдаңыз.
- "Сымды желі" тармағын таңдаңыз. '.
- Сіз теледидардың қазір интернетке қосылғанын көрсететін растау хабарын аласыз.
Vizio теледидарын Wi-Fi желісіне қосу үшін Vizio SmartCast мобильді қолданбасын пайдаланыңыз.

Сіздің VizioИнтернетке қосылғыңыз келсе, қашықтан басқару пульті маңызды.
Дегенмен, қандай да бір себептермен қашықтан басқару пульті болмаса, алаңдаудың қажеті жоқ.
Смартфонды теледидардың пультіне айналдыру үшін Vizio SmartCast мобильді қолданбасын пайдалануға болады.
Мұны орындау жолы:
- Смартфонға Vizio SmartCast қолданбасын жүктеп алыңыз (басқа жерден iPhone үшін App Store және Android үшін Play Store).
- Қолданбада пайдалану үшін есептік жазба жасауға немесе қолданбаны қонақ ретінде пайдалануға болады. Сондай-ақ экранның төменгі жағында пайда болатын өткізіп жіберу опциясы бар, оны ешқайсысын істегіңіз келсе, пайдалануға болады.
- Экраныңызда «Құрылғыны таңдау» сұрауын көргеннен кейін оны таңдаңыз. Бұл қолданбаны айналадағы құрылғыларды іздеуге мәжбүр етеді.
- Теледидарды смартфонмен жұптастыруды бастау үшін "Бастау" пәрменін таңдаңыз.
- Экрандағы тізімнен теледидарды таңдаңыз.
- Теледидар экранында 4 санды PIN коды пайда болады. Бұл кодты SmartCast қолданбасына теріңіз.
- Смартфон енді теледидарға қосылады және оны үйдегі Wi-Fi желісіне қосылу үшін қашықтан басқару құралы ретінде пайдалана бастай аласыз.
Vizio теледидарын Wi-Fi желісіне қосу мүмкін емес пе? Ақаулықтарды жою бойынша кеңестер
Кейде Vizio теледидарын үйдегі Wi-Fi желісіне қосу кезінде кейбір мәселелерге тап болуыңыз мүмкін.
Бұл теледидардағы, маршрутизатордағы немесе техникалық ақауларға байланысты болуы мүмкін. сіздің интернет қосылымыңыздың өзі.
Сондай-ақ_қараңыз: Apple TV пультінің дыбыс деңгейі жұмыс істемейді: қалай түзетуге боладыКейбір жалпыСізге көмектесетін ақауларды жою бойынша кеңестер:
- Интернет қосылымын тексеріңіз. Үй желісіне қосылып, әртүрлі құрылғыларда интернетке кіріп көріңіз. Бұл мәселенің қай жерде екенін білуге мүмкіндік береді. Интернетке әртүрлі құрылғыларда қол жеткізе алсаңыз, теледидарда ақау бар. Әйтпесе, Wi-Fi желісіндегі ақауларды жою қажет дегенді білдіреді.
- DHCP параметрлерін ауыстырып-қосыңыз. Динамикалық хост конфигурациясының протоколы (DHCP) маршрутизаторға желілік трафиктің біркелкі қозғалысын қамтамасыз ету үшін желідегі әртүрлі құрылғыларға IP мекенжайларын тағайындауға мүмкіндік береді. Бұл параметрді қосулы күйде ұстаған дұрыс, себебі ол желі пакеттерінің қабаттасуының болмауын қамтамасыз етеді. Мұны істеу үшін қашықтан басқару пультіндегі «Мәзір» түймесін басып, «Желі» тармағын таңдап, «Қолмен орнату» тармағына өтіп, «DHCP» таңдаңыз. Ол өшірулі күйіне орнатылған болса, оны қосу үшін оң жақ көрсеткіні пайдаланыңыз. Ол әлдеқашан қосулы болса, оны қоспас бұрын бір рет өшіріңіз.
- Маршрутизаторды, модемді және теледидарды қуаттандыруды қосыңыз. Маршрутизаторды, модемді және теледидарды қуат көзінен ажыратып, оларды шамамен 15-20 секундқа қалдырыңыз. Бұл құрылғының ішкі жадын тазартады және осылайша желі қосылымына кедергі келтіретін кез келген бағдарламалық құрал ақауын жояды. Құрылғылардың Wi-Fi желісіне қосылғанын көру үшін оларды қуат көзіне қайта қосыңыз.
- Маршрутизатордың қауіпсіздік параметрлерінде WPA-PSK [TKIP] қосыңыз. Vizio Smart теледидарлары WPA-PSK [TKIP] шифрлауы қосылғанда жақсы жұмыс істейтіні белгілі. Кімгеосы параметрді қосыңыз, браузеріңіздің URL жолағына маршрутизатордың әдепкі шлюз IP мекенжайын енгізіңіз. Бұл маршрутизатордың басқару тақтасын ашады. Маршрутизатор параметрлеріне кіру үшін тіркелгі деректерін пайдаланып оған кіріңіз. Маршрутизаторды ISP (Интернет провайдері) қамтамасыз етсе, оларға қоңырау шалып, маршрутизатордағы қауіпсіздік параметрлерін қалай өзгерту керектігін сұрау керек.
Wi- желісінің жиілік диапазонын тексеріңіз. Fi Router
Қазіргі таңда маршрутизаторлардың көпшілігі қос жолақты сымсыз сигнал қосылған (2,4 ГГц және 5 ГГц).
Vizio теледидарының кейбір үлгілері 5 ГГц диапазонын көре алмайды, Бұл ескі теледидарлар үшін қалыпты жағдай, себебі оларда 5 ГГц диапазонымен байланысу үшін антенна жоқ.
Олай болса, маршрутизаторды 2,4 ГГц жиілігіне ауыстырып, теледидарды Wi-Fi желісіне қайта қосып көріңіз.
Сондай-ақ Wi-Fi желісінің екі жолағына да қосыла алатын болсаңыз да, жолақтардың бірі екіншісіне қарағанда айтарлықтай жақсырақ өнімділікті қамтамасыз етуі мүмкін.
Бұл жағдайда анықтаңыз Қай жиілік диапазоны теледидармен жақсырақ жұмыс істейді және теледидарды сол Wi-Fi диапазонына қосыңыз.
Сондай-ақ_қараңыз: Антенналық теледидарда Fox қай арна? Біз зерттеу жүргіздікWi-Fi тіркелгі деректерін тексеріңіз
Қосылған кезде Wi-Fi тіркелгі деректерін дұрыс енгізгеніңізге көз жеткізіңіз. Vizio теледидарын үйдегі Wi-Fi желісіне қосыңыз.
Қате құпия сөзді енгізу теледидардағы желі қосылымын ұмытып, іске қосуды бастамайынша, Wi-Fi желісіне қосылуға жол бермейді.басынан бастап қосылым.
Тағы бір жиі кездесетін мәселе Wi-Fi желісінің SSID немесе құпия сөзін өзгертіп, оны теледидарда жаңартуды ұмытқанда пайда болады.
Wi-Fi желісінің тіркелгі деректерін өзгерткеннен кейін. Fi, ескі Wi-Fi желісін ұмытып, жаңартылған желімен жаңа байланыс орнатпайынша, теледидар оны анықтай алмайды.
Желі параметрлерін тексеріңіз
Бұрынғы көргендей, ауыстырып-қосқыш WPA-PSK [TKIP] қосу үшін DHCP параметрлері және маршрутизатордың қауіпсіздік параметрлерін өзгерту желі мәселесін шешуге көмектесетін кейбір ақаулықтарды жою кеңестері болып табылады.
Қарағыңыз келетін тағы бір параметр — теледидарды байқаусызда қара тізімге енгізген болсаңыз. Wi-Fi желісінде.
Маршрутизаторлардың көпшілігінде қара тізім опциясы бар, онда құрылғының IP немесе MAC мекенжайын қара тізімге қосуға болады, содан кейін маршрутизатор құрылғы қосуға тырысатын барлық байланыстарды блоктауды жалғастырады. желі.
Бұл параметр әдетте маршрутизатордың қауіпсіздік параметрлерінде болады.
Теледидарыңыздың IP немесе MAC мекенжайын білсеңіз, құрылғыңыздың қосулы-қоспағанын көру үшін қара тізімді тексеріп, бар болса, оны жоюға болады.
Алайда, егер сіз өз деректеріңізді білмесеңіз, Теледидардың IP немесе MAC мекенжайы бойынша тізімдегі кез келген құрылғыларды бір-бірден алып тастауға, содан кейін теледидардың желіге қосыла алатынын тексеруге болады.
Оларды қосу үшін алып тастаған құрылғыларды жазып алғаныңызды тексеріңіз. мәселені шешкеннен кейін қайта оралыңыз.
Vizio теледидарын бастапқы қалпына келтіріңіз

Егер ешқайсысы болмасажоғарыдағы ақауларды жою бойынша кеңестер жұмыс істеді, Vizio теледидарын бастапқы қалпына келтіру ғана қалды.
Теледидарды қалпына келтіру көмектеседі, себебі ол желі қосылымында ақаулар тудыруы мүмкін байқаусызда жасаған параметрлердегі кез келген өзгерістерді қайтарады.
Дегенмен, теледидарды қалпына келтіру барлық теңшелген параметрлерді және деректеріңізді жоятынын есте ұстаған жөн.
Vizio теледидарын бастапқы қалпына келтіру үшін:
- "Мәзір" түймесін басыңыз. Vizio қашықтан басқару құралындағы ' түймешігін басыңыз.
- Көрсеткі түймелерді пайдаланып, "Жүйе" тармағын бөлектеп, оны таңдау үшін қашықтан басқару құралындағы "OK" түймесін басыңыз.
- "Қалпына келтіру & Әкімші» опциясын таңдап, оның астынан «Теледидарды зауыттық әдепкі параметрлерге қайтару» тармағын табыңыз.
- Егер ата-аналық кодты қолмен өзгертпеген болсаңыз, құпия сөз сұралғанда 0000 санын енгізіңіз.
- 'Қалпына келтіру опциясын таңдаңыз. ' опциясын таңдап, теледидардың өшуін күтіңіз.
- Теледидар қайта қосылғаннан кейін, қолданбаны орнату процесін жалғастыра аласыз.
SmartCast теледидарларымен параметрлерді қалпына келтіруге болады. Экранда баннер пайда болғанша теледидардың бүйіріндегі енгізу және дыбыс деңгейін төмендету түймесін шамамен 10 – 15 секунд басып тұрыңыз.
Баннер енгізу түймесін басып тұруды ұсынады. теледидарды зауыттық әдепкі параметрлеріне қайтару үшін.
Қолдау көрсету орталығына хабарласыңыз

Егер Vizio Smart теледидарын қалпына келтіру де жұмыс істемесе, бұл теледидарда қандай да бір ішкі мәселе болуы мүмкін дегенді білдіреді.
Бұл жағдайда сіз жасай алатын жалғыз нәрсе - Vizio Тұтынушысына хабарласуҚолдау көрсету тобы.
Vizio теледидарлары өмір бойы тегін техникалық қолдаумен келеді, сондықтан тұтынушыларға қолдау көрсету нөміріне қоңырау шалу немесе Vizio техникалық қолдау веб-сайтына кіру арқылы олармен байланысуға болады.
Егер теледидарыңыз әлі кепілдікте болса, оған қызмет көрсетуге немесе ауыстыруға болады.
Vizio теледидарын Wi-Fi желісіне қосу туралы соңғы ойлар
Егер сізде қандай да бір себеппен Vizio қашықтан басқару құралы болмаса, сіз Үйдегі Wi-Fi желісіне қосылу қиынға соғуы мүмкін, себебі сізде әртүрлі мәзірлер арқылы шарлау мүмкіндігі болмайды.
Дегенмен, бұл мәселенің тамаша шешімі бар.
Әр түрлі мәзірлерді шарлауға көмектесу үшін USB пернетақтасын Vizio Smart TV құрылғысына қосуға болады.
Теледидарды бастапқы күйге қайтарып, USB пернетақтасын теледидардың артына жалғап, оны пайдалануды бастау жеткілікті. .
Сонымен қатар мәзірлер арасында шарлау үшін әмбебап қашықтан басқару құралын пайдалануға болады, өйткені Vizio көптеген әртүрлі қашықтағы брендтер мен үлгілерді қолдайды.
Vizio теледидарын Wi-Fi желісіне қосқаннан кейін, сіз' Vizio теледидарында интернет браузерін алғыңыз келеді.
Сонымен қатар оқуды ұната аласыз:
- AirPlay Vizio-да жұмыс істемейді: минуттарда қалай түзетуге болады
- Менің Vizio теледидарымның интернеті неге сонша баяу?: минуттарда қалай түзетуге болады
- Vizio TV дыбысы жоқ, бірақ сурет жоқ: қалай түзетуге болады
- Vizio теледидары қосылмайды: секундтарда қалай түзетуге болады
- Vizio телеарналары жоқ: қалай түзетуге болады

